CrystalDiskMark(クリスタルディスクマーク)の使い方、各項目、スコアの見方や設定方法についてご紹介
CrystalDiskMark(クリスタルディスクマーク)は、記憶ストレージのSSDやHDDなどの速度を測定する定番のベンチマークソフトです。
この記事では、CrystalDiskMark(クリスタルディスクマーク)について、ダウンロード、使用方法、各種項目の設定などを紹介します。
もくじ
- CrystalDiskMark(クリスタルディスクマーク)とは?
- CrystalDiskMark(クリスタルディスクマーク)の使い方
- CrystalDiskMark(クリスタルディスクマーク)の項目の紹介
- CrystalDiskMark(クリスタルディスクマーク)のスコアの見方
- CrystalDiskMark(クリスタルディスクマーク)の計測項目の読み方や意味
- CrystalDiskMark(クリスタルディスクマーク)の計測項目の変更方法
- CrystalDiskMark(クリスタルディスクマーク)のスコアの目安
- CrystalDiskMark(クリスタルディスクマーク)でスコア計測できるもの
- CrystalDiskMark(クリスタルディスクマーク)での「M.2 MVMe SSD」の計測方法
- まとめ
CrystalDiskMark(クリスタルディスクマーク)とは?

CrystalDiskMarkというソフトウェアは、SSDやHDDなどの記憶媒体、ストレージがどのくらいのスピードで動くのかを計測するためのソフトとなります。
パソコンのスピードと一言で言っても色々なスピードの指標があります。
SSDやHDDのスピードはOSの起動やファイルのコピーの動作などに直結してくるものになります。
CrystalDiskMarkはSSDやHDDに対して、実際にテスト用のデータを読み書きさせ、一定時間内にどのくらい読み書きができるかを計測することで、速度を計測するソフトとなります。
CrystalDiskMark(クリスタルディスクマーク)の使い方
CrystalDiskMarkは、大きくは以下の3つの手順のみで使用が可能です。
- CrystalDiskMarkをダウンロードする
- ストレージを選択する
- 「All」ボタンをクリックする
非常にシンプルに使用を開始し、計測までができます。
次の章から順番に紹介をしていきます。
CrystalDiskMarkをダウンロードする
以下のリンク先からCrystalDiskMarkがダウンロードできます。
CrystalDiskMarkのダウンロードはこちら
ダウンロードが完了したら、「CrystalDiskMark●●●.zip」の圧縮フォルダを解凍します。(※●●●はバージョン)
64bit環境なら「DiskMark64.exe」のアイコンをダブルクリックをすると、「CrystalDiskMark(クリスタルディスクマーク)ウィンドウ」が表示されます。
これで使用準備は完了です。
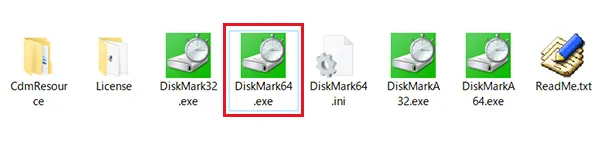
ストレージを選択
CrystalDiskMarkの「ALL」ボタンの右横にある、左から3番目のボタンから計測対象のストレージを選択することができます。
SSDやHDDを複数搭載している場合は計測したいストレージを選択する必要がありますが、基本的には変更の必要はありません。
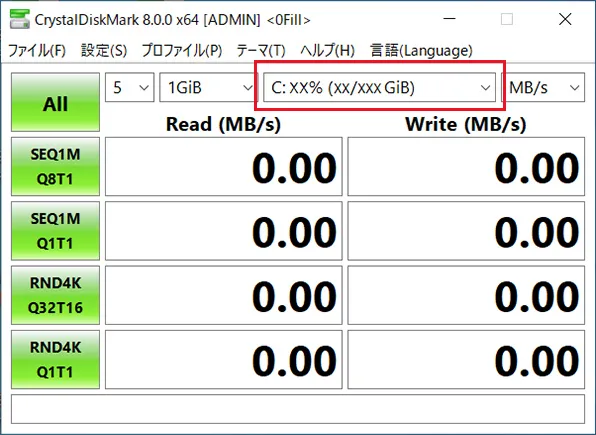
Allボタンをクリックする
それ以外の項目も、基本的には変更なしで大丈夫です。
上記の確認が完了したら、CrystalDiskMarkのの「All」ボタンをクリックして計測しましょう。
その後、計測結果が表示されて完了となります。
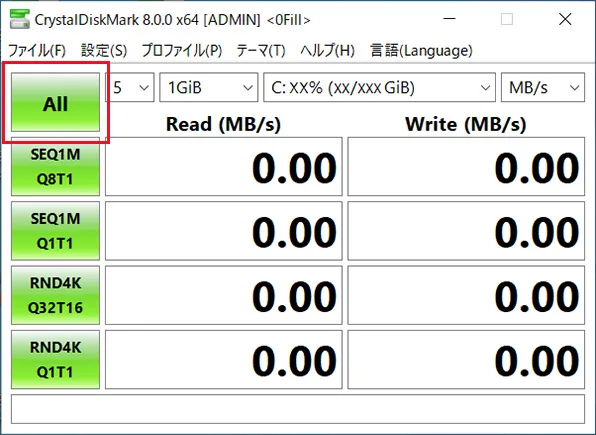
All以外のグリーンのボタン(SEQ1MQ8T1など)も各計測ボタンとなっています。
個別の項目だけ計測したい場合は、各項目のグリーンのボタンをクリックすると計測できます。
CrystalDiskMark(クリスタルディスクマーク)の項目の紹介
CrystalDiskMarkの設定項目について解説します。
「5」
測定回数を選択する項目です。
最初の設定では5となっており、1~9の中から選ぶことができます。
測定精度を高めたければ測定回数を増やしますが、その分測定時間は長くなります。
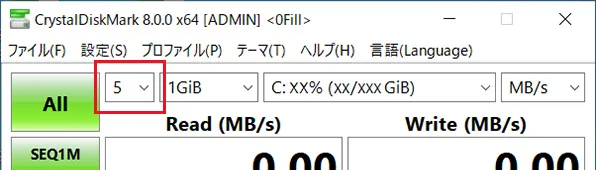
「1GiB」
測定するデータのサイズを選択できます。
最初の設定では1GiBですが、16MiB~64GiBから選べます。
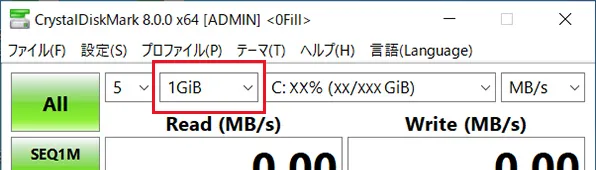
「XX%(XX/XXXGiB)」
※実際はXXの部分はストレージの使用率や容量の数値が入ります。
CrystalDiskMarkで測定するドライブやフォルダを選べる、ストレージ選択の項目です。
基本的には最初に設定されているCドライブで問題ありませんが、別のSSDやHDDを選択する際には変更しましょう。
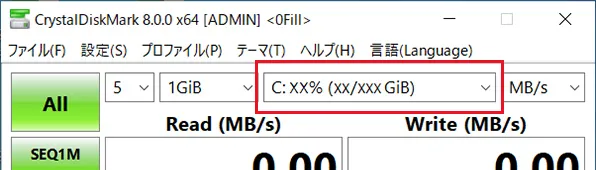
「MB/s」
MB/sとは、1秒(second)あたり何MBのデータ通信ができるかを表すデータ転送速度の単位のこと。
CrystalDiskMarkの最初の設定ではMB/sで、他にはGB/s・IOPS・μsといった選択肢があります。
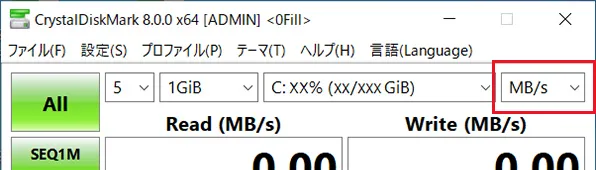
CrystalDiskMark(クリスタルディスクマーク)のスコアの見方
CrystalDiskMarkのスコアは、縦軸と横軸から成り立っています。
Read (MB/s)に4項目、Write (MB/s)に4項目、全部で8項目で速度を測れます。
516MB/sと表示されていれば一秒間に516MBのデータを読み込むことができるという意味となります。
縦軸:読み込み速度 / 書き込み速度
CrystalDiskMarkの縦軸は左側が読み込み速度、右側が書き込み速度を表しています。
単位がMB/sの場合、1秒あたり何MBを読み込むことができるか / 書き込めるかという意味となります。
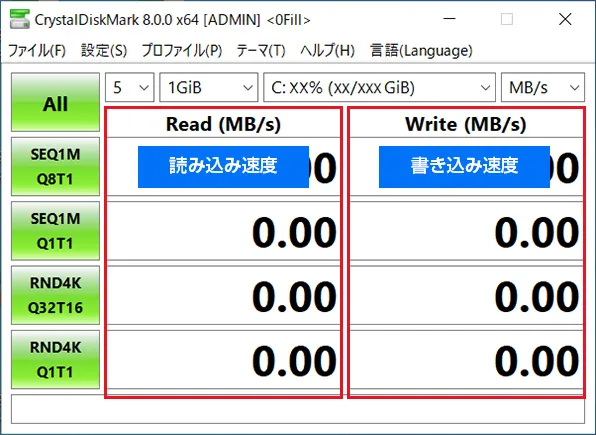
横軸:連続したデータ / 不規則なデータ
CrystalDiskMarkの横軸はシーケンシャルリード/ライト(連続したデータ)とランダムリード/ライト(不規則なデータ)によって成り立っています。
- 「連続したデータ」シーケンシャルリード/ライト:ファイルコピーなどの速さの目安
- 「不規則なデータ」ランダムリード/ライト:OSやアプリの起動・基本操作、web閲覧などの快適さの目安
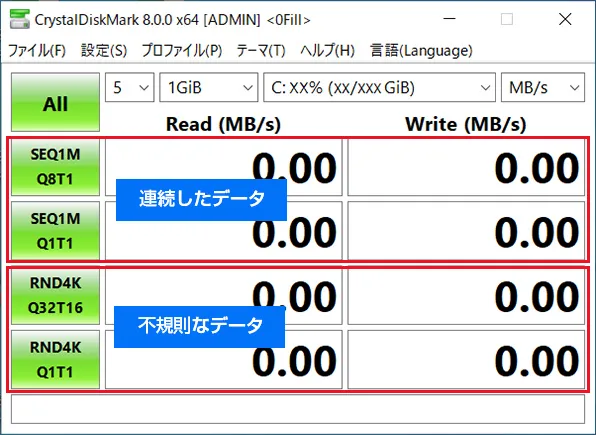
CrystalDiskMark(クリスタルディスクマーク)の計測項目の読み方や意味
例として、CrystalDiskMarkの項目名の読み方を2つ紹介します。
SEQ1M Q8T1
- SEQ:シーケンシャルアクセス
- 1M:ブロックサイズ1MiB
- Q8:マルチキュー8個(Multi Queue)
- T1:シングルスレッド1個(Single Thread)

RND4K Q32T16
- RND:ランダムアクセス
- 4K:ブロックサイズ4KiB
- Q32:マルチキュー32個(Multi Queue)
- T16:マルチスレッド16個(Multi Thread)

次の章で一部CrystalDiskMarkの用語を解説して行きます。
シーケンシャル
連続した状態で書き込まれたデータを読んだり書いたりするデータアクセス方法。
データは連続した状態で読み書きするほうが単純に早くなるので、この数値が最も大きくなるのが一般的です。
SSD購入時にパッケージなどに表示されている速度はこの数字をベースにしたものを表示していることが多いです。
ただし、実際にパソコンを使っていると連続したデータを延々と読んだり書いたりすることはほとんどありません。
ランダム
ランダムに配置された小さなデータをどれだけの早さで読み書きできるかを表すことができます。
一般的にはシーケンシャルに比べて大幅に速度は落ちますが、実際のパソコンで使う場合にはこちらの速度のほうが参考になります。
ブロックサイズ、Q(キュー)、T(スレッド)
ブロックサイズはデータの保存単位を意味します。
「Q」はキューは命令の待ち行列。
Tはスレッドは設定している数の複数の処理を同時にする。
「RND4K Q32T16」の項目の読み方
例えば、今回の例の中にある「RND4K Q32T16」の設定項目の意味を説明します。
- RND:ランダムアクセス(バラバラに分かれているデータ)
- 4K:4KiBという単位のデータ
- Q32:32の待ち行列で
- T16:16の複数同時処理で読み書きする
という意味となります。
キューとスレッドの数字が小さくなるほど処理が重くなる傾向にある事をおぼえておくと良いでしょう。
CrystalDiskMark(クリスタルディスクマーク)の計測項目の変更方法
CrystalDiskMarkの計測項目の変更は「設定」メニューの中の「設定(S)」をクリックし、変更ウィンドウを呼び出して行います。
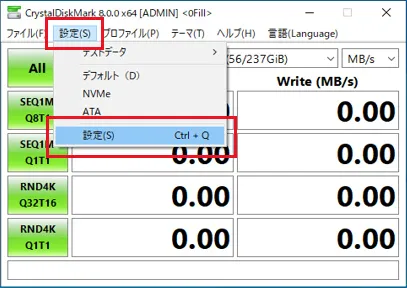
CrystalDiskMarkの設定ウィンドウで、詳細な設定を変更可能です。
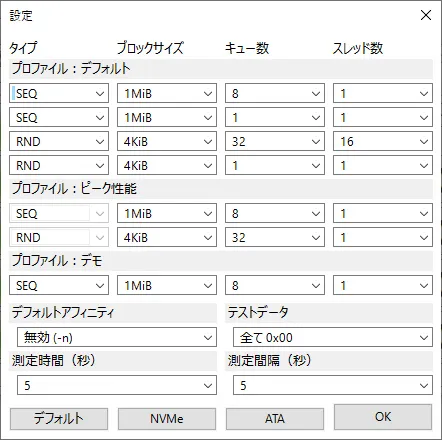
CrystalDiskMark(クリスタルディスクマーク)のスコアの目安
CrystalDiskMarkで計測をすると、自分のSSDやHDDが高速なのか低速なのか判断できます。
スコアの目安を解説するので、ご自身のスコアと照らし合わせて確認をしましょう。
SATA3接続2.5インチSSDのCrystalDiskMarkのスコア目安
SATA3接続2.5インチSSDは、多くのゲーミングPCに搭載されているSSDで、シーケンシャルアクセスのスコアは約500MB/s前後となります。
CrystalDiskMarkのスコア目安として、500MB/s以上なら十分なスピードで動くと考えて問題ありません。
2.5インチ SATA SSDは「SATA III」の規格であれば、基本的にはマウンターを使って3.5インチのSATA HDDと同じインターフェースで接続できます。
それに対し、HDDの平均的なCrystalDiskMarkのスコアは約200MB/s前後が多い傾向があります。
数値が高い方が速いため、SSDの方がHDDよりも2.5倍高速という結果となります。
CrystalDiskMark(クリスタルディスクマーク)でスコア計測できるもの
CrystalDiskMarkでのスコア計測の例として、SATA3接続2.5インチSSDとHDDの例を紹介してきました。
CrystalDiskMarkでスコア計測できる対象は「ストレージ(保存媒体)全般」となります。
例としては「外付けHDD」「USBフラッシュメモリ」「SDカード」「Micro SDカード」「M.2 SATA SSD」などがあります。
「M.2 MVMe SSD」も計測可能ですが、CrystalDiskMarkのモード変更が必用となります。
次の章で紹介します。
CrystalDiskMark(クリスタルディスクマーク)での「M.2 MVMe SSD」の計測方法
CrystalDiskMarkではNVMe SSDの計測も可能です。
通常の利用では「デフォルト」での計測ですが、NVMe SSDの場合のみメニューからモードを変更します。
- 「設定」メニューをクリックします。
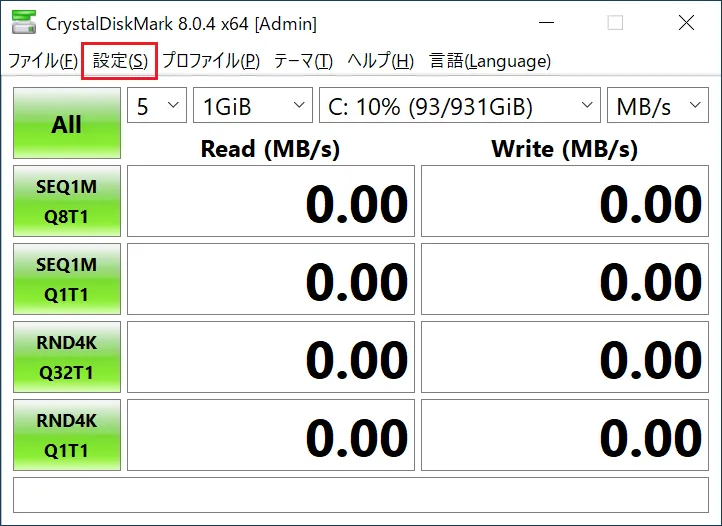
- 「NVMe SSD」を選択することでNVMe SSDでのスコア計測が可能となります。
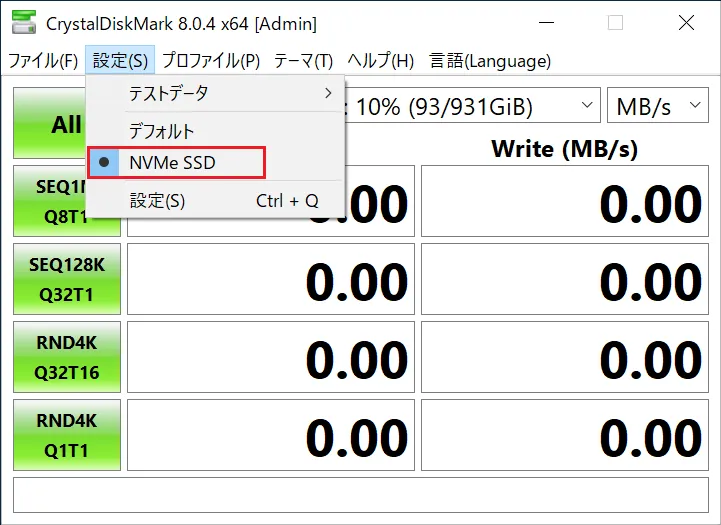
まとめ
CrystalDiskMarkの使用方法について紹介をしてきました。
SSDやHDDだけでなくmicroSDなどの各種記憶媒体のスピード計測が簡単に実施できる定番ソフトとなります。
内臓記憶媒体だけではなく、外付けのドライブなども計測できますので、良いパーツを購入した際などに、計測を実施し、どのようなパフォーマンスになっているかを計測してみましょう。
PCパーツや周辺機器全般をお探しの方はこちら








 2.5インチ SATA SSD一覧
2.5インチ SATA SSD一覧 マウンター類一覧
マウンター類一覧 HDD(ハードディスク)一覧
HDD(ハードディスク)一覧 外付けHDD一覧
外付けHDD一覧 USBフラッシュメモリ一覧
USBフラッシュメモリ一覧 SDカード一覧
SDカード一覧 microSDカード一覧
microSDカード一覧 M.2 SATA SSD一覧
M.2 SATA SSD一覧 M.2 NVMe SSD一覧
M.2 NVMe SSD一覧

