- パソコンのアイコンの大きさを変える方法
- パソコンのカメラが映らない、認識されない場合の設定、対処方法
- パソコンでハードディスク(HDD)やSSDの空き容量を確認する方法
- パソコンがインターネット接続できないときの確認・対処方法
- デスクトップパソコンをWi-Fi接続する方法
- APIとは
- メタバースとは?意味をわかりやすく解説
- NFTとはどのようなものか?
- Mac初期化手順のご紹介
- ヘッドセットのマイクが認識されない場合の対処方法
- パソコン(PC)から音が出ない場合の設定や対応方法をWindows 10のパソコンを例にご紹介
- スティックPCとはどのようなもの?メリットやおすすめスティックPCをご紹介
- Wi-Fi 6と言う新通信規格はどのようなものか?Wi-Fi 5と比較して何が違うのか
- Android(アンドロイド)とは?OSの特長やiOSとの違い、メリットを解説
- iOSとは?iPhoneで使われるiOSで出来ることやAndroidとの違いをご紹介
- Linux(リナックス)とは?種類や導入メリット、Linuxで出来ることを解説!
- かつてあったOSたちはどんなもの?OSやOSを開発した企業の歴史について
- macOS(マックオーエス)とは?OSの機能や便利なポイント、購入方法のご紹介
- Windows 10プロダクトキー封印シール(COA ラベル)のはがし方
- パソコンはWindowsがおすすめの理由
- Chrome OS(クローム・オーエス)とは一体何?OSとしての「Chrome」とはどのようなものか?について
- パソコンとテレビをつなぐ手順についてご紹介します
- 電源容量計算(電源電卓)電源の選び方
- グラフィックボード(グラボ)の確認方法とその見方とは
- パソコンの寿命は何年?そして長持ちさせる方法とは
- PCモニター(パソコンモニター)HDMI接続などが映らない場合の原因と対処方法
- パソコンスペック(PCスペック)とは
- 3D酔い!3Dゲーム画面酔い!その原因と今すぐできる対策方法をご紹介!
- 垂直同期(VSYNC)とは
- 仮想メモリとは? 設定方法まで詳しくご説明します!
- リカバリーディスクの作り方、Windows 10でのリカバリーディスクの作成方法をご紹介
- MTBFとMTTRとは?システムの故障や稼働はどうやって分かる?
- パソコンの電源が急に落ちるときの対処方法
- DirectXとは
- RAMとROMの違いについて、メモリとストレージの意味とともにご紹介
- パソコンが重い(動作が遅い)時の対処方法
- パソコン用語(PC用語)30選
- GPIOとは?機能や使用例は?組み込み式プログラムでも利用
- AMD Catalystって一体何?
- ZIP形式をはじめとするデータの圧縮や解凍方法、ZIP形式の注意点についてご紹介
- 空冷式PCと水冷式PCの違いとは
- イーサネット(Ethernet)とは?イーサネットの規格の種類、使用機器などを詳しくご紹介
- Vulkan(ヴァルカン)とは?次世代グラフィックスAPI
- これからの時代はオクタコア?よく聞く単語「オクタコア」って何?
- デスクトップパソコンの梱包のポイントを梱包資材の準備から梱包方法までご紹介
- Windows 10におけるソフトウェアメモリの割り当てとは?
- DirectX 11ってなに?
- 故障の原因 パソコンのファンの掃除方法
- パソコンでゲームを楽しむ人は必見! 「フレームレート」と「液晶ディスプレイ」の関係
- パソコン(PC)のファンがうるさい場合や異音がする場合の対処方法
- パソコンの処分はどうすればよいの?やっておくべきことやパソコン処分の依頼方法をご紹介
- ラズベリーパイとは?使用の際の準備、パソコンや電子機器としてラズベリーパイで出来ることを紹介
- ROMとは?様々な種類を解説します
- 指紋認証の仕組みと日常に潜むリスクとは?
- 雷が落ちたらパソコンの使用は控えよう その理由と対策
- ベンチマークとは?CPUベンチマークなどパソコンの各性能を測るためのベンチマークソフトをご紹介
- ファイバーチャネルとは?データ転送方式のひとつ
- パソコン買取 意外と知らないコツを詳しくご紹介!
- 家族でパソコンを使い分けるメリット・デメリット
- 魅力的なOSとして話題!Chrome OS(Chromium OS)の気になる情報&インストール方法
- ファームウェアとは?ファームウェアアップデート(更新)方法や注意点をご紹介
- CrystalDiskInfo(クリスタルディスクインフォ)の情報の見方、使い方をご紹介
- CrystalDiskMark(クリスタルディスクマーク)の使い方、各項目、スコアの見方や設定方法についてご紹介
- パソコン周辺機器の種類と選び方
- パソコンを通販で購入する方法
- Cortana(コルタナ)とは?Windows 10などに搭載される音声アシスタントをご紹介
- 世の中ARMだらけ!? 現代社会を支える「ARM」ってなんだろう?
- OneDriveとは?使い方やMicrosoft 365 Personalでのプラン紹介、オンラインストレージの概要などもご紹介
- パソコンのブルーライトとは?対策をご紹介
- キーロガー被害を未然に防ぐ方法?PCやスマホの個人情報が危ない?
- テザリングとは?AndroidやiPhoneでのテザリング設定方法をご紹介
- 中古パソコンをおすすめする理由とは?購入時のポイント
- ブルーライト対策 パソコン用メガネとその他対策方法
- VR(仮想現実)を楽しむためにVR酔いの原因と対策について
- パソコン専用デスクのメリット・デメリット
- パソコンを売る前にチェック!売り時と安心できる買取業者を見抜くポイント
- パソコン買取価格はこれで上がる!?買取価格に差がつくポイント!
- 野球だけじゃない!高校生によるパソコン甲子園
- パソコン(PC)通販のドスパラ
- ノートパソコン
- Mac初期化手順のご紹介
Mac初期化手順のご紹介
Macの初期化の方法を知っておくと便利な面が多くあります。特にMacを下取りなどに出す場合、自分自身でデータの消去を確認できるので安心です。
この記事では、Macの初期化方法について、注意点、アカウント解除など初期化前の準備、バックアップ方法、初期化手順などを順番にご紹介します。
Macの初期化とは
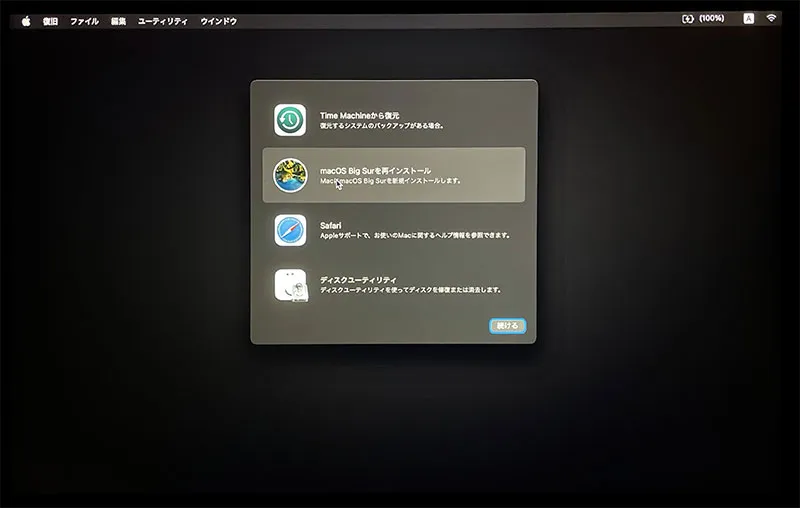
Macの初期化とは、個人で保存したデータや各種設定を全て消去し、購入時(工場出荷時)の状態に戻すことを言います。
Macを工場出荷時、つまり購入時の状態に戻すには、現在Macに保存されているデータを全て消去しmacOSを再インストールする形となります。
Mac本体の中にあるデータや情報は、外付けHDDなどにデータをバックアップしてからMacの初期化を行うことをおすすめします。
Macの初期化の手順について知っておくとさまざまな場合に便利です。
Macの売却、下取り、譲渡することになった場合、Macの初期化によって、個人のデータ消去を自分自身で実施し、消去の状態を確認できるので安心です。
また、Macの調子が悪くなった場合も、Macの初期化を行うことにより、不具合が改善する場合があります。
この記事では、Macの初期化の前の注意点から順番に紹介をしていきます。
※Macの初期化を実施すると、Macに保存されているデータはすべて削除されますので、自己責任において慎重に判断した上で実施をお願いします。
Mac初期化時の注意点「インターネットへの接続が必須」
Macの初期化を行う上で、事前に注意しておく必要がある点を説明します。
macOSの再インストールには「インターネット接続が必要」です。
Macの初期化に必要なファイルは「全てインターネット経由でダウンロードする」仕組みになっているためです。
データの量も多いので、数時間かかる可能性が高く、安定したインターネット環境で実施することをおすすめします。
Wi-Fiで接続している場合は、場所によっては接続状態が不安定になる場合があります。
対策方法としては、Wi-Fiルーターのなるだけ近くで実施するなど、安定した状態を確保するようにしましょう。
Mac初期化時の注意点「電源に接続して実施する」
Macの初期化を行うには、電源ケーブルに接続されている状態でなければなりません。
Macの初期化は時間も長時間になる可能性が高いため、バッテリーでは初期化中に電源が切れてしまう可能性があります。
電源の安定した確保は必須となります。
Macの初期化準備「アカウントのログアウト、ライセンス認証の解除」
Macを初期化する前に、iCloudなどのアカウントをサインアウトしておきます。
アカウントの認証が残ったままですと、他のPCに乗り換えた際に認証がうまく行かなくなる可能性などがあるため必ず実施しておきましょう。
iCloudのアカウントをサインアウト
iCloudのアカウントのサインアウトは以下の手順で実施します。
- メニューバーから、「システム環境設定」を開き「Apple ID」をクリックします。
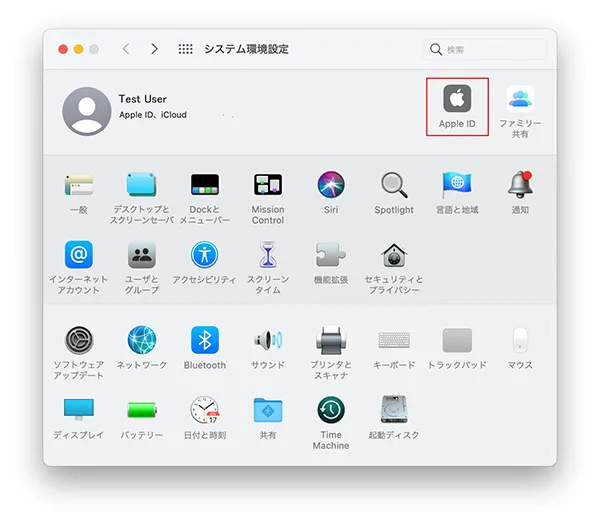
- 左サイドバーに表示されている「概要」をクリックします。
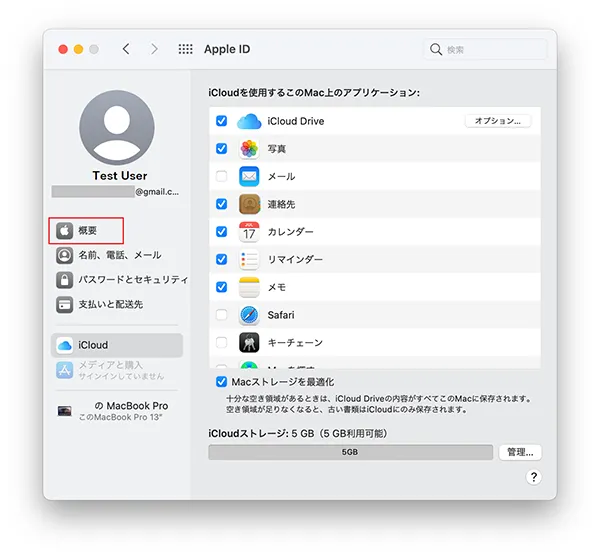
- 画面下に表示されている「サインアウト」をクリックします。
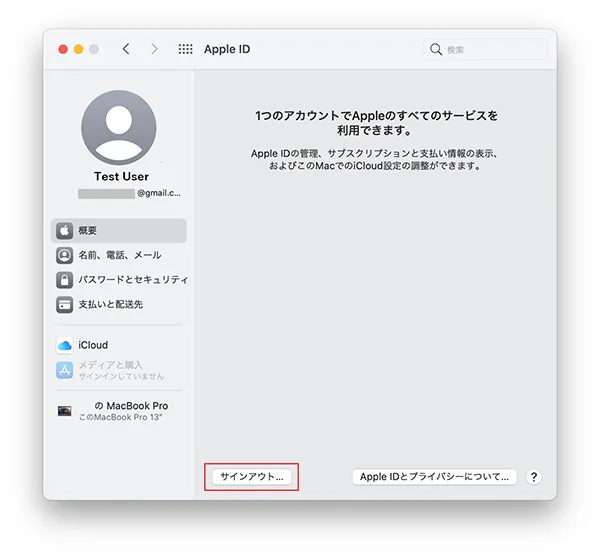
- 「コピーを残す」をクリックしておくと、連絡帳のデータがMacに残った状態でiCloudからサインアウトすることができます。
iCloudのデータは、iCloudのサーバーだけでなく、同じApple IDでサインインしている端末にも残っています。
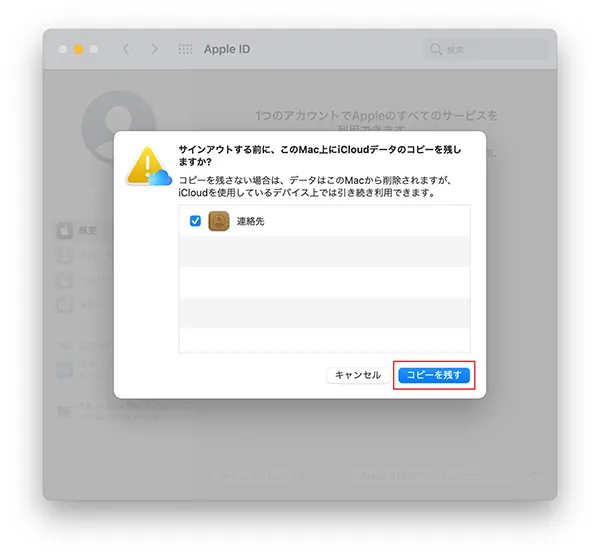
iMessageのサインアウト
iMessageのサインアウトは以下の手順で実施します。
- 「メッセージ App」を開きます。
- メニューバーから「メッセージ」をクリックし、表示されたメニューから「環境設定」をクリックします。
- 「iMessage」のタブをクリックしてApple ID項目の右にある「サインアウト」のボタンをクリックします。
「Microsoft Officeのライセンスファイル」や「Adobe Creative Cloud」のラインセンス認証の解除
「Microsoft Officeのライセンスファイル」の削除や「Adobe Creative Cloudのライセンス認証」の解除なども実施しておきましょう。
「Microsoft Officeのライセンスファイル」の削除は以下のMicrosoftのページをご確認ください。
「Adobe Creative Cloud のライセンス認証」の解除は以下のアドビサポートページをご確認ください。
Macの初期化準備「NVRAMのリセット」
Macの初期化の前にNVRAMのリセットを行います。
NVRAMとはMac本体に保存されているMac本体のユーザー設定の情報と理解してください。
NVRAMに保存されているユーザー設定を消去し、クリーンな状態してから初期化を実施するために実施します。
MacのNVRAMのリセット方法は以下の手順となります。
- 最初にMacの「システム終了」を選択しMacの電源をシャットダウンします。
- その後、電源ボタンを押してすぐに「option」+「command」+「R」+「P」の4つのキーを全て押し続けます。
- 起動音が鳴るMacの場合は、2回起動音が鳴るまで押し続けてください。
- Macが再起動すれば、MacのNVRAMのリセットは完了です。
Macの初期化準備「周辺機器の接続解除」
マウスやキーボードなどのBluetooth端末のペアリングも解除しておきます。
他のPCなどへ乗り換えた際に過去の情報が残っていると誤認する可能性があるため、ペアリングを解除しておくようにしましょう。
- Bluetoothのペアリング解除は、システム環境設定を開き「Bluetooth」をクリックします。
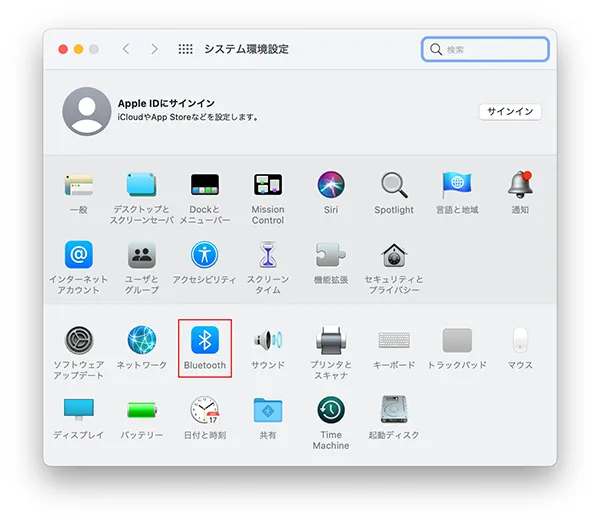
- 現在ペアリングされているBluetooth端末が表示されます。
端末名の横に表示されている「X」ボタンをクリックすれば、ペアリングが解除されます。
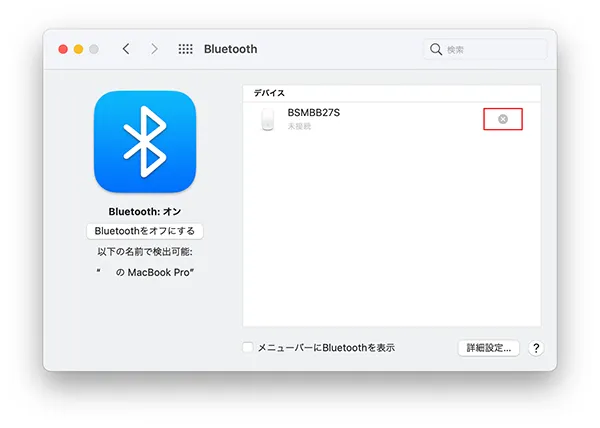
Mac初期化時準備「「Macを探す」をOFFにする」
「Macを探す」をOFFにしておきます。
- システム環境設定から「Apple ID」をクリックします。
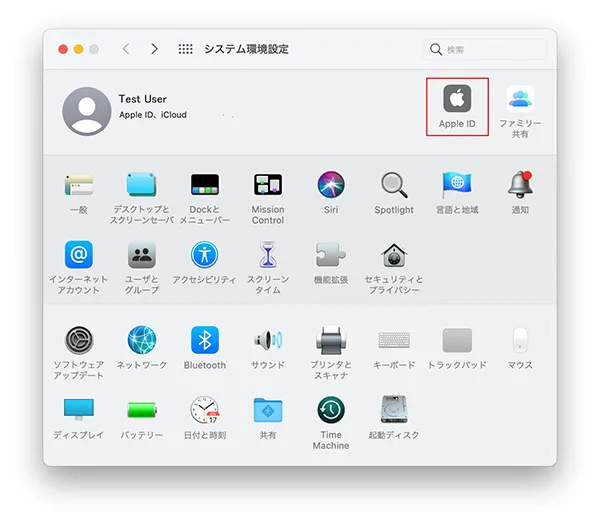
- サイドバーの「iCloud」をクリックし「Macを探す」のチェックを外せば「Macを探す」をOFFにすることができます。
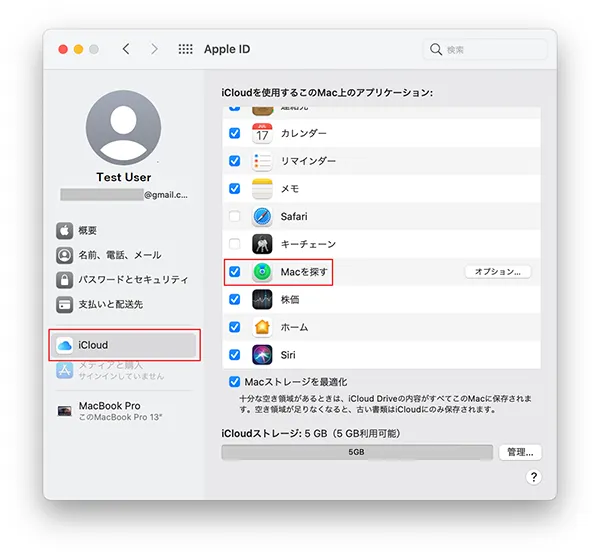
Macの初期化準備「Time Machineでバックアップ」
iCloudなどの各種アカウントのサインアウトやペアリングの解除などが完了したら「Time Machine」で現時点のMacのデータや設定のバックアップを取ります。
Time Machineでバックアップを取っていれば、初期化のためにMacのデータを消去しても、バックアップから復元することが可能です。
Time Machineでバックアップを取るには「外付けHDD」などの外付けのデータ保存媒体を準備しておきます。
- バックアップ用の外付けHDDなどをMacに接続します。
- システム環境設定を開き「Time Machine」をクリックします。
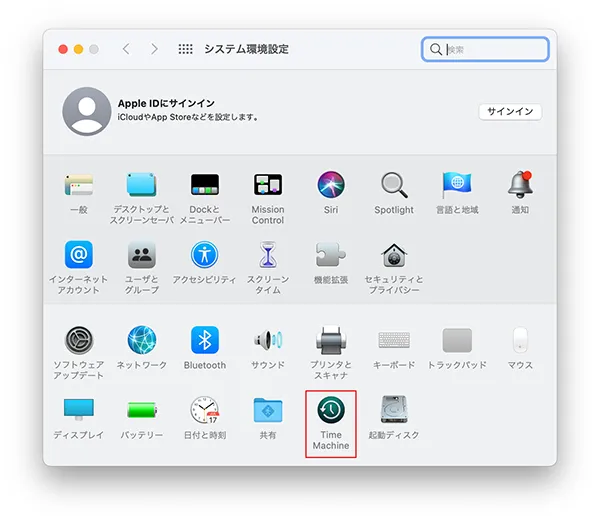
- 「バックアップディスクを選択」をクリックします。
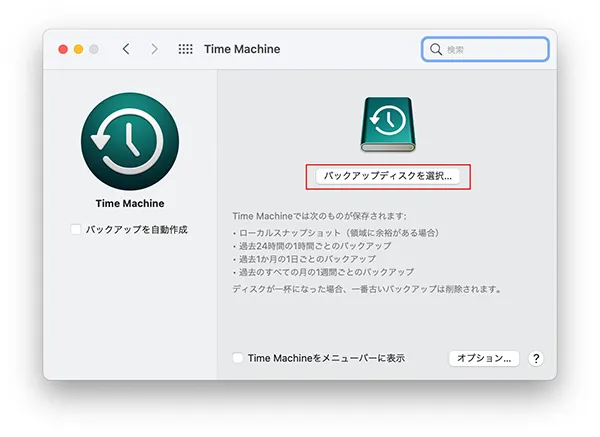
- バックアップの保存先を選択し「ディスクを使用」をクリックします。
- 選択したディスクがTime Machineでバックアップを行うには適していないフォーマットになっている場合は「ディスクを消去する」という内容のメッセージが表示されます。
- 「消去」をクリックするとバックアップディスクの情報が全て消去され、Time Machineでバックアップを取ることができるフォーマットに変更されます。
※この場合、外付けHDDに保存されているデータはすべて消去されますので、消去して問題がないかどうかを確認してから実行をお願いします。
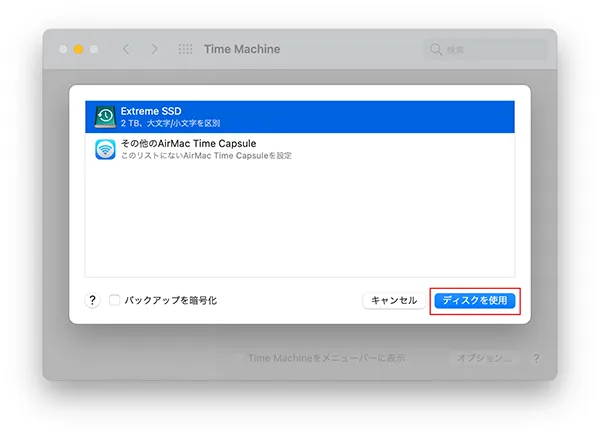
- Time Machineでのバックアップのカウントダウンが開始されます。
この後は、何も操作しなくてもバックアップが自動的に始まります。
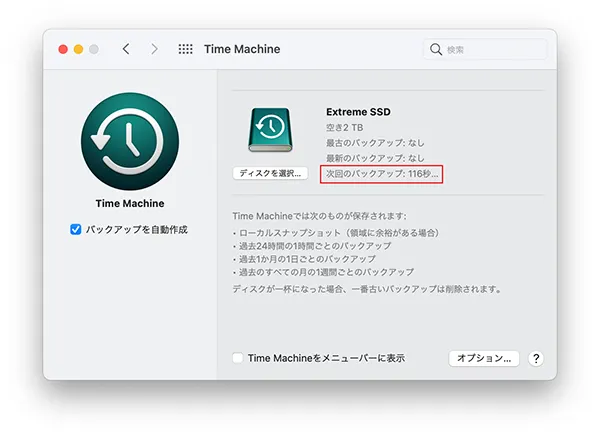
- バックアップには時間がかかるため、Macは電源に接続しておくようにしましょう。
バックアップの作成中であっても、Macで作業を行って問題ありません。
Macの初期化手順「データ消去・macOSの再インストール」
Macの初期化の事前準備が完了したら、Macの初期化を実施します。
- Macの電源を一度シャットダウンします。
- その後、再度電源を入れます。
- 電源を入れてすぐに「command」+「R」キーをAppleマークが表示されるまで押し続けると「macOS復旧」の画面が表示されます。
- ユーティリティウィンドウから「ディスクユーティリティ」を選択し「続ける」をクリックします。
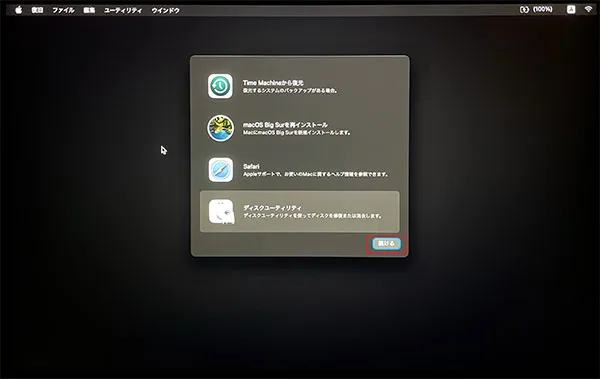
- ディスクユーティリティのサイドバーに表示されている、「Macintosh HD」を選択します。
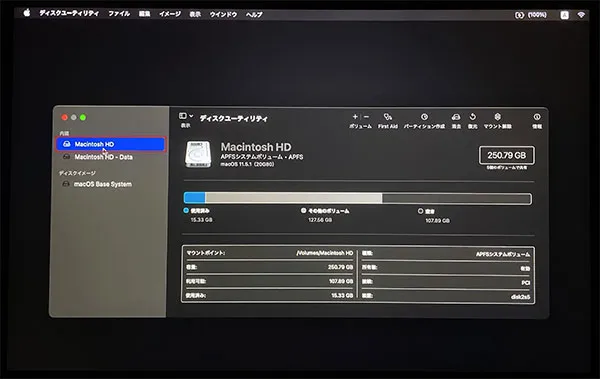
- 「消去」をクリックすると、データの消去が行われます。
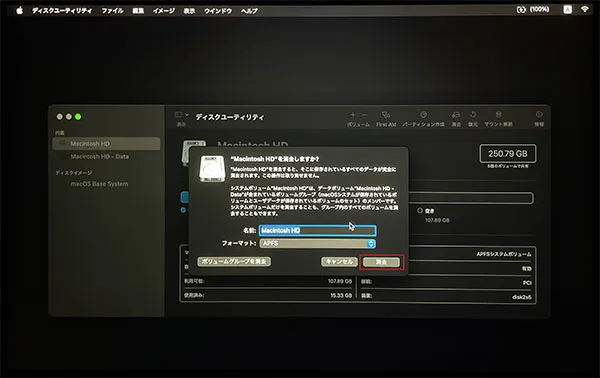
- 「完了」をクリックします。
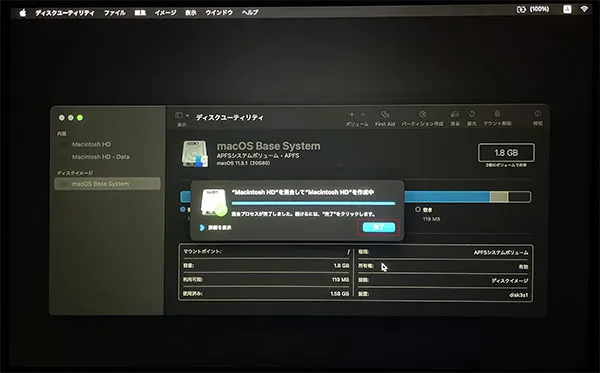
- 「macOS Big Surを再インストール」をクリックします。
※使用している環境によってこちらのOSの選択肢は違っています。
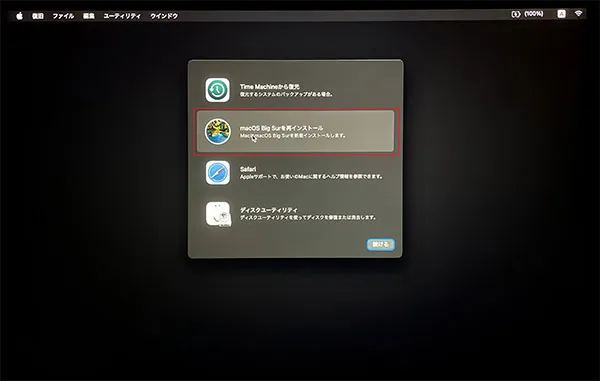
- 「続ける」をクリックします。
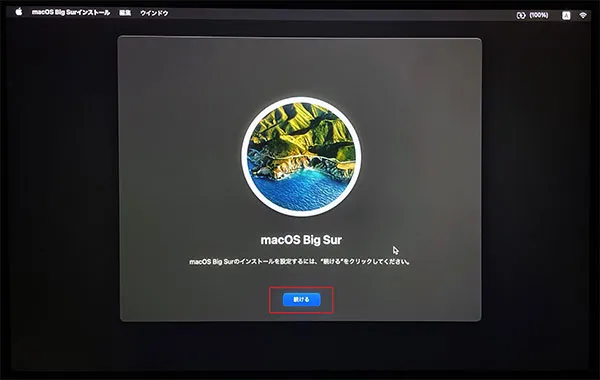
- 使用許諾の画面で「同意する」をクリックします。
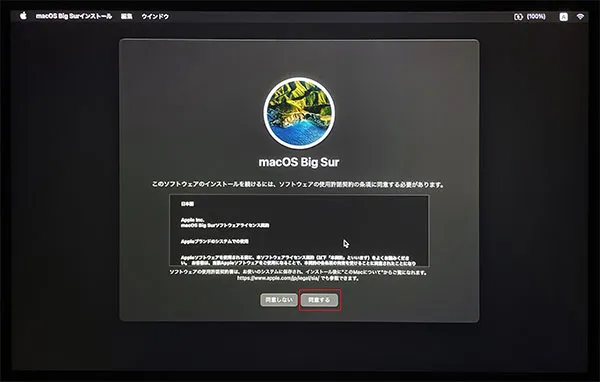
- 使用許諾の同意に関して、再度確認のメッセージが表示されるため「同意する」をクリックします。
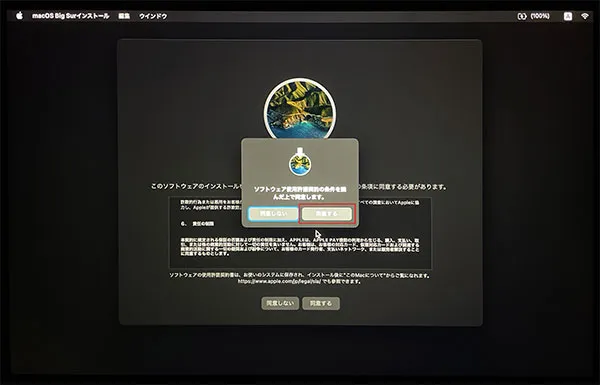
- macOSのインストール先として、「Macintosh HD」を選択し「続ける」をクリックします。
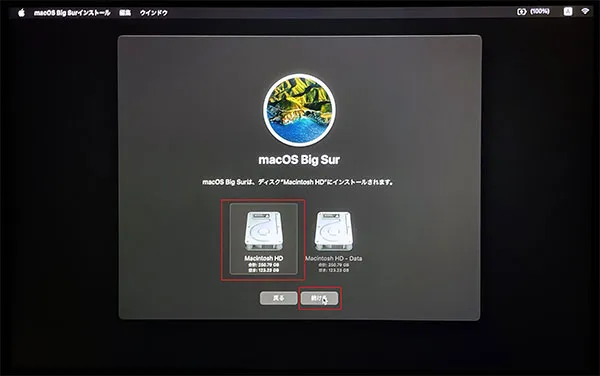
- macOSのインストールが完了するまで待ちます。
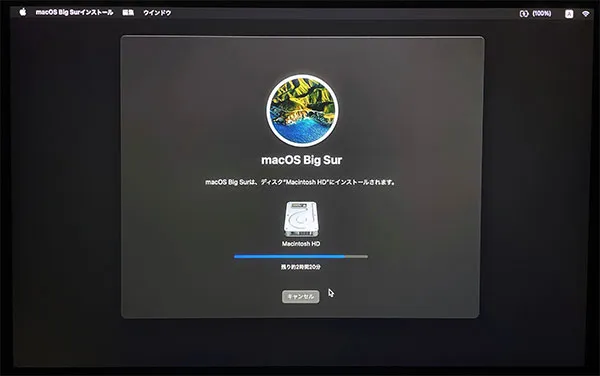
- Mac初期化の時間は回線の状況によって大きく変化します。
今回のMacの初期化の時間は2時間程度でしたが、あくまで目安となります。
可能な限りWi-Fiの通信状態が良い場所での初期化をおすすめします。
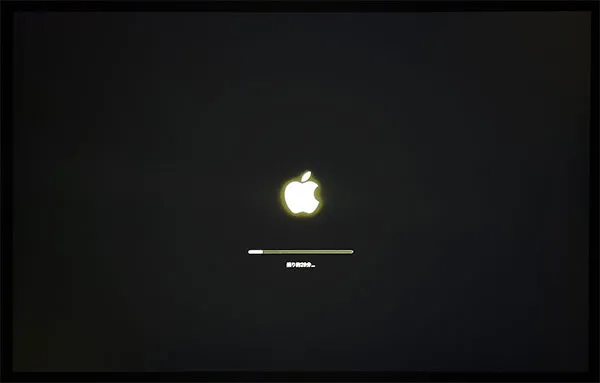
- Macの初期設定の画面が表示されれば、Macの初期化は完了となります。
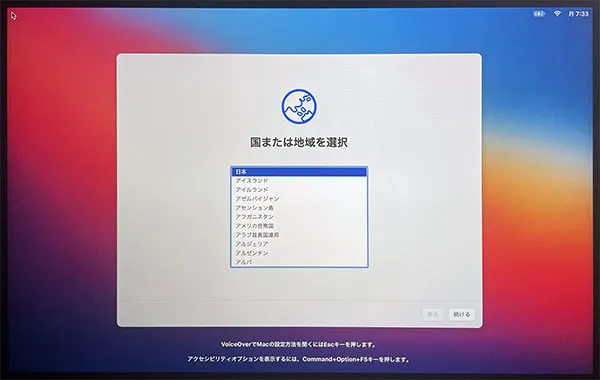
Macの初期化ができない原因・対処法
Macが初期化できない場合は、以下のような原因が考えられます。
- ディスクユーティリティに「Macintosh HD」が表示されない
- macOSユーティリティが開かない
- インターネット接続が不安定
- Macのタイムゾーンエラー(時刻設定が正しくない)
- Macのディスクの空き容量が少ない
次の章から対処方法に関して説明をしていきます。
ディスクユーティリティに「Macintosh HD」が表示されない
「Macintosh HD」がディスクユーティリティで表示されない場合は、一旦システムを終了しシャットダウンします。
その後、必要ないデバイスを全て取り外してからMacの初期化の手順を再度実施してみましょう。
それでも「Macintosh HD」が表示されない場合は、Macに何らかの不具合が発生している可能性があるため、Macの修理などが必要な可能性があります。
macOSユーティリティが開かない
macOSのユーティリティは、Macの電源を入れてすぐに「command」+「R」をAppleロゴが表示されるまで押し続けます。
キーを押すタイミングが遅い場合、macOSユーティリティが開きません。
その場合は「command」+「R」を押した状態のままでで電源を入れるとmacOSユーティリティが開きます。
インターネット接続が不安定
インターネットの接続状態が不安定な場合は、エラーが出るため初期化ができません。
接続状態の良い場所に移動する、もしくは、Wi-Fiを別のネットワークに変更します。
Macのタイムゾーンエラー(時刻設定が正しくない)
Macのタイムゾーンがずれているとエラーが出て、初期化できない場合があります。
タイムゾーンの修正の方法を紹介します。
- システム環境設定を開き「日付と時刻」をクリックします。
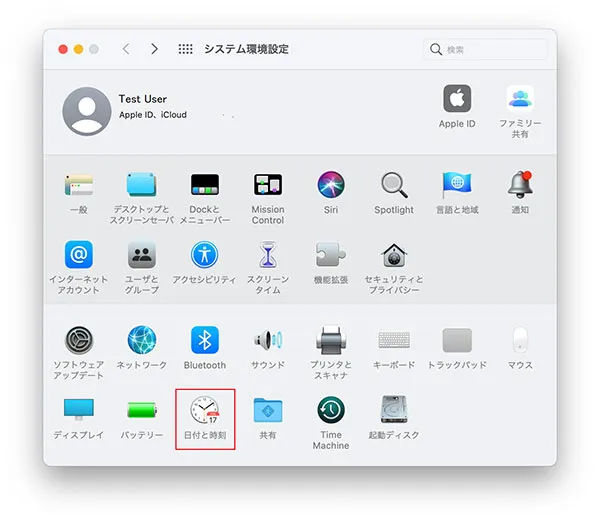
- 鍵のマークをクリックします。
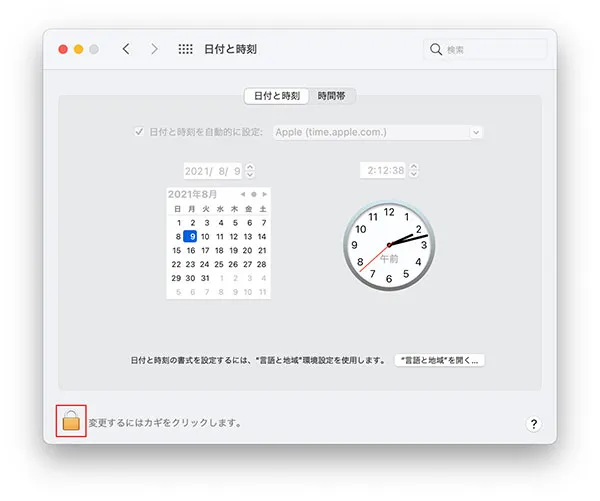
- 「パスワード」をクリックし、ロックを解除します。
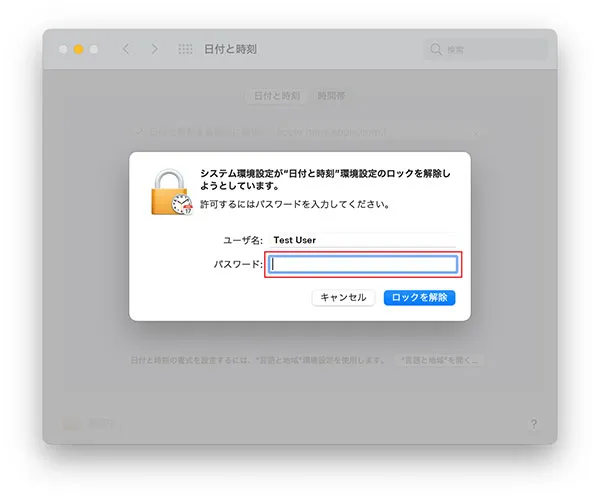
- インターネットに接続されていて、日付と時刻を自動的に設定にチェックが入っていれば、タイムゾーンのずれは自動的に修正されます。
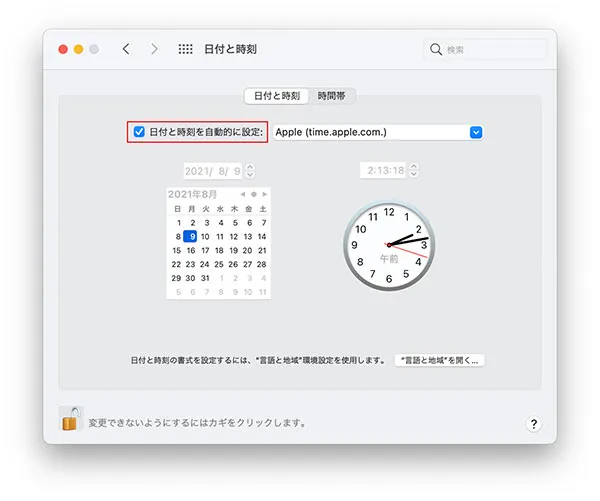
Macのディスクの空き容量が少ない
Macの内蔵ディスクの空き容量が少ないため、macOSの再インストールができない場合があります。
この場合は、ディスクユーティリティでMacintosh HDを選択し消去すれば、データの空き容量を確保することができます。
まとめ
今回はMacの初期化の手順について、ステップごとに画像とともに解説してきました。
Mac初期化を行う場合、アカウントのログアウトなどは忘れずに実施し、バックアップもしっかりとっておくようにしましょう。
電源などの接続もわすれずに確認しながら初期化を行うようにしましょう。
- パソコン(PC)通販のドスパラ
- パソコン(PC)の使い方編
- Mac初期化手順のご紹介









 外付けHDD一覧
外付けHDD一覧