パソコンのアイコンの大きさを変える方法
パソコンのアイコンサイズは、使い始めたパソコンやモニターを変更した場合、大きすぎたり、小さすぎたりして、使いやすいサイズになっていない場合があります。
この記事では、パソコンのアイコンサイズの変更方法について、Windows 11のパソコンで拡大・縮小する方法を中心にご紹介していきます。
もくじ
パソコンのアイコンの大きさを変える方法
![]()
パソコンのアイコンや文字のサイズが大きすぎるや小さすぎると感じる場合があります。
特に新たなパソコンを使い始めた時に、思っていたサイズと違っていると感じることがあるかも知れません。
パソコンのアイコンサイズは調整が可能なので、快適なサイズに変更して使用するようにしましょう。
パソコンのアイコンサイズの調整方法は以下のような種類があります。
- ・マウスホイールを使って拡大、縮小する
- ・右クリックメニューから拡大、縮小する
- ・Windowsの設定から変更する
次の章から順番に紹介していきます。
パソコンのアイコンの大きさを変える方法「マウスホイールを使って拡大、縮小する」
パソコンのデスクトップ上のアイコンの大きさを変える方法を紹介します。
ホイール付きのマウスを使用している場合、お手軽に操作できる点が魅力の方法となります。
- デスクトップウィンドウ上で「Ctrl」キーを押しながら「マウスホイール」を回転させます。
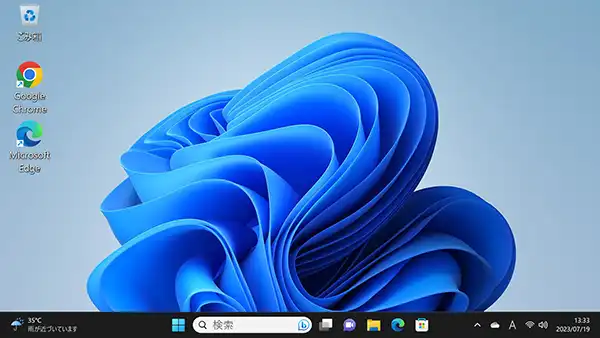
- マウスホイールを「上方向」に動かすと、パソコンのアイコンの表示が大きくなります。
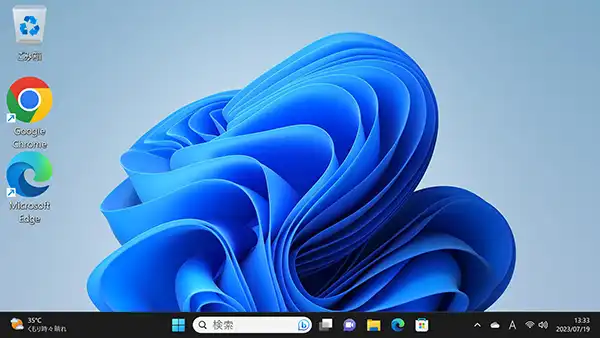
- マウスホイールを「下方向」に動かすと、パソコンのアイコンの表示が小さくなります。
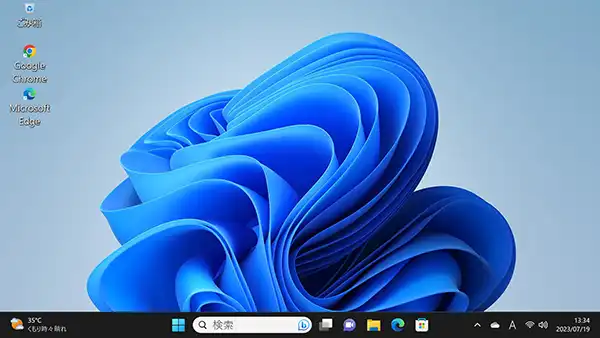
パソコンのアイコンの大きさを変える方法「右クリックメニューから拡大、縮小する」
こちらも、パソコンのデスクトップウィンドウのパソコンアイコンの大きさを変える方法となります。
- デスクトップウィンドウ上で右クリックします。
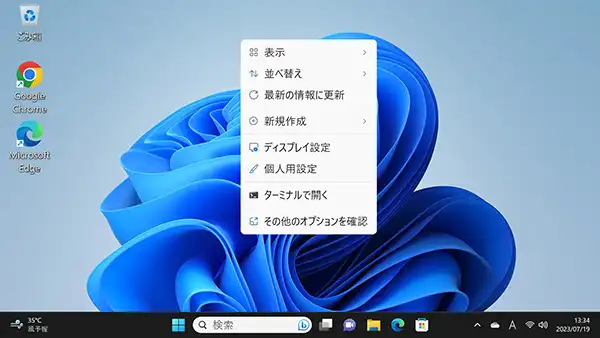
- メニューから「表示」の部分にマウスポインターを持っていくと「大アイコン」「中アイコン」「小アイコン」の3種類の大きさが選択可能となりますので、サイズを選択します。
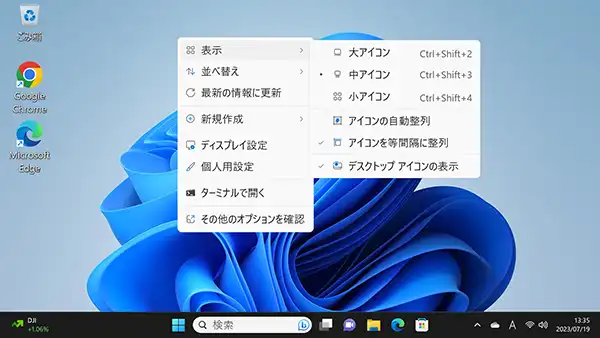
- 「大アイコン」にした場合、パソコンのアイコンは以下の表示になります。
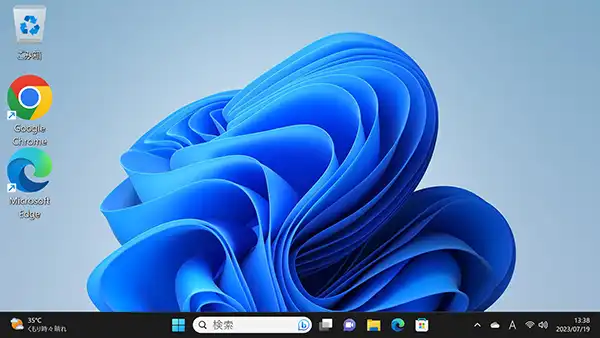
- 「中アイコン」にした場合、パソコンのアイコンは以下の表示になります。
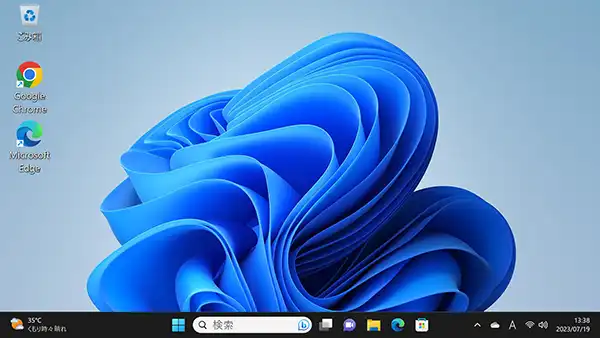
- 「小アイコン」にした場合、パソコンのアイコンは以下の表示になります。
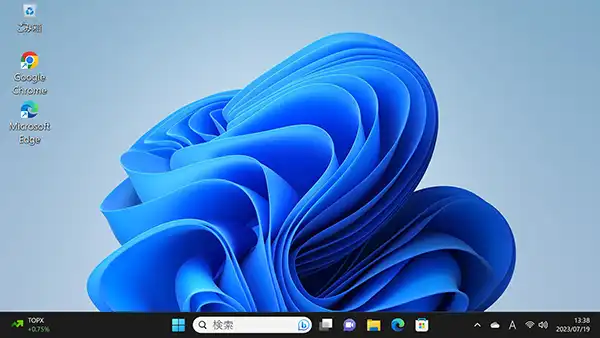
パソコンのアイコンの大きさを変える方法「Windowsの設定から変更する」
こちらの方法では、デスクトップウィンドウ上の「アイコン」「文字」「タスクバー」の大きさを変更することが可能です。
- 「スタートメニュー」を表示し「設定」をクリックします。
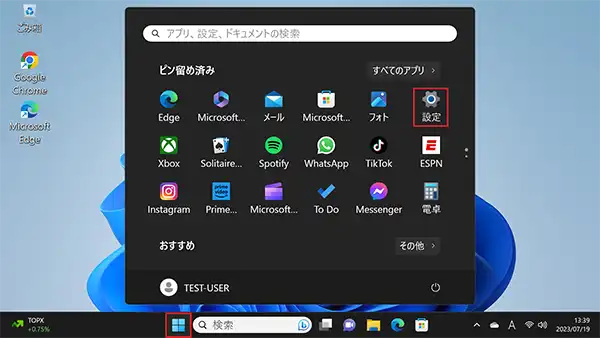
- 「システム」メニューが表示されるので「ディスプレイ」を選択します。
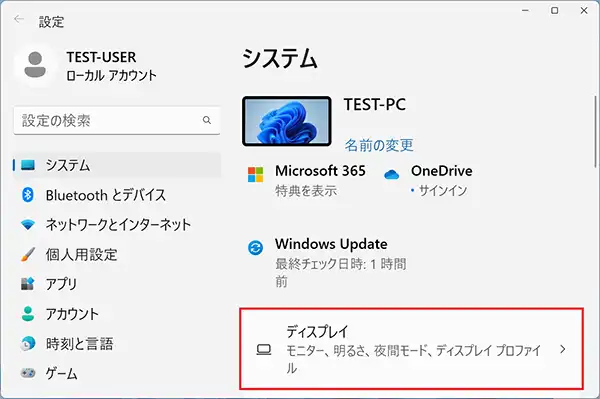
- 「拡大縮小とレイアウト」の中の「拡大/縮小」の項目の「●●●%」の部分をクリックします。
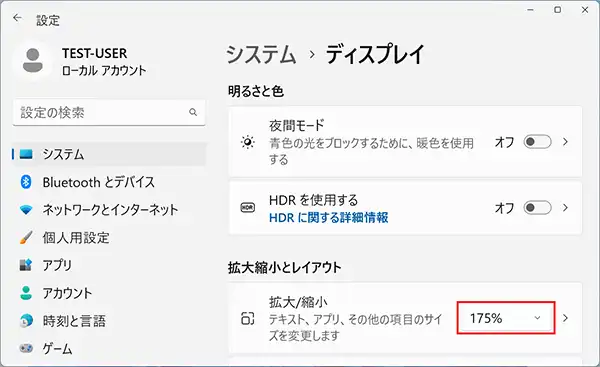
- 表示されたメニューから「100%」「125%(推奨)」「150%」「175%」などを選択します。
※パソコンによって(推奨)の%は違ってきます。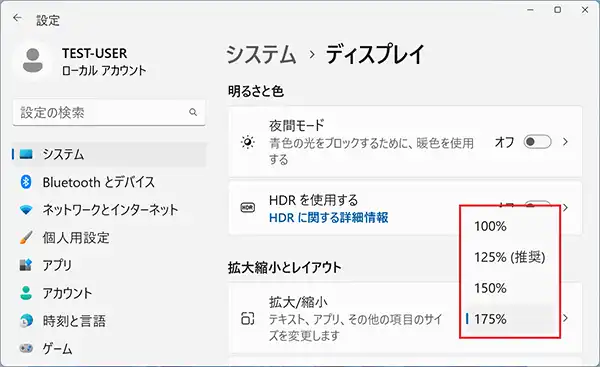
- 「テキスト、アプリ、その他の項目のサイズを変更する」の設定で「125%」を設定した場合
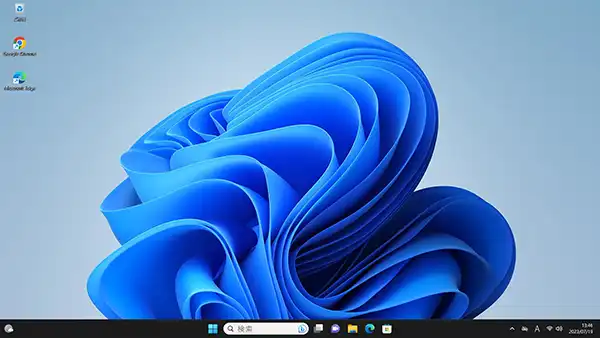
- 「テキスト、アプリ、その他の項目のサイズを変更する」の設定で「150%」を設定した場合
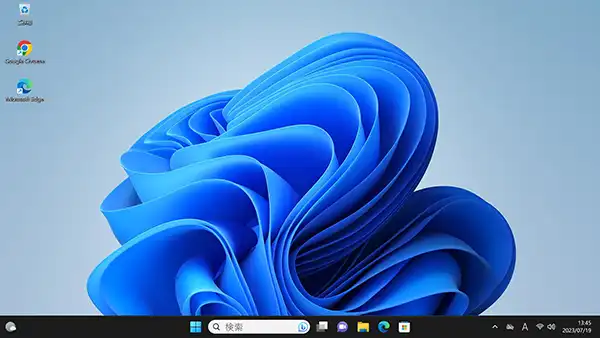
- 「テキスト、アプリ、その他の項目のサイズを変更する」の設定で「175%」を設定した場合
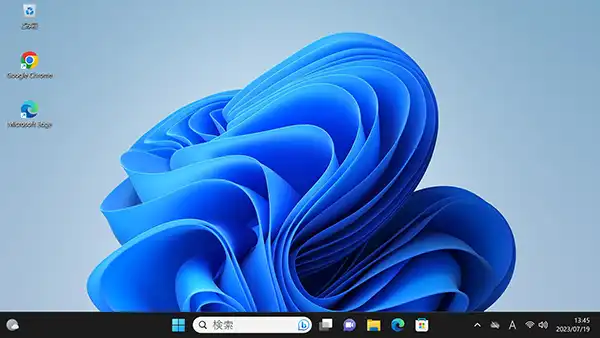
- 変更を実施すると「一部のアプリは、閉じてもう一度開くまで、拡大縮小の変更に応答しません。」と表示されます。
パソコンを再起動するか、アプリケーションを全て閉じて再び開くまでは、変更されない表示もあります。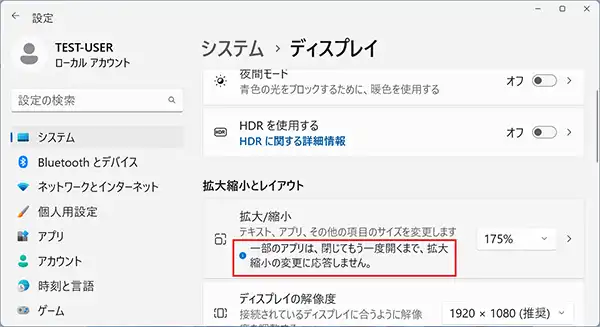
- 拡大縮小の項目自体をクリックすると、表示される機能があります。
「カスタムスケーリング」という機能で、細かくパソコンのアイコンなどのサイズ設定も可能ですが、推奨されていないので、必要な場合は自己責任にて試すようにしましょう。
既存の項目にある、拡大率が無難な設定となり使いやすいといえます。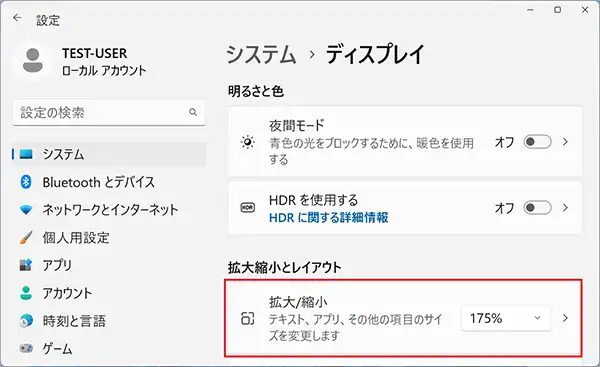
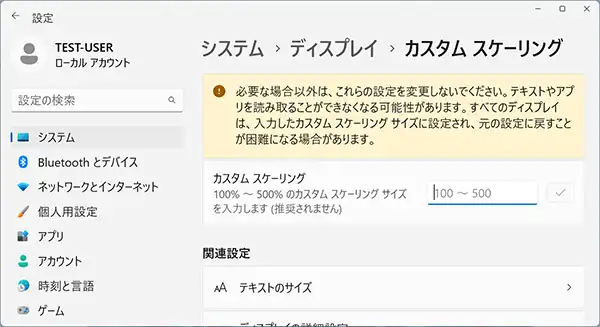
まとめ
Windows 11のパソコンのアイコンや文字サイズの拡大、縮小方法について紹介をしてきました。
購入したばかりのパソコンなどの場合、アイコンや文字サイズが見づらい、使いにくいとどうしても感じてしまう場合があります。
パソコンアイコンサイズを調整して、快適なパソコン操作を実現するようにしましょう。













