パソコンがインターネット接続できないときの確認・対処方法
パソコンがインターネットに接続できない、昨日までは接続できていたのに突然インターネットにつながらなくなったなど、ネットワーク接続は悩みが多い傾向があります。
この記事では、Windowsのパソコンで「インターネット接続なし」などの表示で、インターネットに接続できない場合の対処法を紹介します。
もくじ
- パソコンがインターネット接続できないときの対処方法
- パソコンがインターネット接続できないときの対処方法「Wi-Fi(無線LAN)接続」
- パソコンがインターネット接続できないときの対処方法「Wi-Fiのオンとオフを切り替えてみる」
- パソコンがインターネット接続できないときの対処方法「機内モード有効・無効の確認」
- パソコンがインターネット接続できないときの対処方法「Wi-Fi設定を再度してみる」
- パソコンがインターネット接続できないときの対処方法「スマートフォンのテザリング機能でつないでみる」
- パソコンがインターネット接続できないときの対処方法「無線LANルーター設定」
- パソコンがインターネット接続できないときの対処方法「有線接続」
- パソコンがインターネット接続できないときの対処方法「LANケーブルの問題」
- パソコンがインターネット接続できないときの対処方法「Wi-Fi(無線LAN)接続、有線接続」共通
- パソコンがインターネット接続できないときの対処方法「パソコンを再起動する」
- パソコンがインターネット接続できないときの対処方法「ONU(終端装置)の確認」
- パソコンがインターネット接続できないときの対処方法「ネットワーク設定のリセット」
- パソコンがインターネット接続できないときの対処方法「ネットワークドライバーの更新」
- インターネットに接続できない場合の症状例と主な原因
- まとめ
パソコンがインターネット接続できないときの対処方法
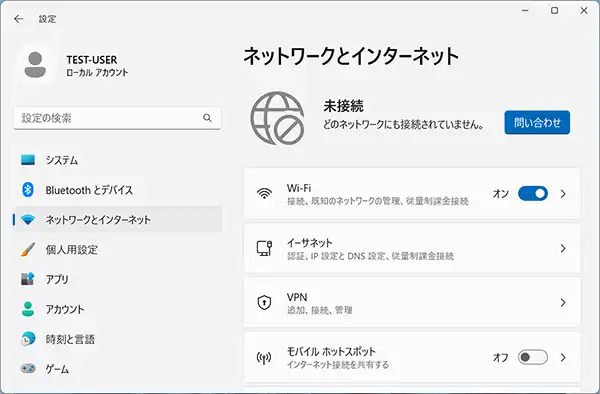
パソコンで「未接続」「どのネットワークにも接続されていません」などの表示で、インターネットがつながらない場合があります。
インターネットに関する設定や、デバイスに問題がある可能性があるので順番に確認をしていく必要があります。
Wi-Fi(無線LAN)接続や、有線LAN使用時にパソコンがインターネット接続ができない場合の設定・対処法を紹介していきます。
パソコンがインターネット接続できないときの対処方法「Wi-Fi(無線LAN)接続」
パソコンのインターネット接続無し(未接続)の対処方法として、Wi-Fi(無線)LANでの対処方法を紹介していきます。
Windows11における、Wi-Fi(無線)LANアダプタや機器の状態確認などが基本となります。
パソコンがインターネット接続できないときの対処方法「Wi-Fiのオンとオフを切り替えてみる」
パソコンの設定で、Wi-Fi機能のオンとオフを試してみましょう。
ウィンドウ右下にあるネットワーク設定をクリックし、表示されたアイコンをクリックすることで、Wi-Fi機能のオンとオフをきりかえできます。
「オン=ブルー」「オフ=グレー」の状態となります。
「オフの場合はオン」にし、「オンの場合はオフにしたあと再度オン」にしてみましょう。
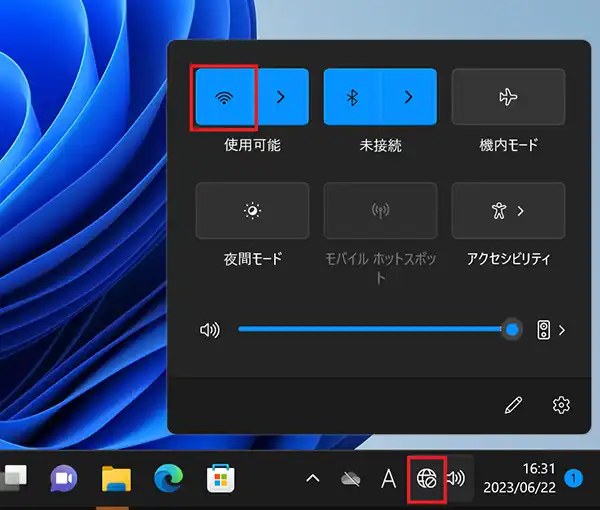
パソコンがインターネット接続できないときの対処方法「機内モード有効・無効の確認」
機内モードになっていると、通信機器の使用ができないモードになっています。
Wi-Fiなどの通信機器をひとまとめに無効化できるモードになるため、誤ってONに設定してしまっている可能性があります。
Wi-Fi設定のオンとオフの設定と同じネットワーク設定をクリックすることで、機内モードに関しても確認が可能です。
タスクバーのネットワーク設定アイコンが「飛行機」のマークになっている点でも判別可能です。
機内モードのアイコンが、青くなっている場合、機内モードがオンになっている状態なので、クリックしてオフに変更します。
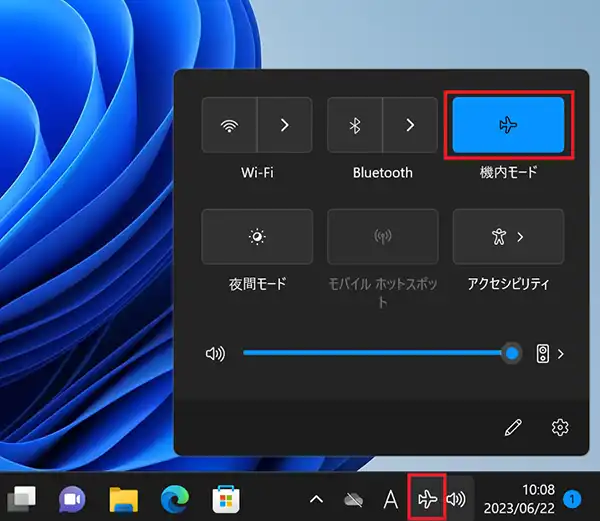
パソコンがインターネット接続できないときの対処方法「Wi-Fi設定を再度してみる」
パソコンに保存されている、Wi-Fi接続の設定に関する間違いやトラブルによってパソコンがインターネットにつながらない可能性があります。
Wi-Fi接続先の設定を再設定することで、パソコンがインターネット接続できるようになる可能性があります。
再設定には「セキュリティーキー」が必要になるので、無線LANルーターに同梱されている資料を準備するようにしましょう。
- デスクトップウィンドウの「Windowsロゴを右クリック」し「ネットワーク接続」を選択します。
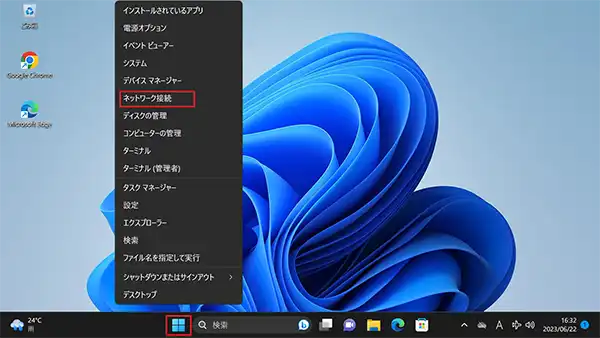
- ネットワークとインターネットウィンドウが開くので「Wi-Fi」の項目を選択します。
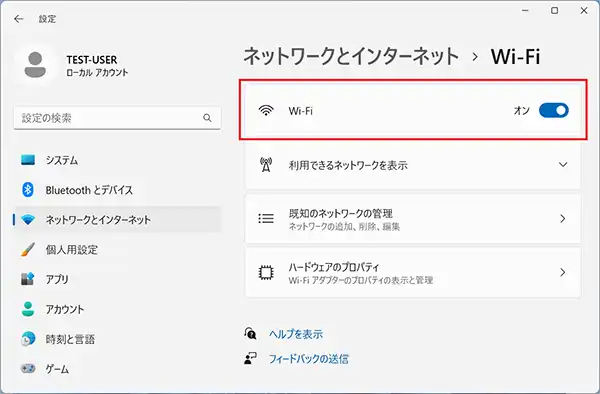
- 「既知のネットワーク管理」の項目をクリックします。
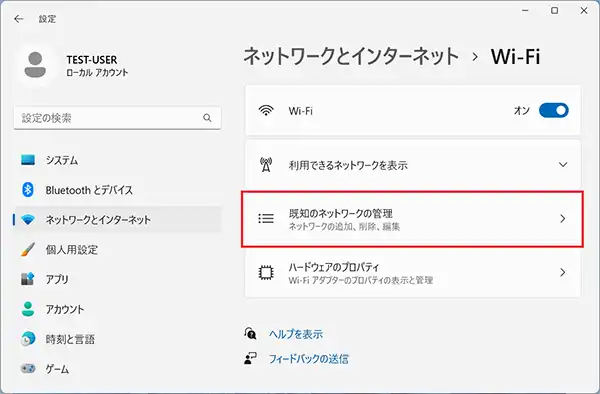
- 表示された、現在使用しているネットワークの「削除」ボタンをクリックします。
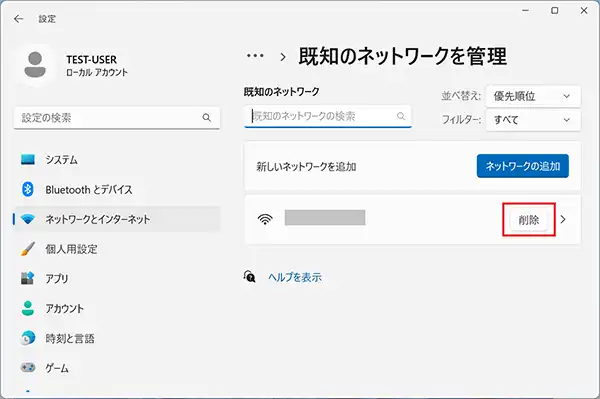
- 「ネットワークとインターネット」をクリックし「Wi-Fi」の項目を選択します。
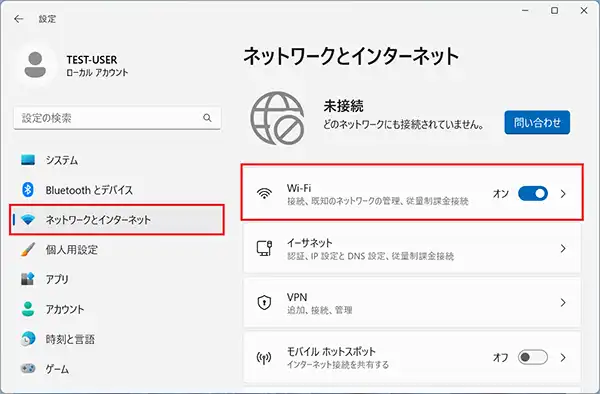
- 「Wi-Fi」の中の「利用できるネットワークを表示」をクリックし、使用するネットワークを選択します。
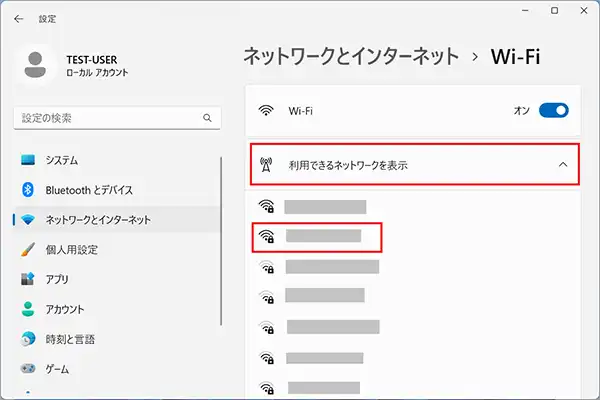
- 「接続」をクリックし、セキュリティーキーの入力をし、Wi-Fi接続の再度設定をします。
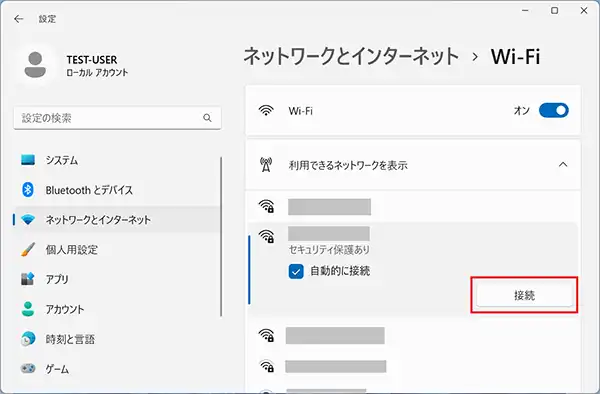
パソコンがインターネット接続できないときの対処方法「スマートフォンのテザリング機能でつないでみる」
インターネット接続ができない原因がどこにあるのかを確認するため、既存の接続方法を変更して、別の方法でインターネットにつながるのかを確認してみる必要があります。
スマートフォンには「テザリング」という無線ルーターのような役割で、パソコンをインターネットにつなぐ機能が搭載されていることが多い傾向があります。(※テザリングの使用は契約プランの確認も必要です。)
テザリングでのインターネット接続が出来た場合、パソコン側ではなく、インターネットプロバイダ設定、無線LANルーターの設定に問題がある可能性があります。
テザリングの方法については、以下の記事をご確認ください。
テザリングとは?AndroidやiPhoneでのテザリング設定方法をご紹介 »
パソコンがインターネット接続できないときの対処方法「無線LANルーター設定」
インターネット接続できない場合、無線LANルーターの状態を一旦確認してみる必要があります。
動作確認用のランプが前面にあることが多いので、状態を確認することで、インターネットが接続できない原因を探ることができます。
基本的には、メーカーごとに違いがあるため、購入時の製品に同梱されているマニュアルを確認するか、メーカーのサポートページを確認します。
特に注目すべきなのは、ランプが全て消灯している状態かどうかとなります。
全て消灯している場合、電源ケーブルが抜けている、何らかの理由で電源がOFFになっている可能性があります。
その場合、電源をONにする、コンセントを確認するなどを実施しましょう。
一旦電源をオフにしてしまうと、設定がリセットされる場合があるので、プロバイダからの資料なども含め、インターネット接続設定を確認するようにしましょう。
ランプの色についても、緑色のランプが正常を表す製品が多く、オレンジ色や赤色のランプが点灯している場合、問題が発生していると考えられます。
「INTERNET」などのランプが消えている場合があります。
この場合、無線LANルーター個別ではなく、インターネットプロバイダや回線に、一時的な問題が発生している可能性があります。
スマートフォンなどでインターネットサービスプロバイダのサイトの障害情報を確認し、回復を待つ必要があります。
回線の問題が回復したあと、無線LANルーターのインターネット接続の再設定をする必要がある場合があります。
インターネット設定は、プロバイダからの資料が必要となりますので、資料はいつでも参照できるように準備するようにしておきましょう。
無線LANルーター(親機)自体の破損や無線LANアダプタ(子機)の破損の可能性もあります。
その場合は無線LANルーターや無線LAN子機の新規購入を検討しましょう。
デスクトップパソコンの無線LANの接続方法については、以下の記事もご確認ください。
ここまでが、パソコンのインターネット接続無し(未接続)の対処方法「Wi-Fi(無線LAN)接続」
次に「有線接続」での対処方法を紹介していきます。
パソコンがインターネット接続できないときの対処方法「有線接続」
パソコンのインターネット接続無し(未接続)の対処方法として、有線接続での対処方法を紹介していきます。
主にLANケーブルの接続状態の確認などが基本となります。
パソコンがインターネット接続できないときの対処方法「LANケーブルの問題」
LANケーブル(有線)接続の場合、まず考えられるのは、ケーブル接続の問題です。
LANケーブルが何らかの理由でゆるんだり、外れてしまったりしている可能性があるので、パソコン側、インターネット接続機器側、双方のLANケーブルの接続を確認し、再度接続をしなおしてみるようにしましょう。
LANケーブル自体に問題が発生している可能性もあります。
特にケーブルの両端のピンの部分が折れてしまって、接続が常に緩んでしまっている可能性があります。
ピンの部分とケーブルの部分の接続が、劣化したりねじれてしまったりして断線している可能性や、ケーブルの途中が外側から見えない部分で断線している可能性もあります。
この場合は、LANケーブルを再度購入し、再度接続してみる必要があります。
ここまでが、パソコンのインターネット接続無し(未接続)の対処方法「有線接続」の対処方法となります。
次に「無線接続、有線接続」共通での対処方法を紹介していきます。
パソコンがインターネット接続できないときの対処方法「Wi-Fi(無線LAN)接続、有線接続」共通
Wi-Fi(無線LAN)接続、有線接続共通での対処方法となります。
パソコンがインターネットに接続できない状態が、インターネットサービスプロバイダや、地区のネットワークの設備など、個人ではなく広域で問題が発生している場合があります。
パソコンのネットワーク設定や、ネットワーク機器の問題の可能性もありますので、それぞれの対処方法を紹介していきます。
パソコンがインターネット接続できないときの対処方法「パソコンを再起動する」
あらゆるトラブルの基本対処方法でもある「パソコンの再起動」は、パソコンにおけるいろいろなトラブルの場合、試す価値が高い対処方法です。
パソコンがインターネット接続できない場合の対処方法としても有効な手段の一つとなります。
設定の変更、機器の再認識などの際、一時的にインターネットがつながらないだけの状態になっている可能性があります。
パソコンを一旦再起動することで、設定が一から確認されつつ起動されていくため、インターネットに接続できる可能性があります。
パソコンがインターネット接続できないときの対処方法「ONU(終端装置)の確認」
ONU(終端装置)のランプの状態を確認するようにしましょう。
ONUの電源が、何らかの理由でOFFになっている場合もあるので、電源のONや電源ケーブルの確認をしましょう。
またONUのランプで本来点灯していなければならないものが、点灯していないなどの場合、ネットワーク障害の可能性もあります。
ONUのランプで問題がある場合は、ONUと壁の間で接続されている光ファイバーのケーブルや、電話線などのケーブル接続に問題がないかもご確認ください。
パソコンがインターネット接続できないときの対処方法「インターネットプロバイダ、ネットワーク障害」
個人のパソコンやインターネット接続の問題ではなく、インターネットプロバイダや、ネットワーク回線設備に関する問題の可能性があります。
ONUという終端装置のランプで信号の確認が可能な場合もあるので、インターネット接続の元の部分の機器を確認してみましょう。
ネットワークエラーの場合、広域にインターネットが接続できない状態になっている可能性があるため、スマートフォンなどでインターネットサービスプロバイダのサイトの障害情報を確認し、回復を待つ必要があります。
障害回復後においても、インターネット接続設定がリセットされているなどの可能性があるため、一旦インターネット接続の再設定を実施してみる必要があります。
インターネット設定は、プロバイダからの資料を確認し、インターネット接続の再設定をすることになります。
パソコンがインターネット接続できないときの対処方法「ネットワーク設定のリセット」
パソコン自体のネットワーク設定、特にネットワークアダプターの設定をリセットして、再度セットアップすることで対処する方法です。
※ネットワーク機器関連のソフトや設定が再度必要になるので、自己責任で慎重に実施するようにしましょう。
- デスクトップウィンドウの「Windowsロゴを右クリック」し「ネットワーク接続」を選択します。
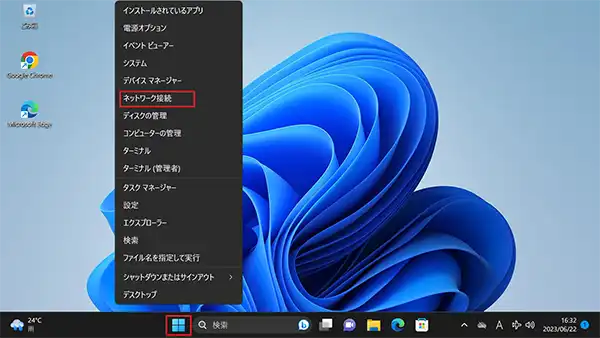
- 「ネットワークとインターネット」が表示されるので、下部へスクロールし「ネットワークの詳細設定」を選択します。
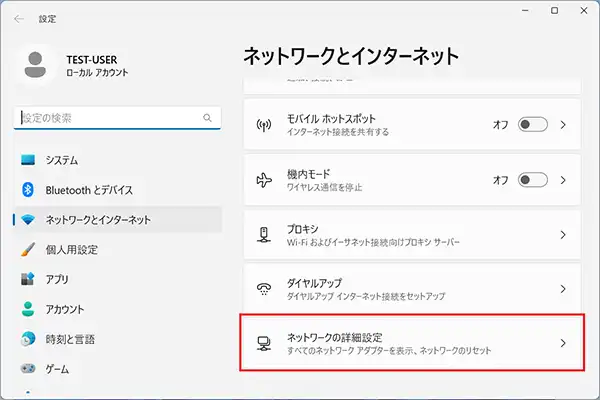
- 「その他の設定」項目の中の「ネットワークのリセット」を選択します。
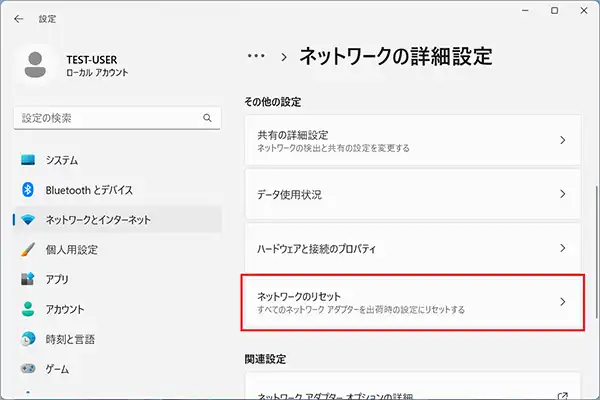
- ネットワークのリセット項目の「今すぐリセット」をクリックするとネットワーク設定がリセットされます。
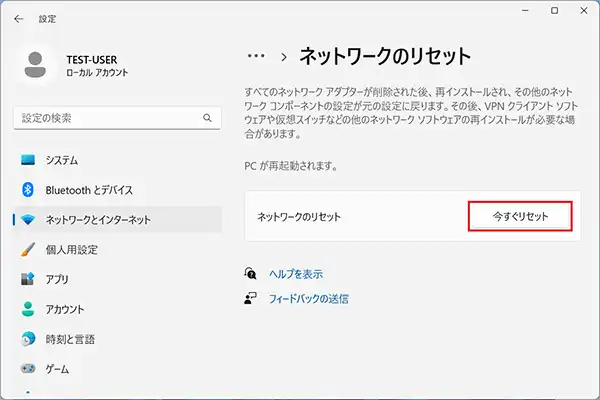
パソコンがインターネット接続できないときの対処方法「ネットワークドライバーの更新」
※ドライバーの更新によって正常な動作をしなくなる場合もあるので、自己責任で慎重に実施するようにしましょう。
- デスクトップウィンドウの「Windowsロゴを右クリック」し「デバイスマネージャー」を選択します。
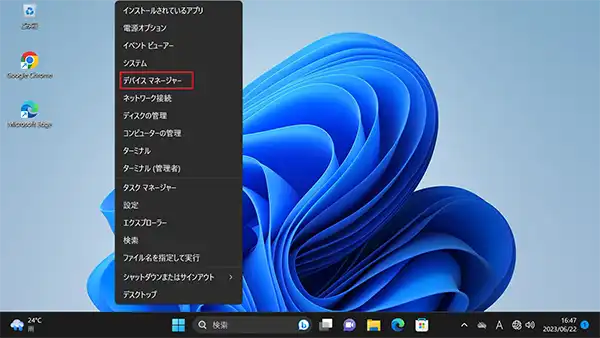
- 「デバイスマネージャー」が表示されるので「ネットワークアダプター」の項目に表示されている「>」マークをクリックし、表示を展開します。
・Wi-Fi(無線LAN)接続用:「Wi-Fi」「Wireless」「IEEE802.11」などの記載のあるものがWi-Fi接続用のネットワークアダプターになります。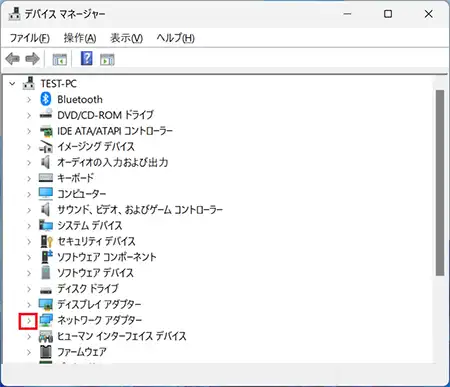
・「Gigabit」や「Ethernet」といった表記のあるものは有線LAN用のネットワークアダプターになります。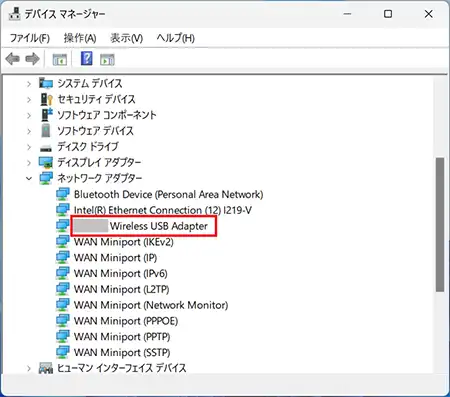
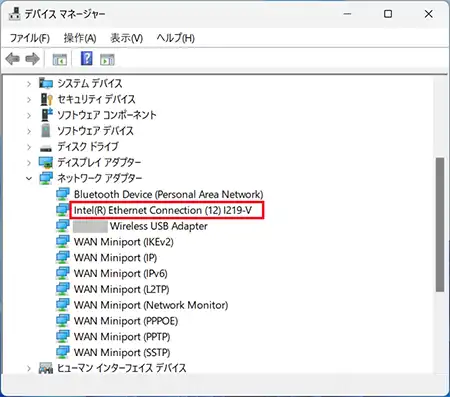
- ネットワークアダプターに「!」や「?」などのアイコンが表示されている場合、ドライバーが正常に認識されていない状態です。
ドライバーが古いことが原因でインターネット接続に不具合が出ている可能性もありますので、ドライバーを更新することで改善する可能性があります。 - ネットワークアダプターのドライバーは、Windowsで自動インストールされるドライバーで動作することが多いですが、念のためネットワークアダプターに付属のドライバーも準備をしておくと良いでしょう。
- ネットワークアダプターにカーソルを合わせ「右クリック」し「プロパティ」をクリックします。
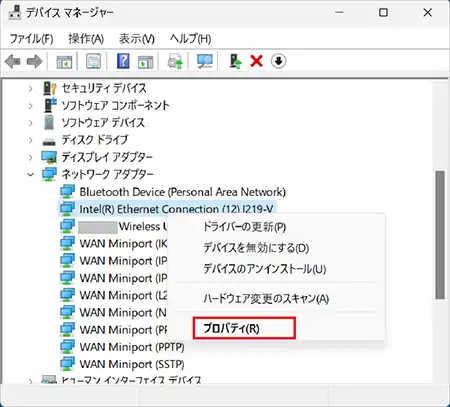
- プロパティウィンドウが表示されるので「ドライバー」タブを選択します。
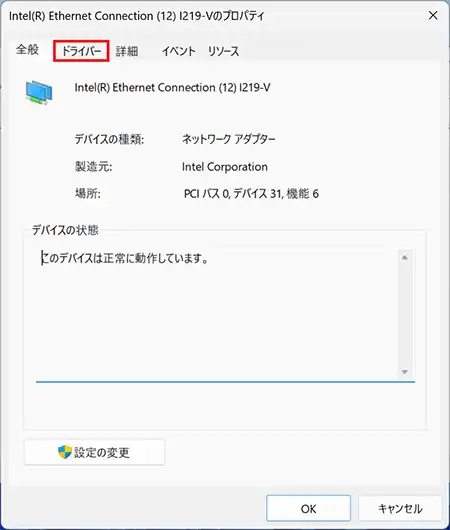
- 「ドライバーの更新」をクリックしドライバーを更新します。
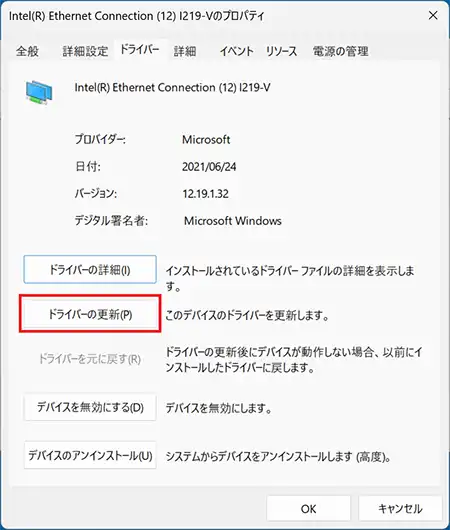
- 無線LANのアダプタなどで、あまりにも古い製品の場合は、Windowsとの対応の関係なども考えられるので、新規購入もご検討ください。
インターネットに接続できない場合の症状例と主な原因
ドスパラのパソコン修理サービスでは、
- URLを入力しても何も表示しない
- 接続エラーメッセージが出る
- メールの送受信ができない
といった問題を解決できます。
インターネットに接続できない場合はぜひドスパラへ! »
インターネットに接続できない時の主な症状例をご紹介します。パソコン修理の料金は故障症状からおおよその金額をご確認いただけます。修理のご用命は「宅配引取」「ご訪問」「店舗持込」からお選びください。
まとめ
パソコンがインターネットにつながらない場合、Wi-Fi(無線)と有線LANでは確認、対処方法が大きく違ってきます。
最近ですとWi-Fi(無線)でのインターネット接続が多くなっているため、インターネット接続に関わる機器が多く、確認すべき項目もどうしても多くなります。
一つ一つの可能性を検討しながら、設定確認、対処をしていくようにしましょう。
パソコンがインターネット接続できない場合の確認方法は、以下のページの内容もご確認ください。









