- パソコンのアイコンの大きさを変える方法
- パソコンのカメラが映らない、認識されない場合の設定、対処方法
- パソコンでハードディスク(HDD)やSSDの空き容量を確認する方法
- パソコンがインターネット接続できないときの確認・対処方法
- デスクトップパソコンをWi-Fi接続する方法
- APIとは
- メタバースとは?意味をわかりやすく解説
- NFTとはどのようなものか?
- Mac初期化手順のご紹介
- ヘッドセットのマイクが認識されない場合の対処方法
- パソコン(PC)から音が出ない場合の設定や対応方法をWindows 10のパソコンを例にご紹介
- スティックPCとはどのようなもの?メリットやおすすめスティックPCをご紹介
- Wi-Fi 6と言う新通信規格はどのようなものか?Wi-Fi 5と比較して何が違うのか
- Android(アンドロイド)とは?OSの特長やiOSとの違い、メリットを解説
- iOSとは?iPhoneで使われるiOSで出来ることやAndroidとの違いをご紹介
- Linux(リナックス)とは?種類や導入メリット、Linuxで出来ることを解説!
- かつてあったOSたちはどんなもの?OSやOSを開発した企業の歴史について
- macOS(マックオーエス)とは?OSの機能や便利なポイント、購入方法のご紹介
- Windows 10プロダクトキー封印シール(COA ラベル)のはがし方
- パソコンはWindowsがおすすめの理由
- Chrome OS(クローム・オーエス)とは一体何?OSとしての「Chrome」とはどのようなものか?について
- パソコンとテレビをつなぐ手順についてご紹介します
- 電源容量計算(電源電卓)電源の選び方
- グラフィックボード(グラボ)の確認方法とその見方とは
- パソコンの寿命は何年?そして長持ちさせる方法とは
- PCモニター(パソコンモニター)HDMI接続などが映らない場合の原因と対処方法
- パソコンスペック(PCスペック)とは
- 3D酔い!3Dゲーム画面酔い!その原因と今すぐできる対策方法をご紹介!
- 垂直同期(VSYNC)とは
- 仮想メモリとは? 設定方法まで詳しくご説明します!
- リカバリーディスクの作り方、Windows 10でのリカバリーディスクの作成方法をご紹介
- MTBFとMTTRとは?システムの故障や稼働はどうやって分かる?
- パソコンの電源が急に落ちるときの対処方法
- DirectXとは
- RAMとROMの違いについて、メモリとストレージの意味とともにご紹介
- パソコンが重い(動作が遅い)時の対処方法
- パソコン用語(PC用語)30選
- GPIOとは?機能や使用例は?組み込み式プログラムでも利用
- AMD Catalystって一体何?
- ZIP形式をはじめとするデータの圧縮や解凍方法、ZIP形式の注意点についてご紹介
- 空冷式PCと水冷式PCの違いとは
- イーサネット(Ethernet)とは?イーサネットの規格の種類、使用機器などを詳しくご紹介
- Vulkan(ヴァルカン)とは?次世代グラフィックスAPI
- これからの時代はオクタコア?よく聞く単語「オクタコア」って何?
- デスクトップパソコンの梱包のポイントを梱包資材の準備から梱包方法までご紹介
- Windows 10におけるソフトウェアメモリの割り当てとは?
- DirectX 11ってなに?
- 故障の原因 パソコンのファンの掃除方法
- パソコンでゲームを楽しむ人は必見! 「フレームレート」と「液晶ディスプレイ」の関係
- パソコン(PC)のファンがうるさい場合や異音がする場合の対処方法
- パソコンの処分はどうすればよいの?やっておくべきことやパソコン処分の依頼方法をご紹介
- ラズベリーパイとは?使用の際の準備、パソコンや電子機器としてラズベリーパイで出来ることを紹介
- ROMとは?様々な種類を解説します
- 指紋認証の仕組みと日常に潜むリスクとは?
- 雷が落ちたらパソコンの使用は控えよう その理由と対策
- ベンチマークとは?CPUベンチマークなどパソコンの各性能を測るためのベンチマークソフトをご紹介
- ファイバーチャネルとは?データ転送方式のひとつ
- パソコン買取 意外と知らないコツを詳しくご紹介!
- 家族でパソコンを使い分けるメリット・デメリット
- 魅力的なOSとして話題!Chrome OS(Chromium OS)の気になる情報&インストール方法
- ファームウェアとは?ファームウェアアップデート(更新)方法や注意点をご紹介
- CrystalDiskInfo(クリスタルディスクインフォ)の情報の見方、使い方をご紹介
- CrystalDiskMark(クリスタルディスクマーク)の使い方、各項目、スコアの見方や設定方法についてご紹介
- パソコン周辺機器の種類と選び方
- パソコンを通販で購入する方法
- Cortana(コルタナ)とは?Windows 10などに搭載される音声アシスタントをご紹介
- 世の中ARMだらけ!? 現代社会を支える「ARM」ってなんだろう?
- OneDriveとは?使い方やMicrosoft 365 Personalでのプラン紹介、オンラインストレージの概要などもご紹介
- パソコンのブルーライトとは?対策をご紹介
- キーロガー被害を未然に防ぐ方法?PCやスマホの個人情報が危ない?
- テザリングとは?AndroidやiPhoneでのテザリング設定方法をご紹介
- 中古パソコンをおすすめする理由とは?購入時のポイント
- ブルーライト対策 パソコン用メガネとその他対策方法
- VR(仮想現実)を楽しむためにVR酔いの原因と対策について
- パソコン専用デスクのメリット・デメリット
- パソコンを売る前にチェック!売り時と安心できる買取業者を見抜くポイント
- パソコン買取価格はこれで上がる!?買取価格に差がつくポイント!
- 野球だけじゃない!高校生によるパソコン甲子園
- パソコン(PC)通販のドスパラ
- パソコン辞典 パソコン編 一覧
- OneDriveとは?使い方やMicrosoft 365 Personalのプラン紹介、オンラインストレージの概要などもご紹介
OneDriveとは?使い方やMicrosoft 365 Personalでのプラン紹介、オンラインストレージの概要などもご紹介
Microsoft OneDriveはマイクロソフトのオンラインストレージで、ネットワーク上にファイルを保存しアクセスできるサービスです。
この記事では、OneDriveとは?オンラインストレージの概念、OneDriveの特長、Microsoft 365 Personalでの料金プランなどをご紹介します。
もくじ
OneDriveってなんだろう?
大事な仕事のデータや大切な家族との思い出の写真。こうしたデータはどこに保存していますか? これまでは手元のパソコンや外付けのHDDなどに保存していた人が多いのではないでしょうか。
しかしそうした方法ではパソコンやHDDが故障してしまうとデータが失われてしまう可能性があります。
そこで、注目されているのがインターネット上にデータを保存するサービス。いわゆる「オンラインストレージ」と言われるサービスとなります。
Microsoft OneDrive(マイクロソフト ワンドライブ)は「オンラインストレージサービス」の一種類となります。
OneDriveネット上にデータを保存するサービス
OneDriveでは手元のパソコンだけでなくインターネット上にあるマイクロソフトが用意したサーバー上にもデータを保存できます。
万が一パソコンが壊れてしまったとしても、OneDriveに保存してあるデータは他のパソコンから使用ができるので、そのまま継続して使うことができます。
特にOneDriveはWindows OS環境において自動でデータが保存・更新され、非常に使い勝手が良いことが特徴です。
Windows 10ではOneDriveアプリが標準でインストールされているため、手間なく使い始められるのも嬉しい点です。
OneDriveの使い方は簡単です。普段パソコンを使うのと同じ要領でOneDriveフォルダを使えば良いだけです。
OneDriveフォルダに保存したデータは自動的にOneDriveサーバーにも送られ、常に最新のデータをパソコン上とOneDrive上に置いておくことができます。
このためわざわざ自分でバックアップを取る必要がありません。
Microsoft OneDriveのセットアップを開始するには
→ スタート - OneDrive をクリックします。

「OneDrive設定」が起動し、セットアップが開始されます。Microsoft アカウント取得時に登録したメールアドレス、パスワードを入力してください。
セットアップウィザードの流れに従って必要事項を入力すれば完了となります。
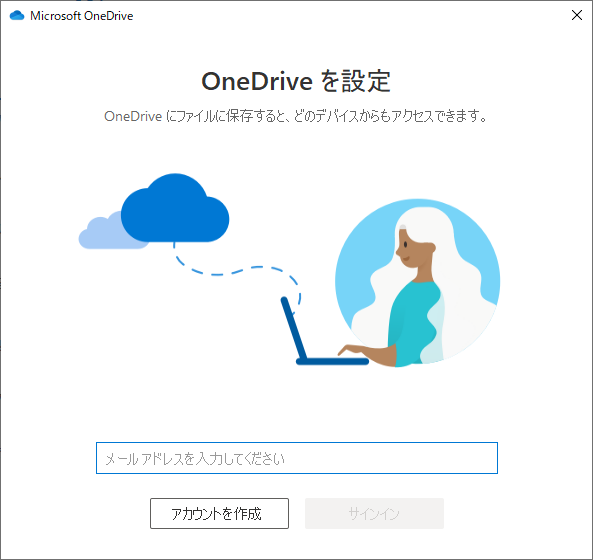
OneDriveは他の人とデータを共有するのも簡単
OneDriveのメリットはバックアップだけではありません。
データがネットワーク上にあるので、インターネットで繋がってさえいれば別々のパソコンで常に同じデータを使って作業することもできます。
わざわざUSBメモリなどでデータを持ち歩く必要はありません。
OneDriveはパソコンだけでなくスマートフォンやタブレットなどにも対応しておりスマートフォンで撮影した写真や動画のファイルも自動的に保存できます。
紛失や落下による破損などのリスクがパソコンより高いスマートフォンにも安心なサービスともいえます。
また、データを他人と共有することも簡単です。OneDrive上で共有用のリンクを作成することで友人や他の人にOneDrive上のデータを公開することができます。
OneDriveが使えるOSはWindowsのみ?
OneDriveはMicrosoftが提供しているオンラインストレージです。
このように聞くと「OneDriveはmacOSでは使えないの?」と思われる方もいらっしゃるかもしれません。
そこでOneDriveに対応している端末を調べましたので、以下に記載いたします。
- ・Windows 7/8.1/10搭載のパソコン
- ・Windows Server 2008 R2~2019
- ・macOS 10.12以降搭載のMac
- ・iOS11.3以降搭載のiPhone/iPad/iPod touch
- ・Android OS 6.0以降搭載のスマートフォン/タブレット
OneDriveはmac OSも含め、スマートフォンでも利用できます。
そのため、Windowsパソコンで作業したファイルをOneDriveに保存し、iMacで画像を編集したり、外出先からスマートフォンで確認するといった利用方法が可能となります。
OneDriveは無料で使える?
非常に使い勝手の良いオンラインストレージであるOneDriveですが、料金はどのようになっているのでしょうか?
OneDriveは無料でも利用できますが無料で利用できる容量は最大5GBです。
有料のプランを利用することで保存可能な最大容量を増やすことができます。
100GBに増やすと1ヶ月あたり224円(税込)ですが、「Microsoft 365 Personal」の利用契約をすると1ヶ月あたり1,284円(税込)で1TB(1000GB)に増えます。
ちょっとしたファイルの共有なら5GBでも十分ですが本格的にファイルをバックアップしたいのならOfficeアプリも使えるようになる1TBのコースも検討してみるといいかもしれません。
以下にMicrosoft OneDriveの料金プランを紹介します。
| 容量 | 料金(月額) | |
|---|---|---|
| Microsoft 365 Personal | 1TB(1000GB) | ¥1,284(税込)※ |
| OneDrive Standalone 100 GB | 100GB | ¥224(税込) |
| OneDrive Basic 5GB | 5GB | 無料 |
一般法人向け(商業利用)は別プランとなります。
※2021年3月現在の情報です。
このようにOneDriveは個人としてバックアップや外出先でのデータ利用が便利になるだけでなくビジネスに活用すれば効率的にファイルの共有をすることもできます。ただし、商用利用する場合は「OneDrive for Business」もしくは「Office 365 Business」などの契約が別途必要となります。個人用は無料でも使えますのでまずは体験しその使い勝手を試してみてください。









