PCモニター(パソコンモニター)HDMI接続などが映らない場合の原因と対処方法
PCモニターにHDMIケーブルなど接続をしたのに映らない。モニターの電源が入っていない、HDMIケーブルの接続がゆるいなど色々な理由が考えられます。
この記事では、PCモニター接続のトラブルで、ご自身で対応できる症状から、専門的な知識が必要となる症状まで、修理相談でよくある内容をまとめました。
PCモニター(パソコンモニター)が映らない場合の対処方法

PCモニター(パソコンモニター)を接続しているのに、映らない場合の原因はいくつか考えられます。
考えられる例としては以下があります。
- 電源がOFFになっている
- 電源ケーブルのゆるみ
- HDMIなど映像ケーブルのゆるみ
- HDMIなどの映像端子の汚れ
- PCモニター(パソコンモニター)の設定が違っている
- パソコン側のケーブルのゆるみ
- パソコン側のメイン ディスプレイ設定の違い
- HDMI映像ケーブルの断線などの可能性
- モニターの故障やパソコン側の故障
次の章から順番に具体的な例と対処方法を紹介していきます。
PCモニター(パソコンモニター)が映らない場合の対処方法「電源スイッチの確認」
PCモニター(パソコンモニター)が映らない原因として、モニターの電源が「OFF」になっている場合があります。
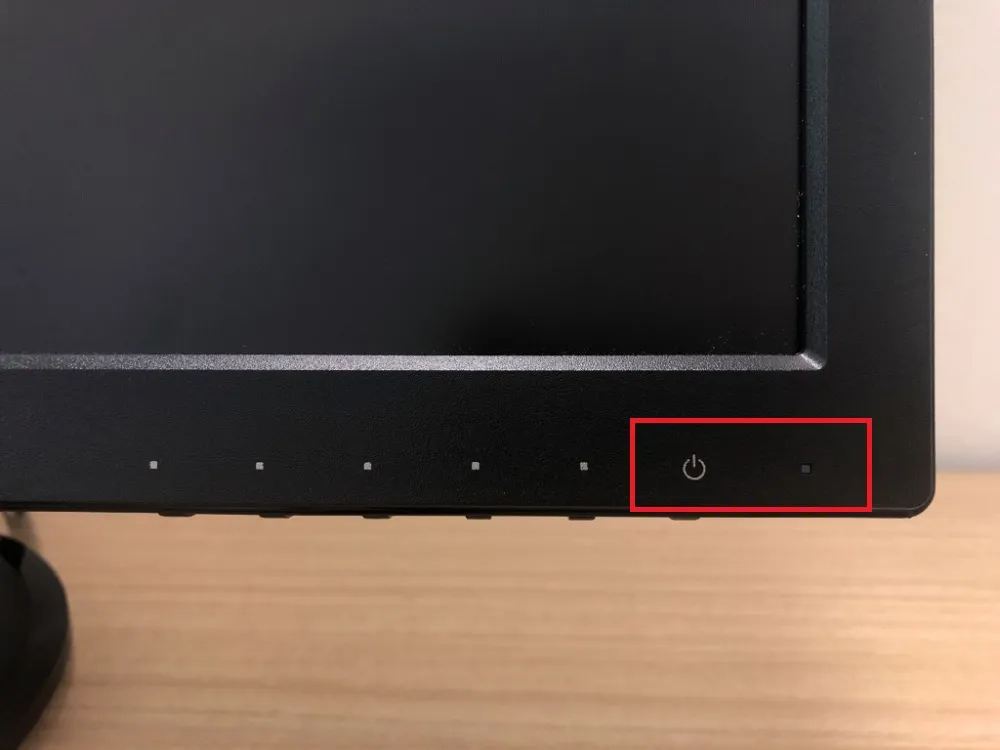
普段はPCモニター(パソコンモニター)の電源を「OFF」にしない「スタンバイ」の状態にしている方の場合、特に確認が必要です。
PCモニター(パソコンモニター)の電源が「スタンバイ」の時は、オレンジ色など「OFF」の場合とは違うランプが点灯していることが多い傾向があります。
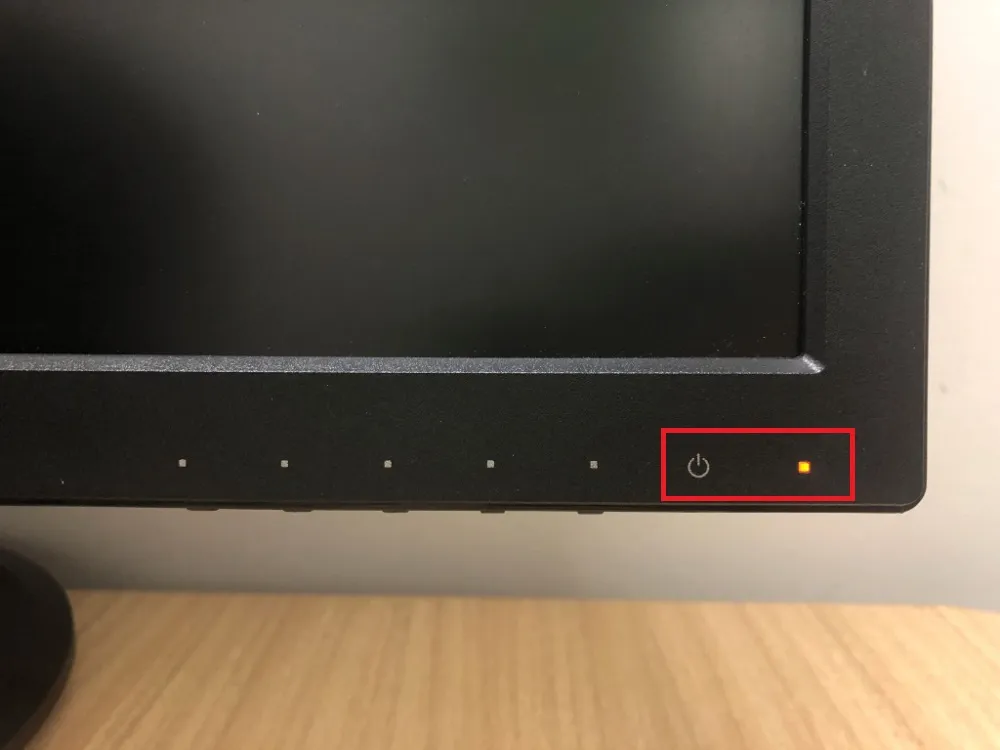
通常パソコン側の電源を「ON」にすれば、PCモニター(パソコンモニター)は自動的にスタンバイから電源「ON」の状態になるはずです。
通常と違い、偶然電源ボタンに触れてしまって、PCモニター(パソコンモニター)電源が「OFF」となっている場合もあります。
職場などに置いているPCモニター(パソコンモニター)の場合、ご本人が「OFF」にした記憶がなくても、他の方が良かれと思ってモニターの電源を「OFF」にしている場合もあります。
PCモニター(パソコンモニター)の電源は「ON」と「OFF」とスリープ状態がわかるランプがついていることがほとんどとなります。
電源が「ONの状態」「スリープの状態」「電源OFFの状態」で、電源ランプのそれぞれ表示が違っている場合がほとんどです。
まずは、確認のため、いったん電源ボタンを押して、PCモニター(パソコンモニター)が映るかを確認するようにしましょう。
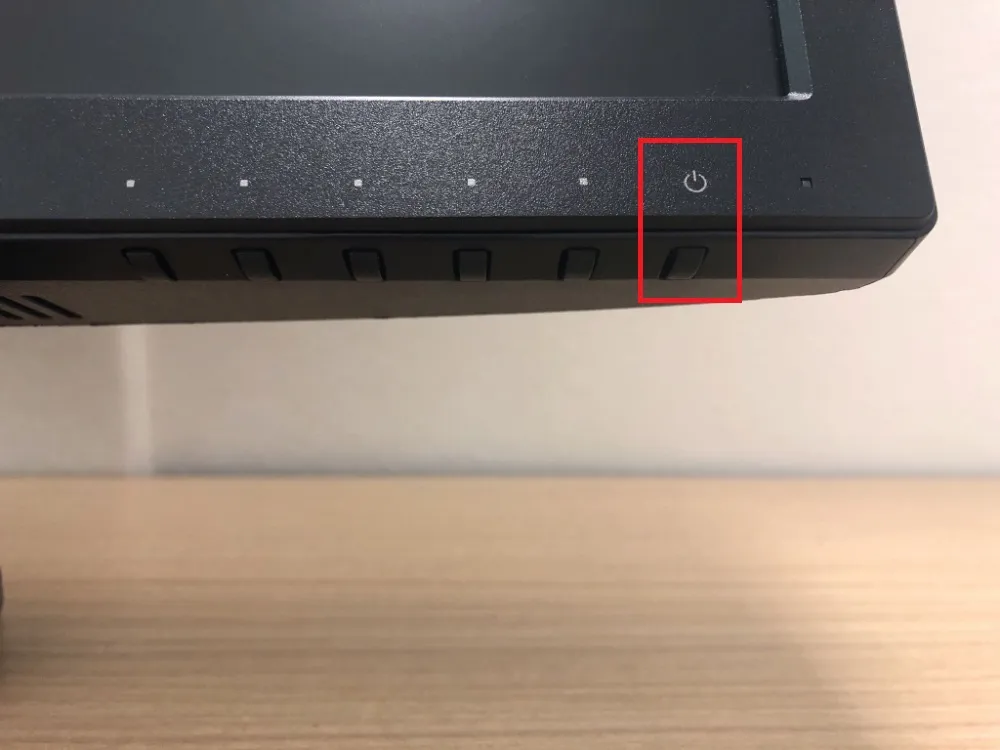
PCモニター(パソコンモニター)が映らない場合の対処方法「電源ケーブルの確認」
PCモニター(パソコンモニター)が映らない原因の確認として、電源ケーブルの状態も重要なチェック項目となります。

ほとんどの場合、電源ケーブルはモニターの裏面などに配置されています。
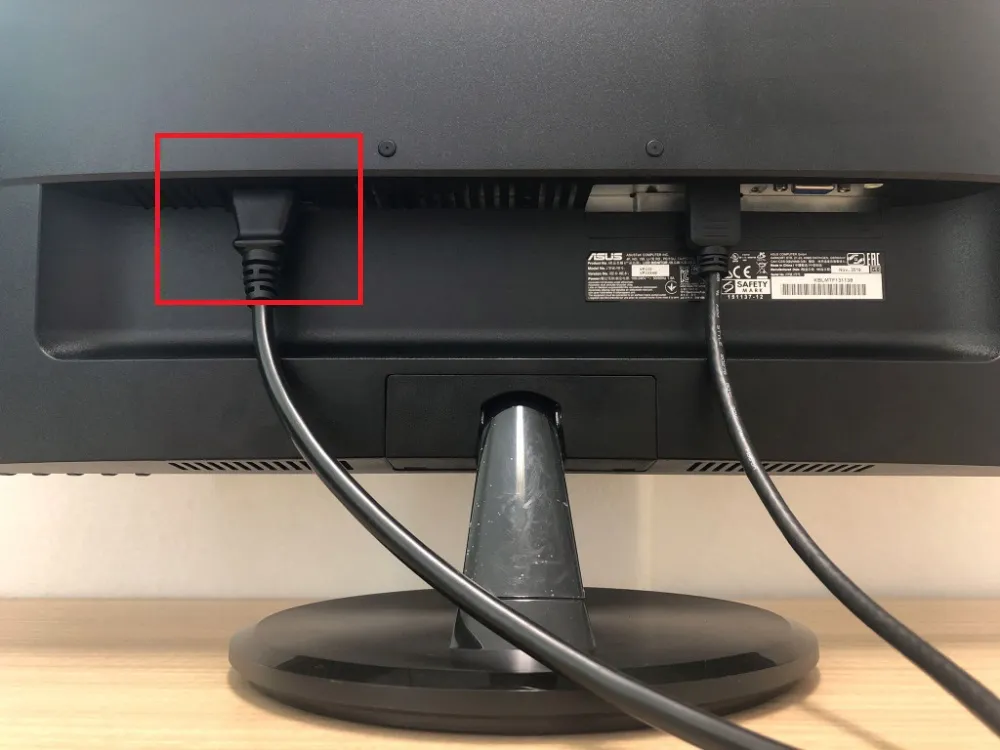
PCモニター(パソコンモニター)の電源ケーブルがゆるんでしまって、抜けかかっている場合があります。
こうなるとPCモニター(パソコンモニター)が接続されているのに、電源がOFFの状態と同じになり、映像が映らない可能性があります。

電源ケーブルのゆるみは、PCモニター(パソコンモニター)をみやすくするため、手前に寄せたり、角度を変えたりした時、意図せず電源ケーブルを引っ張った場合、発生する可能性があります。
結果として、PCモニター(パソコンモニター)電源ケーブルのコネクタ部分に力が入り、電源ケーブルがゆるんでしまう状態となります。

見た目では分からない場合もありますので、いったん電源ケーブルを挿しなおし、ゆるみが無いかを確認してみましょう。

PCモニター(パソコンモニター)が映らない場合の対処方法「HDMIなど映像ケーブルの確認」
PCモニター(パソコンモニター)が映らない原因として、高確率で発生するのが、HDMIなどの映像ケーブルの接続のゆるみによる接触不良となります。
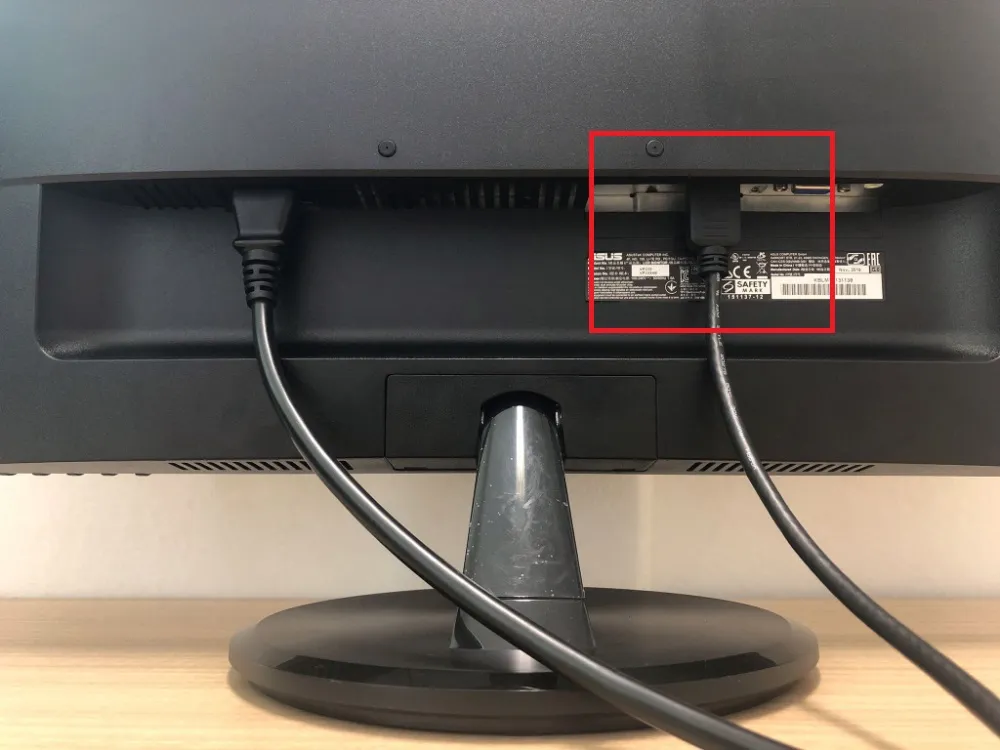
こうなるとPCモニター(パソコンモニター)が接続されているように見えて、実際は、接触不良で、接続されていない状態と同じになるので、映像が映らなくなります。

HDMIなどの映像端子も、PCモニター(パソコンモニター)の場所や向きを変更した場合、意図せずに力がHDMIケーブルにかかり、接続がゆるむ場合があります。

HDMIなど映像ケーブルの接続状態を確認し、映像ケーブルのゆるみが無いかを確認します。
再度挿し込みをしなおして、映像が映るかどうかの確認をしてみましょう。

VGA(D-Sub)やDVIという接続端子の場合は接続がネジ回し式となっています。
ネジもきちんと止めて接続を確認しましょう。
PCモニター(パソコンモニター)が映らない場合の対処方法「HDMIなどの映像端子の汚れ」
PCモニター(パソコンモニター)が映らない場合の対処方法として、HDMIケーブルやディスプレイケーブルなどの場合、端子の汚れがないかも確認してみましょう。

長い期間使っていないHDMIケーブルやディスプレイケーブルを挿して、使用しようとした場合に映像が映らないなどの可能性もあります。
HDMIケーブルやディスプレイケーブルの端子の部分を、柔らかい布でふき取るなどをして、再度ケーブルを挿しなおし、映像が映るかを確認してみましょう。
PCモニター(パソコンモニター)が映らない場合の対処方法「PCモニター(パソコンモニター)設定の確認」
PCモニター(パソコンモニター)が映らない原因の確認として、PCモニター(パソコンモニター)側の設定がきちんとされているか確認しましょう。
信号なし(NO SIGNAL)と表示される場合、モニター側とパソコンの設定がずれている可能性があります。

基本的にはモニター側の設定は自動切り替えとなっていますが、何らかの理由で設定が変わってしまっているなども考えられます。
モニターのマニュアルを確認し、モニター本体にある設定ボタンを押して、状況の確認や設定修正を試してみましょう。
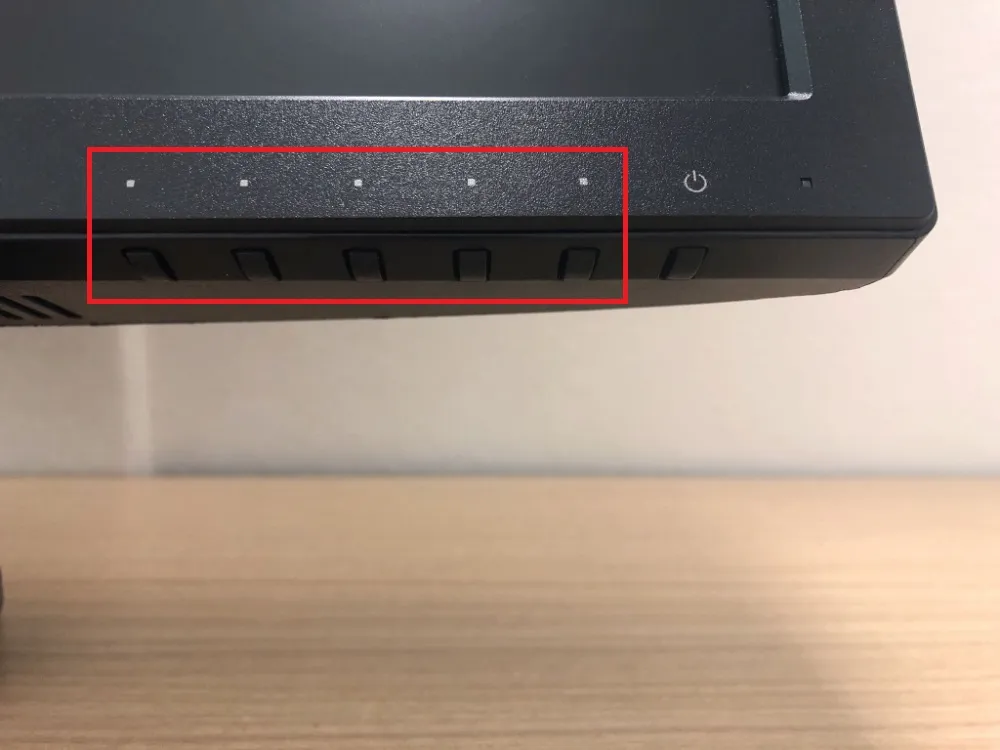
PCモニター(パソコンモニター)が映らない場合の対処方法「パソコン側の電源やスリープ状態も確認する」
パソコン本体側の電源の状態も確認もするようにしましょう。
モニターが映らないと思い込んでいて、実際はパソコン側の電源が入っていないだけの場合もあります。
電源OFF以外に、スリープ状態になっている場合もあるので「パソコン側の電源がONになっているか」「スリープ状態になっていないか」などを再度確認してみることも、一つの方法となります。
PCモニター(パソコンモニター)が映らない場合の対処方法「パソコン本体側のケーブルのゆるみを確認する」
PCモニター(パソコンモニター)が映らない原因として、電源とディスプレイ用のケーブルのゆるみが無いか、パソコン側でも再度確認のため、挿しなおしや端子側の汚れなどが無いかを確認してみましょう。
HDMIやディスプレイケーブルの場合、マザーボードでの接続と、グラフィックボードを搭載しているグラフィックボード側にもHDMIとディスプレイ端子があります。
グラフィックボード側、マザーボード側でそれぞれ接続をためしてみるのも、PCモニター(パソコンモニター)の映像が映らない理由の確認の一つの方法となります。
PCモニター(パソコンモニター)が映らない場合の対処方法「Windowsのメインモニター設定の確認」
PCモニター(パソコンモニター)が映らない原因として、起動時にPCモニター(パソコンモニター)が映らない場合、パソコン側のメインモニター設定を確認してみましょう。
特にノートパソコンとデュアルモニターの設定をしている場合、直感的に「ノートパソコン側に起動画面が表示される」と思い込んでしまっている場合があります。
Windowsの設定の、メインモニターに設定されている側に、起動画面は表示されます。
設定によっては思っている方と別の方のモニターの方に起動画面が表示されているだけの場合があります。
ノートパソコンで、デュアルモニターの設定をしていて、拡張しているモニター側の電源をOFFにしている場合におきてしまう可能性があります。
こちらは映像が映らない場合の純粋な対応ではありませんが、不便と感じている場合の原因の対処の一つとしてご理解ください。
デュアルモニター側の電源をONにして、映像が映りOSが起動している状態での対応となりますが、Windowsのメインモニターの設定の確認をしておくようにしましょう。
パソコンのメインモニターの確認方法
パソコンのメインモニターの確認方法を紹介します。
- デスクトップ上で右クリックをします。
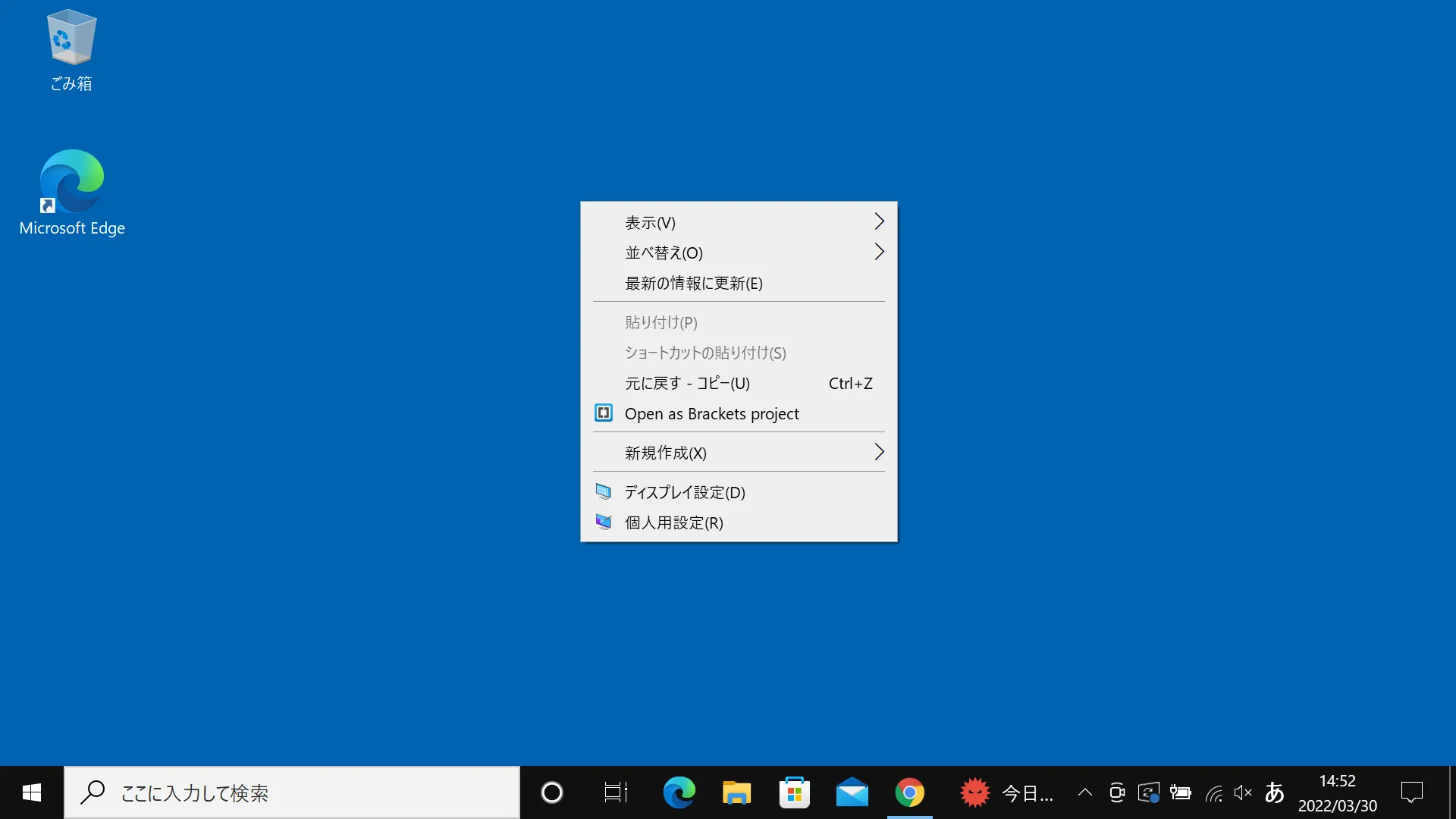
- 表示されたショートカットメニューから「ディスプレイ設定」をクリックします。
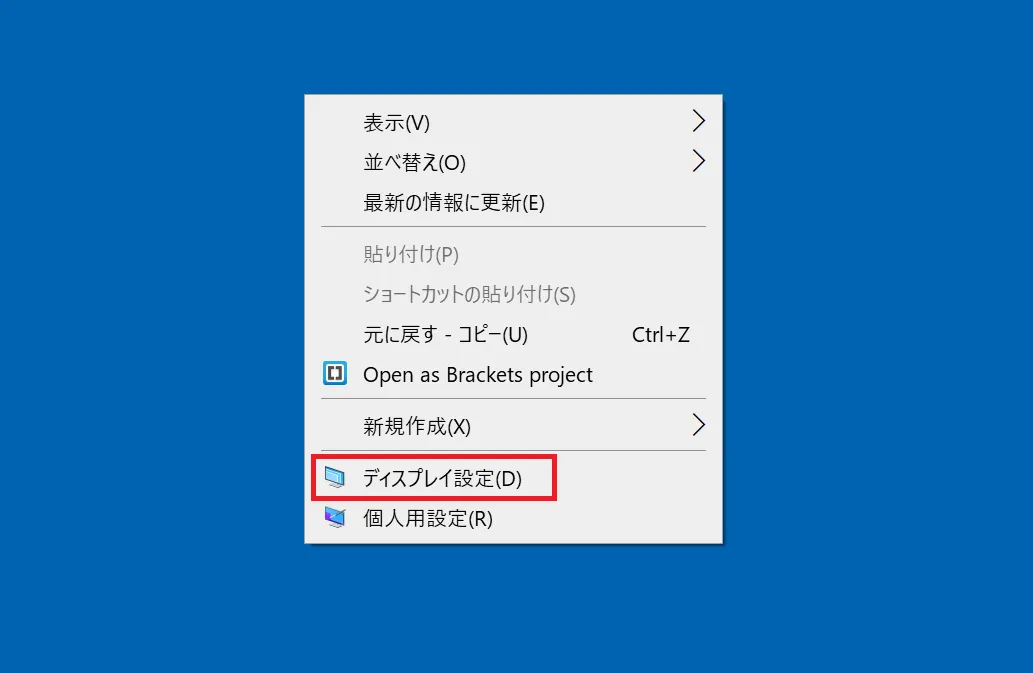
- 「ディスプレイの配置を変更する」の項目で確認したい側のディスプレイをクリックします。
今回は「2」の方がメインかどうか確認するため「2」の方をクリックしています。
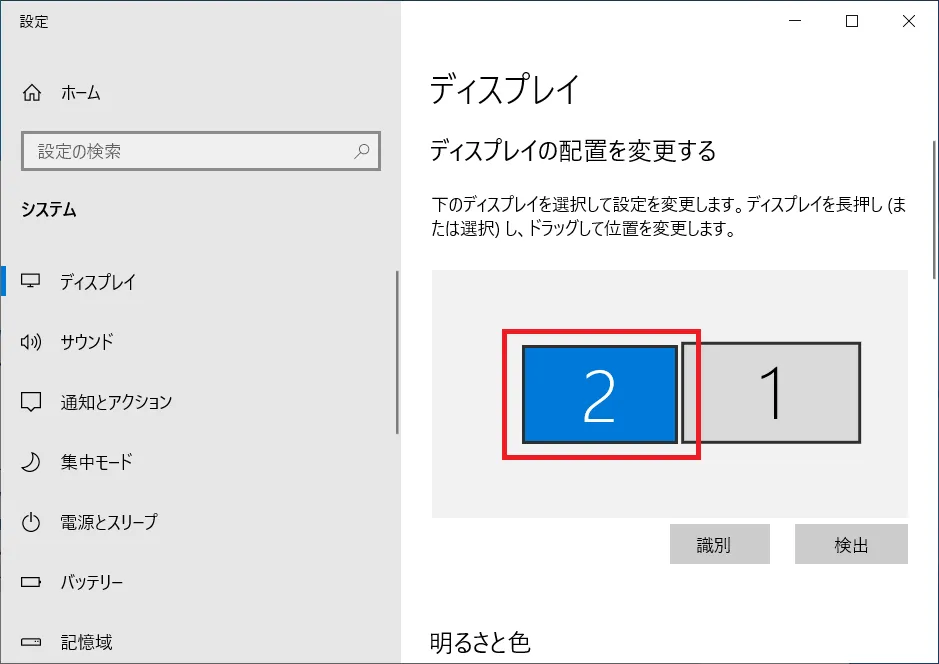
- 下の方にスクロールし「マルチディスプレイの項目」を確認します。
「これをメイン ディスプレイにする」にチェックが入りグレーアウト(薄い文字)になっている場合はメインディスプレイであるとわかります。
今回は「2」の方を確認したので「2」がメインモニターであるとわかります。
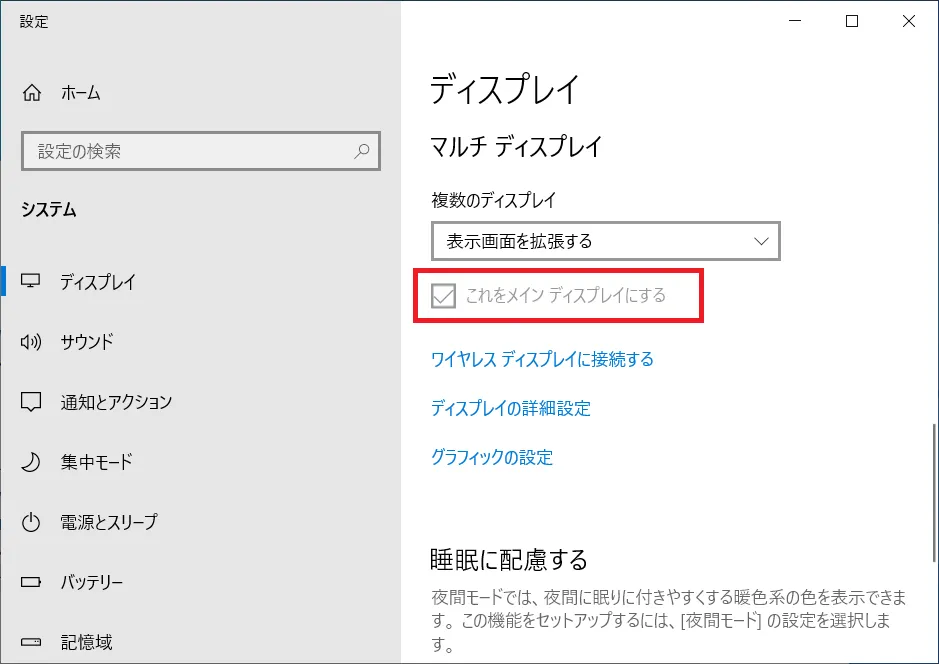
- 「1」の方に変更したい場合は「ディスプレイの配置を変更する」の「1」の方をクリックしなおし「これをメイン ディスプレイにする」にチェックを入れれば「1」の方に変更できます。
「パソコンの起動画面が希望している方と違う方に表示されている」と感じたら、メインモニターの設定の変更を検討しましょう。
PCモニター(パソコンモニター)が映らない場合の対処方法「HDMI映像ケーブルの断線の可能性の確認」
PCモニター(パソコンモニター)が映らない原因として、モニター側、パソコン側いずれもきちんと接続されている場合、HDMIなどの映像ケーブルが断線している可能性があります。
他にもパソコンを持っている場合は、他のパソコンとケーブルを接続してためしてみることで、ケーブルの断線や不具合の可能性が確認できます。
特に、固めのケーブルの場合、ケーブルや端子側で無理な力がかかった結果、破損や断線をしている可能性があります。
他の種類のケーブルを持っている場合は、他の種類のケーブルでの接続をためしてみるのも一つの方法となります。
特定の種類の映像端子のみの不具合の可能性もあり、他の映像端子なら表示される場合があります。
ケーブル交換によってPCモニター(パソコンモニター)が映らない状態が解消することも多くありますので、交換も検討をしてみましょう。
映像ケーブルの主な種類は「HDMIケーブル」「DisplayPortケーブル」「VGA(D-Sub)ケーブル」などがあります。
モニターとパソコンの対応状況を確認し購入するようにしましょう。
HDMIケーブルの選び方については以下の記事もご確認ください。
HDMIケーブルの選び方について、HDMI端子や規格など購入の際に確認したいポイントをご紹介
PCモニター(パソコンモニター)が映らない場合の対処方法「モニターの故障やパソコン側の故障の可能性」
PCモニター(パソコンモニター)が映らない原因の確認で、今までの確認や対応で解決しない場合、モニター側の故障の可能性、パソコン側のグラフィックボードやマザーボードの故障が考えられます。
そうなった場合、各パーツの交換や修理を検討するようにしましょう。
いままで紹介してきた確認事項を全て見直してみると、どの部分に故障や問題があるのかをある程度絞り込むことができる可能性が高くなります。
画面が映らない場合の症状例と主な原因
ドスパラのパソコン修理サービスでは、
- 画面に線が入る、表示が崩れる
- 電源ランプはつくが表示されない
- 液晶が割れた、画面が破損している
といった問題を解決できます。
パソコンの画面が映らない場合はぜひドスパラへ!
画面が映らない時の主な症状例をご紹介します。パソコン修理の料金は故障症状からおおよその金額をご確認いただけます。修理のご用命は「宅配引取」「ご訪問」「店舗持込」からお選びください。
まとめ
PCモニター(パソコンモニター)が映らない場合の対処方法は、電源のOFFやケーブルのゆるみの可能性はかなり高い傾向があります。
故障と考える前に可能な限りのチェックを実施してみると、たとえ故障の場合にでも、的確な対応ができる可能性が高くなります。
この記事の内容の項目のチェックを一度確認してみるようにしましょう。
PCパーツや周辺機器全般をお探しの方はこちら
更新日:
投稿日:









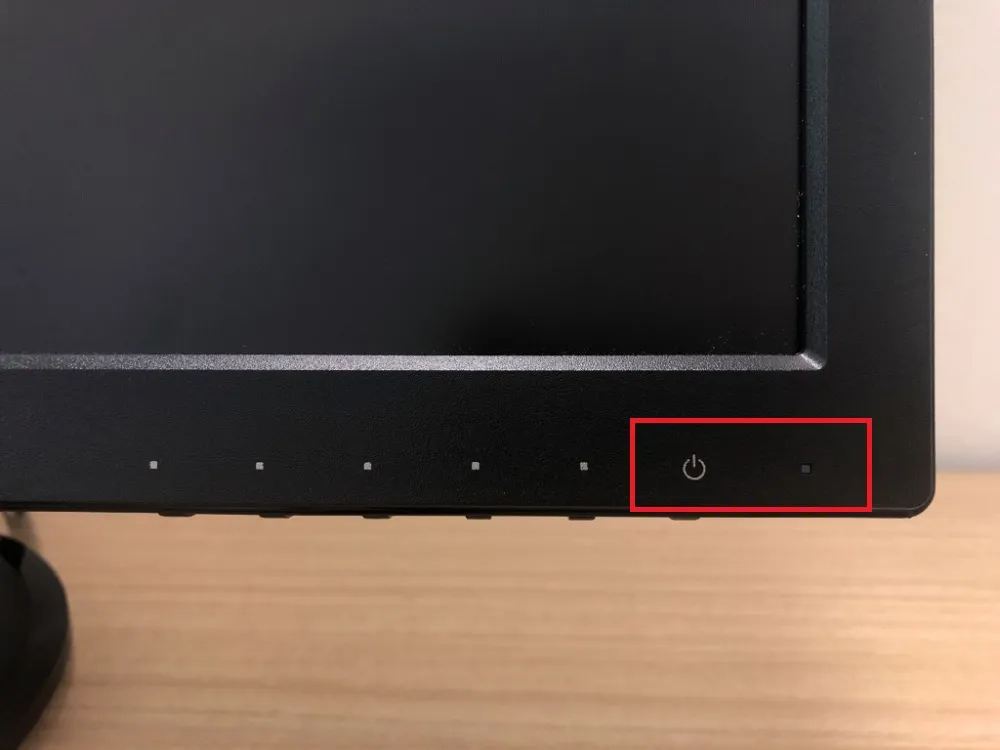
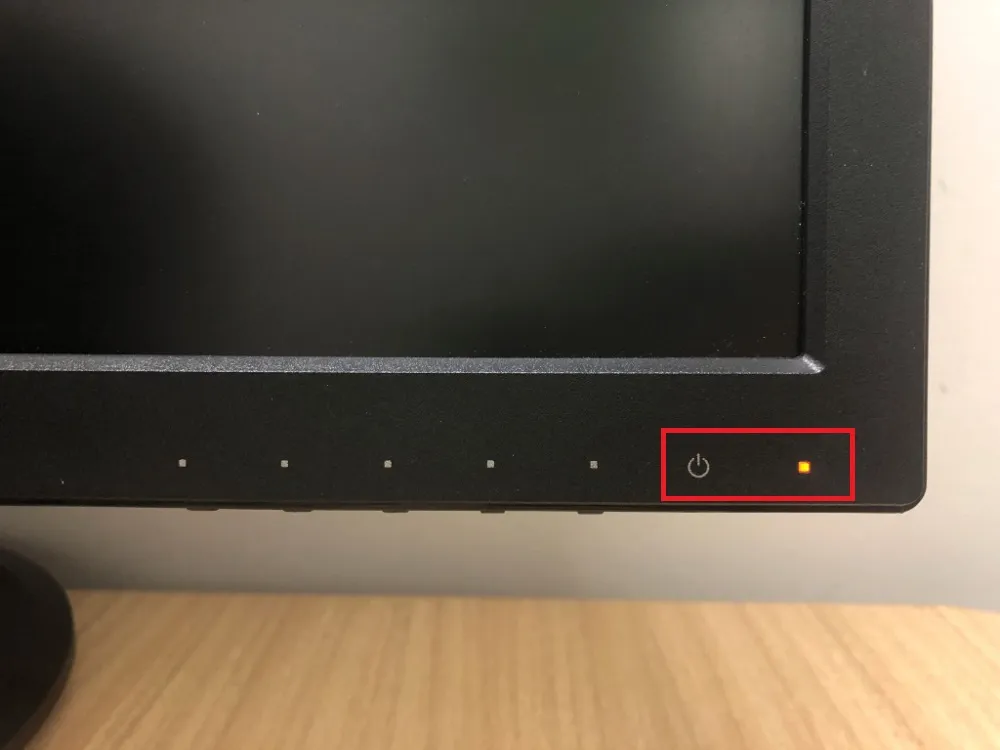
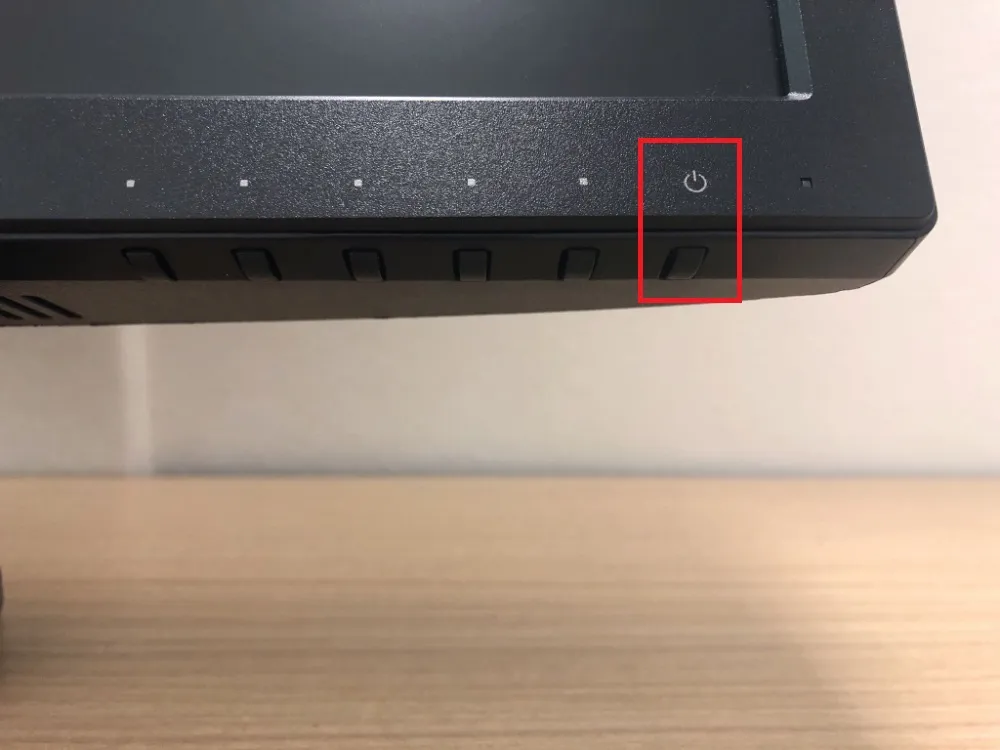

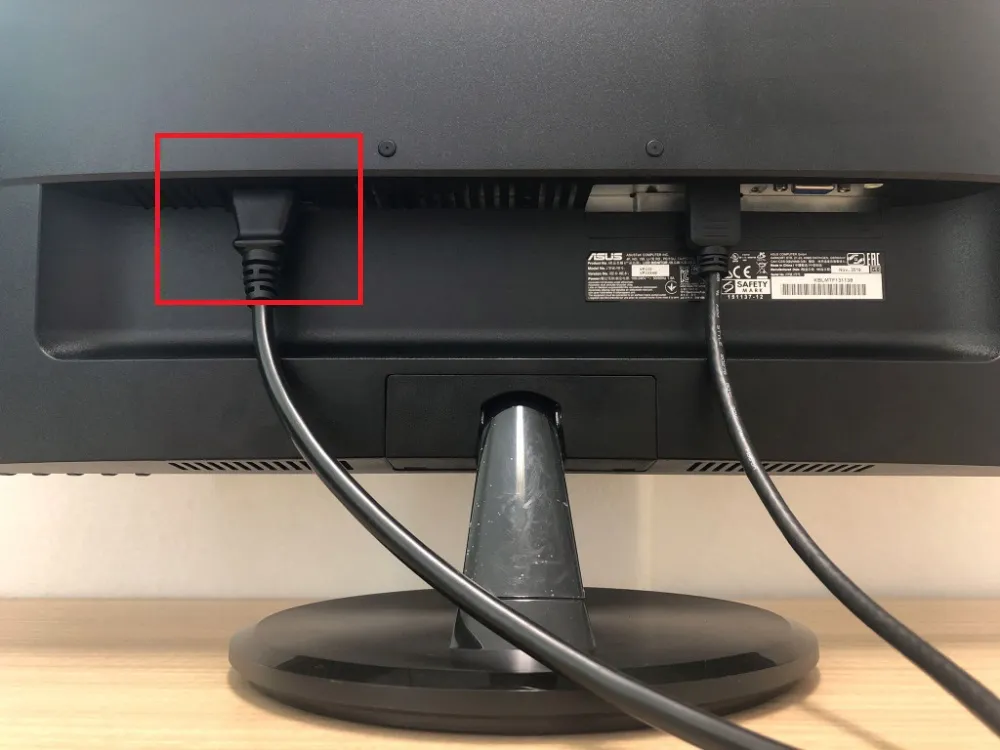



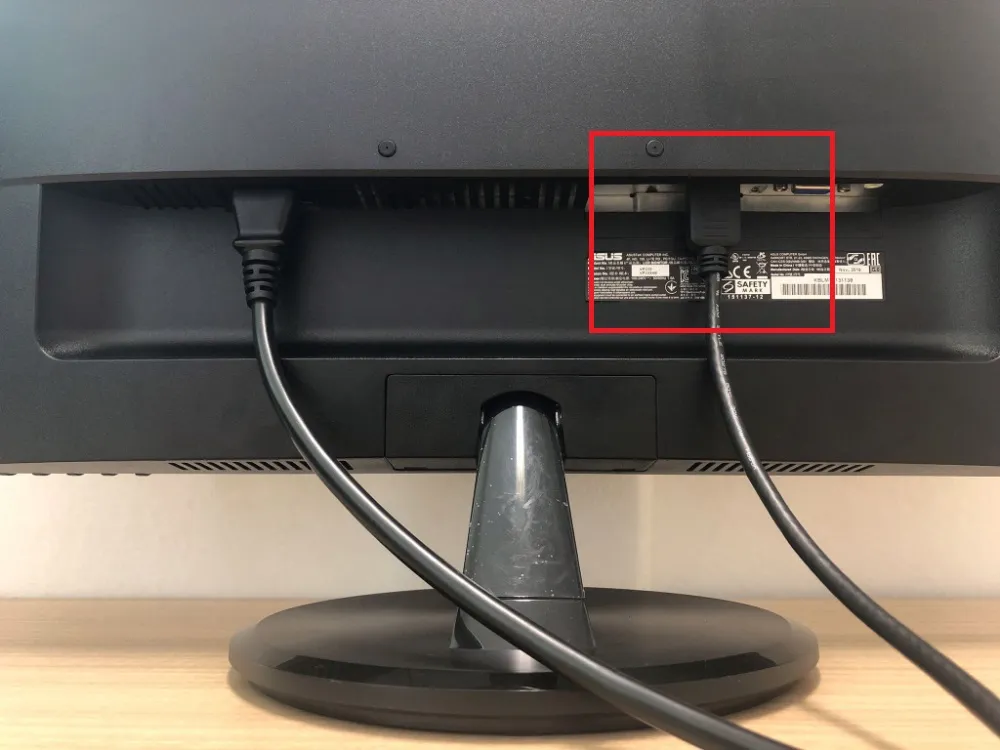



 HDMIケーブル一覧
HDMIケーブル一覧 ディスプレイ接続用ケーブル(VGA)一覧
ディスプレイ接続用ケーブル(VGA)一覧

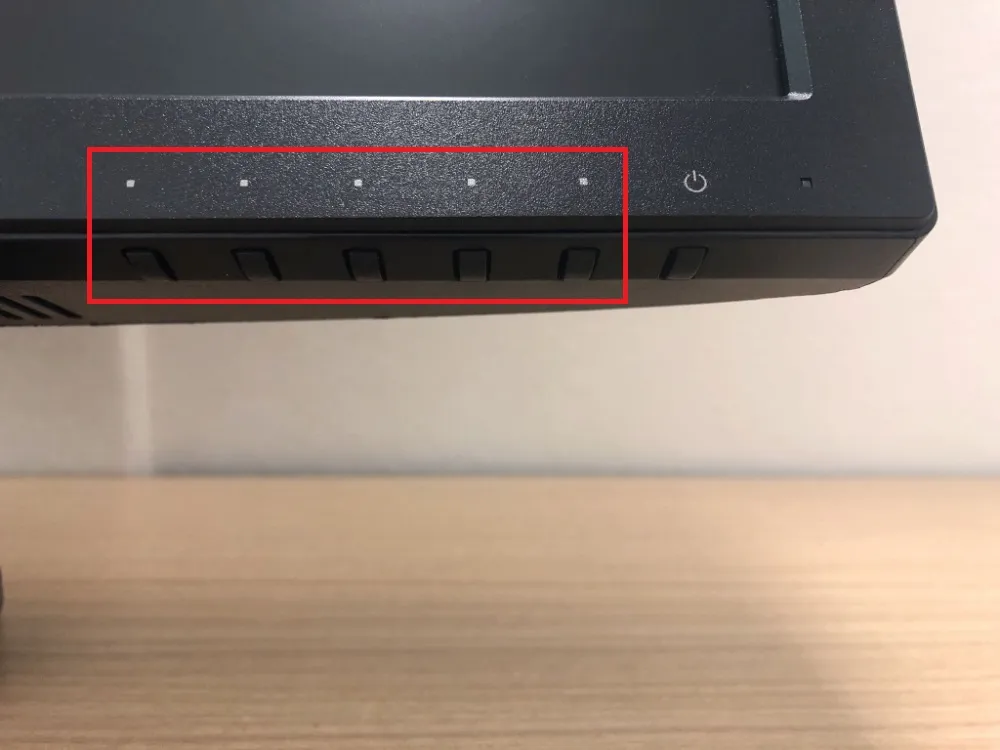
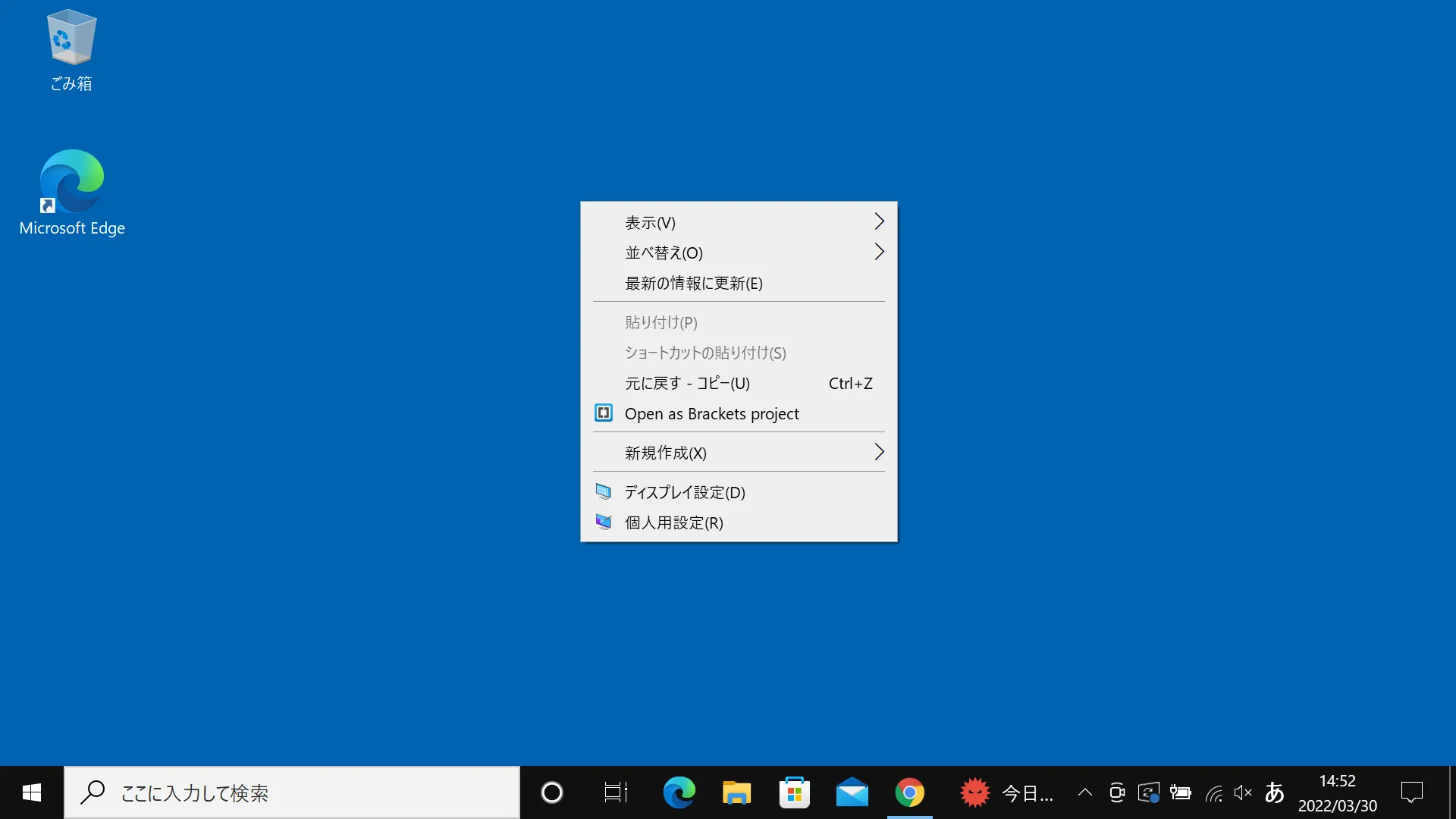
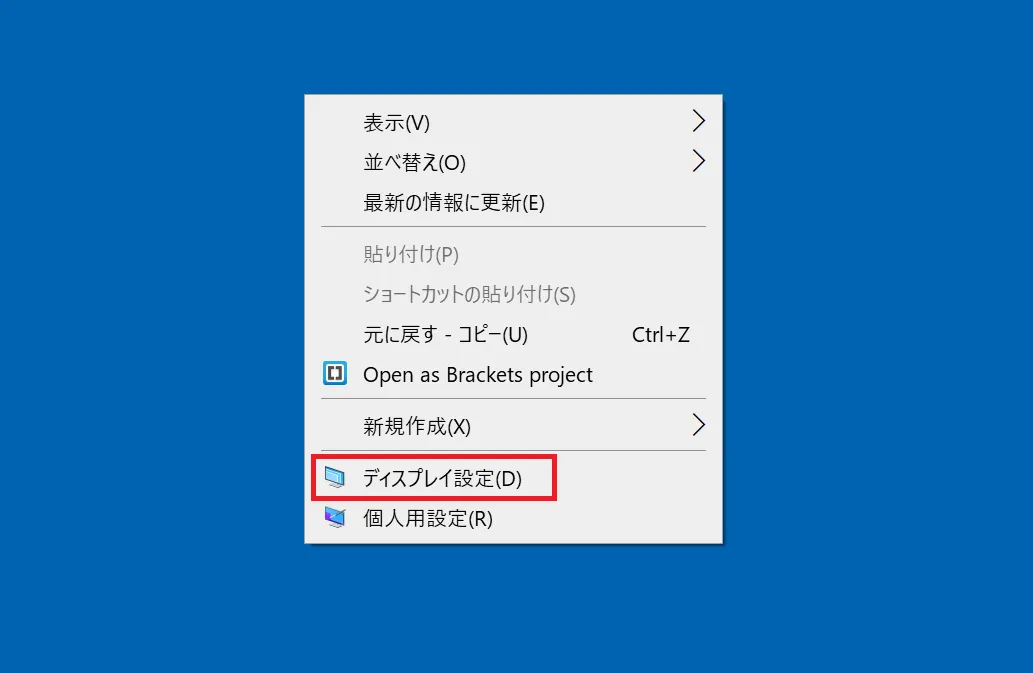
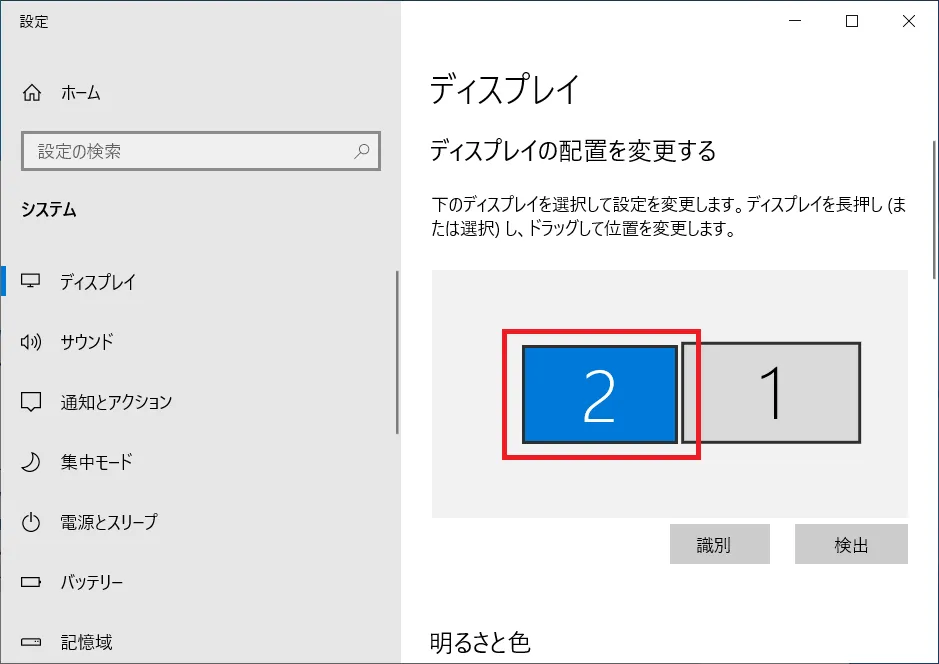
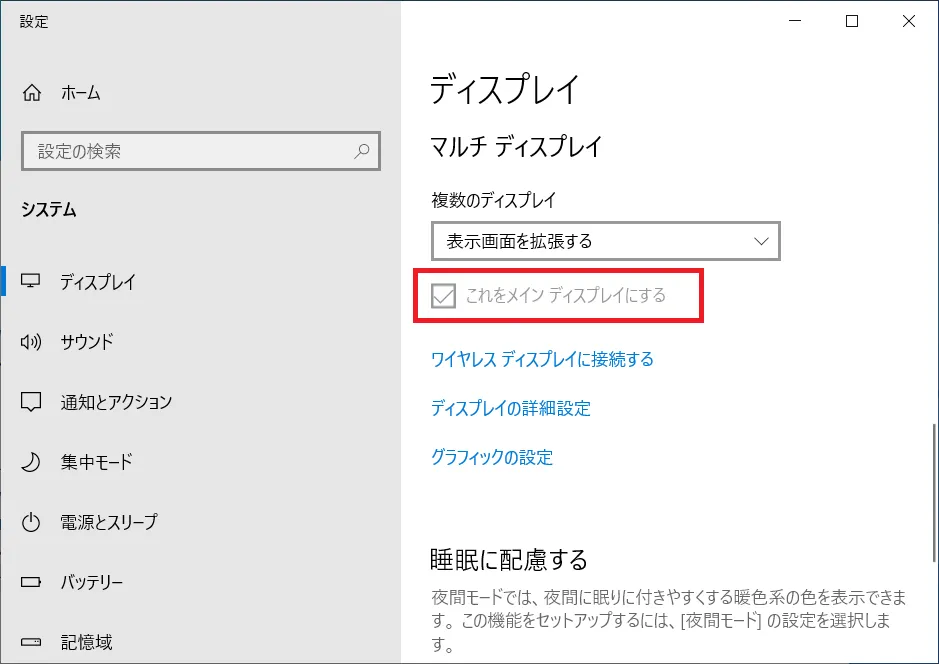
 DisplayPortケーブル一覧
DisplayPortケーブル一覧 液晶モニター・ディスプレイ一覧
液晶モニター・ディスプレイ一覧

