- パソコンのアイコンの大きさを変える方法
- パソコンのカメラが映らない、認識されない場合の設定、対処方法
- パソコンでハードディスク(HDD)やSSDの空き容量を確認する方法
- パソコンがインターネット接続できないときの確認・対処方法
- デスクトップパソコンをWi-Fi接続する方法
- APIとは
- メタバースとは?意味をわかりやすく解説
- NFTとはどのようなものか?
- Mac初期化手順のご紹介
- ヘッドセットのマイクが認識されない場合の対処方法
- パソコン(PC)から音が出ない場合の設定や対応方法をWindows 10のパソコンを例にご紹介
- スティックPCとはどのようなもの?メリットやおすすめスティックPCをご紹介
- Wi-Fi 6と言う新通信規格はどのようなものか?Wi-Fi 5と比較して何が違うのか
- Android(アンドロイド)とは?OSの特長やiOSとの違い、メリットを解説
- iOSとは?iPhoneで使われるiOSで出来ることやAndroidとの違いをご紹介
- Linux(リナックス)とは?種類や導入メリット、Linuxで出来ることを解説!
- かつてあったOSたちはどんなもの?OSやOSを開発した企業の歴史について
- macOS(マックオーエス)とは?OSの機能や便利なポイント、購入方法のご紹介
- Windows 10プロダクトキー封印シール(COA ラベル)のはがし方
- パソコンはWindowsがおすすめの理由
- Chrome OS(クローム・オーエス)とは一体何?OSとしての「Chrome」とはどのようなものか?について
- パソコンとテレビをつなぐ手順についてご紹介します
- 電源容量計算(電源電卓)電源の選び方
- グラフィックボード(グラボ)の確認方法とその見方とは
- パソコンの寿命は何年?そして長持ちさせる方法とは
- PCモニター(パソコンモニター)HDMI接続などが映らない場合の原因と対処方法
- パソコンスペック(PCスペック)とは
- 3D酔い!3Dゲーム画面酔い!その原因と今すぐできる対策方法をご紹介!
- 垂直同期(VSYNC)とは
- 仮想メモリとは? 設定方法まで詳しくご説明します!
- リカバリーディスクの作り方、Windows 10でのリカバリーディスクの作成方法をご紹介
- MTBFとMTTRとは?システムの故障や稼働はどうやって分かる?
- パソコンの電源が急に落ちるときの対処方法
- DirectXとは
- RAMとROMの違いについて、メモリとストレージの意味とともにご紹介
- パソコンが重い(動作が遅い)時の対処方法
- パソコン用語(PC用語)30選
- GPIOとは?機能や使用例は?組み込み式プログラムでも利用
- AMD Catalystって一体何?
- ZIP形式をはじめとするデータの圧縮や解凍方法、ZIP形式の注意点についてご紹介
- 空冷式PCと水冷式PCの違いとは
- イーサネット(Ethernet)とは?イーサネットの規格の種類、使用機器などを詳しくご紹介
- Vulkan(ヴァルカン)とは?次世代グラフィックスAPI
- これからの時代はオクタコア?よく聞く単語「オクタコア」って何?
- デスクトップパソコンの梱包のポイントを梱包資材の準備から梱包方法までご紹介
- Windows 10におけるソフトウェアメモリの割り当てとは?
- DirectX 11ってなに?
- 故障の原因 パソコンのファンの掃除方法
- パソコンでゲームを楽しむ人は必見! 「フレームレート」と「液晶ディスプレイ」の関係
- パソコン(PC)のファンがうるさい場合や異音がする場合の対処方法
- パソコンの処分はどうすればよいの?やっておくべきことやパソコン処分の依頼方法をご紹介
- ラズベリーパイとは?使用の際の準備、パソコンや電子機器としてラズベリーパイで出来ることを紹介
- ROMとは?様々な種類を解説します
- 指紋認証の仕組みと日常に潜むリスクとは?
- 雷が落ちたらパソコンの使用は控えよう その理由と対策
- ベンチマークとは?CPUベンチマークなどパソコンの各性能を測るためのベンチマークソフトをご紹介
- ファイバーチャネルとは?データ転送方式のひとつ
- パソコン買取 意外と知らないコツを詳しくご紹介!
- 家族でパソコンを使い分けるメリット・デメリット
- 魅力的なOSとして話題!Chrome OS(Chromium OS)の気になる情報&インストール方法
- ファームウェアとは?ファームウェアアップデート(更新)方法や注意点をご紹介
- CrystalDiskInfo(クリスタルディスクインフォ)の情報の見方、使い方をご紹介
- CrystalDiskMark(クリスタルディスクマーク)の使い方、各項目、スコアの見方や設定方法についてご紹介
- パソコン周辺機器の種類と選び方
- パソコンを通販で購入する方法
- Cortana(コルタナ)とは?Windows 10などに搭載される音声アシスタントをご紹介
- 世の中ARMだらけ!? 現代社会を支える「ARM」ってなんだろう?
- OneDriveとは?使い方やMicrosoft 365 Personalでのプラン紹介、オンラインストレージの概要などもご紹介
- パソコンのブルーライトとは?対策をご紹介
- キーロガー被害を未然に防ぐ方法?PCやスマホの個人情報が危ない?
- テザリングとは?AndroidやiPhoneでのテザリング設定方法をご紹介
- 中古パソコンをおすすめする理由とは?購入時のポイント
- ブルーライト対策 パソコン用メガネとその他対策方法
- VR(仮想現実)を楽しむためにVR酔いの原因と対策について
- パソコン専用デスクのメリット・デメリット
- パソコンを売る前にチェック!売り時と安心できる買取業者を見抜くポイント
- パソコン買取価格はこれで上がる!?買取価格に差がつくポイント!
- 野球だけじゃない!高校生によるパソコン甲子園
- パソコン(PC)通販のドスパラ
- パソコン辞典 パソコン編 一覧
- DirectXとは?何のために入っているもの?
DirectXとは
DirectXはMicrosoftが開発した、Windowsに対応する、パソコンゲームなどのマルチメディアコンテンツ向けのAPIのことです。
この記事では、DirectXとはどのようなものか?何のために入っているのか?インストールやアップグレード方法、画面の確認方法を紹介します。
もくじ
- DirectXとはどのようなものか
- DirectXなどの「API」とは
- DirectXはどのようなことを実現しているのか
- DirectXは具体的にどのように使われているのか
- DirectXを使うには
- DirectXのバージョンアップ方法
- DirectXのダウンロード、インストール方法
- DirectXを起動する方法
- 「DirectX 診断ツール」でわかること
- DirectXのバージョン確認するには
- 「DirectX 診断ツール」の「システム」タブ
- 「DirectX 診断ツール」の「ディスプレイ」タブ
- 「DirectX 診断ツール」の「サウンド」タブ
- 「DirectX 診断ツール」の「入力」タブ
- 「DirectX 診断ツール」の情報をテキストファイルで保存する
- DirectX 12 Ultimateとは
- まとめ
DirectXとはどのようなものか
DirectXは、ゲームや動画などのマルチメディアコンテンツをWindows上で処理させるためにMicrosoftが開発したAPI(アプリケーション・プログラミング・インターフェース)の総称です。
正式名称は「Microsoft DirectX(マイクロソフト ダイレクトエックス)」となります。
DirectXの主な用途として、パソコンゲームなどのマルチメディア表現処理のために使用されています。
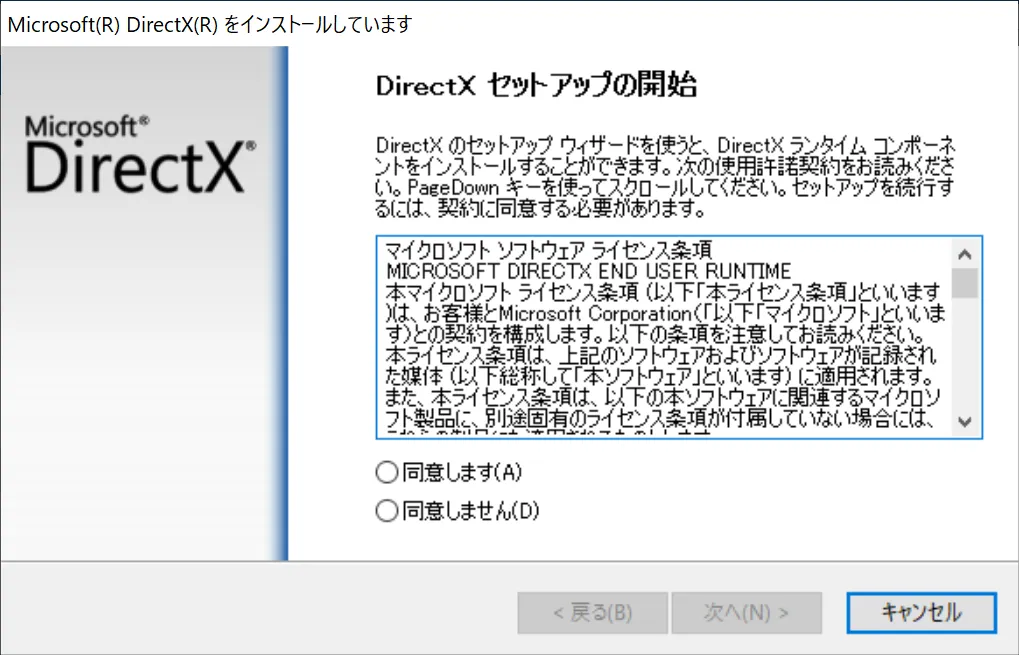
DirectXなどの「API」とは
ゲームを含め、アプリケーションをプログラミングする場合、大量のプログラム記述が必要となります。
APIはゲームを含めソフトウェアからハードウェアの機能を利用するための仕様、またはインターフェースを意味します。
アプリケーションの開発を容易にするために準備された、プログラムの基準や流用可能な部品(ひな形)とイメージしてください。
DirectXなのどAPIは、プログラミングの手間をできるだけなくした、プログラミングのプラットフォーム(標準規格)となります。
DirectXはどのようなことを実現しているのか
Windows自体、もともとゲーム用に作られたものではないため、専用の機能が備わっていませんでした。
Windowsには「GDI」と呼ばれるグラフィック処理の命令は存在していました。
ただし「GDI」は、ゲームやマルチメディアコンテンツなどの高速な処理を行う目的には不向きな傾向がありました。
DirectXの仕組みをWindowsに組み入れることによって、ゲームや動画といったマルチメディアを快適に処理できるようになっています。
DirectXはMicrosoftが提供するWindowsをはじめ、同じくMicrosoftが販売している「Xboxシリーズ」にも広く活用されている技術となります。
DirectXは動画や画像などの処理を効率よくできるようにするAPIセットですが、具体的に以下のようなことを行っています。
- グラフィックスや動画に関する開発環境の提供
- グラフィックスや動画の再生のサポート
- サウンド関連のサポート
- ゲームなどの実行環境のサポート
前章までは開発環境のメリットのみを説明してきましたが、実際はもっと幅広い機能を提供しています。
DirectXはゲームなどのアプリケーションの実行までサポートしています。
次の章でくわしく紹介します。
DirectXは具体的にどのように使われているのか
DirectXは何のために使われているかについて紹介します。
おもに以下のような用途があります。
ゲームなどの「開発環境(ゲームをプログラムするなど)」の提供
DirectXはパソコンでのゲームの開発にも使用される、プログラムの効率化を提供するものとなります。
DirectXを利用すれば、プログラミング言語である「C言語」または「C++」「Visual Basic」といった言語からも開発することができます。
ゲームなどの「実行環境(ゲームをプレイする環境)」の提供
DirectXはゲームなどの実行環境「パソコンで使用する側の環境」も提供しています。
- グラフィックに関わる「DirectX Graphics」
- ゲームデバイスやキーボードからの入力に関する「DirectInput」
- オーディオ再生などに関わる「DirectX Audio」
- マルチプレイに関わる「DirectPlay」
DirectXを使うには
DirectXを使う場合に考えられるのは2種類あります。
「開発側」「利用者側」となります。
それぞれでDirectXを使うという意味は大きく違ってきます。
開発側でDirectXを使うには
実際にDirectXを用いてゲーム開発を行いたい場合、開発キットのダウンロードなど、パソコンをゲーム開発に適した環境にする必要があります。
ゲーム開発に関わるさまざまなことを網羅しているので、DirectXがあれば基本的なゲームを作成することが可能です。
利用者側でDirectXを使うには
DirectXはあくまでもツールであるため、使用したいソフトやゲームに対応したバージョンのDirectXがインストールされていれば、ユーザー側で起動や設定することは特にありません。
ソフトやゲームなどのアプリケーション側が必要なDirectXのツールを必要に応じて使用するので、アプリケーションごとにユーザ側で設定するようなことも基本的にはありません。
DirectXバージョンアップがあった場合や、古いバージョンのDirectXを使用している場合は、必要に応じてDirectXのバージョンアップをすることができます。
次の章から紹介をしていきます。
DirectXのバージョンアップ方法
利用者向けのDirectXのバージョンアップは、Microsoftのダウンロード画面から、DirectXのバージョンアップを行なうことができます。
Windows Updateを有効にしている場合は、自動的にDirectXのバージョンアップも含めて、インストールが行なわれるので、特に設定をする必要はありません。
基本はWindows Updateが有効な状態のはずなので、特に操作を行なう必要がないことが多いと思われます。
Windows Update以外にも、利用者向けのDirectXを個別にダウンロードを行ってバージョンアップする方法はあります。
次の章で紹介する「DirectXのダウンロード、インストール方法」をご確認ください。
DirectXのダウンロード、インストール方法
利用者向けのDirectXのインストール方法を紹介します。
- Microsoftの公式の以下のサイトへアクセスします。
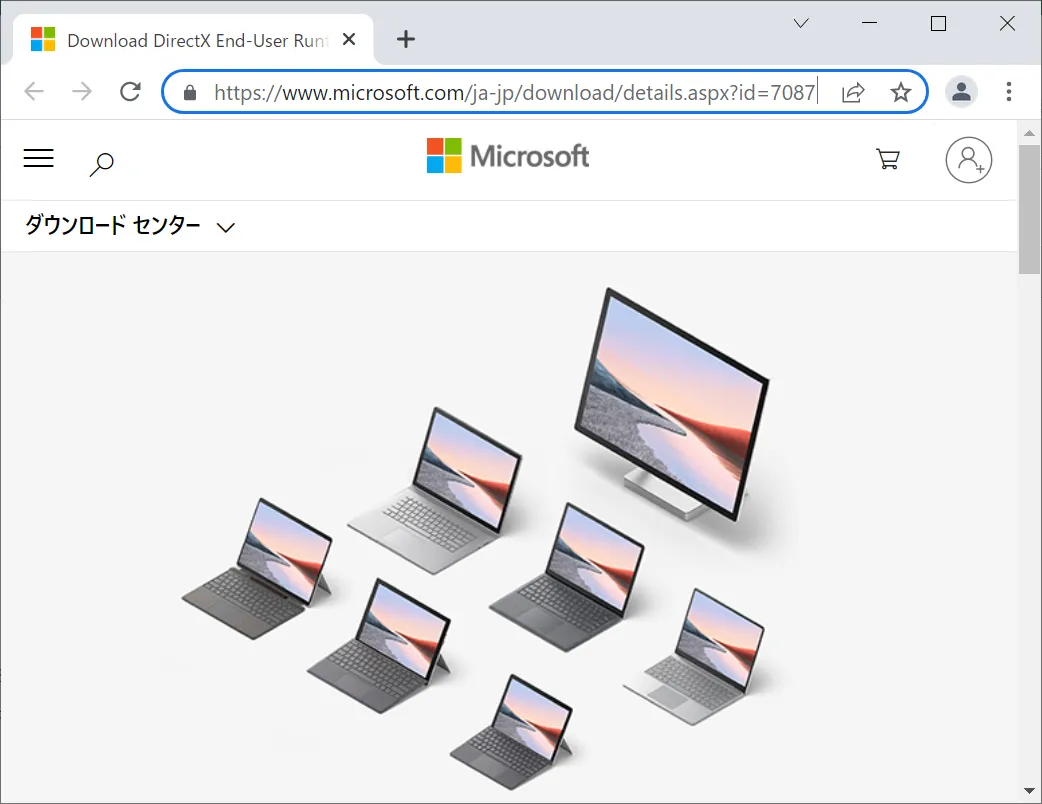
- 下部へスクロールし「DirectX End-User Runtimes - 日本語」など利用環境の言語を選択し「ダウンロード」をクリックします。
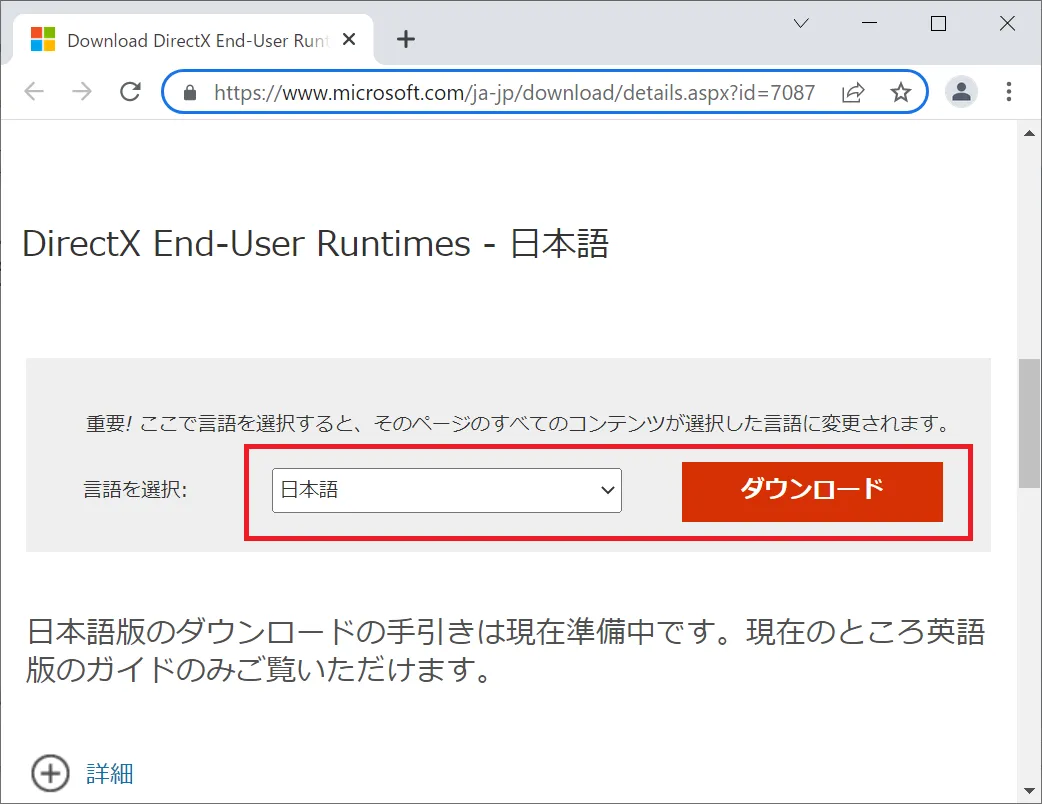
- ダウンロードセンターに自動で移動しますのでファイルのダウンロード完了を待ちます。
- ダウンロードが完了したら「dxwebsetup.exe」のセットアップファイルをクリックし実行します。
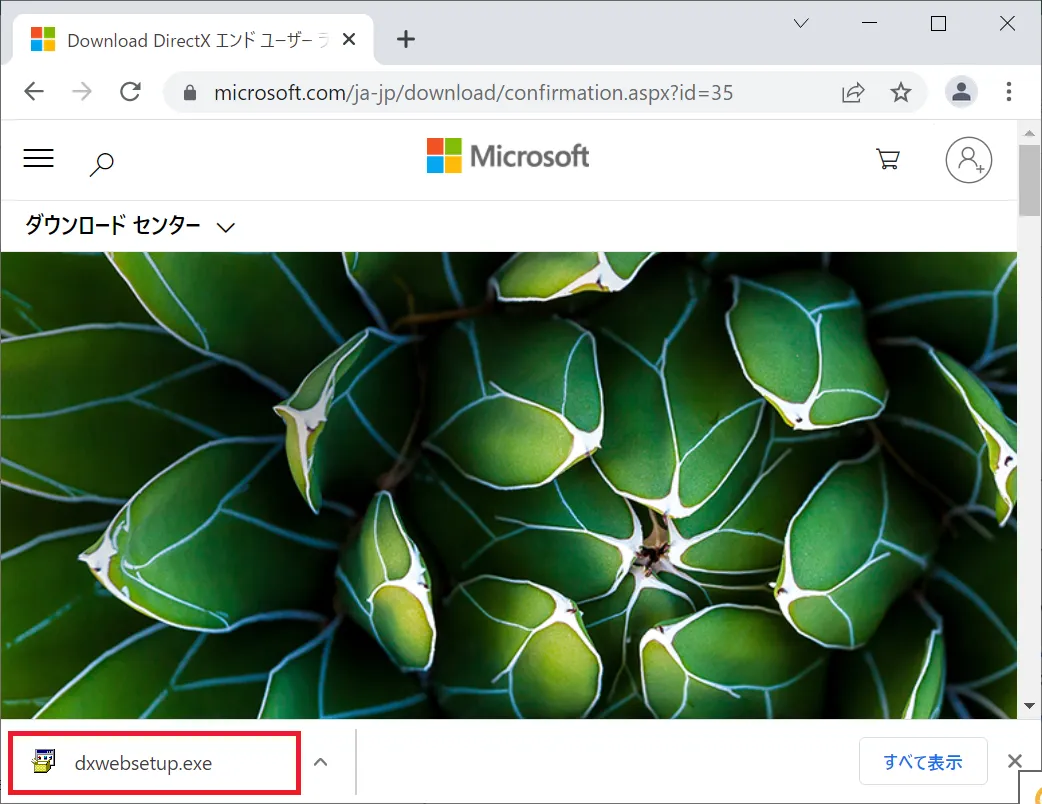
- 「マイクロソフトソフトウェアライセンス条項」を確認し「同意します」を選択し「次へ」をクリックします。
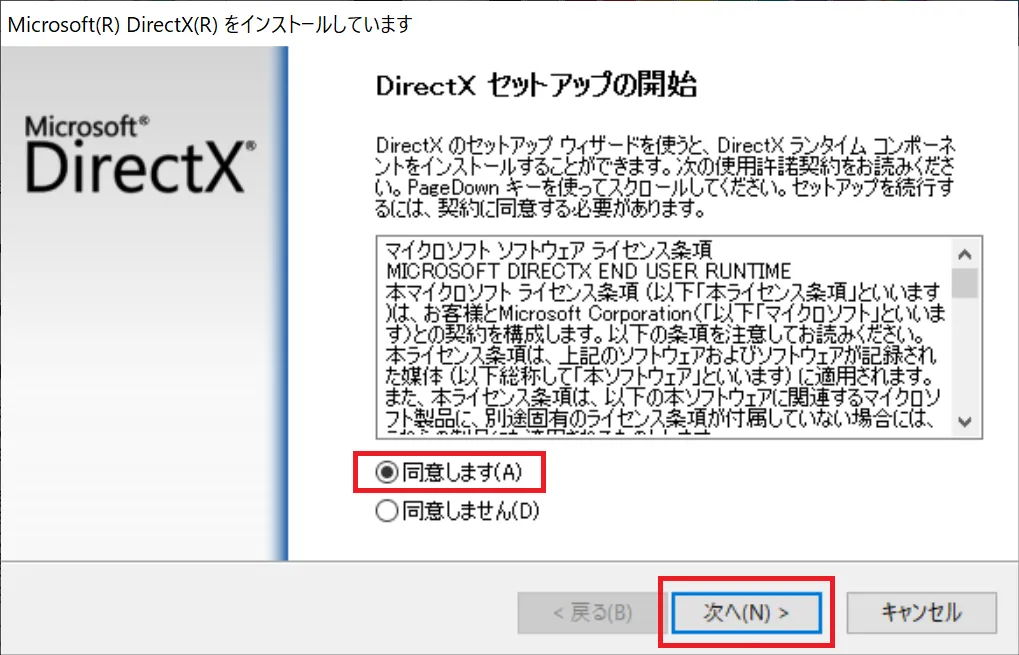
- 不要な場合は「Bingツールバーをインストールする」のチェックをはずします。
※Bingツールバーとは、Microsoftが提供しているインターネット閲覧向けのツールバーなのでDirectXの利用とは直接関連はありません。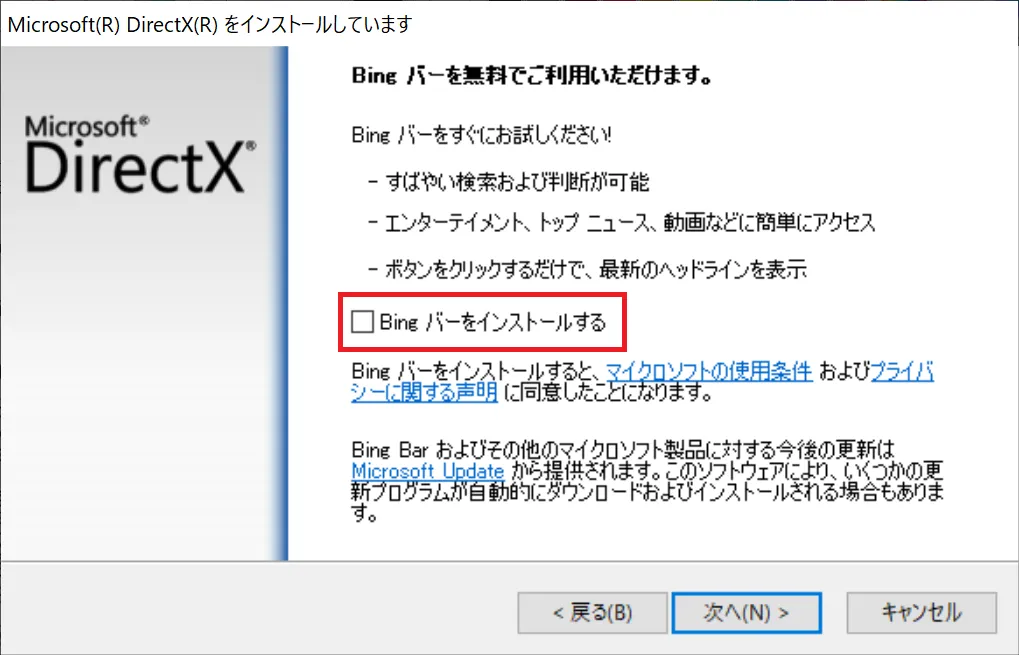
- その後はDirectXのインストールの進行なので「次へ」をクリックしつつ進行します。
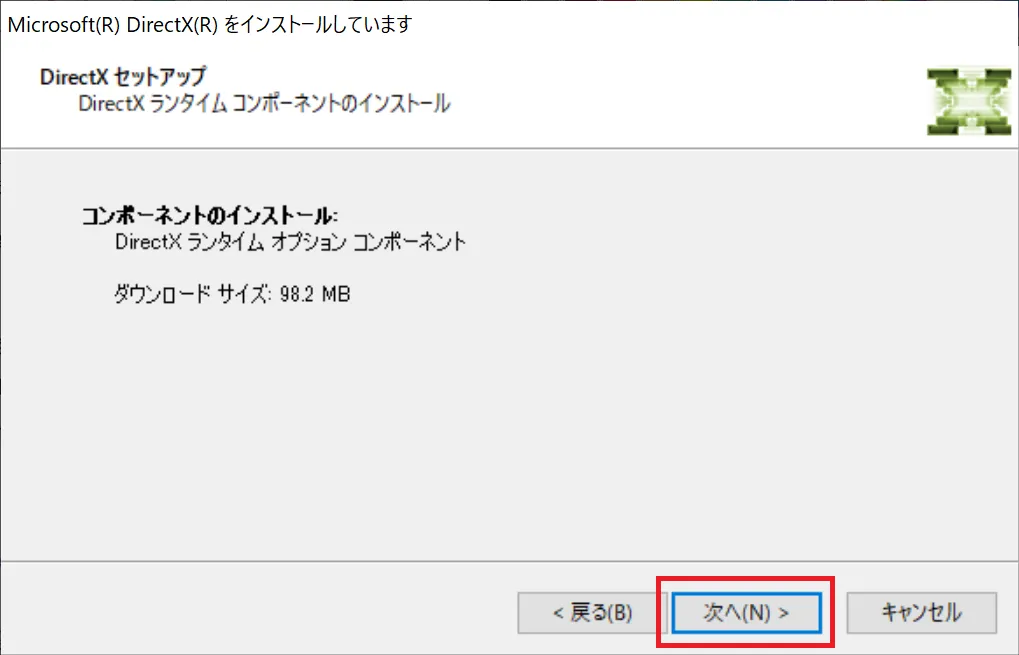
- インストールの完了のウィンドウが表示されて「完了」をクリックすれば、DirectXのインストールは完了します。
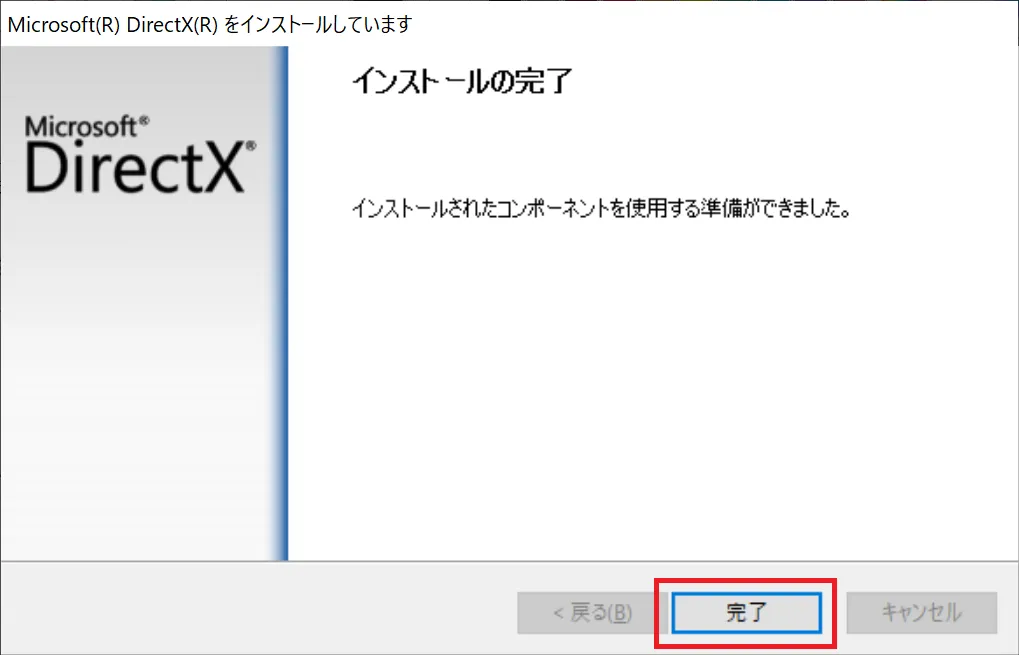
DirectXを起動する方法
「DirectX 診断ツール」を起動してみて、どのような情報が表示されるのかを確認してみましょう。
- デスクトップウィンドウ下部の「ここに入力して検索」へ「dxdiag」を入力します。
- 表示された一覧の「dxdiag コマンドの実行」をクリックすると「DirectX 診断ツール」が起動します。
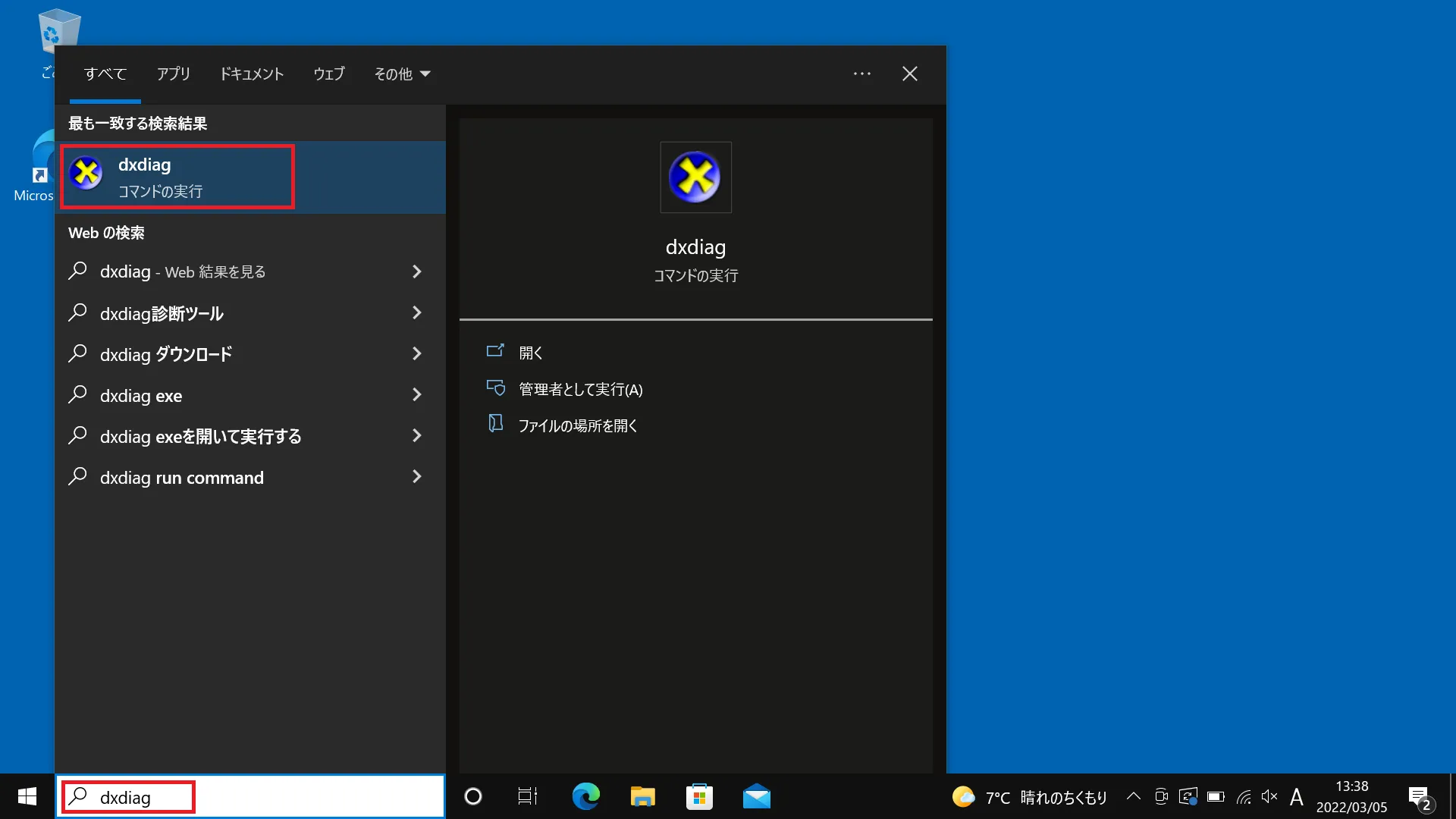
「DirectX 診断ツール」でわかること
「DirectX 診断ツール」を起動すると、さまざまな情報がわかります。
「システム」タブでわかる「DirectXのバージョン」情報は重要な情報となります。
その他にも「OS」「CPU」「メモリ」などの基本的な情報の確認ができます。
タブごとに「ディスプレイ」「グラフィックボード」「サウンド」「入力装置の情報」などもわかります。
次の章から、それぞれのタブごとに確認できる情報を詳しく紹介していきます。
DirectXのバージョン確認するには
DirectXは前のバージョンのDirectXとの互換性が基本的にはあります。
そのため、DirectXのバージョンは新しいバージョンにしておく方が良い傾向があります。
現在パソコンにインストールされているDirectXのバージョンの確認は重要となります。
DirectXのバージョン情報は「DirectX 診断ツール」の「システム」タブで確認が可能です。
「DirectX 診断ツール」の「システム」タブ
「システム」ウィンドウ画面の下の方にバージョンが記載されているので、パソコンにどのバージョンのDirectXが入っているか確認できます。
その他には「OS」や「CPU」や「メモリ」の基本情報も確認することができます。
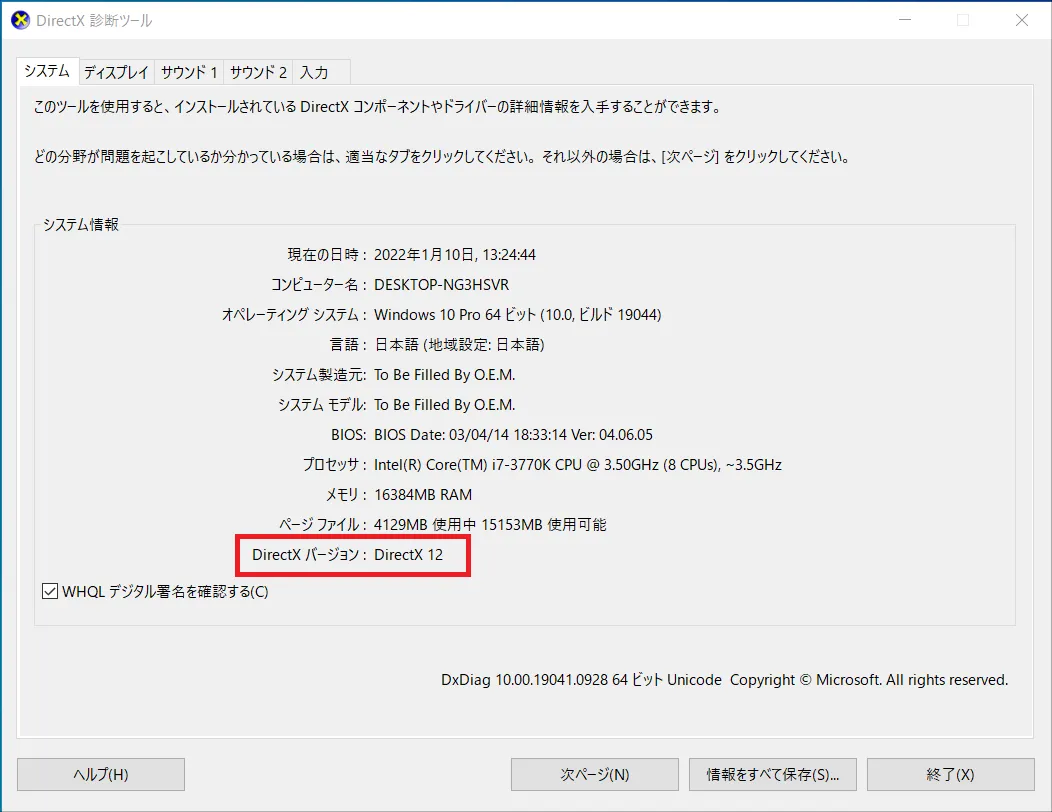
「DirectX 診断ツール」の「ディスプレイ」タブ
ディスプレイの情報と、グラフィックボードの情報が表示されます。
複数のディスプレイを接続している場合は「ディスプレイ1」「ディスプレイ2」など個別のタブで表示されていきます。
各装置に問題がある場合は、注意の欄に表示されます。
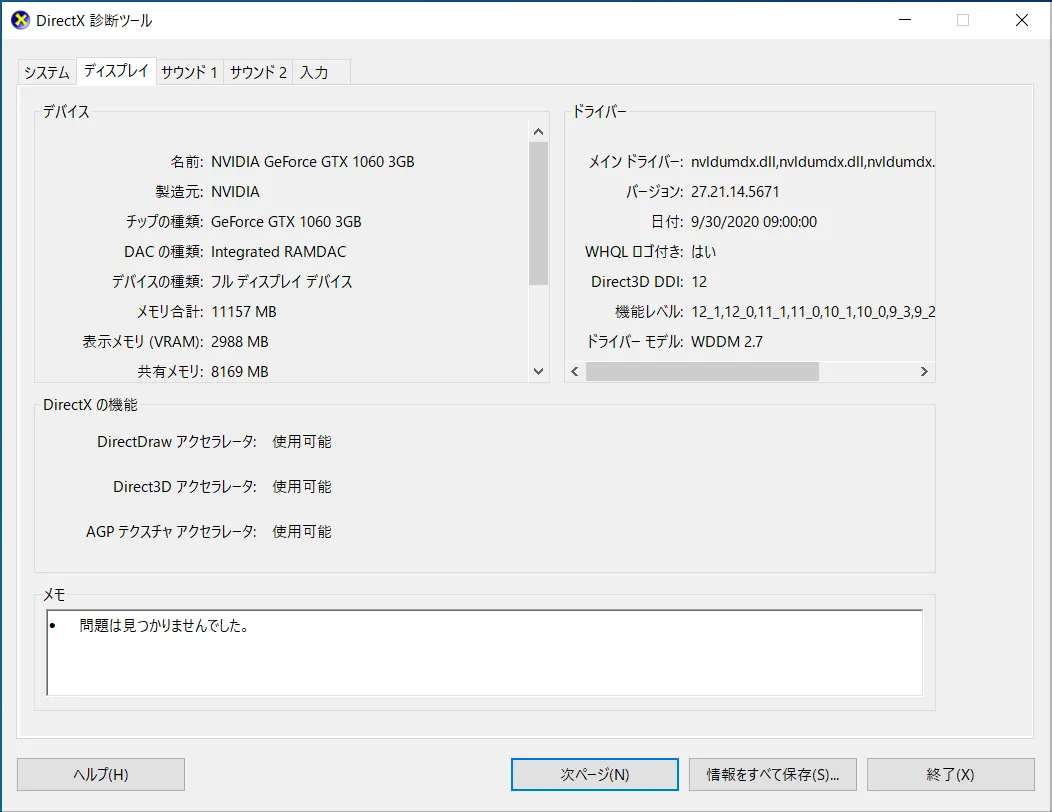
液晶モニター・ディスプレイやグラフィックボードの関連商品は以下の情報をご確認ください。
「DirectX 診断ツール」の「サウンド」タブ
サウンド関連のシステム情報の表示となり、こちらも複数のサウンドデバイスが接続されていれば「サウンド1」「サウンド2」などのタブに分かれます。
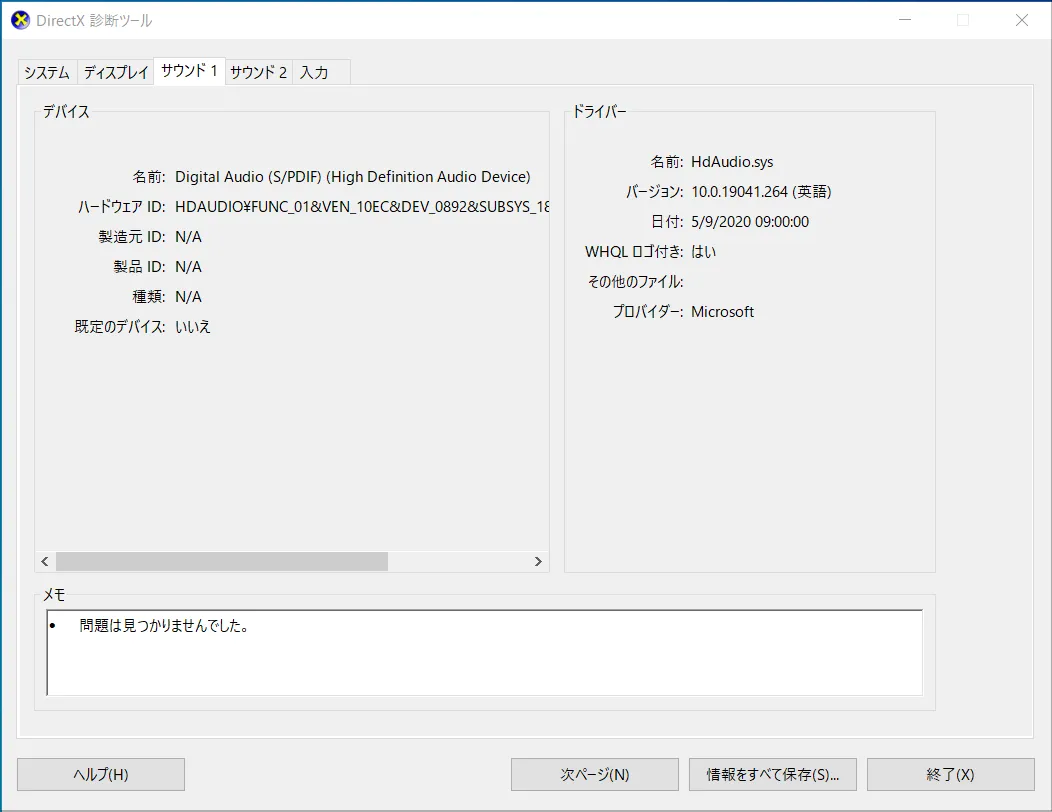
ヘッドセットやマイクの関連商品は以下の情報をご確認ください。
「DirectX 診断ツール」の「入力」タブ
マウスやキーボードなど入力デバイス関連のシステム情報が確認できます。
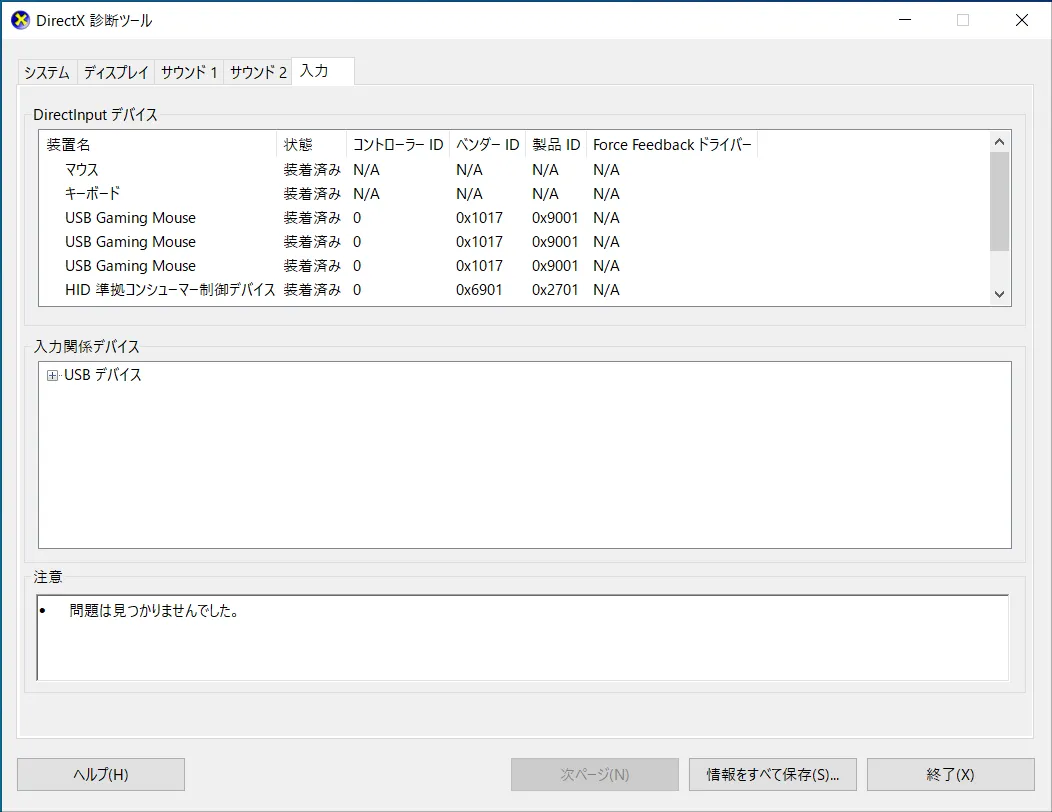
キーボード、マウス、ゲーミングデバイスの関連商品は以下の情報をご確認ください。
「DirectX 診断ツール」の情報をテキストファイルで保存する
「DirectX 診断ツール」で得た情報は「情報をすべて保存」ボタンをクリックすると、テキストファイルとして保存することもできます。
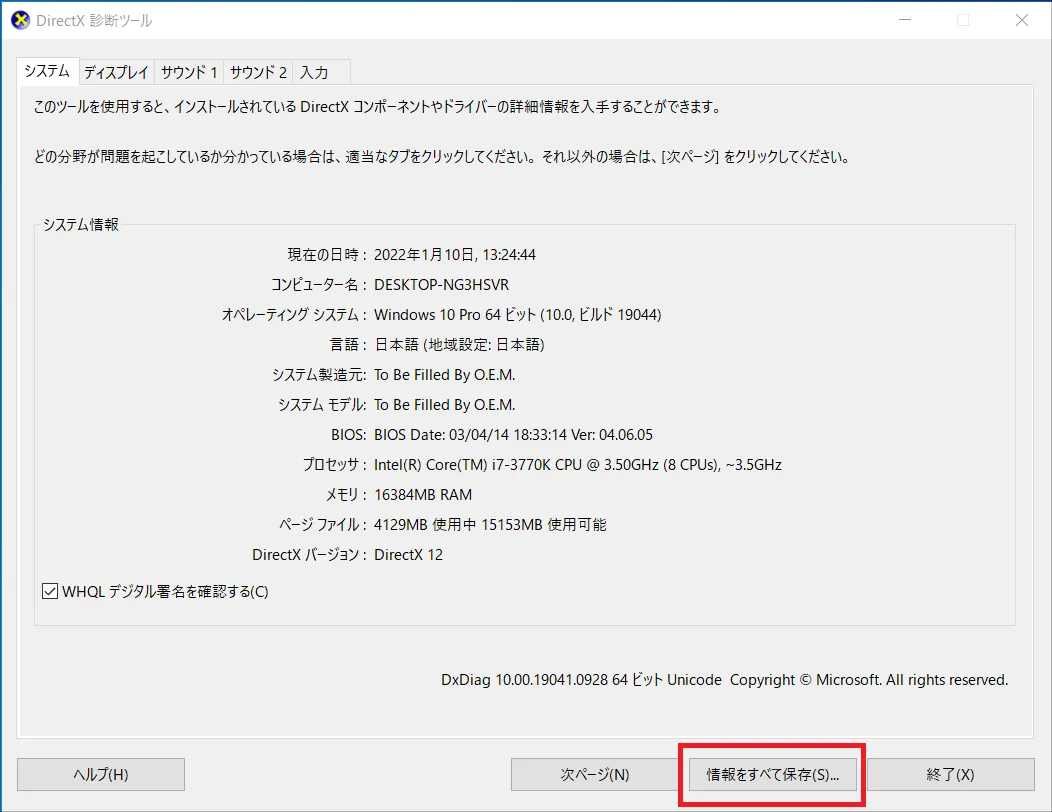
DirectX 12 Ultimateとは
DirectX 12 Ultimateが2020年3月にリリースされています。
DirectX 12とも互換性があり、ゲームにリアリティを増すための以下のような技術をサポートしています。
- DirectX Raytracing (レイ トレーシング)1.1:MicrosoftとNVIDIAが共同開発した、リアルタイムレイトレーシングを実現するグラフィックスAPI
- Variable Rate Shading(可変レート シェーディング):シェーダーのピクセル解像度を状況に応じて変化させ、見た目を変化や劣化させずにグラフィク描画を高速化する
- Mesh Shaders(メッシュ シェーダー):NVIDIA RTXシリーズなどのグラフィックボードに搭載された「シェーダー(3DCGの陰影処理を行うプログラム)」
- Sampler Feedback(サンプラー フィードバック):不必要な計算を省略することでレンダリング負荷を下げる技術
DirectX 12 Ultimateは「GeForce RTXシリーズ」または「RADEON RX 6000 シリーズ」を購入することで機能を利用することができます。
NVIDIAのグラフィックボードでは「RTX 2000」シリーズと「RTX 3000」シリーズ、AMDのグラフィックボードでは「Radeon RX 6000」シリーズが「DirectX12 Ultimate」に対応しています。
まとめ
DirectXに関しての用途やDirectXのアップグレード方法「DirectX 診断ツール」の確認方法などについて紹介をしてきました。
パソコンゲームなどのマルチメディアコンテンツの表現に重要な役割を果たすDirectXのことを理解しておくと、今後新たなDirectXのバージョンアップやゲームの対応状況などについての理解が深まると思います。









 液晶モニター・ディスプレイ一覧
液晶モニター・ディスプレイ一覧 HDMIケーブル一覧
HDMIケーブル一覧 グラフィックボード一覧
グラフィックボード一覧 グラフィックボード性能比較ページ
グラフィックボード性能比較ページ ヘッドセット一覧
ヘッドセット一覧 マイク・マイク関連製品一覧
マイク・マイク関連製品一覧 キーボード一覧
キーボード一覧 マウス・マウス関連製品一覧
マウス・マウス関連製品一覧 ゲーミングデバイス一覧
ゲーミングデバイス一覧 GeForce RTX 3000シリーズ一覧
GeForce RTX 3000シリーズ一覧 GeForce RTX 2000シリーズ一覧
GeForce RTX 2000シリーズ一覧 Radeon RX 6000シリーズ一覧
Radeon RX 6000シリーズ一覧