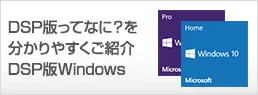Cortana(コルタナ)とは?Windows 10などに搭載される音声アシスタントをご紹介
Cortana(コルタナ)はWindows 10などに搭載されている、音声を用いてユーザの手助けをするMicrosoftのアシスタントです。
この記事では、Cortana(コルタナ)とは?から出来ることの例。通常の起動方法や音声のみでの起動方法、その他設定方法を詳しくご紹介します。
もくじ
Cortana(コルタナ)とは
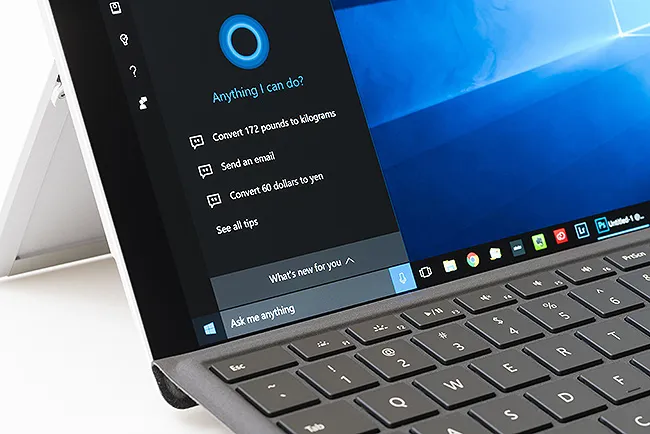
Cortana(コルタナ)とは、Windows 10などに搭載されている音声アシスタントの名前です。
Androidの「Googleアシスタント」やiOSの「Siri」などのサービスに近い機能です。
音声認識で情報を提供するだけでなく、使用するごとに、よりユーザ個人に合わせてカスタマイズされていきます。
Cortana(コルタナ)の起動方法
Cortana(コルタナ)は、標準設定の場合、Windows 10画面左下の検索ボックスのすぐ右にある「Cortanaにはなしかけるボタン」で起動できます。

初回の起動時には、以下のような表示となり、「許可します」をクリックするとCortana(コルタナ)が起動します。
その後はCortana(コルタナ)に話しかけることで、Cortana(コルタナ)が指示に合わせて、情報を提供するので、ユーザは必要な情報を得ることができます。
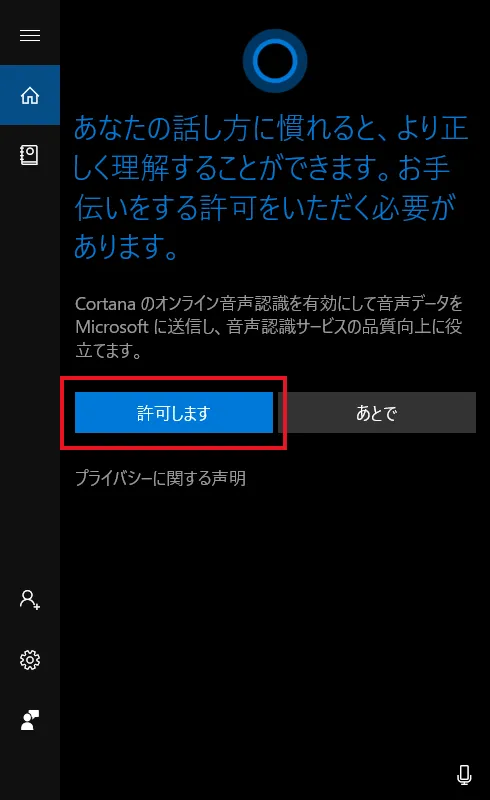
Cortana(コルタナ)を起動する際に、音声のみで起動したい場合やショートカットキーで起動したいは以下のように設定します。
「Cortanaにはなしかけるボタン」でCortana(コルタナ)を起動します。
そして、左下にある「設定タブ」をクリックします。
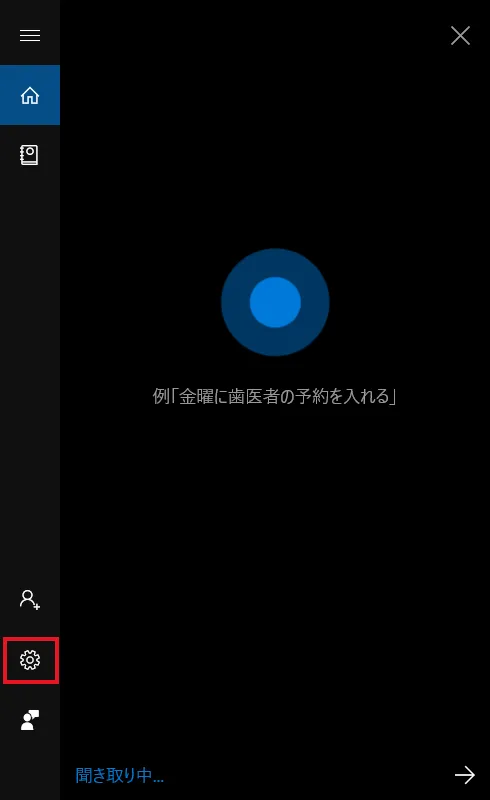
Cortana(コルタナ)の設定画面が表示されます。
Cortana に話しかけるの中の以下でそれぞれ設定が可能です。
- コルタナさん:「コルタナさん」と言ったらCortanaが応答するようにするをO「オン」にすれば音声で起動します。
- キーボードショートカット:「Windows ロゴキーを押しながらCキーを押すと Cortanaがコマンドを聞き取る」を「オン」にすればキーボードショートカットで起動するようになります。
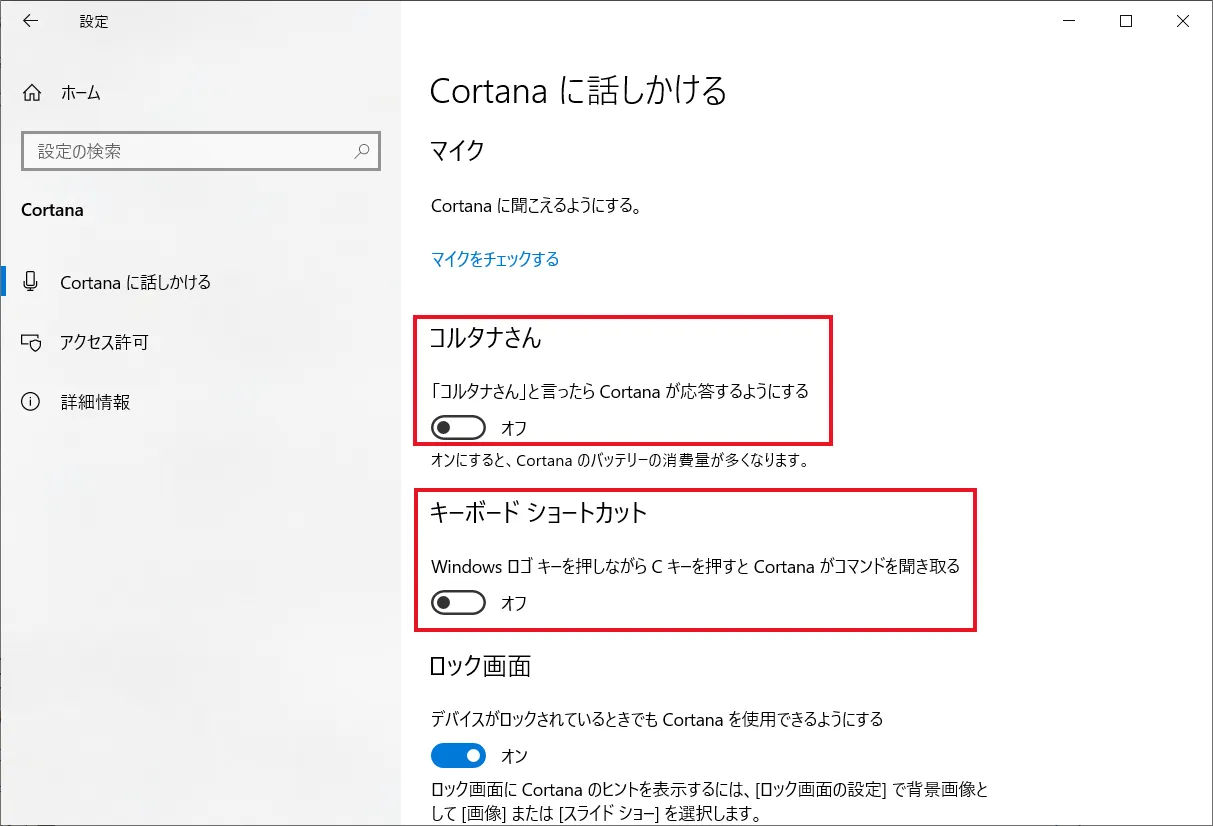
Cortana(コルタナ)で出来ること
Cortana(コルタナ)では一般的な検索機能のをはじめ、パソコンに入っているアプリケーションを音声で起動するなどさまざまなことができます。
次の章からCortana(コルタナ)でできる代表的な機能をいくつか見ていきます。
検索機能
声でCortana(コルタナ)に質問すると、Cortana(コルタナ)が代わりに質問内容を検索してくれる機能があります。
「東京都 天気」などの天気情報であれば、Cortana(コルタナ)上で表示させることも可能です。
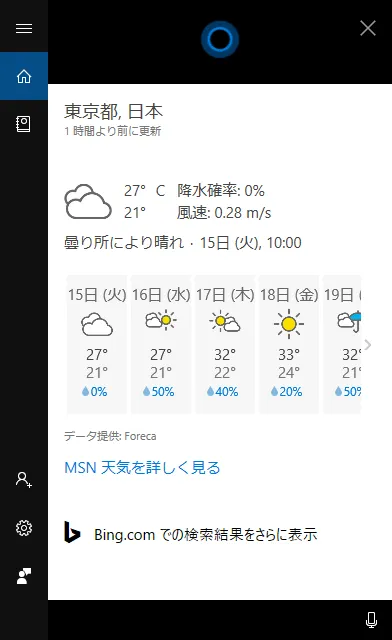
アプリケーションの起動
Cortana(コルタナ)に起動したいアプリケーション名を伝えると、可能な範囲とはなりますが、アプリケーションを自動的に起動してくれます。
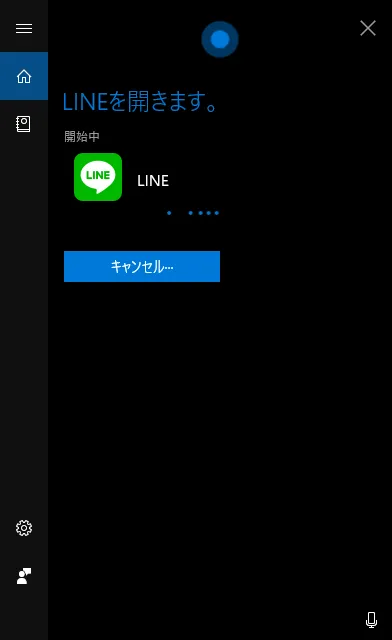
音楽の再生
Windows 10規定のアプリケーション「Grooveミュージック」に楽曲が登録されていれば、音楽を再生・停止・シャッフルなどの操作も可能です。
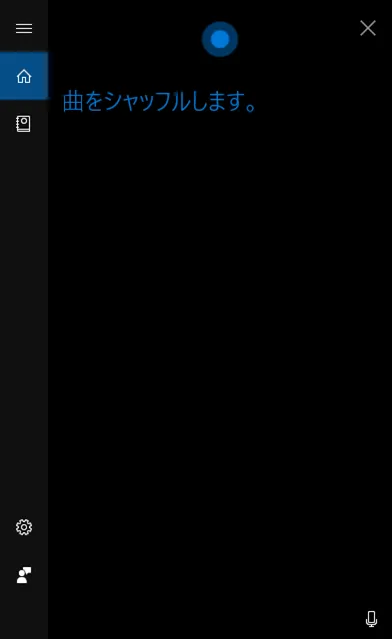
簡単な計算
Cortana(コルタナ)へ数値を音声入力すると、電卓で計算結果を表示してくれます。
※いちたすいち「は?」まで入れてしまうと、計算をしてくれないので、「いちたすいち」とだけ言うようにしましょう。
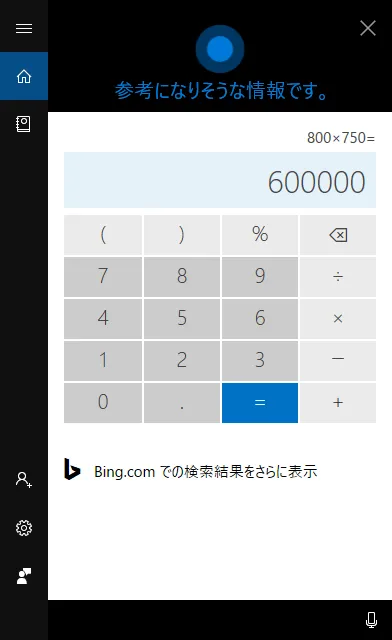
情報収集
特定のワードを音声入力することで、Cortana(コルタナ)上へスムーズに情報を表示することができます。
たとえば、「◯◯ 株価」や、「日本円」とCortana(コルタナ)へ音声入力すると、株価や日本円の為替レートを表示することができます。
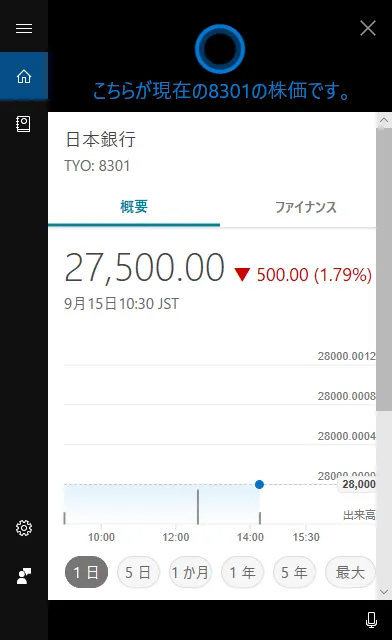
予定(リマインド)の設定
Cortana(コルタナ)にリマインダーを設定することができます。
リマインダーでは「内容」と、「時刻」あるいは「連絡先・場所」の設定が可能です。
Cortana(コルタナ)本来のリマインドとは別に、GmailやOutlookのカレンダーアプリケーションと同期させることで、それぞれのスケジュールを表示することもできます。
また、「◯◯時にアラーム」とCortana(コルタナ)へ伝えるだけでも、簡単なリマインド設定が可能です。
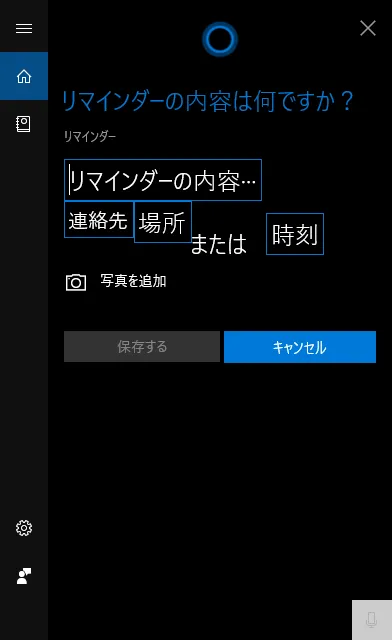
メモ機能
Cortana(コルタナ)へ「◯◯(メモ内容) メモ」と伝えることで、瞬時にCortana(コルタナ)上へメモを残すことができます。
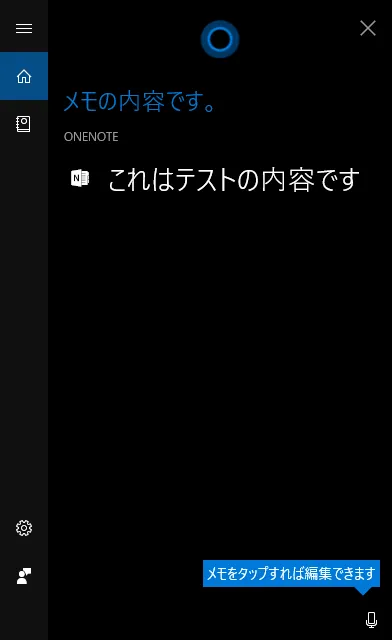
Cortana(コルタナ)で残されたメモはクラウドサービスのOneNote上へ保存されるため、スマートフォンなどでメモの内容を確認・共有することも可能です。
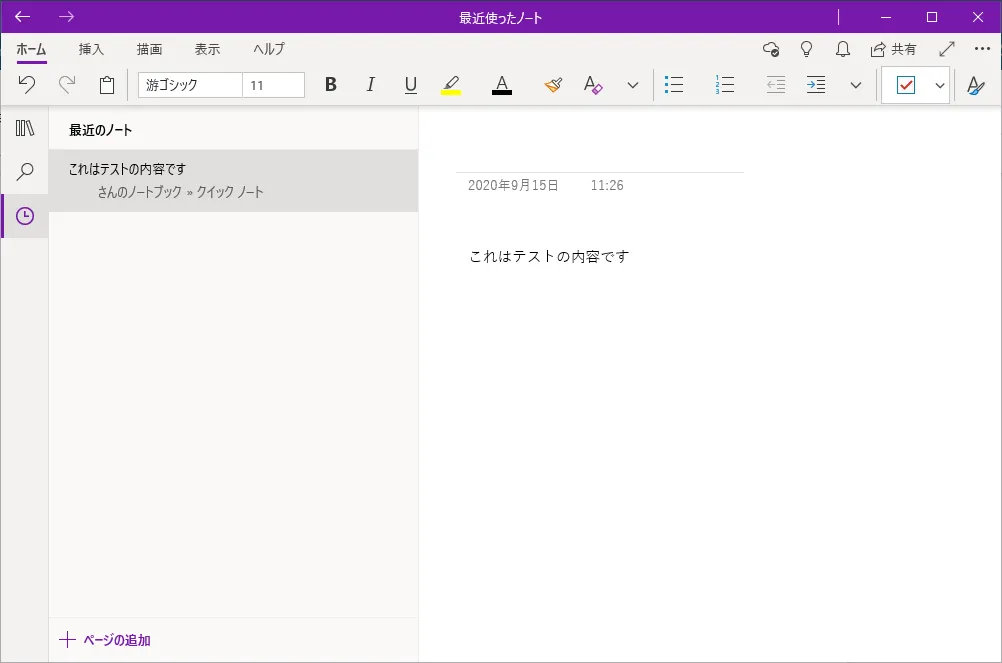
ジョーク機能
「何か面白い話をして」と伝えることで、Cortana(コルタナ)がランダム表示でジョークを教えてくれます。
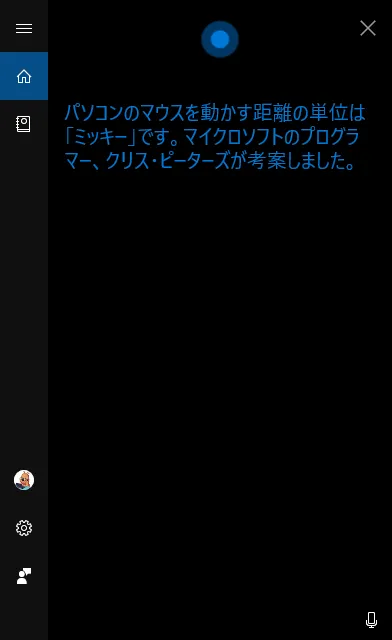
今日の夕ご飯
夕飯のメニュー選びに困ったら、Cortana(コルタナ)に「今日の夕ご飯」などの特定ワードで話しかけることで、おすすめメニューを選んでもらうこともできます。
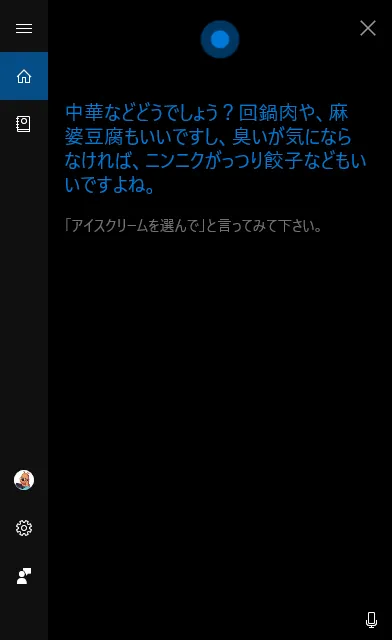
Cortana(コルタナ)の機能を全て使うには
Cortana(コルタナ)の機能をすべて使うにはアカウントを同期させておく必要があります。
Cortana(コルタナ)画面の左下「ユーザー追加タブ」をクリックしてMicrosoftアカウントでサインインすれば、Cortana(コルタナ)を使うための準備は完了です。
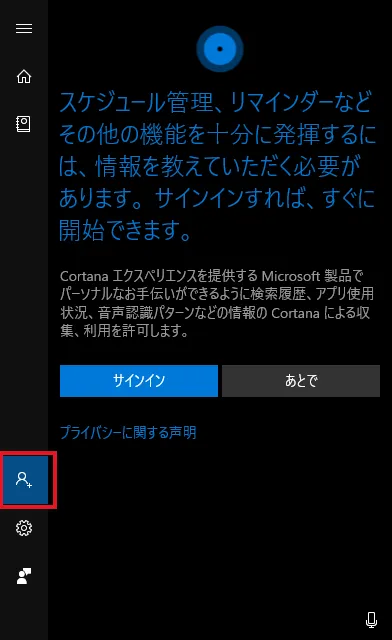
- Cortana(コルタナ)の画面左上にある「ノートブック」タブをクリック
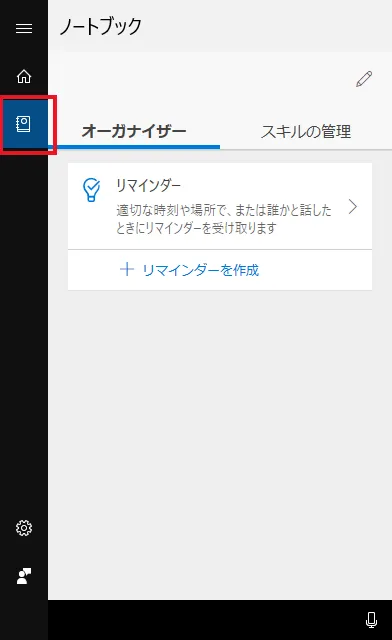
- スキルの管理をクリック
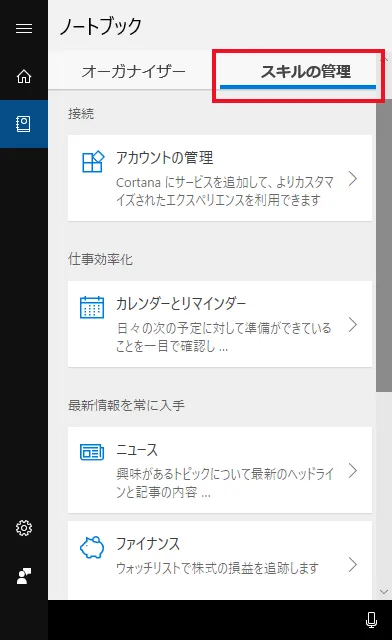
- アカウントの管理から同期したい機能を選択します。
同期可能なアプリはOffice365やOutlook、Gmailなどといったビジネスツールの他、Spotifyといった音楽配信サービスも設定できます。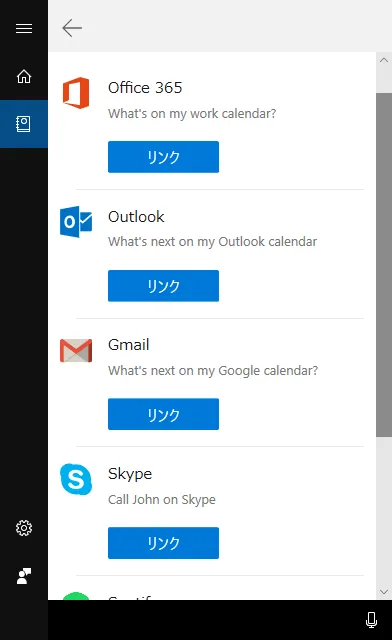
Cortana(コルタナ)がタスクバーに表示されないときの対処法
Cortana(コルタナ)がタスクバーに表示されないときは以下の手順で表示することができます。
- タスクバーを右クリック
- 「Cortanaのボタンを表示する」にチェックを入れる
「Cortanaのボタンを表示する」からチェックを外せば、Cortana(コルタナ)をタスクバーから非表示することが可能です。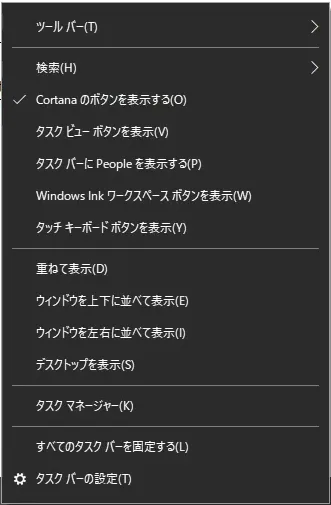
Cortana(コルタナ)の機能をオフにする、設定をやり直す
Cortana(コルタナ)が不要だと感じる場合は、Cortana(コルタナ)左下の「設定タブ」から各オプション機能をオフにしておくことをおすすめします。
同じ手順でCortana(コルタナ)の使い方設定をやり直すことも可能です。
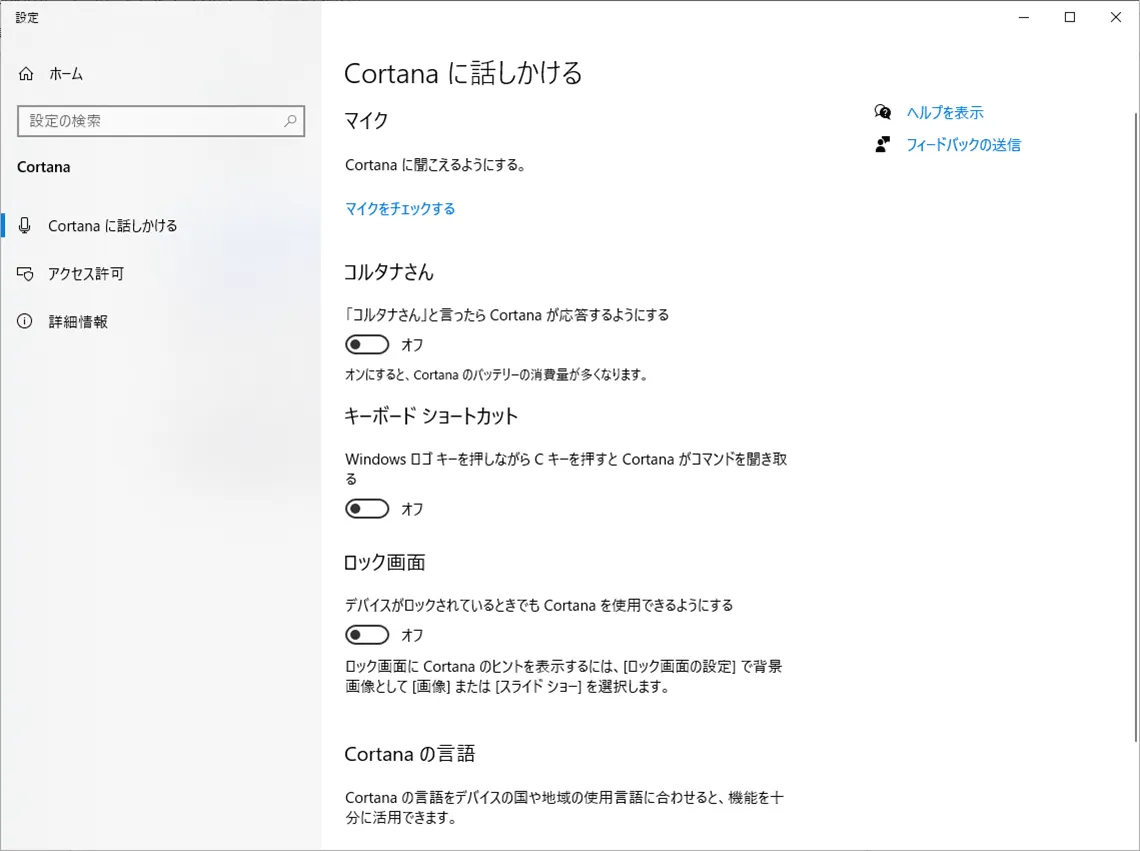
まとめ
Cortana(コルタナ)について、起動方法や出来ること、詳細な設定などについて紹介をしてきました。
今までの、パソコンなどのキーボード入力には無い独特の操作感覚があり、文字通り手が離せない場合などに便利なアシスタントとなります。
音声で伝える情報量は、文字入力と比較すると同じ時間で計算すれば、比較にならない情報量のやり取りが可能です。
音声入力AIアシスタントは今後も普及をして機能を拡張して行くことでしょう。
お手持ちのパソコンがWindows 10なら、まずは、Cortana(コルタナ)の起動を試してみるのも面白いのではないでしょうか?
ドスパラでは 「DSP版 Windows 10」を販売しています。
DSP版とは、パッケージ版と同じ内容・機能のWindowsを、PCパーツと同時購することで、お求めやすい価格でご購入いただける製品です。
DSP版のWindows 11のセットはこちらをご覧ください。








 OS (Windows)一覧
OS (Windows)一覧