- パソコンのアイコンの大きさを変える方法
- パソコンのカメラが映らない、認識されない場合の設定、対処方法
- パソコンでハードディスク(HDD)やSSDの空き容量を確認する方法
- パソコンがインターネット接続できないときの確認・対処方法
- デスクトップパソコンをWi-Fi接続する方法
- APIとは
- メタバースとは?意味をわかりやすく解説
- NFTとはどのようなものか?
- Mac初期化手順のご紹介
- ヘッドセットのマイクが認識されない場合の対処方法
- パソコン(PC)から音が出ない場合の設定や対応方法をWindows 10のパソコンを例にご紹介
- スティックPCとはどのようなもの?メリットやおすすめスティックPCをご紹介
- Wi-Fi 6と言う新通信規格はどのようなものか?Wi-Fi 5と比較して何が違うのか
- Android(アンドロイド)とは?OSの特長やiOSとの違い、メリットを解説
- iOSとは?iPhoneで使われるiOSで出来ることやAndroidとの違いをご紹介
- Linux(リナックス)とは?種類や導入メリット、Linuxで出来ることを解説!
- かつてあったOSたちはどんなもの?OSやOSを開発した企業の歴史について
- macOS(マックオーエス)とは?OSの機能や便利なポイント、購入方法のご紹介
- Windows 10プロダクトキー封印シール(COA ラベル)のはがし方
- パソコンはWindowsがおすすめの理由
- Chrome OS(クローム・オーエス)とは一体何?OSとしての「Chrome」とはどのようなものか?について
- パソコンとテレビをつなぐ手順についてご紹介します
- 電源容量計算(電源電卓)電源の選び方
- グラフィックボード(グラボ)の確認方法とその見方とは
- パソコンの寿命は何年?そして長持ちさせる方法とは
- PCモニター(パソコンモニター)HDMI接続などが映らない場合の原因と対処方法
- パソコンスペック(PCスペック)とは
- 3D酔い!3Dゲーム画面酔い!その原因と今すぐできる対策方法をご紹介!
- 垂直同期(VSYNC)とは
- 仮想メモリとは? 設定方法まで詳しくご説明します!
- リカバリーディスクの作り方、Windows 10でのリカバリーディスクの作成方法をご紹介
- MTBFとMTTRとは?システムの故障や稼働はどうやって分かる?
- パソコンの電源が急に落ちるときの対処方法
- DirectXとは
- RAMとROMの違いについて、メモリとストレージの意味とともにご紹介
- パソコンが重い(動作が遅い)時の対処方法
- パソコン用語(PC用語)30選
- GPIOとは?機能や使用例は?組み込み式プログラムでも利用
- AMD Catalystって一体何?
- ZIP形式をはじめとするデータの圧縮や解凍方法、ZIP形式の注意点についてご紹介
- 空冷式PCと水冷式PCの違いとは
- イーサネット(Ethernet)とは?イーサネットの規格の種類、使用機器などを詳しくご紹介
- Vulkan(ヴァルカン)とは?次世代グラフィックスAPI
- これからの時代はオクタコア?よく聞く単語「オクタコア」って何?
- デスクトップパソコンの梱包のポイントを梱包資材の準備から梱包方法までご紹介
- Windows 10におけるソフトウェアメモリの割り当てとは?
- DirectX 11ってなに?
- 故障の原因 パソコンのファンの掃除方法
- パソコンでゲームを楽しむ人は必見! 「フレームレート」と「液晶ディスプレイ」の関係
- パソコン(PC)のファンがうるさい場合や異音がする場合の対処方法
- パソコンの処分はどうすればよいの?やっておくべきことやパソコン処分の依頼方法をご紹介
- ラズベリーパイとは?使用の際の準備、パソコンや電子機器としてラズベリーパイで出来ることを紹介
- ROMとは?様々な種類を解説します
- 指紋認証の仕組みと日常に潜むリスクとは?
- 雷が落ちたらパソコンの使用は控えよう その理由と対策
- ベンチマークとは?CPUベンチマークなどパソコンの各性能を測るためのベンチマークソフトをご紹介
- ファイバーチャネルとは?データ転送方式のひとつ
- パソコン買取 意外と知らないコツを詳しくご紹介!
- 家族でパソコンを使い分けるメリット・デメリット
- 魅力的なOSとして話題!Chrome OS(Chromium OS)の気になる情報&インストール方法
- ファームウェアとは?ファームウェアアップデート(更新)方法や注意点をご紹介
- CrystalDiskInfo(クリスタルディスクインフォ)の情報の見方、使い方をご紹介
- CrystalDiskMark(クリスタルディスクマーク)の使い方、各項目、スコアの見方や設定方法についてご紹介
- パソコン周辺機器の種類と選び方
- パソコンを通販で購入する方法
- Cortana(コルタナ)とは?Windows 10などに搭載される音声アシスタントをご紹介
- 世の中ARMだらけ!? 現代社会を支える「ARM」ってなんだろう?
- OneDriveとは?使い方やMicrosoft 365 Personalでのプラン紹介、オンラインストレージの概要などもご紹介
- パソコンのブルーライトとは?対策をご紹介
- キーロガー被害を未然に防ぐ方法?PCやスマホの個人情報が危ない?
- テザリングとは?AndroidやiPhoneでのテザリング設定方法をご紹介
- 中古パソコンをおすすめする理由とは?購入時のポイント
- ブルーライト対策 パソコン用メガネとその他対策方法
- VR(仮想現実)を楽しむためにVR酔いの原因と対策について
- パソコン専用デスクのメリット・デメリット
- パソコンを売る前にチェック!売り時と安心できる買取業者を見抜くポイント
- パソコン買取価格はこれで上がる!?買取価格に差がつくポイント!
- 野球だけじゃない!高校生によるパソコン甲子園
- パソコン(PC)通販のドスパラ
- パソコン辞典 パソコン編 一覧
- ZIP形式をはじめとするデータの圧縮や解凍方法、ZIP形式の注意点についてご紹介
ZIP形式をはじめとするデータの圧縮や解凍方法、ZIP形式の注意点についてご紹介
ZIPはデータの圧縮形式の一つです。圧縮形式はさまざまな種類があり、Windows 10やmacOSなどで良く使われるのはZIP形式となります。
この記事では、データ圧縮形式とは?から代表的なデータ圧縮形式の種類、ZIP形式でのファイルの圧縮、解凍、注意点などについてご紹介します。
もくじ
圧縮ファイルとは

「圧縮」とは、データを、元のデータより小さい容量のファイルにする機能の事で、出来上がったファイルを「圧縮ファイル」と呼びます。
複数のデータをメールで送付する際に使用することが多く、受け取った側は「解凍」と呼ばれる機能を利用してファイルを開きます。
現在ではどのパソコンにも搭載されている機能で、圧縮作業も解凍作業も簡単な操作で利用可能です。
パソコン内に解凍機能がない場合でも、ダウンロードする必要がありますが、基本的に無料で入手する事が可能です。
メール送付以外にも、大容量のデータを管理する際に利用したり、写真のデータを管理したりする際にも利用するなどの用途があります。
知っておきたいデータ圧縮形式の種類
圧縮ファイルを知る上で知っておきたいのが、データ圧縮形式の種類です。
圧縮ファイルには種類があり、同じ種類の解凍ソフトとセットで両方の機能を使うことが可能になる仕組みです。
主流となっている圧縮ファイルは3種類あります。
ZIP形式
Windows 10などで主流となっている圧縮ファイルが「ZIP形式」です。
圧縮する際にパスワード設定が可能な点や、1つのファイルを分割し圧縮できる点などが特長の圧縮形式です。
ファイルのセキュリティーを高めたい場合や、ファイルを細かく設定したい場合に活躍します。
ZIP形式は、WindowsでもMacでも解凍ソフトのインストールは必要なく、非常に便利な圧縮形式です。
LZH形式
圧縮・解凍の速度がスピーディーであることが最大の特長で、Windowsのパソコンであれば解凍ソフトも搭載されているため、国内での普及率も高い傾向にあります。
Macで利用する場合は解凍ソフトのインストールが必要です。
RAR形式
「RAR形式」は、圧縮率がZIP形式、LZH形式よりも高いことで知られています。
圧縮率が高いほど圧縮ファイルのデータ容量は小さくなり、スムーズにメール送付が可能になります。
RAR形式は、ZIP形式と同様にパスワード機能や分割機能を搭載しています。
ZIPと違い、圧縮・解凍のソフトのインストールが必須となっています。
次の章から、代表的な例として、ZIPでの圧縮や解凍、注意すべき点について紹介をしていきます。
ZIP形式でファイルを圧縮する方法
- 圧縮したいファイル上にカーソルを合わせ、右クリックをします。
- 表示されたショートカットメニュー内にある「送る」にカーソルを合わせる

- 新たに表示されたメニュー内の「圧縮フォルダ」をクリックすると圧縮が完了します。

先にZIPフォルダだけを作る圧縮方法
先に空のZIPフォルダを作ることで、圧縮するデータを後入れすることができます。
フォルダ作成手順は以下のとおりです。
- デスクトップ画面で背景を右クリック
- 新規作にカーソルを合わせ、「圧縮(ZIP)フォルダー」をクリック
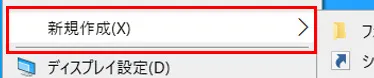

- 作成した空のZIPフォルダに圧縮したいファイルを入れる
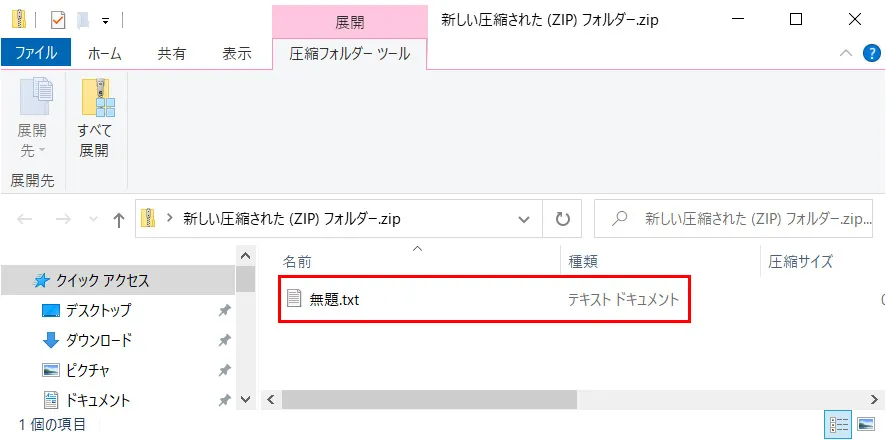
- 空のZIPフォルダにエクセルやワードなどのファイルを追加すると、自動的にデータが圧縮されます。
ZIPファイルを解凍・展開する方法
ZIPファイルを解凍・展開する手順は以下のとおりです。
- 直接ZIPファイルを展開する
- 圧縮フォルダーツールタブからZIPファイルを展開する
直接ZIPファイルを展開する
以下の手順で直接ZIPファイルを展開することが可能です。
- 圧縮されているZIPファイルを右クリック
- 「すべて展開」にカーソルを合わせる

- 展開先のフォルダパスを「参照」ボタンで設定して、「展開」ボタンをクリックしてZIPファイルを展開する
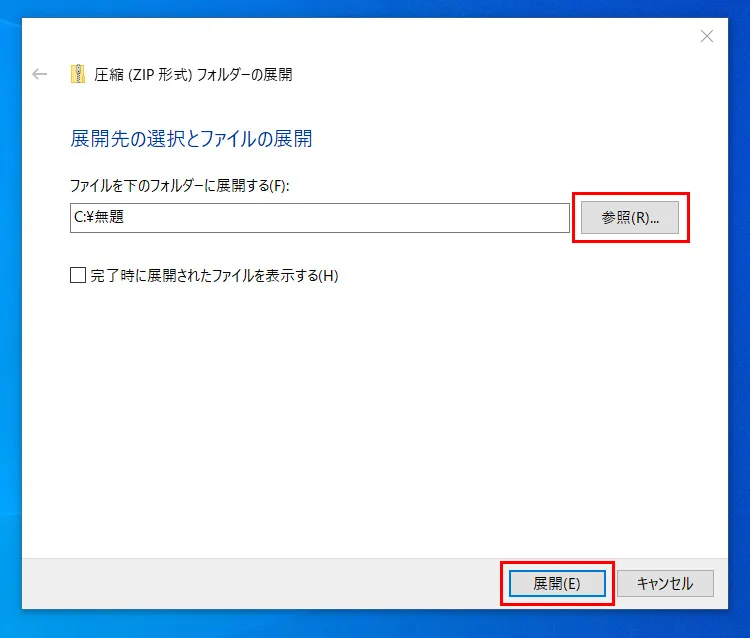
以上でZIPファイルを展開することが可能です。
特に指定がなければZIPファイルと同じ場所に展開され、元のデータとなるZIPファイルと同じ名前のファイルが現れます。
圧縮フォルダーツールタブからZIPファイルを展開する
Windows 10では圧縮フォルダーツールタブを使うことで、圧縮されたZIPファイルを開くことができます。
- ZIPファイルをダブルクリックして開く
- 上部の「展開」タブにある圧縮フォルダーツールを選択
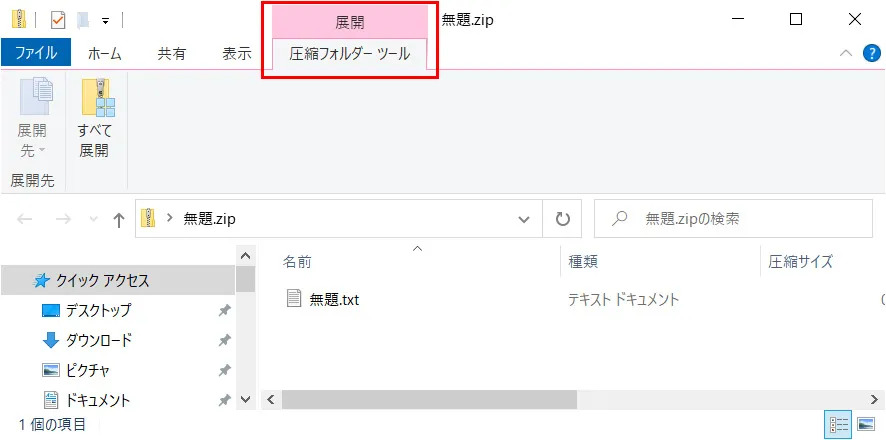
- 「すべて展開」を選択し、展開先のフォルダパスを設定してZIPファイルを展開
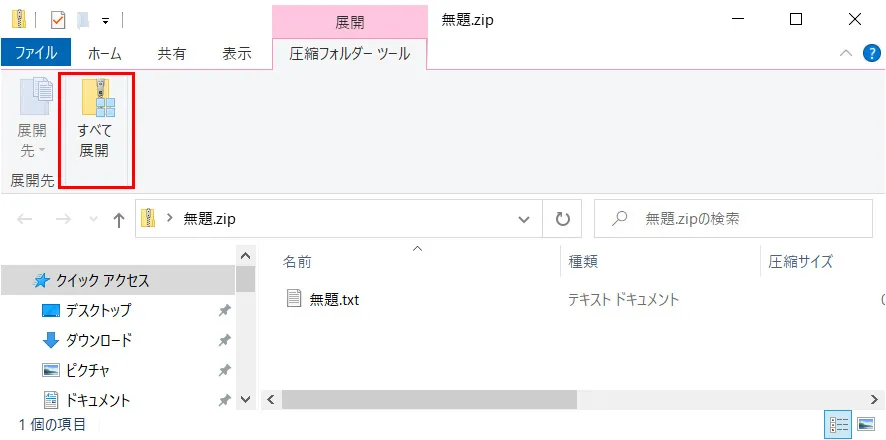
直接ZIPファイルを展開するのと同じく、特に指定がなければ元のファイルと同じ場所にZIPファイルが展開されます。
ZIPファイルは必ず展開してからファイルを使用する
Windows 10であれば、展開することなくZIPファイルのまま中身を開くことができます。
そのため、つい展開することを忘れてしまう場合もありますが、ZIPファイルは原則展開することが大切です。
ZIPファイルを展開せずに使おうとすると、データが正常に読み込まれないことで、正しく動作しない可能性があります。
ZIPファイルを受け取ったり、中身を編集したかったりする場合は必ず最初に展開することを心がけましょう。
ZIPファイルをMacとWindowsでやり取りするとファイル名が文字化けしている
MacとWindowsのZIP圧縮システムは完全な互換性を持っているわけではありません。
OSを挟んでZIPファイルを受け渡した場合、ファイル名が文字化けしてしまうことがあります。
そのため、MacとWindowsの間でZIPファイルのやり取りをする場合は圧縮・解凍ソフトを使うことも1つの手段です。
代表的なソフトでは「7-ZIP」「WinRAR」「Lhaplus」などがあります。
圧縮・展開専用のソフトを使って調整することで、OSをまたいだZIPファイルの展開時に文字化けが発生するのを防ぐことができます。
ZIPはフォルダ容量が大きいと圧縮に失敗する可能性がある
Windows 10以前の標準ツールを使うと、4GBを超すファイルをZIPとして圧縮するときに失敗する可能性があります。
圧縮に失敗してしまうと解凍・展開する際に「ZIP形式が無効、あるいは壊れています」と表示され、ファイルを開くことができません。
圧縮の成功や失敗に関係無くZIPフォルダだけは生成されるため、「ファイルの圧縮に成功しているように見えたのに実は失敗していた」という可能性もあります。
そのため、ファイル容量を小分けにして圧縮していた方もいるかもしれません。
Windows 10であれば、実質容量無制限の圧縮に対応したZIP64が標準搭載されています。
容量が大きいファイルでも標準ツールを使ってZIPファイルへ圧縮することが可能になっています。
ZIPは他の圧縮形式に比べるとファイルサイズが小さくなりにくい
ZIP形式の他にも、RAR形式や7z形式など圧縮方法にはいくつかの形式が存在します。
その中でも、ZIPによる圧縮はファイルサイズが小さくなりにくい点は注意が必要です。
ファイルを小さく圧縮することが目的の場合は、ZIP以外の圧縮手段を利用してみることをおすすめします。
基本的には「7-ZIP」「WinRAR」「Lhaplus」といったフリーソフトを使うことで、より効率的なファイル圧縮が可能です。
JPEG形式はZIPで圧縮しても効果が薄い
画像形式に多いJPEGですが、ZIPで圧縮しても効果が薄い点には注意しましょう。
そもそもJPEG形式のファイルはすでに圧縮されており、ZIPで更に圧縮しようとしても効果が薄くなってしまいます。
すでに圧縮されているファイルを他の手段で圧縮しようとすると、逆にファイルサイズが大きくなってしまう場合もあるため注意しましょう。
まとめ
圧縮ファイルについて、特にZIPファイルについて、圧縮や解凍の方法、注意点などを紹介してきました。
データを圧縮して一まとめにする、データの容量を軽くする、の2点において圧縮は有効な手段となります。
フォルダごと送付などはメールでは基本できませんので、一旦圧縮フォルダでまとめ、送付時に軽いデータを送付する形となりとても効率が良くなります。
圧縮ファイルを使ってデータを上手に管理し、作業の効率を上げていきましょう。









