デスクトップパソコンをWi-Fi接続する方法
パソコンの中で、ノートパソコンは、Wi-Fi(無線LAN)が標準搭載されいる製品が多いですが、デスクトップパソコンは、Wi-Fi(無線LAN)が標準搭載されていないことが多い傾向があります。設置場所の自由度などから、デスクトップパソコンでもWi-Fi(無線LAN)を使用したいと考える場合もあるかもしれません。
この記事では、デスクトップパソコンを、Wi-Fi(無線LAN)対応にするための手順をご紹介します。
もくじ
デスクトップパソコンが「Wi-Fi(無線LAN)」に対応しているかどうかを知る

デスクトップパソコンのマザーボードには、Wi-Fi接続(無線LAN)用の機器が「内蔵されていない」ことが多い傾向にあります。
Wi-Fi接続(無線LAN)機器は、無線インターネット接続可能にするため必要となります。
高性能デスクトップパソコンや、小型パソコンは標準装備としてWi-Fi接続(無線LAN)接続用の機器が付属していることもありますが、見た目だけでは判断が難しくなっています。
まずは、デスクトップパソコンがWi-Fi接続(無線LAN)に対応しているのか確認する必要があります。
デスクトップパソコンが「Wi-Fi(無線LAN)」に対応しているかどうかを確認する方法
デスクトップパソコンが、無線Wi-Fi(無線LAN)に対応しているかどうかを確認するには以下の方法などがあります。
- システム情報での確認
- デバイスマネージャーでの確認
それぞれについて確認方法を紹介していきます。
デスクトップパソコンが「Wi-Fi(無線LAN)」に対応しているかどうかの確認方法「システム情報での確認」
- 画面左下にある「Windowsアイコン」を右クリックし、表示されるメニューから「設定」を選択します。
設定ウィンドウでは、Windowsに関するあらゆる設定を実施することが可能で、Wi-Fi(無線LAN)に関する項目も存在しています。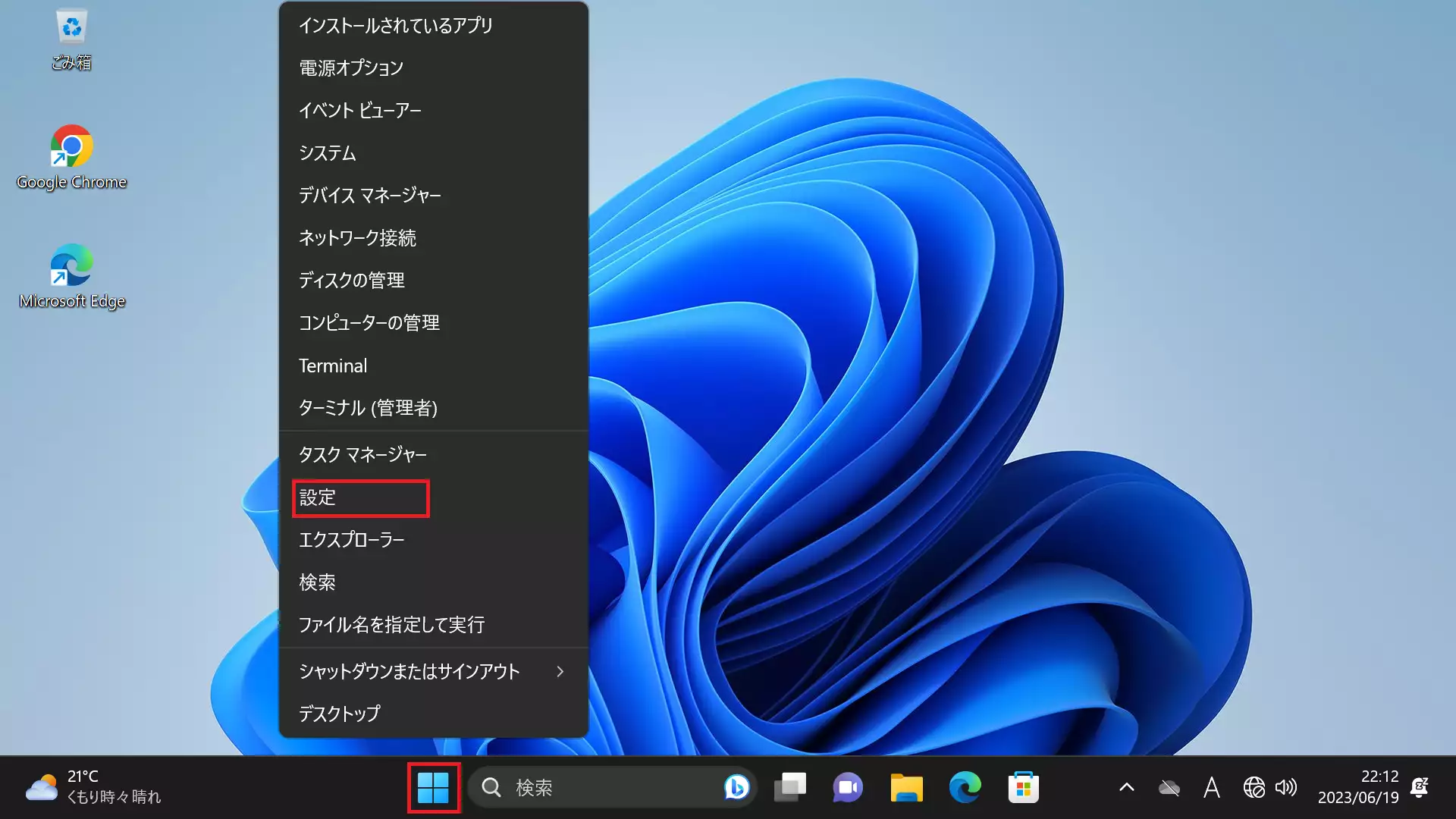
- 「Windowsの設定」メニューが表示されるので「ネットワークとインターネット」を選択します。
「ネットワークとインターネット」の項目では、Wi-Fi(無線)を含め、インターネット関連の設定が可能です。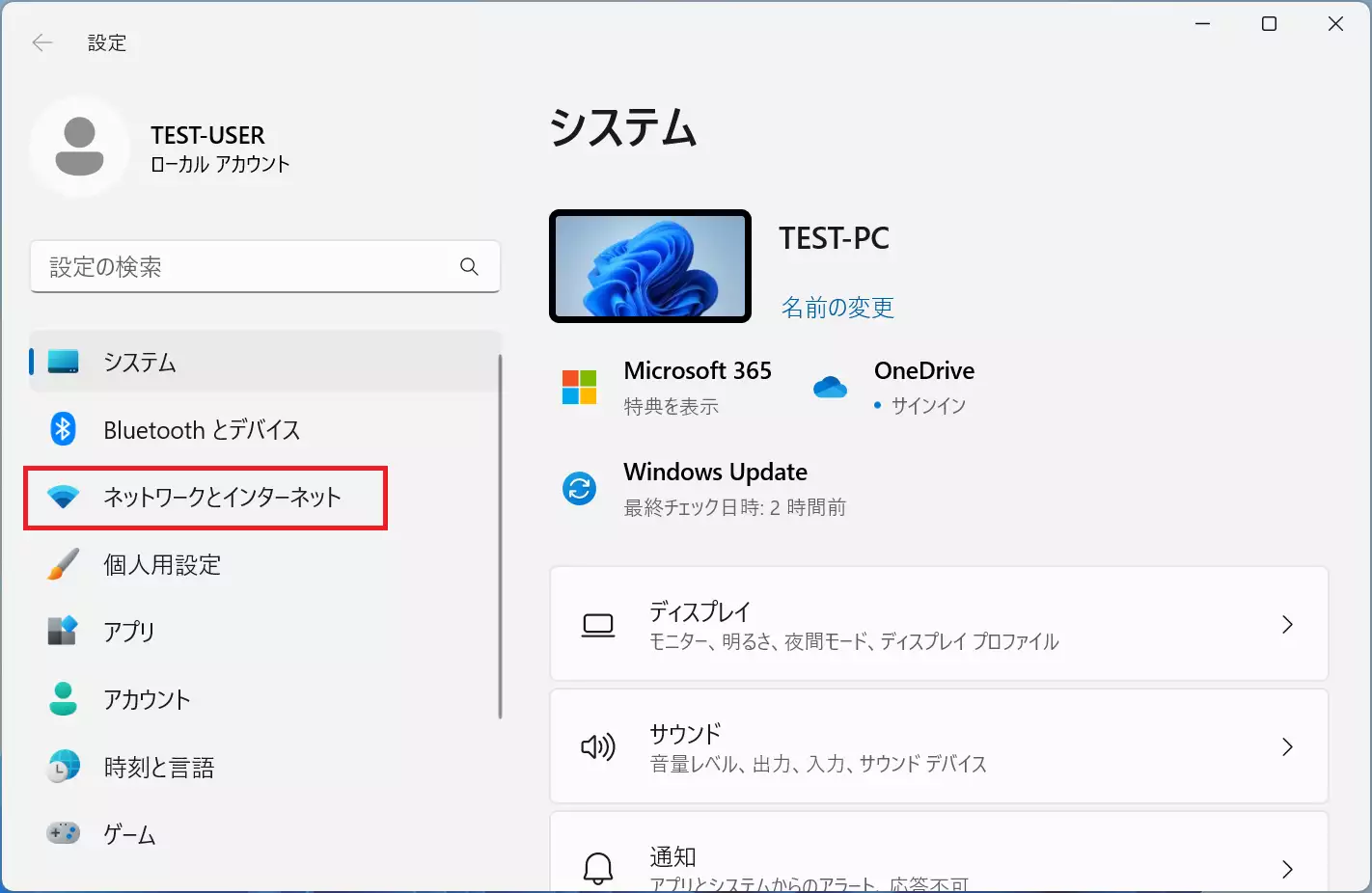
- 「ネットワークとインターネット」のメニュー内にWi-Fi(無線LAN)のオプションが存在するかを確認します。
「ネットワークとインターネット」の項目の中で「Wi-Fi」が見つかる場合、そのデスクトップパソコンは無線LANに対応しているといえます。
・「ネットワークとインターネット」の項目で「Wi-Fiがある」場合:「Wi-Fi」の項目があります。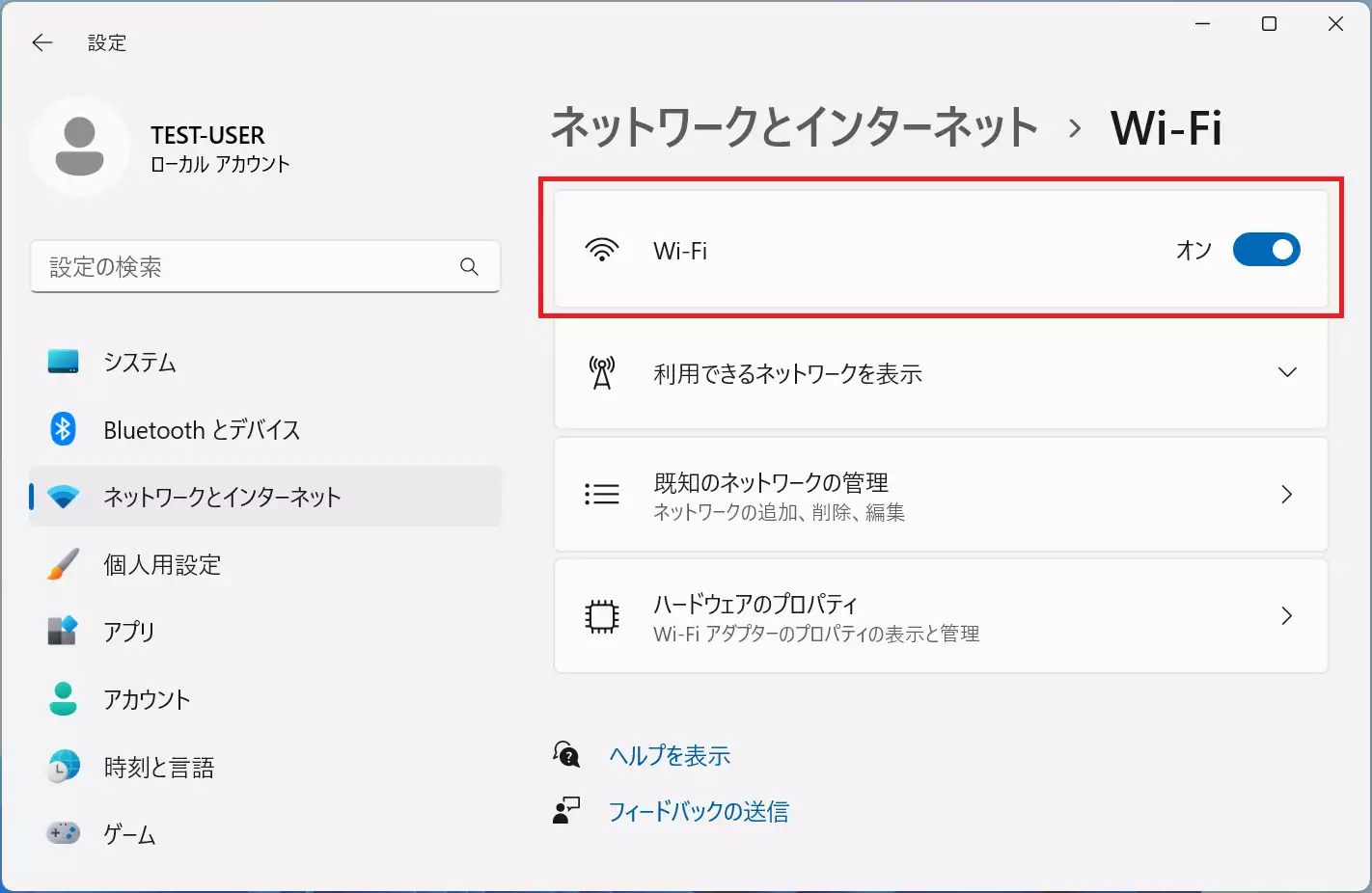
- 無線LANに対応していない場合は「ネットワークとインターネット」の項目のなかに「Wi-Fi」の表示がありません。
デスクトップパソコンでは、Wi-Fi(無線LAN)は対応していないことの方が多い傾向にあるので、この後の章「デスクトップパソコンで「Wi-Fi(無線LAN)」を使用するための方法」で「Wi-Fi(無線LAN)」に対応できるように機器の購入などを実施します。
・「ネットワークとインターネット」の項目で「Wi-Fiが無い」場合:「Wi-Fi」の項目がありません。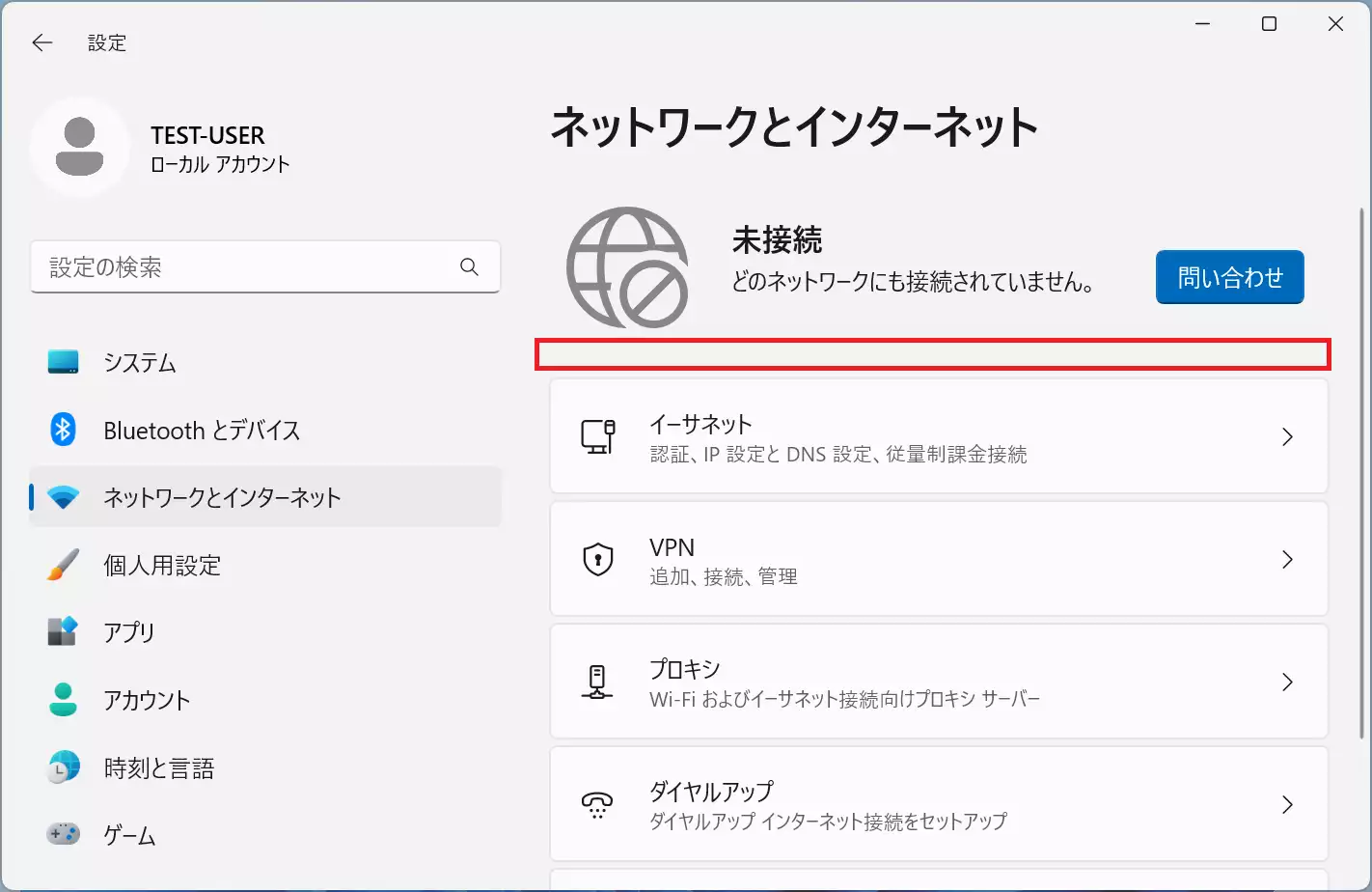
デスクトップパソコンが「Wi-Fi(無線LAN)」に対応しているかどうかの確認方法「デバイスマネージャーでの確認」
デバイスマネージャーでの確認は、デスクトップパソコン本体などに、Wi-Fi(無線LAN)機器が内蔵や接続されているかの確認となります。
- 画面左下にある「Windowsアイコン」を右クリックし、表示されるメニューから「デバイスマネージャー」を選択します。
デバイスマネージャーでは、パソコンに接続されているあらゆる機器の情報が一覧で確認することができるので、「Wi-Fi(無線LAN)」機器の対応状況も確認できます。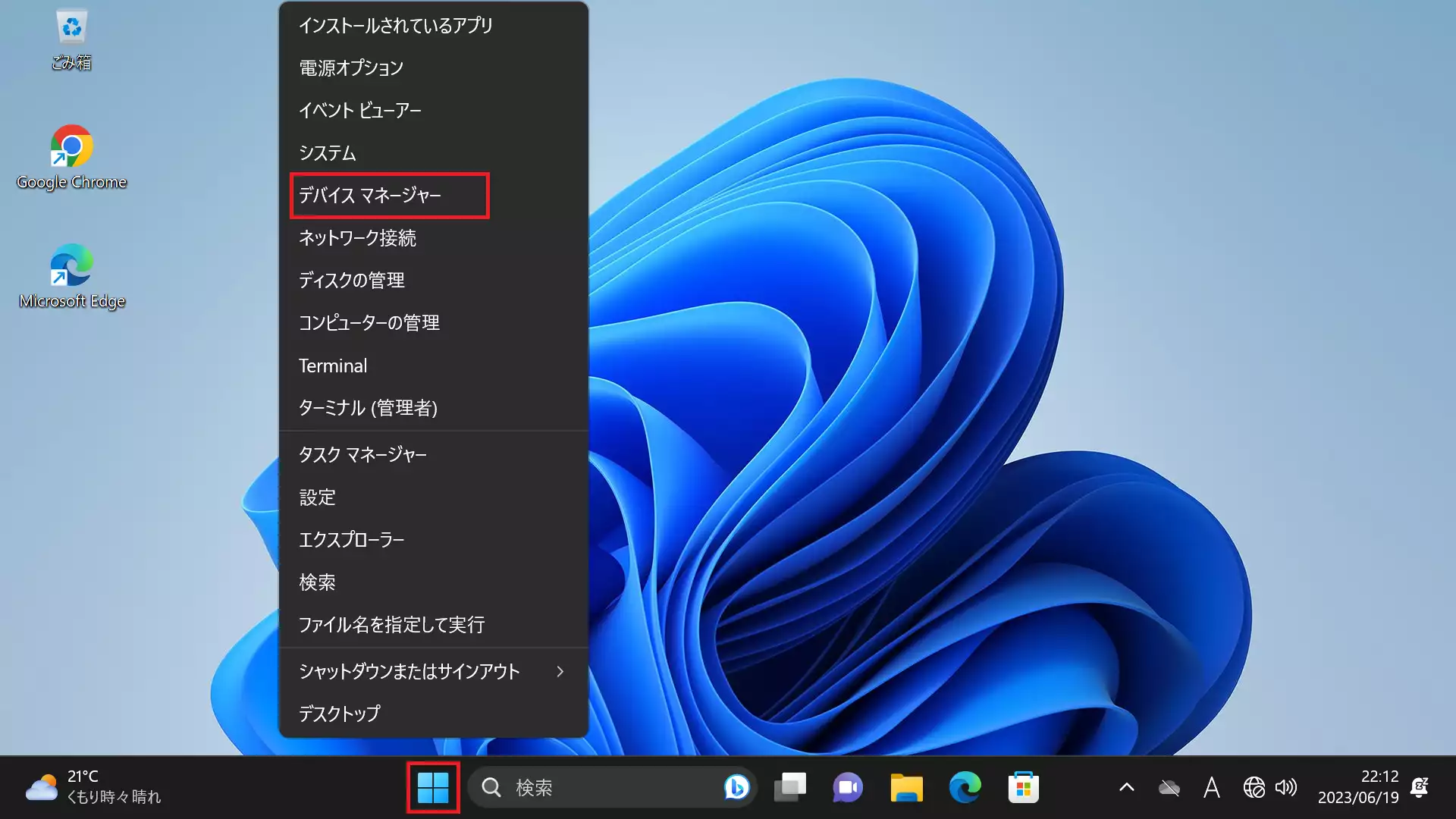
- 「ネットワークアダプター」を開き「Wi-Fi」「802.11」「wireless」などの名前が一覧にあるのかを確認します。
「デバイスマネージャー」が表示されるので「ネットワークアダプター」の項目に表示されている「>」マークをクリックし、表示を展開します。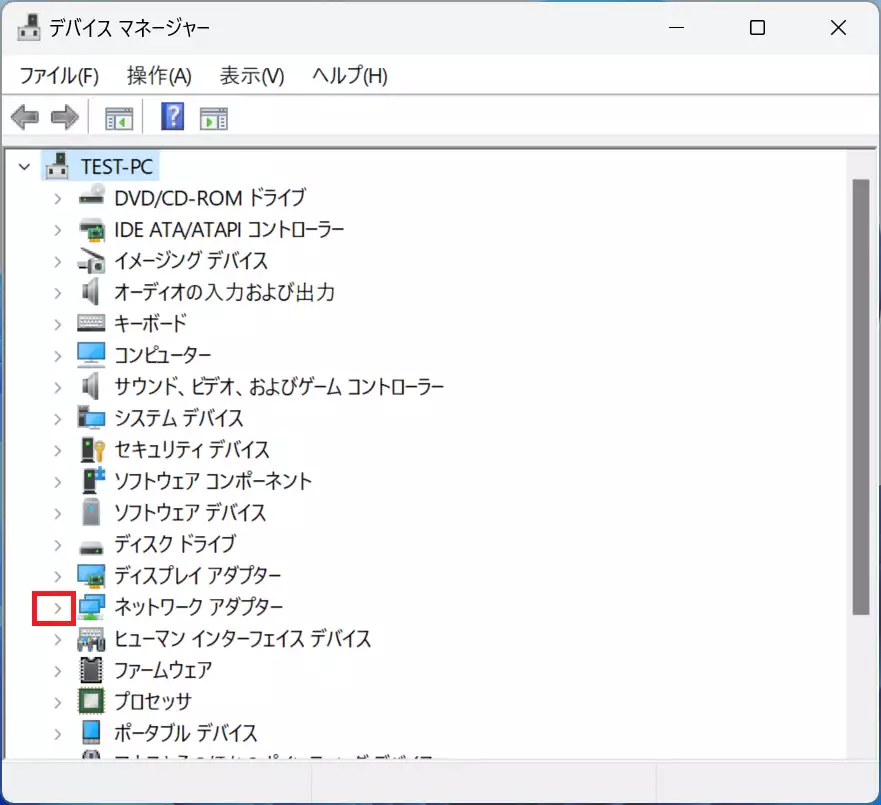
- 「Wi-Fi」「802.11」「wireless」などの無線LANに関連する名称が付いたデバイスが表示されていれば、そのパソコンはWi-Fi(無線LAN)に対応していると確認できます。
※製品によって表記は違ってきます。
・「Wi-Fi(無線LAN)」機器が、存在する場合:「Wireless」などの単語があります。
・「Wi-Fi(無線LAN)」機器が、無い場合:「Wireless」などの単語がありません。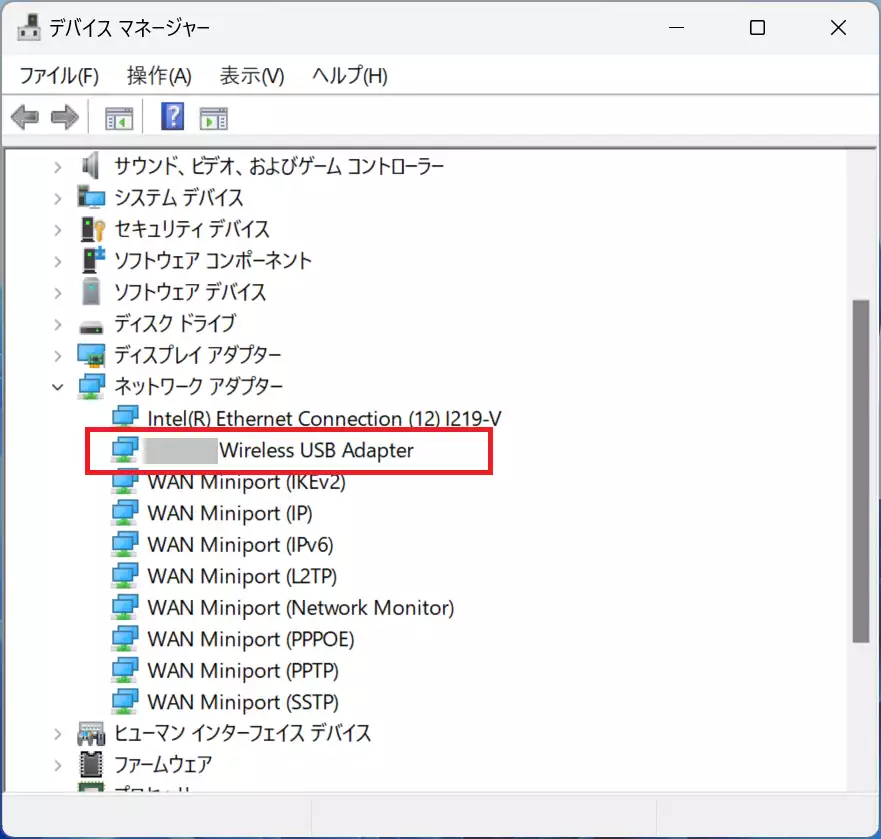
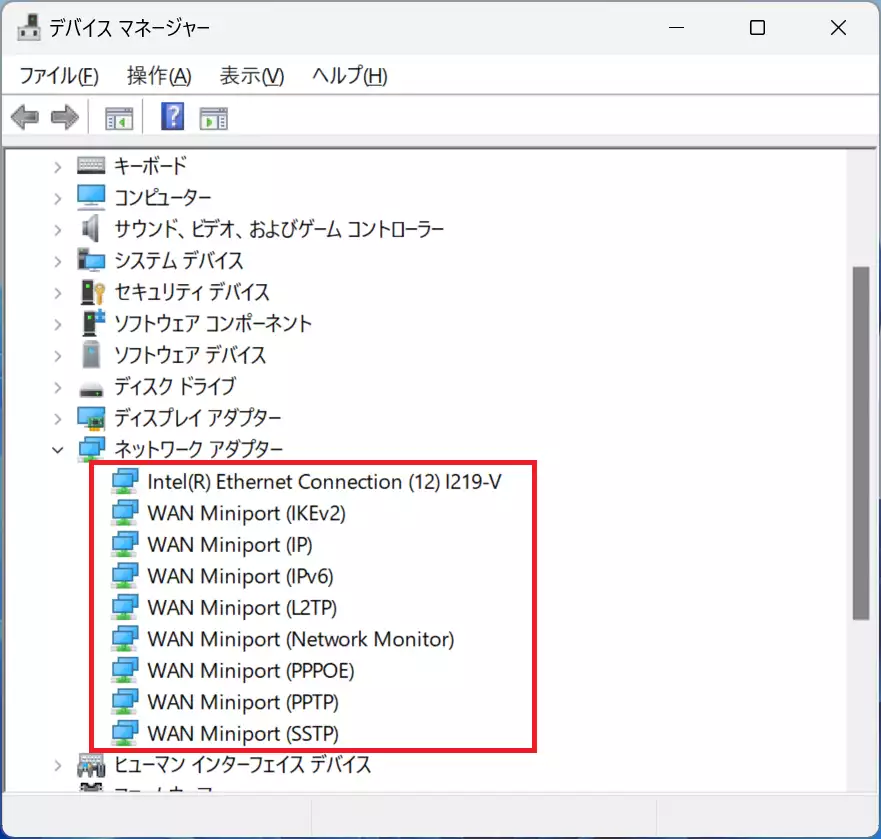
デスクトップパソコンで「Wi-Fi(無線LAN)」を使用するための方法
デスクトップパソコンがWi-Fi(無線LAN)を搭載していないことが基本的には多いので、Wi-Fi(無線LAN)対応の機器を取りつけることで対応をしていきます。
デスクトップパソコンがWi-Fi(無線LAN)対応にするには、大きくは以下の種類があります。
- 外付け「USB接続タイプ」
- マザーボードへ接続する「PCI-Express」
今回は導入がしやすい、外付け「USB接続タイプ」の接続手順を紹介していきます。
デスクトップパソコンで「Wi-Fi(無線LAN)」を使用するための準備「USB接続タイプ」
- USB接続タイプの「無線LAN アダプタ(子機)」を購入して準備します。
数千円で購入可能ですので、用途や好みで選択し、購入するようにしましょう。 - 「無線LAN アダプタ(子機)」をデスクトップパソコンのUSBポートに接続する。
基本的に、アダプタの「抜き差し」は何度もしませんので、デスクトップパソコンの背面側のUSBポートへ接続することをおすすめします。 - デスクトップパソコンと「無線LAN アダプタ(子機)」を接続したら、ドライバーのインストールが必要な場合があります。
※製品によって違いがあるので、マニュアルやサイトを参照してください。 - 画面左下にある「Windowsアイコン」を右クリックし、表示されるメニューから「設定」を選択します。
設定ウィンドウでは、Windowsに関するあらゆる設定を実施することが可能で、Wi-Fi(無線LAN)に関する項目も存在しています。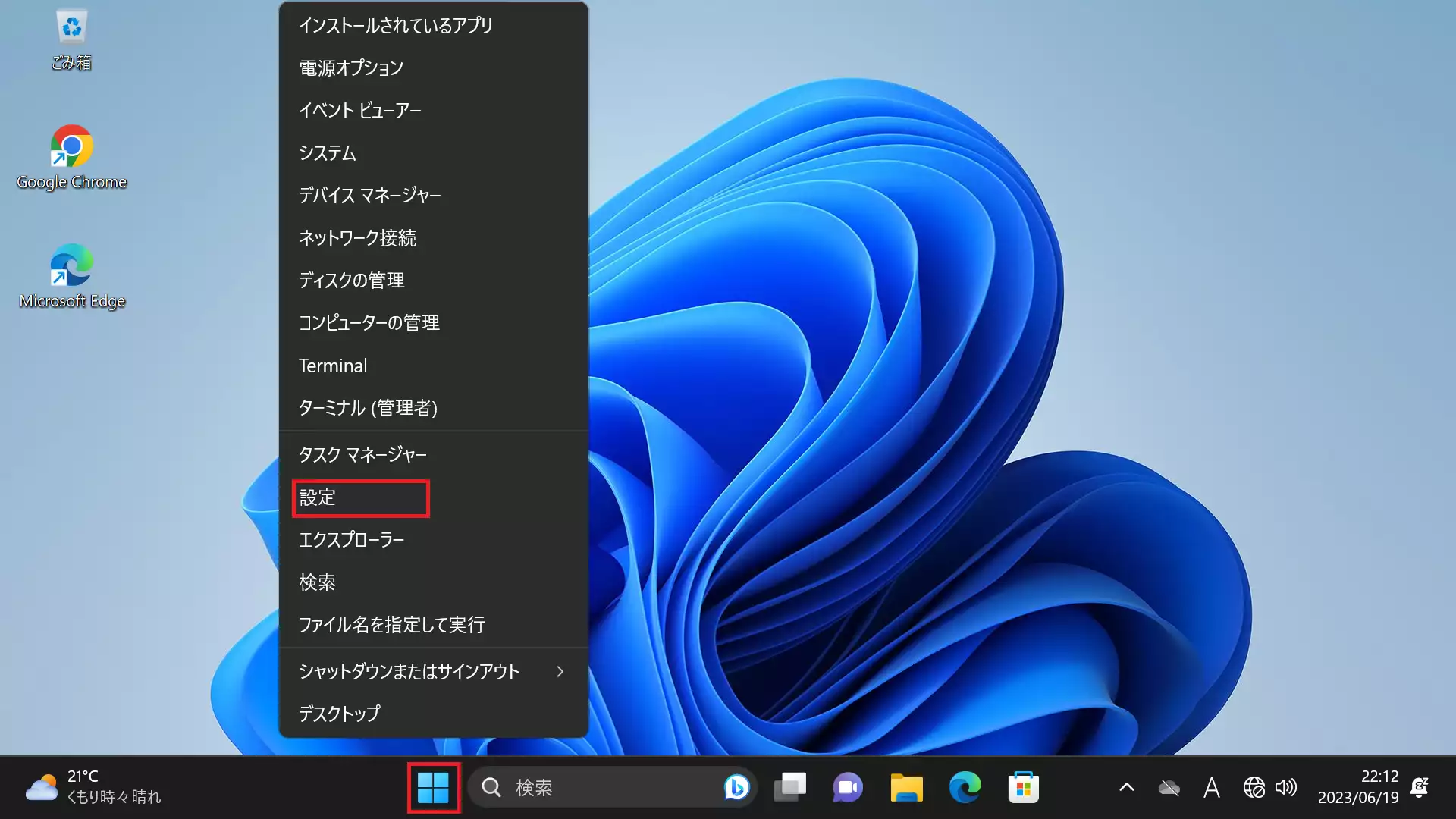
- 「Windowsの設定」メニューが表示されるので「ネットワークとインターネット」を選択します。
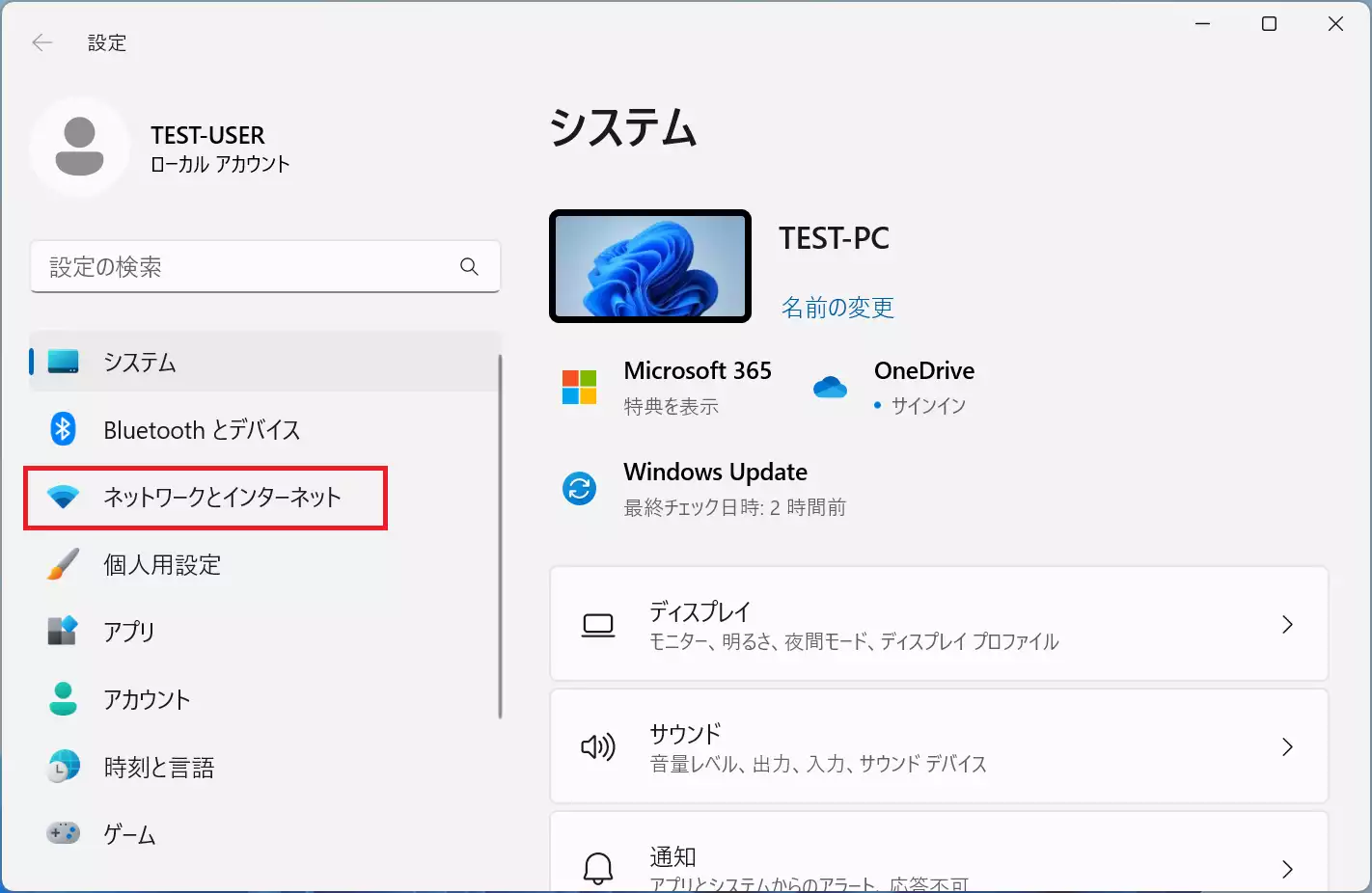
- 「ネットワークとインターネット」項目の中の「Wi-Fi」を選択します。
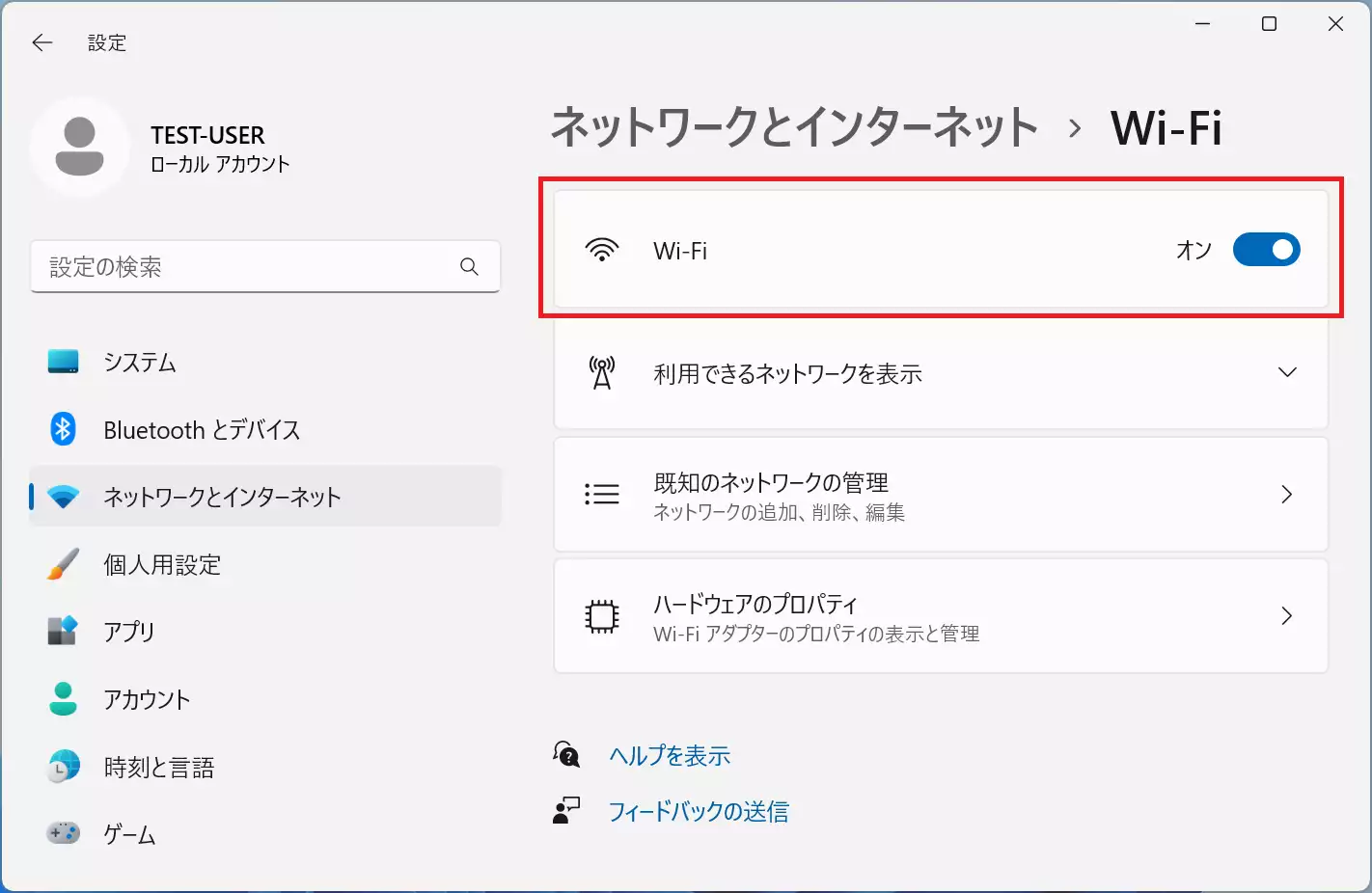
- 「Wi-Fi」項目の「利用できるネットワークの表示」をクリックします。
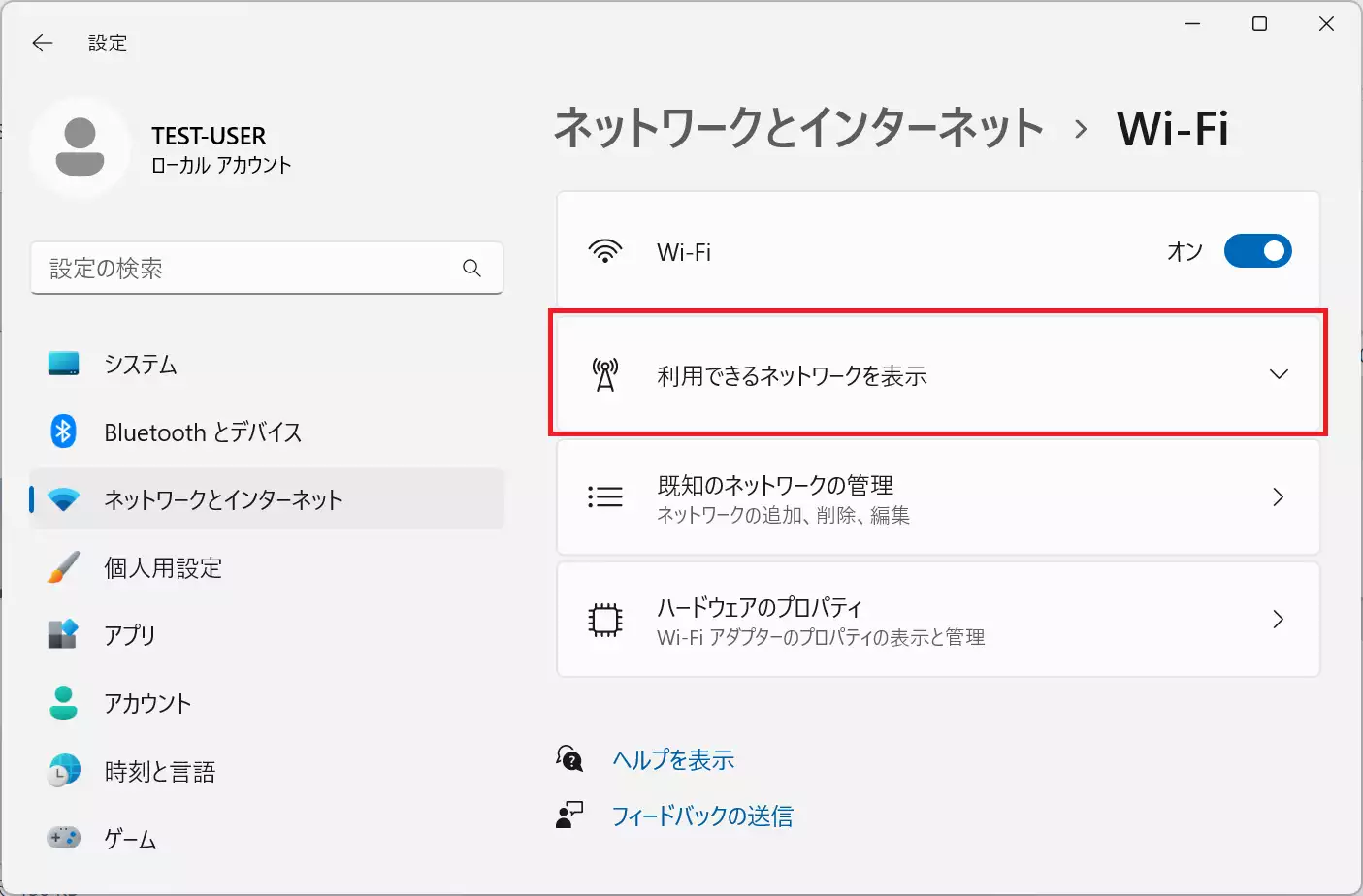
- 利用可能なネットワーク名の一覧が表示されます。
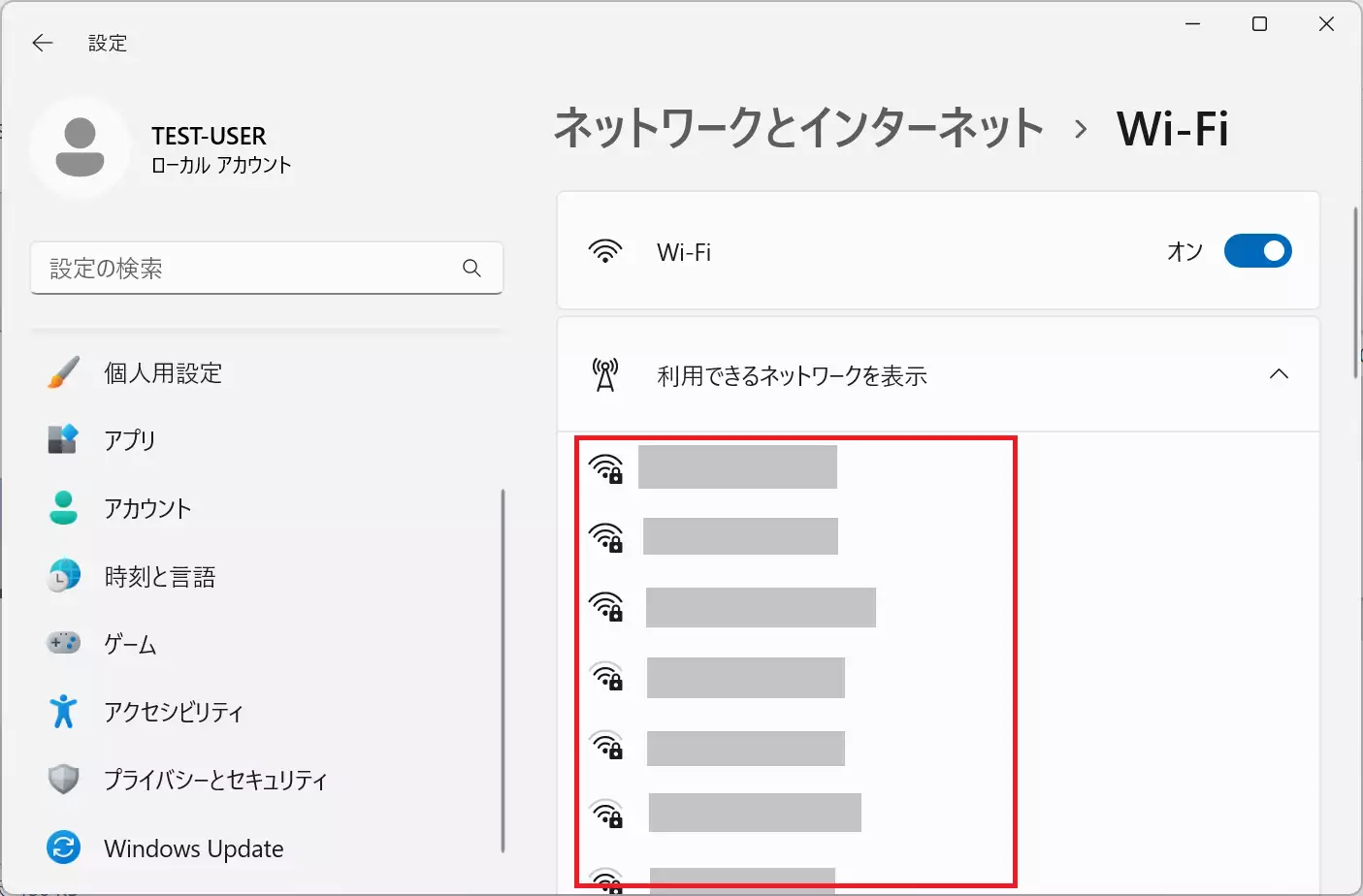
- 接続するネットワークを選択し「接続」をクリックします。
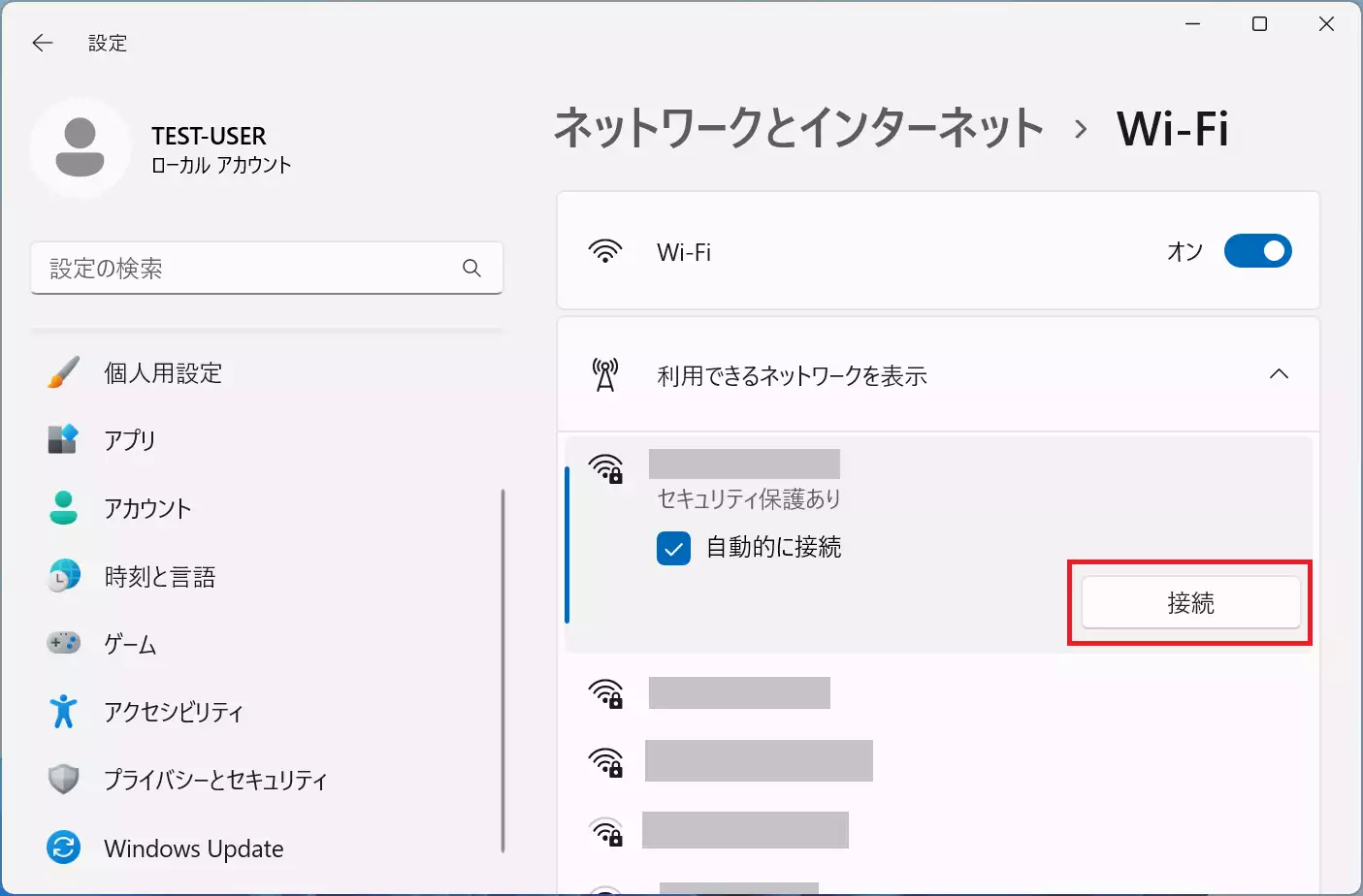
- 接続するネットワークの「ネットワークセキュリティキー」を入力します。
無線LANルーターなどで指定されている「ネットワーク名」をクリックし、無線LANルーターの親機に同封されたり、本体に記載されたりしている「ネットワークセキュリティキー」を入力します。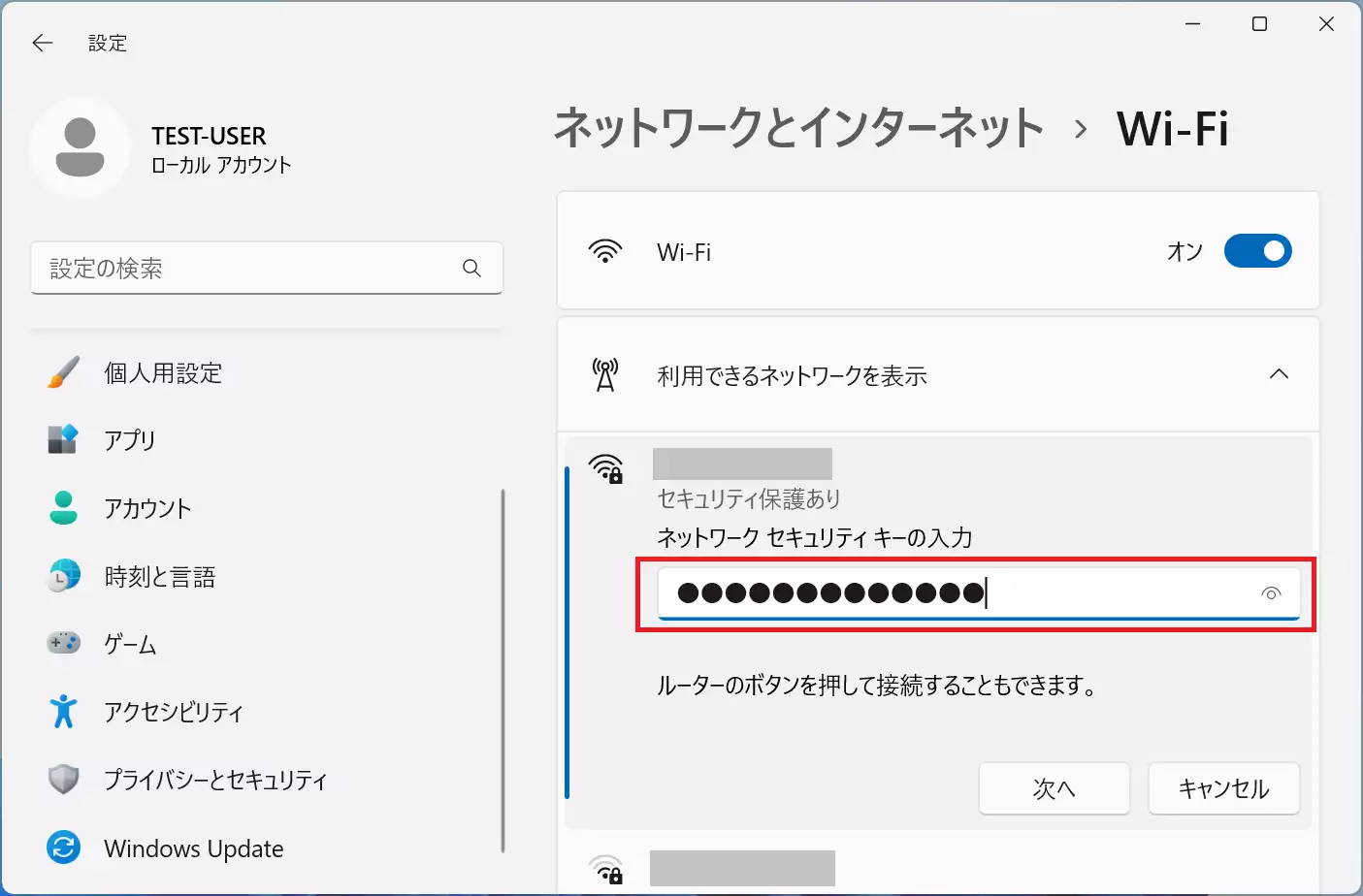
- 「接続済み、セキュリティ保護あり」の表示になります。
インターネットへの接続に関しては、ルーターなどの設定も必要なので、プロバイダーからの資料なども合わせて確認をするようにしてください。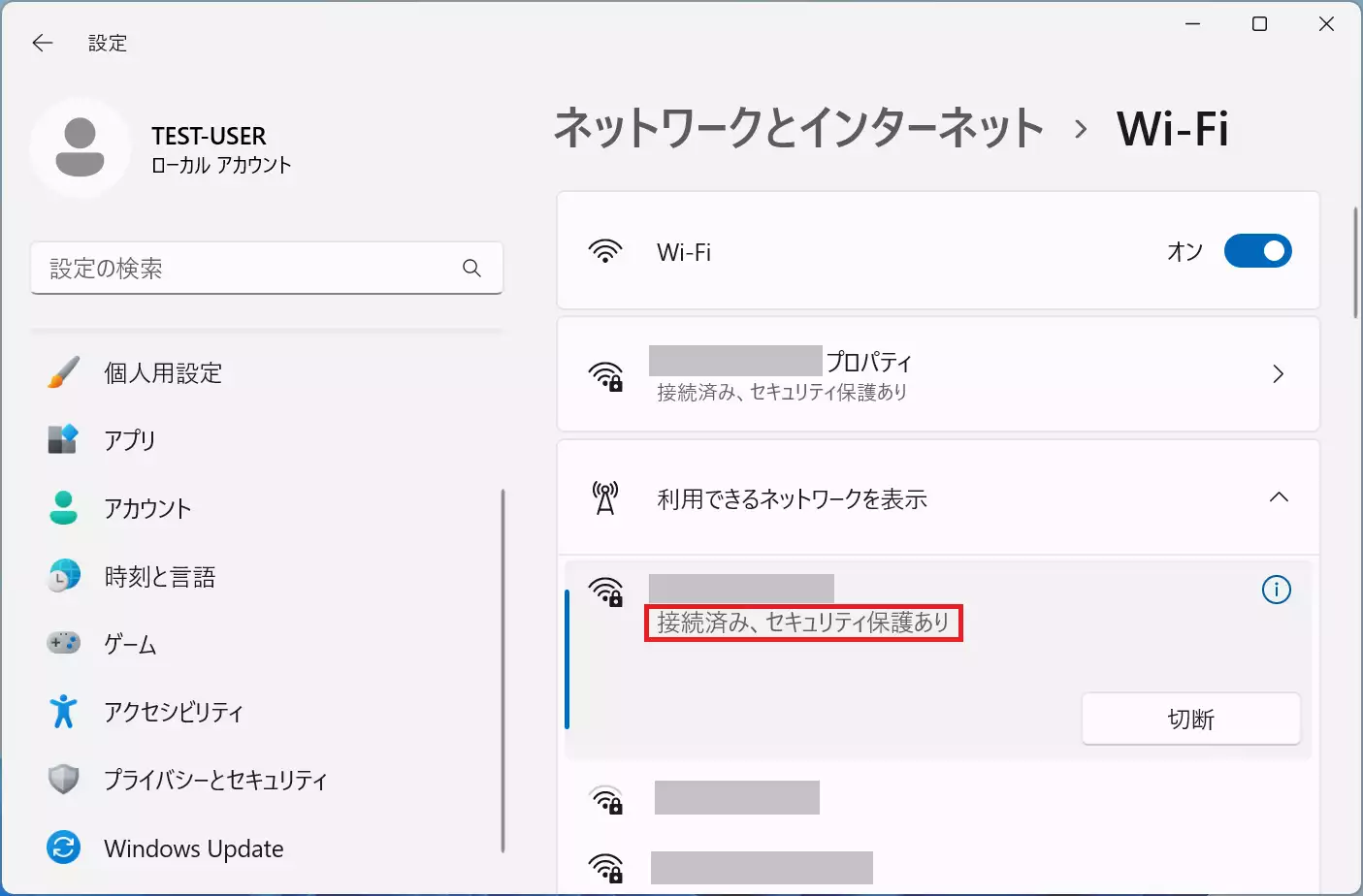
- 実際にブラウザなどを起動して、Wi-Fi(無線LAN)接続が可能になったかを確認します。
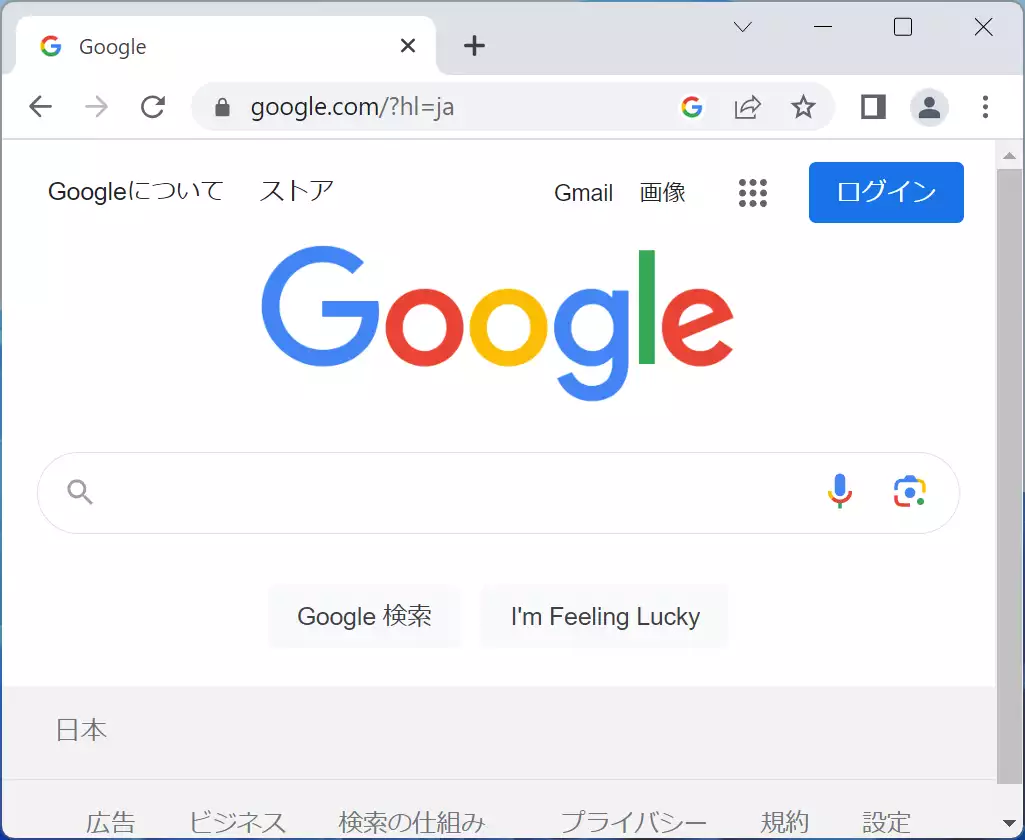
まとめ
デスクトップパソコンは、Wi-Fi(無線LAN)を必要としない用途、セキュリティ対策を強固にしたい場合に対応できるように、あえて機能が標準で搭載されない傾向があります。
実際には、自宅などで使用する場合、デスクトップパソコンでもWi-Fi(無線LAN)接続のほうが使い勝手がいいと感じる場合も多くあります。
デスクトップパソコンを自由な場所に設置できて便利なので、この機会にWi-Fi(無線LAN)化に挑戦してみましょう。
Wi-Fi(無線LAN)搭載かの確認方法に関しては、以下のページの内容もご確認ください。








 無線LAN アダプタ(子機)一覧
無線LAN アダプタ(子機)一覧





