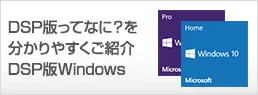- パソコンのアイコンの大きさを変える方法
- パソコンのカメラが映らない、認識されない場合の設定、対処方法
- パソコンでハードディスク(HDD)やSSDの空き容量を確認する方法
- パソコンがインターネット接続できないときの確認・対処方法
- デスクトップパソコンをWi-Fi接続する方法
- APIとは
- メタバースとは?意味をわかりやすく解説
- NFTとはどのようなものか?
- Mac初期化手順のご紹介
- ヘッドセットのマイクが認識されない場合の対処方法
- パソコン(PC)から音が出ない場合の設定や対応方法をWindows 10のパソコンを例にご紹介
- スティックPCとはどのようなもの?メリットやおすすめスティックPCをご紹介
- Wi-Fi 6と言う新通信規格はどのようなものか?Wi-Fi 5と比較して何が違うのか
- Android(アンドロイド)とは?OSの特長やiOSとの違い、メリットを解説
- iOSとは?iPhoneで使われるiOSで出来ることやAndroidとの違いをご紹介
- Linux(リナックス)とは?種類や導入メリット、Linuxで出来ることを解説!
- かつてあったOSたちはどんなもの?OSやOSを開発した企業の歴史について
- macOS(マックオーエス)とは?OSの機能や便利なポイント、購入方法のご紹介
- Windows 10プロダクトキー封印シール(COA ラベル)のはがし方
- パソコンはWindowsがおすすめの理由
- Chrome OS(クローム・オーエス)とは一体何?OSとしての「Chrome」とはどのようなものか?について
- パソコンとテレビをつなぐ手順についてご紹介します
- 電源容量計算(電源電卓)電源の選び方
- グラフィックボード(グラボ)の確認方法とその見方とは
- パソコンの寿命は何年?そして長持ちさせる方法とは
- PCモニター(パソコンモニター)HDMI接続などが映らない場合の原因と対処方法
- パソコンスペック(PCスペック)とは
- 3D酔い!3Dゲーム画面酔い!その原因と今すぐできる対策方法をご紹介!
- 垂直同期(VSYNC)とは
- 仮想メモリとは? 設定方法まで詳しくご説明します!
- リカバリーディスクの作り方、Windows 10でのリカバリーディスクの作成方法をご紹介
- MTBFとMTTRとは?システムの故障や稼働はどうやって分かる?
- パソコンの電源が急に落ちるときの対処方法
- DirectXとは
- RAMとROMの違いについて、メモリとストレージの意味とともにご紹介
- パソコンが重い(動作が遅い)時の対処方法
- パソコン用語(PC用語)30選
- GPIOとは?機能や使用例は?組み込み式プログラムでも利用
- AMD Catalystって一体何?
- ZIP形式をはじめとするデータの圧縮や解凍方法、ZIP形式の注意点についてご紹介
- 空冷式PCと水冷式PCの違いとは
- イーサネット(Ethernet)とは?イーサネットの規格の種類、使用機器などを詳しくご紹介
- Vulkan(ヴァルカン)とは?次世代グラフィックスAPI
- これからの時代はオクタコア?よく聞く単語「オクタコア」って何?
- デスクトップパソコンの梱包のポイントを梱包資材の準備から梱包方法までご紹介
- Windows 10におけるソフトウェアメモリの割り当てとは?
- DirectX 11ってなに?
- 故障の原因 パソコンのファンの掃除方法
- パソコンでゲームを楽しむ人は必見! 「フレームレート」と「液晶ディスプレイ」の関係
- パソコン(PC)のファンがうるさい場合や異音がする場合の対処方法
- パソコンの処分はどうすればよいの?やっておくべきことやパソコン処分の依頼方法をご紹介
- ラズベリーパイとは?使用の際の準備、パソコンや電子機器としてラズベリーパイで出来ることを紹介
- ROMとは?様々な種類を解説します
- 指紋認証の仕組みと日常に潜むリスクとは?
- 雷が落ちたらパソコンの使用は控えよう その理由と対策
- ベンチマークとは?CPUベンチマークなどパソコンの各性能を測るためのベンチマークソフトをご紹介
- ファイバーチャネルとは?データ転送方式のひとつ
- パソコン買取 意外と知らないコツを詳しくご紹介!
- 家族でパソコンを使い分けるメリット・デメリット
- 魅力的なOSとして話題!Chrome OS(Chromium OS)の気になる情報&インストール方法
- ファームウェアとは?ファームウェアアップデート(更新)方法や注意点をご紹介
- CrystalDiskInfo(クリスタルディスクインフォ)の情報の見方、使い方をご紹介
- CrystalDiskMark(クリスタルディスクマーク)の使い方、各項目、スコアの見方や設定方法についてご紹介
- パソコン周辺機器の種類と選び方
- パソコンを通販で購入する方法
- Cortana(コルタナ)とは?Windows 10などに搭載される音声アシスタントをご紹介
- 世の中ARMだらけ!? 現代社会を支える「ARM」ってなんだろう?
- OneDriveとは?使い方やMicrosoft 365 Personalでのプラン紹介、オンラインストレージの概要などもご紹介
- パソコンのブルーライトとは?対策をご紹介
- キーロガー被害を未然に防ぐ方法?PCやスマホの個人情報が危ない?
- テザリングとは?AndroidやiPhoneでのテザリング設定方法をご紹介
- 中古パソコンをおすすめする理由とは?購入時のポイント
- ブルーライト対策 パソコン用メガネとその他対策方法
- VR(仮想現実)を楽しむためにVR酔いの原因と対策について
- パソコン専用デスクのメリット・デメリット
- パソコンを売る前にチェック!売り時と安心できる買取業者を見抜くポイント
- パソコン買取価格はこれで上がる!?買取価格に差がつくポイント!
- 野球だけじゃない!高校生によるパソコン甲子園
- パソコン(PC)通販のドスパラ
- パソコン辞典 パソコン編 一覧
- リカバリーディスクの作り方、Windows 10でのリカバリーディスクの作成方法をご紹介
リカバリーディスクの作り方、Windows 10でのリカバリーディスクの作成方法をご紹介
リカバリーディスクを作成しておくと、Windowsが起動しない場合やHDDドライブそのものに問題が発生した場合などに対応が可能となります。
この記事では、Windows 10でのリカバリーディスクの作成準備や作成方法、他のバックアップとして回復ドライブの作成方法などもご紹介します。
もくじ
リカバリーディスクとは?

「リカバリーディスク」は、パソコンを「初期化(工場出荷時の状態)」するときに必要なディスクのことで、パソコンに原因不明の問題が起きたときにリカバリーディスクを使うことで解決できることもあります。
ディスク型の記録媒体を使用したことからリカバリーディスクと呼ばれていますが、その他にはリカバリーCDやリカバリーDVDとも呼ばれていて、パソコン購入時に付属品として付いてきます。
光学ドライブが搭載されていない薄型ノートパソコンでは、HDD(ハードディスク)やSSDの中にリカバリーディスクに該当するリカバリー領域を用意したものもあります。
Windows 10では、似たような機能として「システム修復ディスク」というのがありますが、システム修復ディスク単体では初期化はできません。
システム修復ディスクは異常が起きる前のパソコンの状態に戻すもので、リカバリーディスクより軽い異常のときに使います。
システム修復ディスクができることは、リカバリーディスクでも可能となっている点でも、リカバリーディスクの準備はしておいた方が良いでしょう。
リカバリーには大きく2種類の方法がある
パソコンを初期化するときは2つの方法があります。
「リカバリーディスクを使う方法」と「ハードディスクのリカバリー領域を使う方法」です。
「リカバリーディスクを使う方法」は、記録メディアで作成したリカバリーディスクを使ってリカバリーする方法。
「ハードディスクのリカバリー領域を使う方法」は、光学ドライブが搭載されてないパソコンのハードディスク内にあらかじめ用意されているリカバリー領域を使います。
どちらも同じようにリカバリー可能なのですが、「ハードディスクのリカバリー領域を使う方法」で注意したいのが、HDD/SSD自体が故障している場合にはリカバリー領域を読み込めない恐れがあるということです。
パソコンのハードディスク内にリカバリー領域がある場合にもリカバリーディスクを持っておくと安心です。
リカバリーディスクを作るときに使用するリカバリーメディア
リカバリーディスクとして使用するメディアとしては「USBメモリ」「CD-R」「DVD-R」「BD-R(Blu-ray)」などがあります。
OSがWindows 10であれば、USBメモリで回復ドライブを作成するようになっています。
USBメモリでしたら光学ドライブが搭載されていないパソコンでも簡単に作れるので便利です。
CD-R、DVD-R、BD-Rはパソコンが光学ドライブに対応している必要があり、またシステムの容量によっては複数枚必要の場合もあります。
とくにCD-RやDVD-Rの場合には容量不足になる可能性もあり、複数枚必要なのであれば必ず同じ種類のメディアを使うようにしましょう。
リカバリーディスクの作成方法
今回は、Windows 10のパソコンを使ってリカバリーディスクを作成する方法を紹介して行きます。
リカバリーメディアは作成するのに簡単で便利なUSBメモリを使います。
構成によっては容量が増えるため、容量不足にならないように16GB以上、できれば32GB以上のUSBメモリを使うと良いでしょう。
リカバリーディスク作成前の準備、注意点
回復ドライブを作成するとUSBメモリ内のデータはすべて削除されます。
リカバリーメディア専用となるので、リカバリーディスクデータを削除するまでUSBメモリーはその後使いまわすことはできません。
USBメモリー内に必要なデータがあるのでしたら、他のUSBメモリーや外付けHDDなどにデータを移動しておきましょう。
ノートパソコンでリカバリーディスクを作成する場合は、ACアダプターなどの電源を接続しするようにし、途中で電源が落ちないようにしましょう。
リカバリーディスクを正常に作成するためには、セキュリティソフトやブラウザーなどのアプリはすべて終了させ、インターネット接続やスクリーンセーバー、スリープ機能もオフに設定してください。
リカバリーディスク作成手順
リカバリーディスクの作成手順を説明して行きます。
- 画面のWindowsロゴ(スタート)をクリックし、Windowsメニュー一覧をスクロールさせて、「W」の項目にある「Windowsシステムツール」をクリックします。

- Windows システムツールメニュー内の「コントロールパネル」をクリックします。

- コントロールパネルが開いたら、右上の「コントロールパネルの検索」窓に「回復」と入力して検索します。
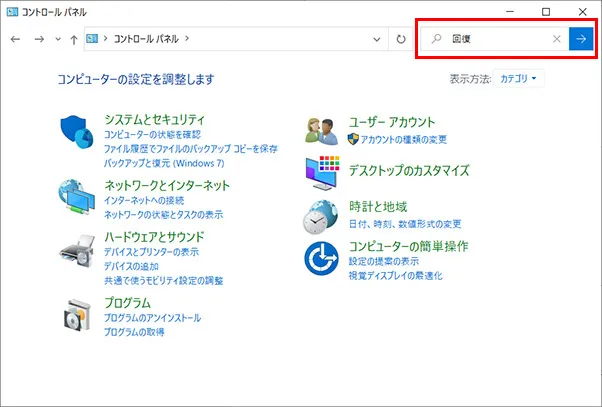
- 検索結果の「システム」の中にある「回復ドライブの作成」をクリックします。
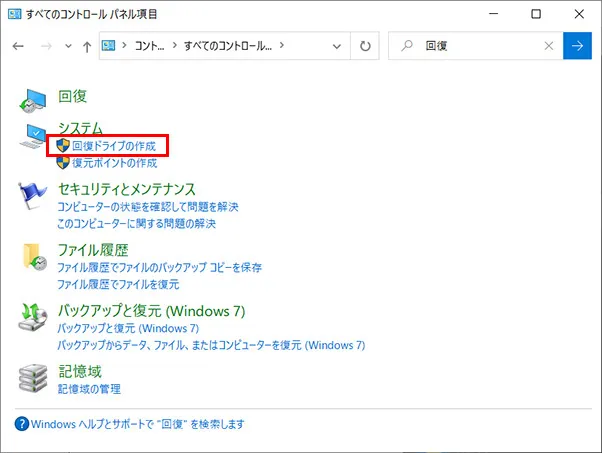
- 「回復ドライブ」のウインドウが表示されるので、「システムファイルを回復ドライブにバックアップします」という項目にチェックが入っていることを確認してから「次へ」のボタンをクリックします。
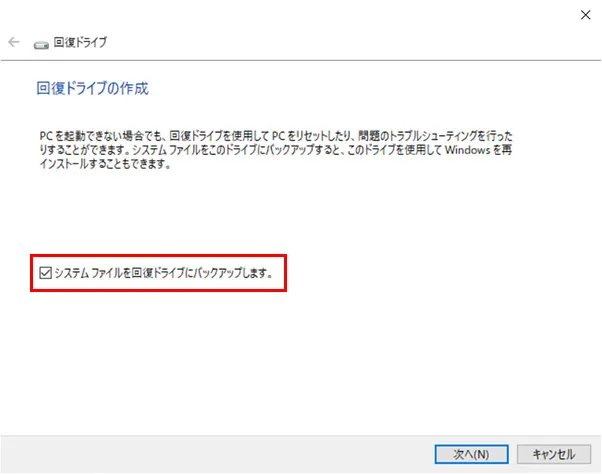
- 用意したUSBメモリをパソコンに接続して、「使用可能なドライブ」として認識されていることを確認したら、「次へ」をクリックします。
- 「回復ドライブを作成中」の画面に切り替わり、処理が終わると「回復ドライブの準備ができました」と表示されるので「完了」ボタンをクリックすれば回復ドライブの作成作業は終了です。
作成した回復ドライブは、原因不明のトラブルや問題があってパソコンを初期化する時に必要となります。
もしもの時のために大切に保管するようにしましょう。
リカバリーディスク以外のバックアップ「イメージバックアップ」の作り方
イメージバックアップとは、初期化するリカバリーと違い、WindowsやHDD/SSD内のデータをそのまま保存するもので、復元までの手間を減らせます。
Windows 10を例に手順を解説します。
大量のデータを保存する必要があるため、ある程度大容量の外付けHDDを事前に用意しておきましょう。
- 外付けHDDをパソコンに接続します。
- 画面のWindowsロゴ(スタート)をクリックし、Windowsメニュー一覧をスクロールさせて、「W」の項目にある「Windowsシステムツール」をクリックします。

- Windows システムツールメニュー内の「コントロールパネル」をクリックします。

- 「コントロールパネル」から「システムとセキュリティ」内の「バックアップと復元」をクリックします。
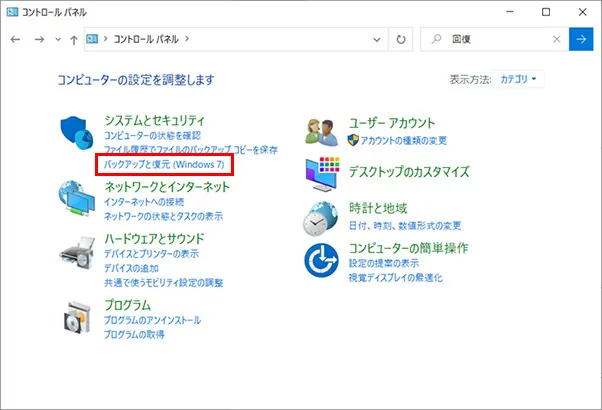
- バックアップと復元の中の「システムイメージの作成」をクリックします。
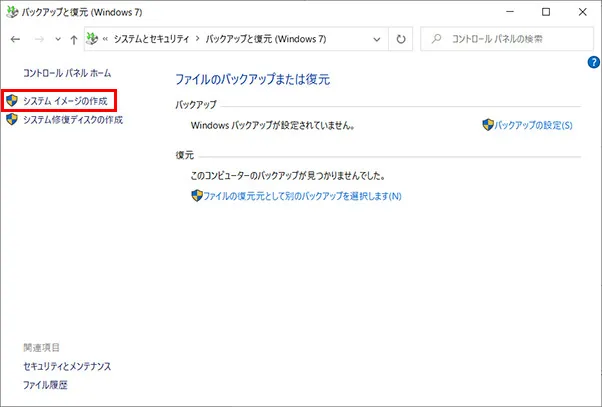
- 「バックアップをどこに保存しますか?」というウインドウが開くので、「ハードディスク上」を選び、「次へ」をクリック。
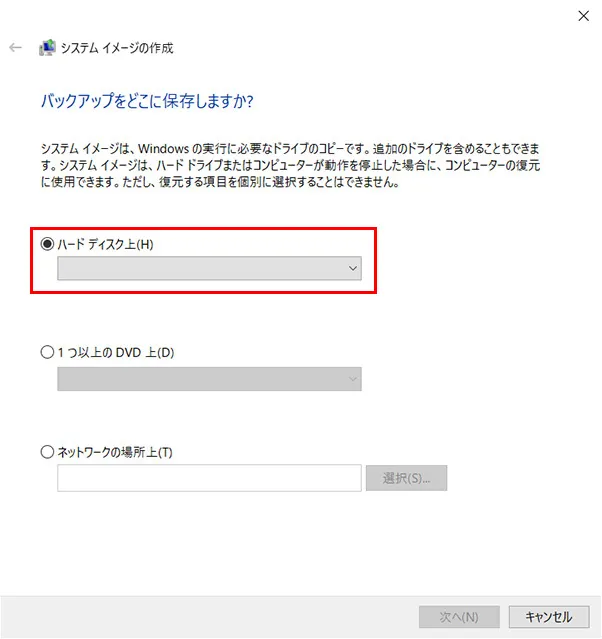
- バックアップされる容量を確認してから「バックアップの開始」をクリックします。完了までは数時間かかることもあります。
まとめ
Windows 10でのリカバリーディスク作成方法からイメージバックアップの方法まで紹介してきました。
「ハードディスクのリカバリー領域」のみで、リカバリーディスクが付属しない製品も多いですが、HDDの読み込みがうまくいかない場合などには対応ができません。
通常の起動ができている時にリカバリーディスクを外部に作成しておくと、万が一の際の対応として安心ですので是非ご検討ください。
ドスパラでは 「DSP版 Windows 10」を販売しています。
DSP版とは、パッケージ版と同じ内容・機能のWindowsを、PCパーツと同時購することで、お求めやすい価格でご購入いただける製品です。
DSP版のWindows 11のセットはこちらをご覧ください。









 USBフラッシュメモリ一覧
USBフラッシュメモリ一覧 記録メディア一覧
記録メディア一覧 外付けHDD一覧
外付けHDD一覧 OS (Windows)一覧
OS (Windows)一覧