- パソコンのアイコンの大きさを変える方法
- パソコンのカメラが映らない、認識されない場合の設定、対処方法
- パソコンでハードディスク(HDD)やSSDの空き容量を確認する方法
- パソコンがインターネット接続できないときの確認・対処方法
- デスクトップパソコンをWi-Fi接続する方法
- APIとは
- メタバースとは?意味をわかりやすく解説
- NFTとはどのようなものか?
- Mac初期化手順のご紹介
- ヘッドセットのマイクが認識されない場合の対処方法
- パソコン(PC)から音が出ない場合の設定や対応方法をWindows 10のパソコンを例にご紹介
- スティックPCとはどのようなもの?メリットやおすすめスティックPCをご紹介
- Wi-Fi 6と言う新通信規格はどのようなものか?Wi-Fi 5と比較して何が違うのか
- Android(アンドロイド)とは?OSの特長やiOSとの違い、メリットを解説
- iOSとは?iPhoneで使われるiOSで出来ることやAndroidとの違いをご紹介
- Linux(リナックス)とは?種類や導入メリット、Linuxで出来ることを解説!
- かつてあったOSたちはどんなもの?OSやOSを開発した企業の歴史について
- macOS(マックオーエス)とは?OSの機能や便利なポイント、購入方法のご紹介
- Windows 10プロダクトキー封印シール(COA ラベル)のはがし方
- パソコンはWindowsがおすすめの理由
- Chrome OS(クローム・オーエス)とは一体何?OSとしての「Chrome」とはどのようなものか?について
- パソコンとテレビをつなぐ手順についてご紹介します
- 電源容量計算(電源電卓)電源の選び方
- グラフィックボード(グラボ)の確認方法とその見方とは
- パソコンの寿命は何年?そして長持ちさせる方法とは
- PCモニター(パソコンモニター)HDMI接続などが映らない場合の原因と対処方法
- パソコンスペック(PCスペック)とは
- 3D酔い!3Dゲーム画面酔い!その原因と今すぐできる対策方法をご紹介!
- 垂直同期(VSYNC)とは
- 仮想メモリとは? 設定方法まで詳しくご説明します!
- リカバリーディスクの作り方、Windows 10でのリカバリーディスクの作成方法をご紹介
- MTBFとMTTRとは?システムの故障や稼働はどうやって分かる?
- パソコンの電源が急に落ちるときの対処方法
- DirectXとは
- RAMとROMの違いについて、メモリとストレージの意味とともにご紹介
- パソコンが重い(動作が遅い)時の対処方法
- パソコン用語(PC用語)30選
- GPIOとは?機能や使用例は?組み込み式プログラムでも利用
- AMD Catalystって一体何?
- ZIP形式をはじめとするデータの圧縮や解凍方法、ZIP形式の注意点についてご紹介
- 空冷式PCと水冷式PCの違いとは
- イーサネット(Ethernet)とは?イーサネットの規格の種類、使用機器などを詳しくご紹介
- Vulkan(ヴァルカン)とは?次世代グラフィックスAPI
- これからの時代はオクタコア?よく聞く単語「オクタコア」って何?
- デスクトップパソコンの梱包のポイントを梱包資材の準備から梱包方法までご紹介
- Windows 10におけるソフトウェアメモリの割り当てとは?
- DirectX 11ってなに?
- 故障の原因 パソコンのファンの掃除方法
- パソコンでゲームを楽しむ人は必見! 「フレームレート」と「液晶ディスプレイ」の関係
- パソコン(PC)のファンがうるさい場合や異音がする場合の対処方法
- パソコンの処分はどうすればよいの?やっておくべきことやパソコン処分の依頼方法をご紹介
- ラズベリーパイとは?使用の際の準備、パソコンや電子機器としてラズベリーパイで出来ることを紹介
- ROMとは?様々な種類を解説します
- 指紋認証の仕組みと日常に潜むリスクとは?
- 雷が落ちたらパソコンの使用は控えよう その理由と対策
- ベンチマークとは?CPUベンチマークなどパソコンの各性能を測るためのベンチマークソフトをご紹介
- ファイバーチャネルとは?データ転送方式のひとつ
- パソコン買取 意外と知らないコツを詳しくご紹介!
- 家族でパソコンを使い分けるメリット・デメリット
- 魅力的なOSとして話題!Chrome OS(Chromium OS)の気になる情報&インストール方法
- ファームウェアとは?ファームウェアアップデート(更新)方法や注意点をご紹介
- CrystalDiskInfo(クリスタルディスクインフォ)の情報の見方、使い方をご紹介
- CrystalDiskMark(クリスタルディスクマーク)の使い方、各項目、スコアの見方や設定方法についてご紹介
- パソコン周辺機器の種類と選び方
- パソコンを通販で購入する方法
- Cortana(コルタナ)とは?Windows 10などに搭載される音声アシスタントをご紹介
- 世の中ARMだらけ!? 現代社会を支える「ARM」ってなんだろう?
- OneDriveとは?使い方やMicrosoft 365 Personalでのプラン紹介、オンラインストレージの概要などもご紹介
- パソコンのブルーライトとは?対策をご紹介
- キーロガー被害を未然に防ぐ方法?PCやスマホの個人情報が危ない?
- テザリングとは?AndroidやiPhoneでのテザリング設定方法をご紹介
- 中古パソコンをおすすめする理由とは?購入時のポイント
- ブルーライト対策 パソコン用メガネとその他対策方法
- VR(仮想現実)を楽しむためにVR酔いの原因と対策について
- パソコン専用デスクのメリット・デメリット
- パソコンを売る前にチェック!売り時と安心できる買取業者を見抜くポイント
- パソコン買取価格はこれで上がる!?買取価格に差がつくポイント!
- 野球だけじゃない!高校生によるパソコン甲子園
- パソコン通販ドスパラ
- パソコン修理
- 症状一覧
- ハードウェアの不具合
- パソコン(PC)から音が出ない場合の設定や対応方法をWindows 10のパソコンを例にご紹介
パソコン(PC)から音が出ない場合の設定や対応方法をWindows 10のパソコンを例にご紹介
パソコン(PC)から音が出ない原因はヘッドホンなどの端子のゆるみ、音声の設定が消音の設定になっている、デバイスドライバーの不具合などがあります。この記事では、パソコン(PC)から音が出ない原因やその対処方法について、Windows 10での設定を例に具体的な方法を紹介して行きます。
パソコン(PC)から音が出ない場合の対応方法
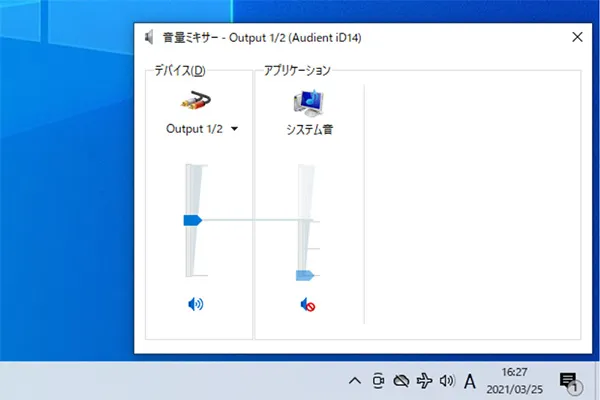
パソコン(PC)から音が出ないと言うのはいろいろな状況が考えられます。
「新規で購入したスピーカーやヘッドホンから音が出ない」や「昨日まで問題は無かったが突然音が出なくなった」などいくつかの状況が考えられます。
それらは、間違った接続端子にケーブルを接続している場合や、Windows 10の設定で音が出ていない状況や、ドライバーなどの不具合、そしてスピーカーやヘッドホンのケーブルの断線など様々な状況が考えられます。
次の章からWindows 10でのパソコン(PC)から音が出ない場合における一つ一つの事例に関しての確認と対応方法を紹介して行きます。
スピーカーやヘッドホンの接続状態を確認する
パソコン(PC)から音が出ない場合に、まずはスピーカーやヘッドホンの出力デバイスのケーブルがパソコンに正しく接続されているのかを確認していきましょう。
ケーブルが二股に別れているヘッドセットを利用している場合は、それぞれのケーブルをマイク端子と音声端子に正しく接続しなければいけません。
音声入力側と音声出力側を誤って逆に接続している場合もあるため、正しい端子に接続できているのかを確認しましょう。
スピーカーやヘッドホンのケーブルの音声端子の接続部分がゆるんでいないかを確認します。
音声端子がゆるんでいる(抜けかけている)汚れが付いてしまっているなどの場合「接触不良」となり、正常にパソコンから音が出ない可能性が高くなります。

次に、ヘッドホンやスピーカーのプラグを接続している端子が合っているかどうかの確認をしてみます。
パソコン(PC)の音声端子には、ヘッドフォンのアイコンや「LINE OUT」という文字が表示されていることが多く、そして一般的に以下に色分けされていることが多いです。
- 音声出力(ヘッドホンなど)端子:緑色
- 音声入力(マイクなど)端子:ピンク色
今回の場合パソコン(PC)から音が「出ない」と言う事は、緑色の「音声出力端子」に対して正しい接続が行われているのかを確認する必要があります。
※ノートパソコンの場合は端子が「ステレオミニ(4極)」と言って、音声の入力と出力が一体となっている一つの端子の場合もあります。
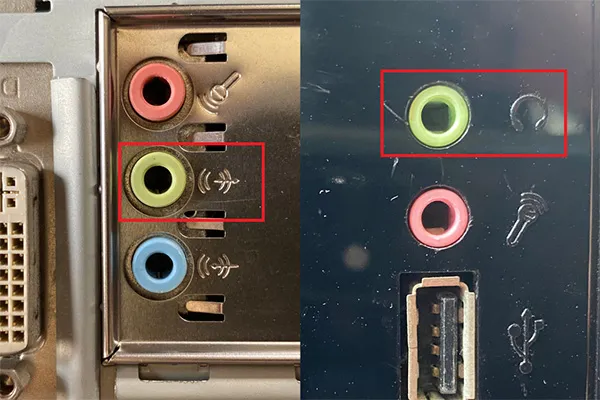
パソコンによっては、これらに当てはまらない表記や色分けがされている場合もあるため、目安として考えてください。
どれが正しい音声端子かわからない場合は、パソコンの製造元のページ等で確認するなどの方法をとるなどをしましょう。
スピーカーやヘッドホンなどの音声デバイス自体に電源のON、OFFや、音量の調整ダイヤルやボタンが付いている場合もあります。
スピーカーなどの場合、外部からの電源がある場合もあるのでそちらの配線も、抜けやゆるみが無いか合わせて確認してみてください。
ヘッドホンのワイヤレスの場合には充電切れなどの可能性もあるので、その点も確認をしてみると良いでしょう。
接続ケーブルがUSBである場合も同様に、USB接続端子のゆるみや端子の汚れの確認を行いましょう。
Windows 10の音量設定を確認する
パソコン(PC)から音が出ない場合に、Windows 10の音量設定画面で音量が正しい状態であるのかを確認していきましょう。
- Windows 10のデスクトップ画面の右下にある、スピーカーのアイコンをクリックします。
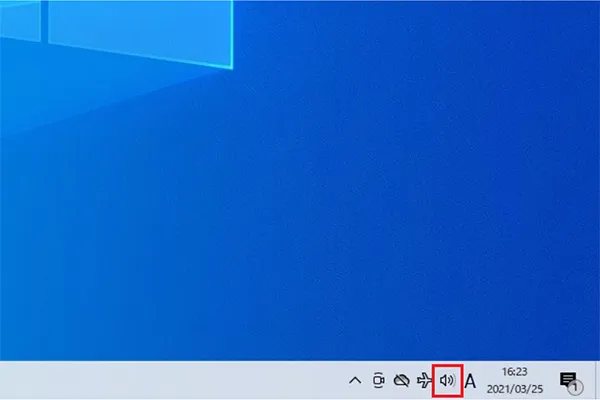
- Windows 10の音量設定ウィンドウが開いたら、音量の数字が「0」になっていないことと、スピーカーのアイコンにバツ印が入っていないことを確認しましょう。
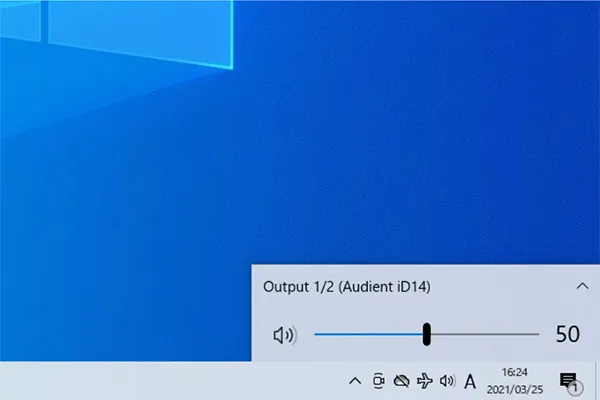
- 音量設定にバツ印が入っている場合は、ミュート(消音)状態になっています。
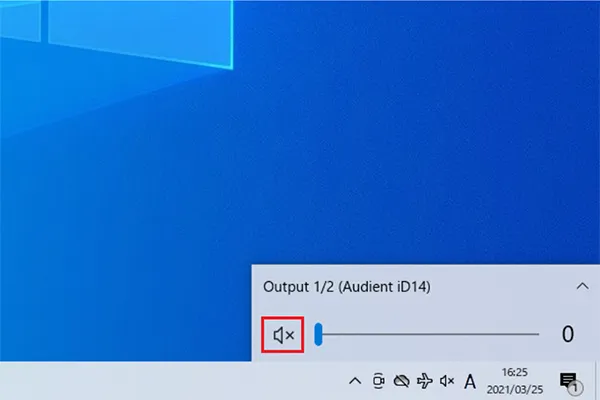
- その場合は、音量調整バーをクリックしながら右にスライドさせることで、ミュート状態を解除することが可能です。
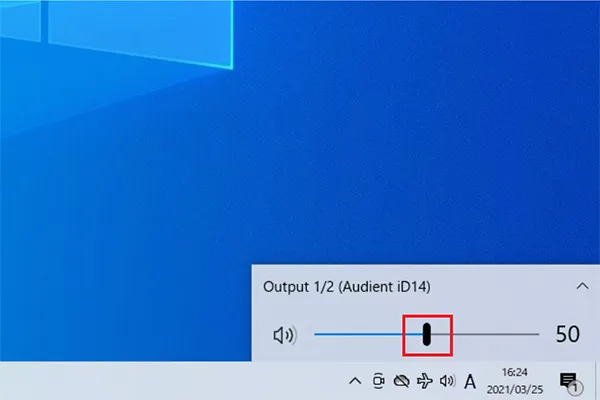
- 設定画面の上部に表示されているデバイスの名前が正しいものであるかを確認します。
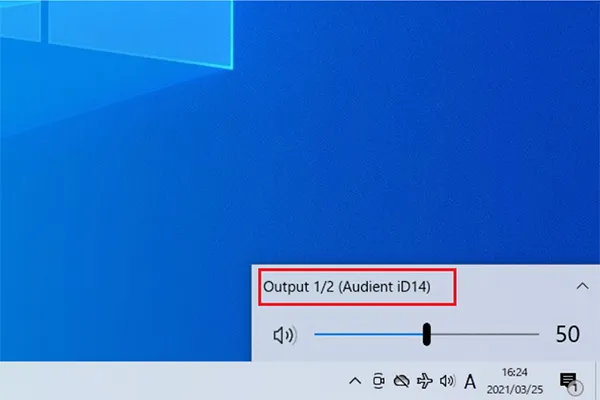
- 表示されているデバイスの名前が正しくない場合は、設定画面に表示されている名前をクリックし、音声再生デバイスの選択肢の中から正しいデバイスを選択しましょう。
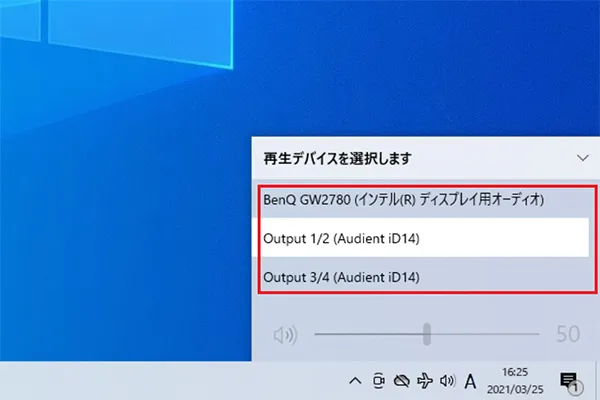
「サウンドの問題のトラブルシューティング」を利用する
パソコン(PC)から音が出ない場合に、Windows 10の「サウンドの問題のトラブルシューティング」ツールを利用することによって、音が出ない原因を自動で検出し、修正できる場合があります。
- Windows 10のデスクトップ画面の右下にある、スピーカーのアイコンを右クリックし「サウンドの問題のトラブルシューティング」を選択します。
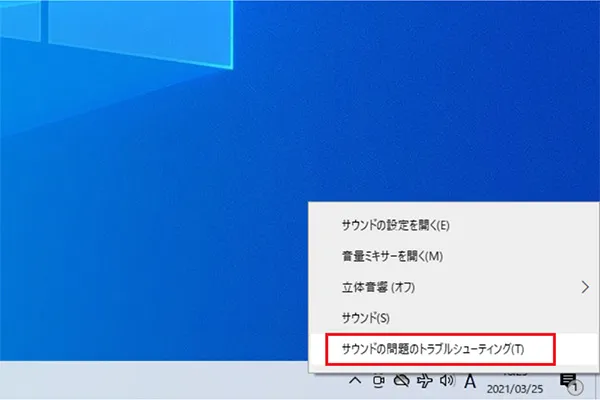
- 音が出ていないデバイスを選択し「次へ」をクリックすると「サウンド問題のトラブルシューティング」が開始されます。
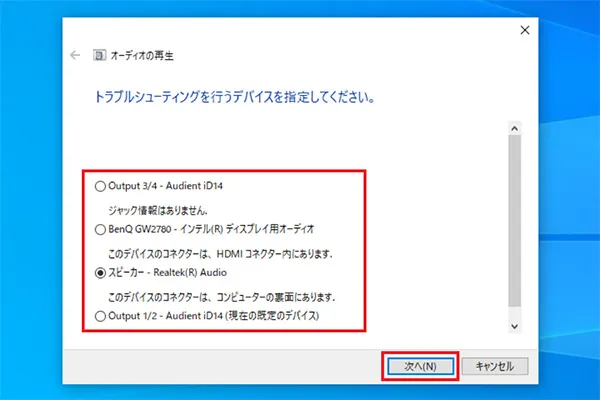
- 「サウンド問題のトラブルシューティング」で検出された問題点に沿った対応を行いましょう。
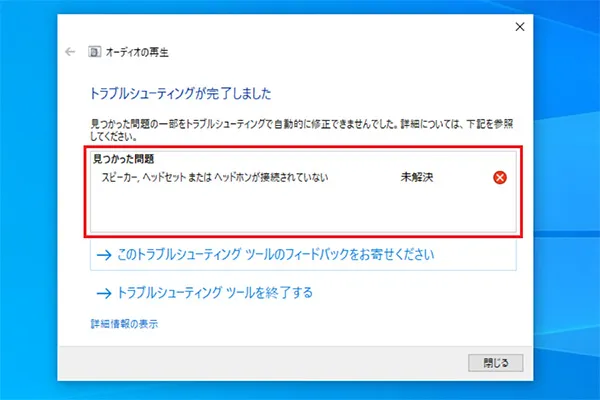
「サウンドの問題のトラブルシューティング」で問題が解決しない場合や、問題が検出されなかった場合は、次の章の内容を確認してみてください。
「音量ミキサー画面」で音量バランスを確認する
パソコン(PC)から音が出ない場合に、音量ミキサー画面で、パソコンと出力デバイスの音量バランスが正しい状態になっているのかを確認していきましょう。
- Windows 10のデスクトップ画面右下にあるスピーカーのアイコンを右クリックし「音量ミキサーを開く」をクリックします。
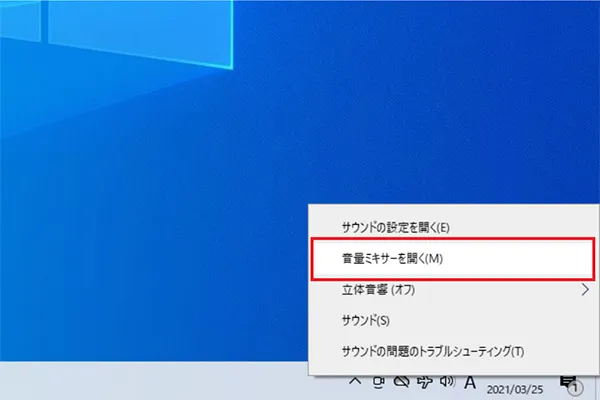
- 音量ミキサー画面が表示されたら、いずれの項目もミュート(消音)状態になっていないことを確認します。
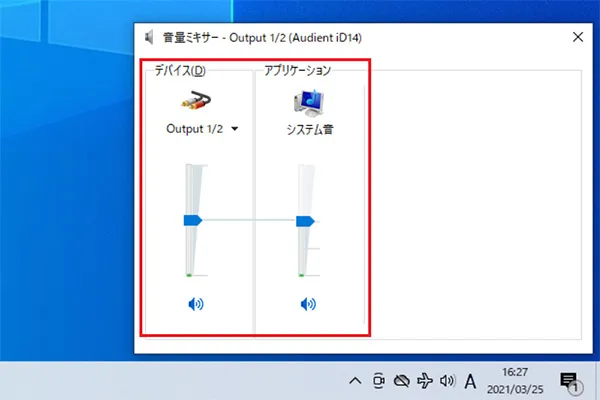
- いずれかの項目がミュート(消音)状態になっていた場合は「音量調整バー」をクリックしながら上にスライドさせることで、ミュート(消音)状態を解除することが可能です。
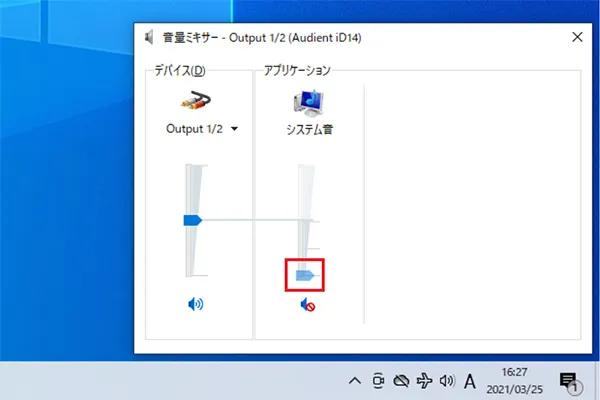
「サウンド設定」でデバイスが有効になっているかを確認する
パソコン(PC)から音が出ない場合に、サウンド設定画面で出力デバイスの接続が無効になっていないことを確認していきましょう。
- Windows 10デスクトップ画面右下にあるスピーカーのアイコンを右クリックし「サウンドの設定を開く」を選択します。
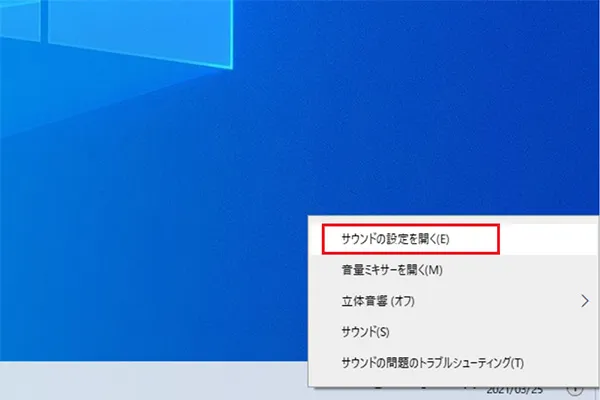
- サウンド設定画面が開いたら「出力」の項目にある出力デバイスの選択画面をクリックし、接続したいデバイスを選択します。
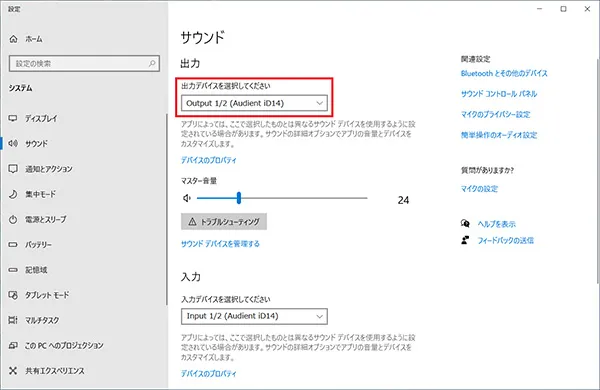
- サウンド設定画面の右側にある「サウンドコントロールパネル」をクリックします。
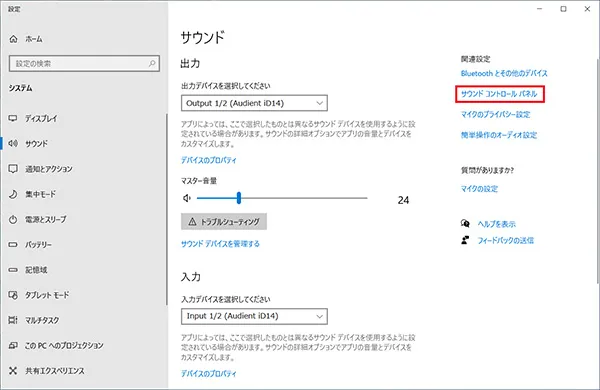
- 「再生」の項目で、接続したい音声デバイスが有効になっているのかを確認します。
有効になっている場合は、緑のチェックマークアイコンが表示されます。
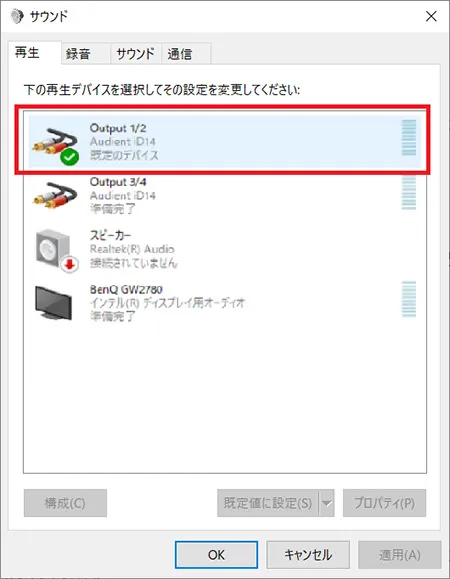
- 接続したい音声デバイスが有効になっていない場合は、有効にしたい音声デバイスを右クリックし「既定のデバイスとして設定」を選択します。
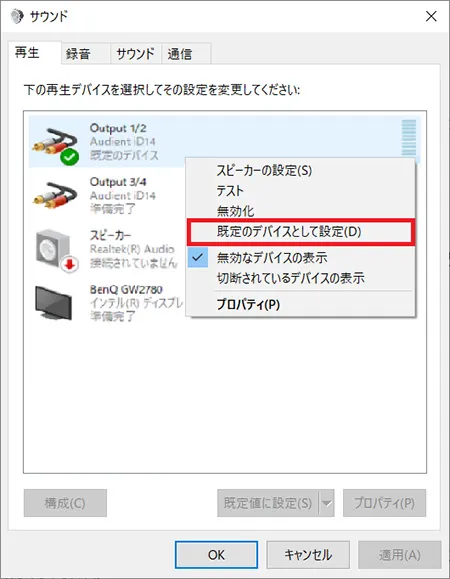
- 有効になっているデバイスを右クリックし「テスト」を選択します。
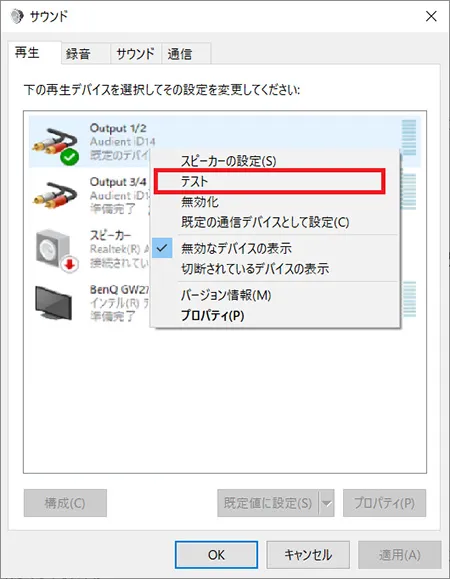
- すると、緑のゲージが動くとともに「テスト音」が鳴ります。
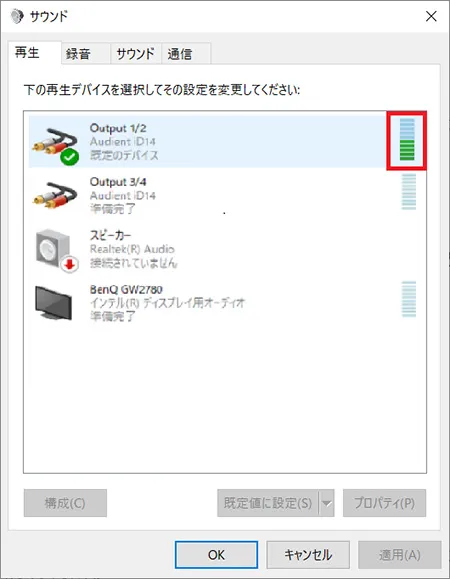
- 「テスト音」が鳴らない場合は、有効にした音声デバイスを一旦「無効化」し再度「有効」に切り替えることで改善することがあります。
音声デバイスを再度「有効」に切り替えた後は、もう一度「テスト音」を鳴らしてみてください。
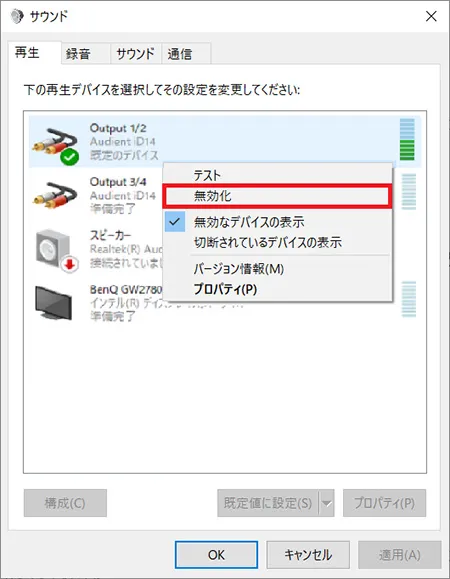
Windows 10を再起動する
パソコン(PC)から音が出ない場合、音声デバイスだけの問題では無く、Windows 10のプログラムやプロセスの実施等でうまく音声が出ない可能性もあります。
その場合はWindows 10を一旦再起動してみるとパソコンから音が出るようになる場合があります。
一旦Windows 10を再起動を試してみるのはあらゆるトラブル対応として有効となります。
手順は以下の通りです。
- Windows 10のデスクトップ画面左下の「スタートボタン」をクリックし表示されたメニューから「電源」をクリックします。
- 表示されたメニューの中から「再起動」をクリックして再起動をします。
- Windows 10の再起動をするとパソコン(PC)から音が通常通りに出る場合があるので、一旦試してみると良いでしょう。
Windows 10の更新プログラムを反映させる
パソコン(PC)から音が出ない場合に、Windows 10の更新プログラムが保留になっていることが原因で、パソコン(PC)から音が出なくなっている可能性があります。
Windows 10を最新の状態へ更新するためにパソコンの再起動、またはシャットダウンを行いましょう。
- Windows 10のデスクトップ画面左下の「スタートボタン」をクリックし表示されたメニューから「電源」をクリックします。
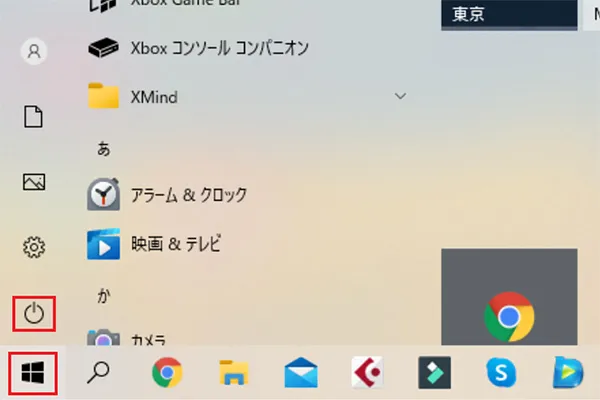
- Windows 10の更新がある場合は「更新して再起動」が表示さていますので、クリックしましょう。
「更新してシャットダウン」の後に、再度パソコンの電源を入れなおしても良いでしょう。
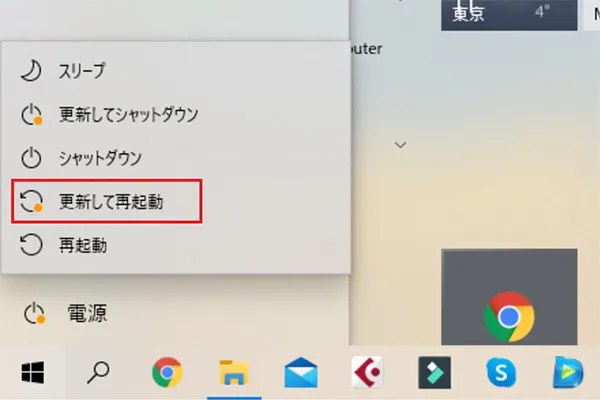
- Windows 10を再起動させた後に、音が出るかを確認してみましょう。
オーディオドライバーを更新する
※以下の操作はあくまで参考としてください。
※実施される場合は自己責任にてお願いいたします。
パソコン(PC)から音が出ない場合に、何らかの原因でオーディオドライバーがリセットされてしまい、正しく機能していない場合があります。
その場合に、オーディオドライバーの更新を検討してみましょう。
オーディオドライバーを再インストールする際は、手順を間違ってしまうとパソコンが正常に動作しなくなる可能性があります。
あくまで自己責任において、十分に注意して作業を進めてください。
- Windows 10のデスクトップ画面左下にあるスタートボタンを右クリックし「デバイスマネージャー」を選択します。
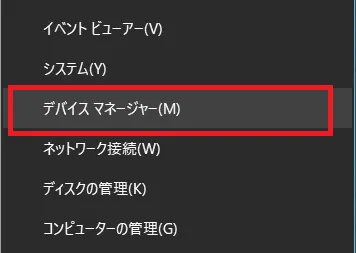
- 選択項目の中から「サウンド、ビデオ、およびゲームのコントローラー」をクリックし、利用したい音声デバイスが表示されているのかを確認します。
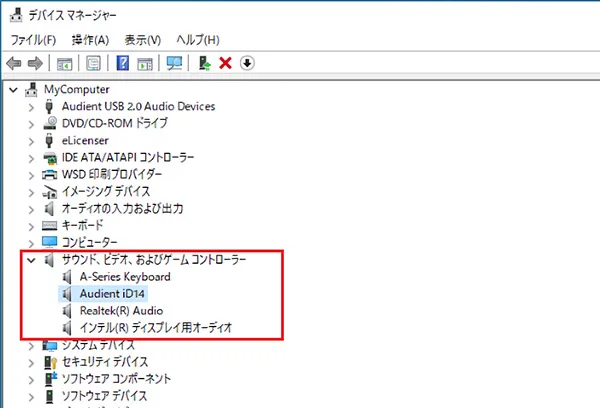
- 利用したい音声デバイスが見つからない場合は、メニューバーから「操作」→「ハードウェア変更のスキャン」の順番でクリックしてください。
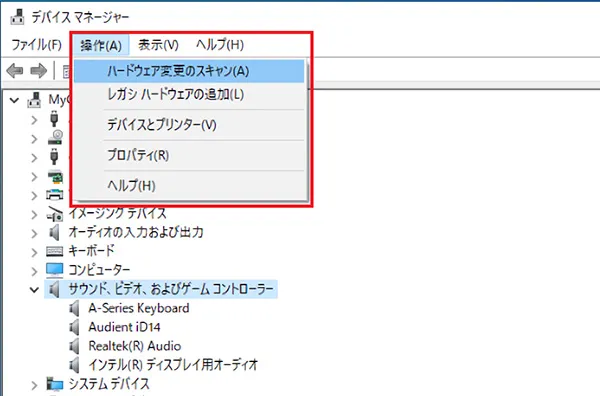
- 利用したい音声デバイスを右クリックし表示されたメニューの中から「ドライバーの更新」をクリックします。
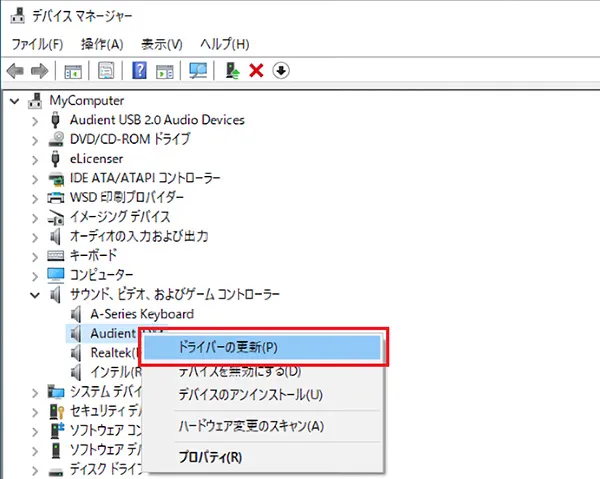
- ドライバーの選択方法という画面に切り替わったら「ドライバーを自動的に検索」をクリックします。
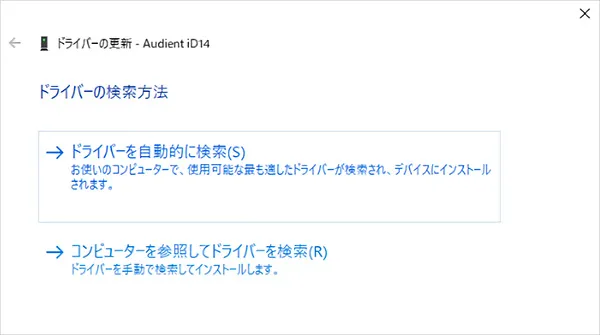
- ドライバーの更新が完了するまで待機し、更新が完了したらパソコンの再起動を行います。
新しいドライバーが見つからない場合は、デバイスの製造元の公式サイトから、Windows 10対応のドライバーが提供されていることがあります。
その場合は、公式サイトが指定する手順に沿ってドライバーのインストールを試してみるのも良いでしょう。
スピーカーやヘッドホンなどの音声出力デバイスの故障を疑う
ここまでの手順を行ってもパソコン(PC)から音が出ない場合は、パソコンではなく、スピーカーやヘッドホンなどの音声出力デバイスの故障が原因とも考えられます。
最初の章でも触れましたが、スピーカーやヘッドホン本体についてる音量調節ダイヤルやボタン、電源ON、OFFの確認や電源ケーブルのゆるみ、充電の状態等に問題が無いのかも再度確認が必用です。
その上で、スピーカーやヘッドホンなどの音声出力デバイスをテレビなどの音声が発生する機器に接続して、音が出るのかを試してみましょう。
故障が見られた場合は、出力デバイスの各製造元へ修理などの問い合わせを行ってください。
ハードウェア不具合の症状例と主な原因
ドスパラのパソコン修理サービスでは、
- DVD/ブルーレイが使用できない
- 内蔵カメラが映らない
- パソコンから音がでない
といった問題を解決できます。
パソコンのハードウェア不具合解決ならぜひドスパラへ!
ハードウェア不具合時の主な症状例をご紹介します。パソコン修理の料金は故障症状からおおよその金額をご確認いただけます。修理のご用命は「宅配引取」「ご訪問」「店舗持込」からお選びください。
まとめ
パソコン(PC)から音が出ない場合の対処方法を紹介してきました。
パソコン(PC)から音声が出ない場合、スピーカーやヘッドホンなどの音声デバイスの接続の不良から、パソコンの設定の想定外の設定変更や不具合など様々な可能性が考えられます。
あらゆる可能性を考えながら、一つ一つ確認し、原因究明をして行くようにすればパソコン(PC)から音が出ない場合にトラブル対応をしやすくなるでしょう。









