パソコンでハードディスク(HDD)やSSDの空き容量を確認する方法
Windowsのパソコンに写真や動画データ、アプリケーションをインストールする場所として、パソコンのドライブ(ストレージ)=ハードディスク(HDD)やSSDがあります。
特に動画やアプリケーションはデータが大きい傾向があり、必要な容量を事前に確認しておかないと保存やインストールができない場合もあります。
この記事では、Windowsのパソコンのハードディスク(HDD)やSSDの空き容量を確認する方法について紹介します。
もくじ
パソコンのドライブ(ストレージ)の空き容量を確認する方法
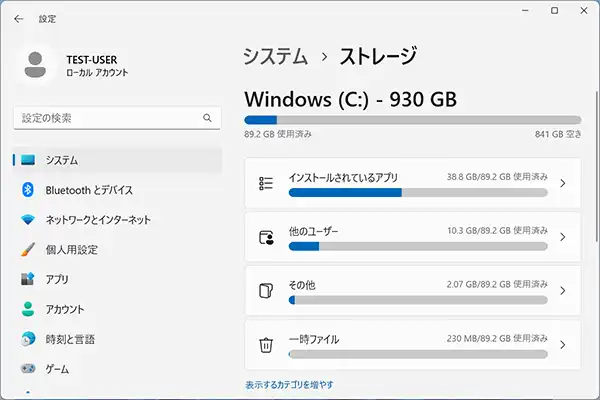
パソコンのドライブ(ストレージ)= ハードディスク(HDD)やSSDの空き容量を確認する方法を紹介していきます。
おもな確認方法は2種類あります。
- ・Windowsパソコンの「エクスプローラー」でのドライブ空き容量の確認
- ・Windowsパソコンの「Windowsの設定」でのドライブ空き容量の確認と容量使用の内訳確認
パソコンのドライブ(ストレージ)の空き容量を確認する方法「エクスプローラー」
Windowsパソコンの「エクスプローラー機能」を使って、パソコンのドライブ空き容量を確認する方法の手順を紹介します。
- スタートボタンの上で右クリックをし、表示されるメニューから「エクスプローラー」をクリックします。
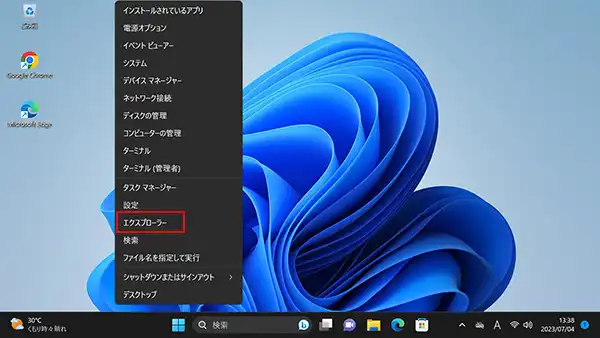
- 「ホーム」ウィンドウが表示されるので、左のメニューを下にスクロールし「PC」の項目を選択します。
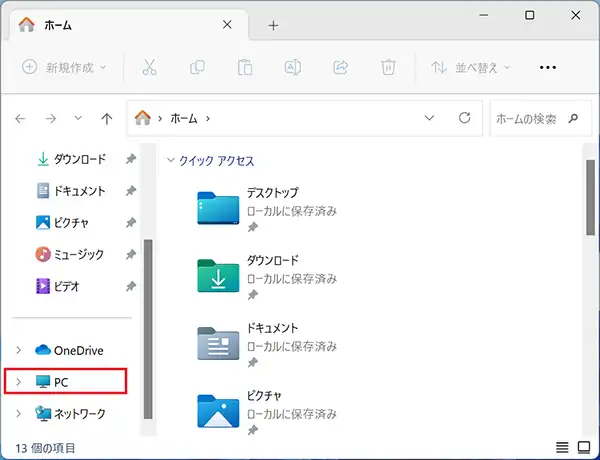
- 「デバイスとドライブ」の項目の中に表示されている「Windows(C:)」などの項目を確認します。
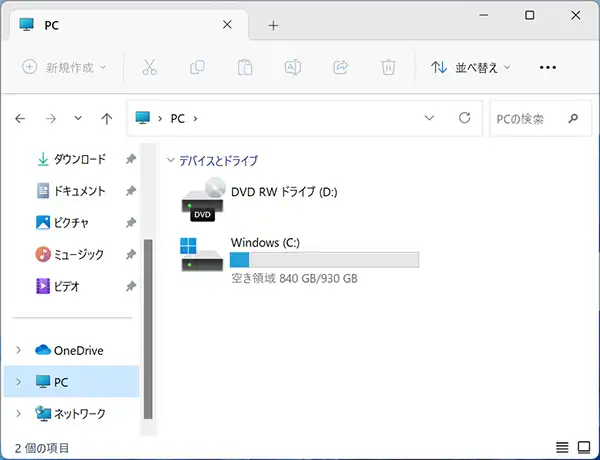
- 「Windows(C:)」などの下部に表示されているのが、パソコンのハードディスク(HDD)やSSDの空き容量となります。
今回の図の場合はパソコンには、840GBの空き容量があることになります。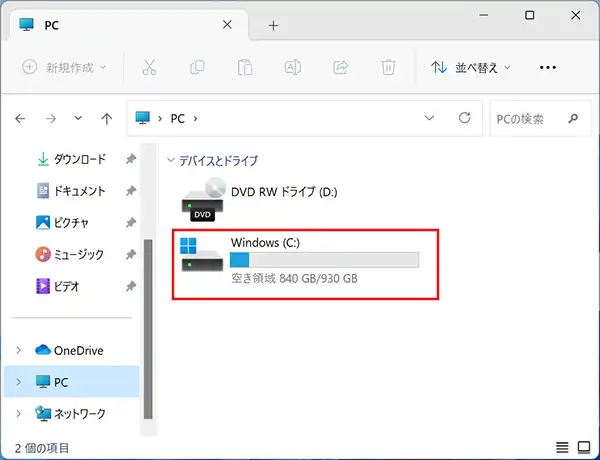
エクスプローラーの表示が、グラフ表示ではない場合、エクスプローラーウィンドウの右上の「…」メニューをクリックし、リストから「表示」を選択し「並べて表示」をクリックするとグラフ表示になります。
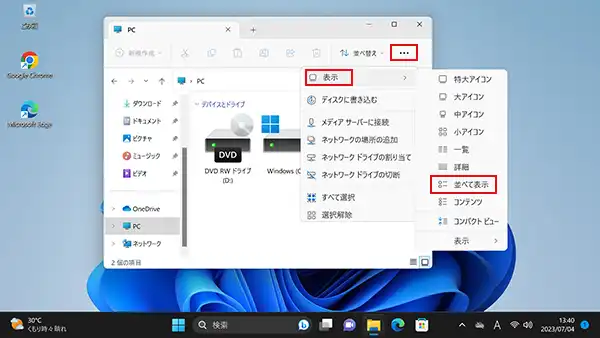
「Windows(C:)」が基本的にはWindows本体がインストールされている「システムドライブ」ともいわれるもので、空き容量が少ない状態だと動作が遅くなる可能性があります。
パソコンのドライブ(ストレージ)の空き容量を確認する方法「Windowsの設定」
Windowsの設定機能を使って、パソコンのドライブ空き容量を確認する方法の手順を紹介します。
- 「スタート」ボタンをクリックし、表示されたメニューから「設定」をクリックします。
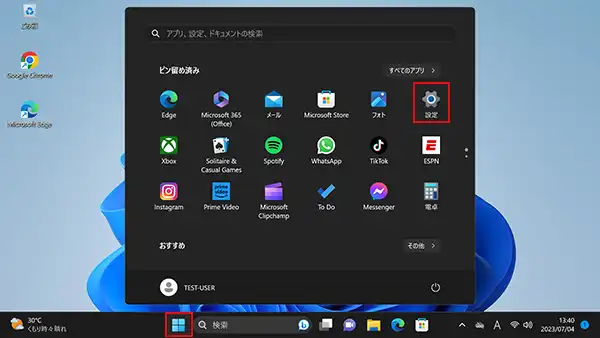
- システムウィンドウが表示されるので、下の方にスクロールし「ストレージ」の項目を選択します。
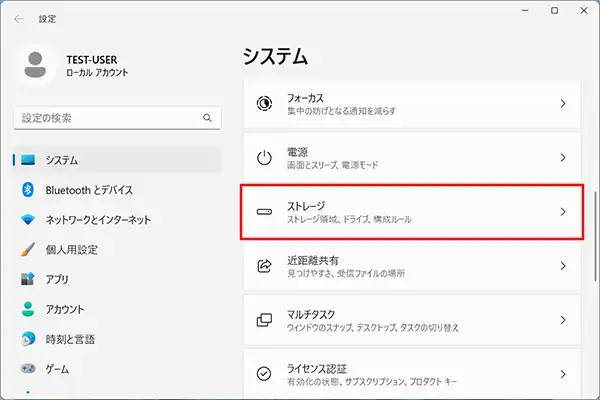
- ストレージの詳細情報が表示されます。
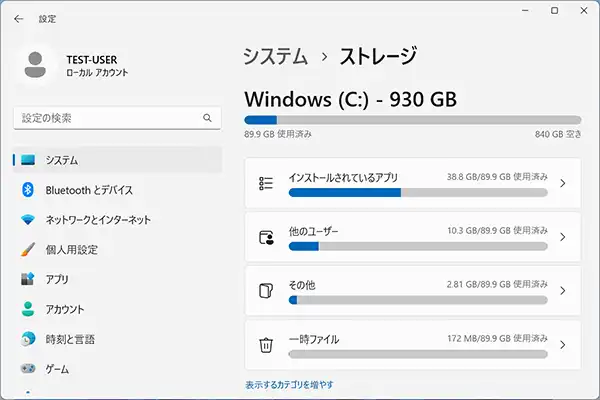
- ストレージの全体の空き情報は上部にあります。
今回の場合、パソコンのドライブ領域は「89.9GB使用され、840GBの空きがある」ことになります。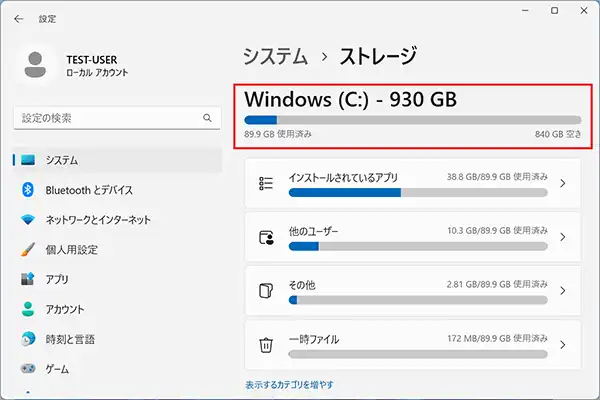
- 下部はストレージの使用状況の詳細となります。
パソコンのドライブが使用しているストレージ容量の内、どの区分のものが、どれくらいパソコンの容量を使用しているかの情報となります。
「インストールされているアプリ」の項目の場合「全体で89.9GB使用している内、アプリケーションで38.8GBを占めている」という情報となります。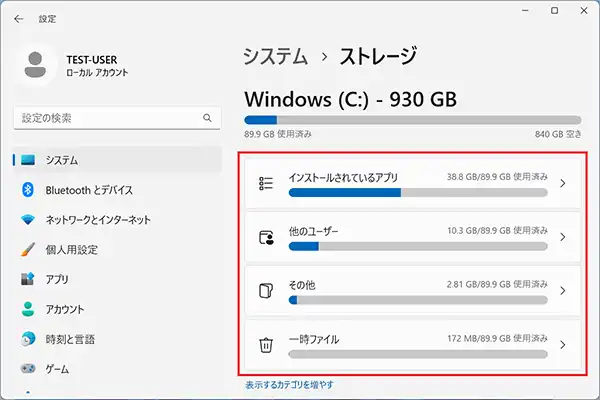
パソコンの空き容量を知っておく重要性
パソコンを使用する際、HDDやSSDなどのストレージの空き情報を知っておくことで、トラブルや容量不足が発生することを事前に防ぐこともできます。
今まで意識せずにパソコンにデータを保存しつづけ、想定外に大きな容量を使っていることが防げたり、パソコンの動きが遅くなった際に原因が判別しやすくなったりします。
パソコンの空き容量に余裕がなくなると、ストレージの寿命に影響が出たり、アプリケーションの作業領域の使用に支障が出たりする場合があるので、日ごろからパソコンのストレージの空き容量を確認するようにしましょう。
そして、ストレージの容量が不足しないように、普段から不要なファイルは削除することがおすすめとなります。
ファイルは削除しただけでは、ゴミ箱に入っただけで容量を使用しているため、ファイルの削除後はゴミ箱を空にすることで容量を解放することができます。
まとめ
パソコンの空き容量の確認方法について紹介してきました。
パソコンのハードディスク(HDD)やSSDの空き容量が不足している状態だと確認できた場合は、HDDの増設や外付けHDDを購入するなども検討する必要があります。
パソコン購入時にある程度余裕がある容量を選択しておくことものちのちの用途を考えた場合良い選択となります。














