デスクトップパソコンの寿命は何年?
そして長持ちさせる方法とは

掲載日:2025年3月14日
目次
デスクトップパソコンの寿命は何年?そして長持ちさせる方法とは
パソコンの寿命は一般的に5年~7年がひとつの目安とされています。ただし、使用方法や環境によってその寿命は大きく異なります。
パソコンの購入を予定している、もしくは購入した多くの方がパソコンの寿命をできるだけ長く保ちたいと考えていることでしょう。
パソコンの寿命を延ばすためには、いくつかのポイントがあり、適切な使い方や定期的なメンテナンスを意識することで、寿命を大きく延ばすことができます。
この記事では、パソコンの寿命を延ばす方法について、パソコンやパソコンパーツを中心にどのようなポイントに気を付ければ良いのかについてご紹介します。
デスクトップパソコンのパーツ別の寿命と交換目安
デスクトップパソコンは各パーツごとに寿命が異なります。主要なパーツの寿命と交換の目安を以下にまとめました。
| パーツ | 平均寿命 | 交換の目安 |
| CPU | 4~5年 | 性能低下や最新ソフトウェアへの対応が難しくなった場合 |
| グラフィックボード(GPU) | 4~5年 | 高負荷のゲームやアプリケーションで性能不足を感じた場合 |
| マザーボード | 3~4年 | コンデンサの劣化や動作不良が見られた場合 |
| 電源ユニット | 2~5年 | 異音や電圧の不安定さを感じた場合 |
| SSD | 5~10年 | 書き込み速度の低下や容量不足を感じた場合 |
| HDD | 3~5年 | 読み書き速度の低下や異音が発生した場合 |
デスクトップパソコンの寿命を延ばすには「電源ユニットにこだわる」

中でもPCパーツの中で、パーツ全体に影響が出やすいパーツは「電源ユニット」となります。
電源ユニットの役割
電源ユニットは、デスクトップパソコンの内部の各パーツに必要な電力を供給するPCパーツとなります。
電源ユニットが故障すれば、パソコンは起動しなくなるので、その時点でパソコンの寿命と考えることもできます。
パソコン全体に電力を供給することから、電源ユニットに不具合が出ると、電源ユニット単体だけではなく、他のパーツにも影響がでてくることになります。
パーツに不具合が出るようになると、パソコンの寿命もそれに応じて短くなってきます。
パソコンの寿命が延びるという基準で、電源ユニットを選ぶ場合、どのような部分に注意をすれば良いのかを確認してみましょう。
デスクトップパソコンの寿命を延ばすには「電源ユニットの変換効率に着目する」
電源ユニットはコンセントからの交流電流(AC)をパソコン内部用の直流電流(DC)に変換する役割を持っています。
電源ユニットの性能や品質を判断する基準に「変換効率」というものがあります。
「変換効率」が高いほど、効率よく変換できることになります。
そして、変換を行う際に変換しきれない電力があることを「電力ロス」と言います。
「電力ロス」が大きいほど「熱」が発生しやすくなります。
この熱が電源ユニットだけではなくパソコン全体のパフォーマンスを低下させる要因となります。
過剰な熱がパソコン内部で発生しつづけると、パソコンの寿命を短くする原因にもなってきます。
電源ユニットの変換効率は高い方熱が発生しにくくなり、変換する際の「電力ロス」が少なく済めば、それだけ省エネルギーにもつながります。
電源ユニットの変換効率は80PLUS認証を基準に検討する
電源ユニットの変換効率は「80PLUS認証」という規格が定められています。
変換効率の高い順に並べると下記のようになり「80PLUS TITANIUM」が最高レベルの変換効率となります。
| 負荷率 | |||
| グレード | 20% | 50% | 100% |
| 80PLUS TITANIUM | 92% | 94% | 90% |
| 80PLUS PLATINUM | 90% | 92% | 89% |
| 80PLUS GOLD | 87% | 90% | 87% |
| 80PLUS SILVER | 85% | 88% | 85% |
| 80PLUS BRONZE | 82% | 85% | 82% |
| 80PLUS STANDARD | 80% | 80% | 80% |
デスクトップパソコンの寿命を延ばすには「熱対策をしっかりとする」
パソコンは各パーツで電力を消費し、さまざまな計算や処理を行います。
パソコンのパーツは高性能なものほど、消費する電力が大きくなります。
消費する電力が大きくなると、発熱量も多くなる傾向があります。
高性能なパーツ構成を選択する場合は、前の章の電源ユニットももちろんですが、可能な限りパソコンの冷却に関してこだわっておくと、パソコンの寿命が長くなることにつながります。
パソコンの寿命を延ばすための熱対策は、大きく分けると以下の内容となります。
- 設置場所
- 起動時間
- 定期的にフィルターやファンの清掃をする
デスクトップパソコンの寿命を延ばすには「設置場所に気を付ける」
パソコンの寿命を延ばすには、内部の冷却性能だけではなく、外部の環境にも気を配る必要があります。
「直射日光が当たる」「温度が高くなる家電の近く」「密閉されて空気の循環が悪い」などは避けたい設置場所となります。
また、パソコンの吸気、排気口をふさぐようなものを置いたり、壁にひっつけ過ぎたりしてしまっている場合、パソコン内部の温度が上昇する原因となります。
パソコン内部の温度が上昇すると、パーツの温度も上昇することになり「サーマルスロットリング」などが発生する原因となります。
サーマルスロットリング
パソコンで使用されているパーツは「100℃」の温度がひとつの目安となります。
100℃を超えると、パーツが壊れないように保護機能が働くようになっています。
保護機能が働いて処理性能が下がる機能を「サーマルスロットリング(Thermal Throttling)」と呼びます。
サーマルスロットリングはパーツの性能を一時的に下げることで、温度を適正な範囲内になるように調整をし、パーツの故障のリスクを下げる仕組みとなっています。
処理性能を下げた結果、パーツの温度は下がっても、冷却性能に問題がある場合は、再び100℃を超えている状況などが続く場合もあります。
温度が下がらないと、サーマルスロットリングの状態がずっと続く可能性もあります。
処理性能が下がることで、パソコンの動作が重いと感じるようにもなります。
温度管理はパソコンの寿命を延ばすだけではなく、快適にパソコンを使用する上でも重要といえます。
デスクトップパソコンの寿命を延ばすには「パソコンの起動時間を意識する」
パソコンの起動時間は基本的に8時間前後が想定されています。
たとえば1日中、24時間パソコンの電源をつけっぱなしにすることは、パソコンパーツの想定を超えた時間での使用となります。
想定以上に長い時間動作させると、パソコンのパーツはその間ずっと高温で動作することになり、パソコンの寿命を縮めることになってしまいます。
使用していない時間や、不要な時間はスリープやシャットダウンなども行い「パソコンを休める」こともパソコンの寿命を延ばすことにつながります。
デスクトップパソコンの寿命を延ばすには「定期的にフィルターやファンの清掃をする」

デスクトップパソコンには通常「冷却用ファン」が搭載されています。
種類として主に、CPU用の「CPUクーラー」と、PCケース内部に空気を取込んだり排気したりする「ケースファン」が存在します。
また、高性能なグラフィックボードを搭載している場合、グラフィックボードにもファンが取り付けられています。
これらのファンは冷えている空気を取り込んで、パーツやPCケース内の熱くなった空気をPCケースの外に出すというものです。
外から空気を取り込む時にそのまま取り込むと、ホコリも一緒に取り込んでしまうため、吸気用のケースファン前方にはファンフィルターが設置されることがあります。
そして、パソコンを長く使用していると、ファンフィルターにホコリがたまっていきます。
ホコリがたまると、ケースファンのための空気の通り道が狭くなります。
結果として、吸気を妨げることでPCケース内の温度が常に高い状態になってしまうことがあります。
定期的にフィルターを外して、ブラシやエアダスターなどでたまったホコリを取り除くことが重要です。
デスクトップパソコンの寿命を延ばすには「CPUグリスの塗り替えを行う」
CPUとCPUクーラーの間で、熱が伝わりやすくなるように塗られる熱伝導用の液体が「CPUグリス」となります。
パソコンを使用した期間が数年単位などで長くなってくると、CPUグリスの熱伝導性能は下がっていきます。
熱伝導率が下がってくると、CPUの温度が上がりやすくなり、パソコンの温度上昇の原因にもなってきます。
CPUグリスは液体状になっている状態が望ましく、乾燥してしまっているような場合は熱伝導率が大幅に下がります。
そのため、CPUグリスは定期的に塗り替えることをおすすめします。
デスクトップパソコンの寿命を延ばすには「ストレージ(SSD、HDD)の寿命を理解する」
パソコンの寿命の中で、特に意識をしておく必要があるパーツとして「ストレージ」があります。
パソコンを起動するにしても、データを保管するにしても、ストレージが故障してしまうとほぼ不可能となります。
その意味では「ストレージの寿命=パソコンの寿命」ともいえます。
ストレージには大きく「SSD」と「HDD」の2種類があります。
SSDとHDDの大きな違いはデータの保管方法と、データの転送速度となります。
SSDのデータの保存方法
SSDのデータ保存方法は「フラッシュメモリにデータを保存する」方法となります。
SSDは電気信号でデータのやり取りを行うので動作部分がありません。
そのため、動作中の耐衝に対しての耐性が高くなります。
HDDのデータ保存方法
HDDは物理的に「回転する円盤」へデータを保存する方法となります。
物理的な保存の方法のため、データの長期保存に向いているといわれています。
SSDとHDDそれぞれの寿命
SSDとHDDを比較してどちらかが明らかに壊れやすいということはありません。
ただし、それぞれ壊れ方や前兆が違っている点には注意が必要です。
SSDは壊れる前兆のようなものがまったくなく、突然壊れてしまう場合があります。
SSDの寿命の規準の一つにデータの書き込み回数があります。
データの移動やソフトウェアのインストール、アンインストールを頻繁に行う場合、パソコンの寿命が短くなりやすいともいえます。
HDDは壊れる前に内部の円盤が回転する時に異音が発生する場合があります。
HDDは今までと動作音が変わったら注意が必要です。
対策としては異音がし始めた時点で、すぐに他のストレージなどにデータのバックアップを行うのがおすすめです。
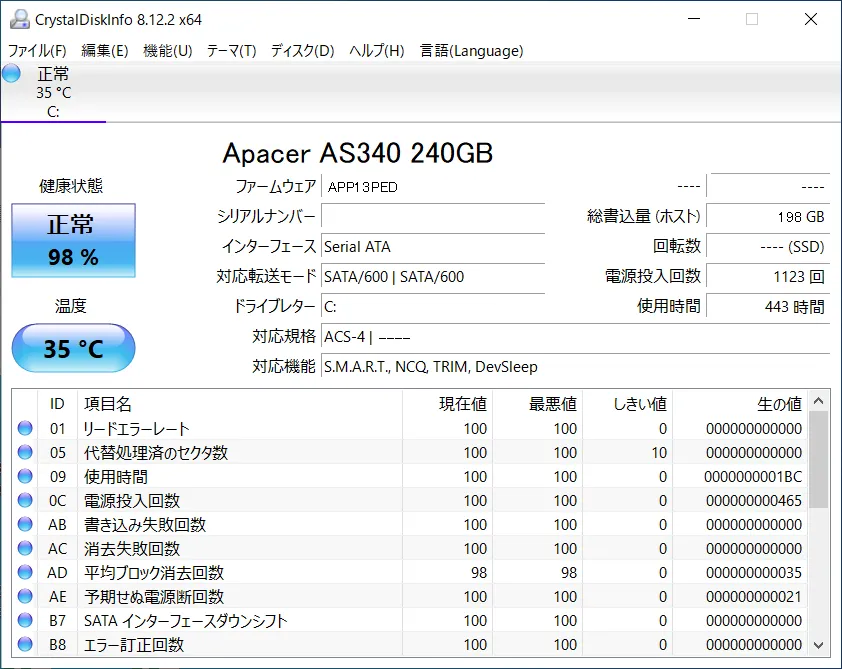
SSDやHDDの健康状態を確認できるソフトウェアで、定期的にストレージの状態が正常かを確認することをおすすめします。
ストレージの状態を確認するソフトウェアとしては「CrystalDiskInfo(クリスタルディスクインフォ)」などがあります。
デスクトップパソコンの寿命を延ばすには「ソフトウェアの要因を確認する」
前の章まで、パソコンの物理的な寿命について紹介をしてきましたが、ソフトウェアやシステム要件としての寿命も存在しています。
パソコンの寿命で、ハードウェアの寿命とは別に、使用するソフトウェアに関わる部分で寿命となる場合があります。
「使用しているOSのサポート期間が切れてしまった」という要素はパソコンの寿命において大きな要因となります。
OSによっては、アップデート可能なCPUなどが一定以上の要件を満たさなくなった時点で「アップデート不可能」になるものがあります。
物理的なパソコンの寿命では無いにせよ、そのまま使い続けると、セキュリティの面などで問題が出る可能性があります。
プレイしたいゲームの利用要件を、パソコン側のスペックが満たさなくなった場合も、ゲームをプレイする目的においてはパソコンの寿命がきたともいえます。
使用し続けることでリスクや問題が発生しやすくなる、使用できるアプリケーションの対応がなくなるなどは、パソコンの使用としての寿命を迎えることになります。
このようなソフトウェアによるパソコンの寿命の場合は、いくつかの選択肢があります。
- 現在のパソコンをアップグレードする
- 新しいパソコンに買い替える
デスクトップパソコンの寿命が来たら「現在のパソコンをアップグレードする」
今のパソコンが問題無く動作している場合、状況に応じて今のパソコンがより長く使えるように改良することもできます。
プレイしたいゲームの要件が満たせない場合は「メモリ増設」や「グラフィックボードの交換」で使い続けることも可能です。
OSのサポート期間が切れてしまった場合、新しいOSのインストール条件をパソコンが満たしていれば、新しいOSのライセンスを購入しインストールすることで使い続けることができます。
パソコンアップグレード パーツ交換・増設サービス
ドスパラのパソコンアップグレード パーツ交換・増設サービスは、パーツの交換・増設により処理速度向上や保存容量拡張など、パソコンの性能を向上させるサービスです。
「速くしたい」「保存容量を増やしたい」「静かにしたい」といった問題を解決できます。
デスクトップパソコンの寿命が来たら「新しいパソコンに買い替える」
もし10年近く使用しているパソコンの場合は不具合などが無くても、新しいOSの要件やゲームのために性能要件を満たすことが難しい場合が多くなります。
仮に条件を満たすことができても、今後何年も使い続けられるかはおそらく不明確な状態となってくる可能性があります。
長期間の利用で、不具合や原因がわからない問題が存在する場合、個人では対応が困難だったり、高額な費用が発生したりする場合もあります。
修理や原因究明の対応にかかる費用と時間を考えて、新規のパソコンを購入した方が効率が良い場合もあります。
まとめ
パソコンが寿命を迎え、故障などをしてしまうと大切なデータを無くしてしまったり、仕事や趣味の作業できなかったりと日常に影響が出てしまいます。
パソコンの寿命を延ばすため、パソコンがどんな原因で壊れてしまうのか、大まかでも原因を把握することで、事前に対策をすることが可能となります。
BTOパソコンや自作パソコンで部品の選択肢がある場合は電源ユニットにこだわるのもおすすめです。
パソコンの寿命が短くなり、故障の原因になりやすい熱の対策は、室温の管理やパソコンの周辺の空間や空気の流れを確保することでも基本的な対策ができます。
データに関しては、定期的なデータのバックアップやクラウドのデータ保存サービスなど使用することで万が一に備えるようにしましょう。








