- パソコンのアイコンの大きさを変える方法
- パソコンのカメラが映らない、認識されない場合の設定、対処方法
- パソコンでハードディスク(HDD)やSSDの空き容量を確認する方法
- パソコンがインターネット接続できないときの確認・対処方法
- デスクトップパソコンをWi-Fi接続する方法
- APIとは
- メタバースとは?意味をわかりやすく解説
- NFTとはどのようなものか?
- Mac初期化手順のご紹介
- ヘッドセットのマイクが認識されない場合の対処方法
- パソコン(PC)から音が出ない場合の設定や対応方法をWindows 10のパソコンを例にご紹介
- スティックPCとはどのようなもの?メリットやおすすめスティックPCをご紹介
- Wi-Fi 6と言う新通信規格はどのようなものか?Wi-Fi 5と比較して何が違うのか
- Android(アンドロイド)とは?OSの特長やiOSとの違い、メリットを解説
- iOSとは?iPhoneで使われるiOSで出来ることやAndroidとの違いをご紹介
- Linux(リナックス)とは?種類や導入メリット、Linuxで出来ることを解説!
- かつてあったOSたちはどんなもの?OSやOSを開発した企業の歴史について
- macOS(マックオーエス)とは?OSの機能や便利なポイント、購入方法のご紹介
- Windows 10プロダクトキー封印シール(COA ラベル)のはがし方
- パソコンはWindowsがおすすめの理由
- Chrome OS(クローム・オーエス)とは一体何?OSとしての「Chrome」とはどのようなものか?について
- パソコンとテレビをつなぐ手順についてご紹介します
- 電源容量計算(電源電卓)電源の選び方
- グラフィックボード(グラボ)の確認方法とその見方とは
- パソコンの寿命は何年?そして長持ちさせる方法とは
- PCモニター(パソコンモニター)HDMI接続などが映らない場合の原因と対処方法
- パソコンスペック(PCスペック)とは
- 3D酔い!3Dゲーム画面酔い!その原因と今すぐできる対策方法をご紹介!
- 垂直同期(VSYNC)とは
- 仮想メモリとは? 設定方法まで詳しくご説明します!
- リカバリーディスクの作り方、Windows 10でのリカバリーディスクの作成方法をご紹介
- MTBFとMTTRとは?システムの故障や稼働はどうやって分かる?
- パソコンの電源が急に落ちるときの対処方法
- DirectXとは
- RAMとROMの違いについて、メモリとストレージの意味とともにご紹介
- パソコンが重い(動作が遅い)時の対処方法
- パソコン用語(PC用語)30選
- GPIOとは?機能や使用例は?組み込み式プログラムでも利用
- AMD Catalystって一体何?
- ZIP形式をはじめとするデータの圧縮や解凍方法、ZIP形式の注意点についてご紹介
- 空冷式PCと水冷式PCの違いとは
- イーサネット(Ethernet)とは?イーサネットの規格の種類、使用機器などを詳しくご紹介
- Vulkan(ヴァルカン)とは?次世代グラフィックスAPI
- これからの時代はオクタコア?よく聞く単語「オクタコア」って何?
- デスクトップパソコンの梱包のポイントを梱包資材の準備から梱包方法までご紹介
- Windows 10におけるソフトウェアメモリの割り当てとは?
- DirectX 11ってなに?
- 故障の原因 パソコンのファンの掃除方法
- パソコンでゲームを楽しむ人は必見! 「フレームレート」と「液晶ディスプレイ」の関係
- パソコン(PC)のファンがうるさい場合や異音がする場合の対処方法
- パソコンの処分はどうすればよいの?やっておくべきことやパソコン処分の依頼方法をご紹介
- ラズベリーパイとは?使用の際の準備、パソコンや電子機器としてラズベリーパイで出来ることを紹介
- ROMとは?様々な種類を解説します
- 指紋認証の仕組みと日常に潜むリスクとは?
- 雷が落ちたらパソコンの使用は控えよう その理由と対策
- ベンチマークとは?CPUベンチマークなどパソコンの各性能を測るためのベンチマークソフトをご紹介
- ファイバーチャネルとは?データ転送方式のひとつ
- パソコン買取 意外と知らないコツを詳しくご紹介!
- 家族でパソコンを使い分けるメリット・デメリット
- 魅力的なOSとして話題!Chrome OS(Chromium OS)の気になる情報&インストール方法
- ファームウェアとは?ファームウェアアップデート(更新)方法や注意点をご紹介
- CrystalDiskInfo(クリスタルディスクインフォ)の情報の見方、使い方をご紹介
- CrystalDiskMark(クリスタルディスクマーク)の使い方、各項目、スコアの見方や設定方法についてご紹介
- パソコン周辺機器の種類と選び方
- パソコンを通販で購入する方法
- Cortana(コルタナ)とは?Windows 10などに搭載される音声アシスタントをご紹介
- 世の中ARMだらけ!? 現代社会を支える「ARM」ってなんだろう?
- OneDriveとは?使い方やMicrosoft 365 Personalでのプラン紹介、オンラインストレージの概要などもご紹介
- パソコンのブルーライトとは?対策をご紹介
- キーロガー被害を未然に防ぐ方法?PCやスマホの個人情報が危ない?
- テザリングとは?AndroidやiPhoneでのテザリング設定方法をご紹介
- 中古パソコンをおすすめする理由とは?購入時のポイント
- ブルーライト対策 パソコン用メガネとその他対策方法
- VR(仮想現実)を楽しむためにVR酔いの原因と対策について
- パソコン専用デスクのメリット・デメリット
- パソコンを売る前にチェック!売り時と安心できる買取業者を見抜くポイント
- パソコン買取価格はこれで上がる!?買取価格に差がつくポイント!
- 野球だけじゃない!高校生によるパソコン甲子園
- パソコン(PC)通販のドスパラ
- デスクトップパソコン(PC)
- パソコンとテレビをつなぐ手順についてご紹介します
パソコンとテレビをつなぐ手順についてご紹介します
「パソコンとテレビを接続して大きな画面で観たい」と思った時のために、接続する手順を紹介します。家庭のテレビにパソコン画面を映せれば大変便利です。
この記事では、パソコンとテレビを接続する方法について、必要な機材やパソコンとテレビをつなぐ際の手順や設定方法などを詳しく解説して行きます。
もくじ
パソコンとテレビを接続するには

近年、大規模イベントでインターネットを使ったライブ配信など、ネット配信を使ったイベントが多く行われるようになりました。
その際、普段使っているパソコンの画面ではなく、大きな画面でネットのライブ配信を楽しみたいという希望もあるのではないでしょうか。
大きなパソコン用モニターを購入しても良いのですが、パソコンと家にあるテレビを接続し、パソコン画面をテレビに映して楽しむのはいかがでしょう。
パソコンとテレビを接続するには、テレビとパソコンを接続するケーブルの準備とパソコン側でテレビ画面に情報を映す設定が必要となります。
次の章からパソコンとテレビを接続する具体的な方法を紹介して行きます。
HDMIケーブルを用意しよう
まずはデスクトップパソコンやノートパソコンをテレビに繋ぐ準備をします。
そこで、必要になるのは、パソコン、テレビ、そして、他にHDMIケーブルという、パソコンとテレビを接続するためのケーブルになります。
現在販売されている多くのテレビはHDMIケーブルで接続できるものが主流です。ですから、HDMIケーブルさえ用意しておけば、多くの場合、誰でもすぐにパソコンとテレビを接続することができるでしょう。
テレビとパソコンを繋いでみよう
それでは、テレビとパソコンを繋ぐときの手順について紹介したいと思います。
繋ぎ方はとても簡単!
PC側のHDMI出力端子とテレビ側のHDMI出力端子をHDMIケーブルを使って接続するだけです。
端子はPCの場合もテレビの場合も形は同じです。パソコンとテレビを接続し、テレビの電源を入れた後は、テレビ側の「入力切替」でHDMIを選択します。
多くの場合、ケーブルで接続すると、すぐにテレビをパソコンのモニターとして使用することが可能になります。
マルチモニターにしてみよう
デスクトップパソコンやノートパソコンとテレビを単に接続するだけではなく、パソコンのモニターを使用しつつ、さらにテレビをディスプレイ2として使用するようなことも可能になります。
最初からモニターがあれば、あえてテレビをディスプレイにする必要はないかもしれませんが、中にはテレビの画面を使い作業スペースを広くして利用したい、と考える人もいるでしょう。
そんな場合におすすめなのが通常のモニターの他にテレビを接続する方法です。
たとえば、PCとモニターをDVI端子などで接続してディスプレイ1として使用し、一方、PCとテレビはHDMIケーブルで接続する、というような方法を使ってマルチモニターにすることが可能な場合もあります。
マルチモニターにした場合のパソコン側の設定の方法は?
マルチモニター設定にする場合、接続した後にデスクトップパソコンやノートパソコン側で設定を行う必要があります。
画面端のWindowsメニューをクリックし、「設定」を選択します。
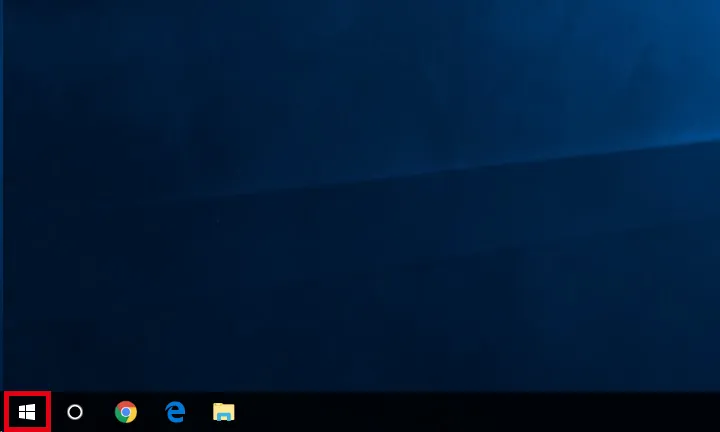
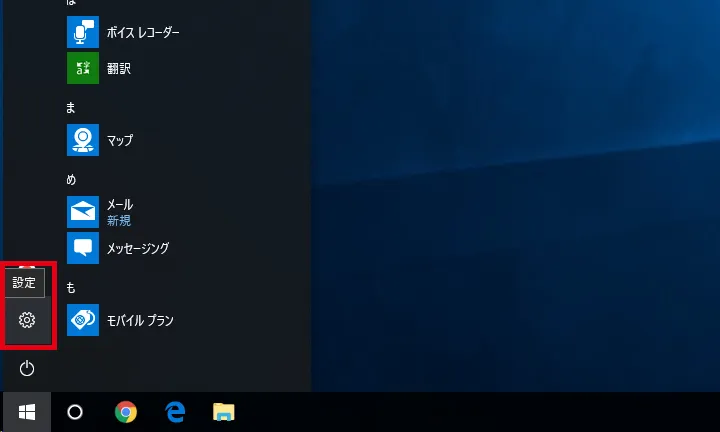
メニューから「システム」を選び「ディスプレイ」を選択します。
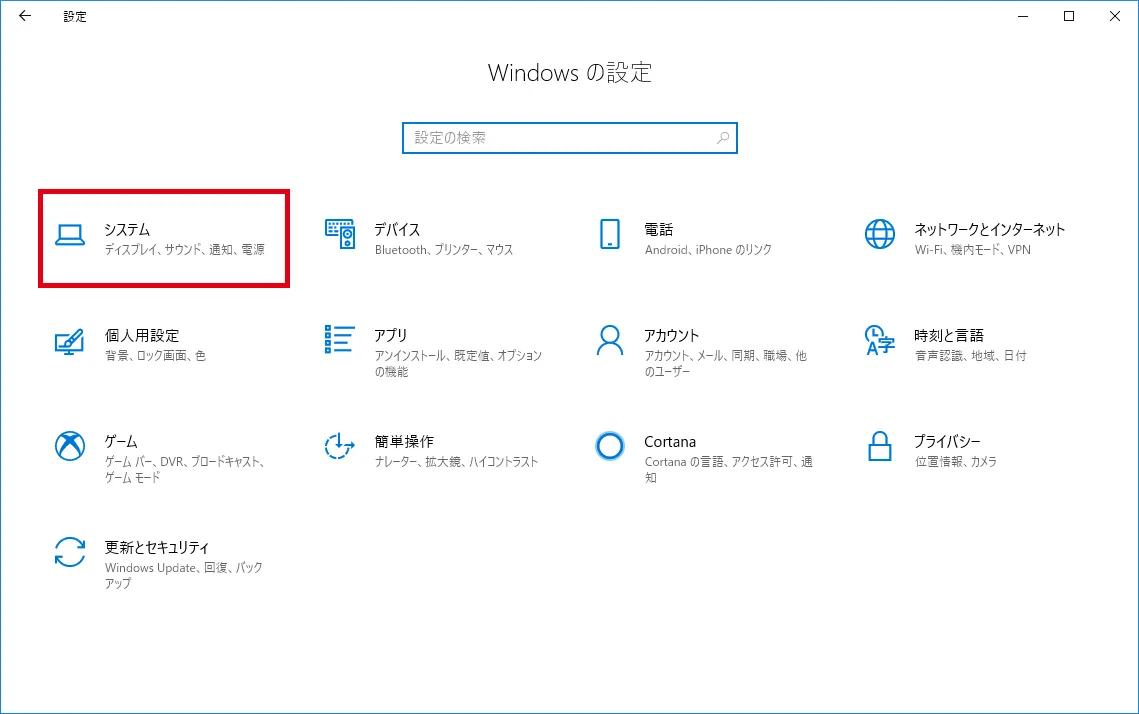
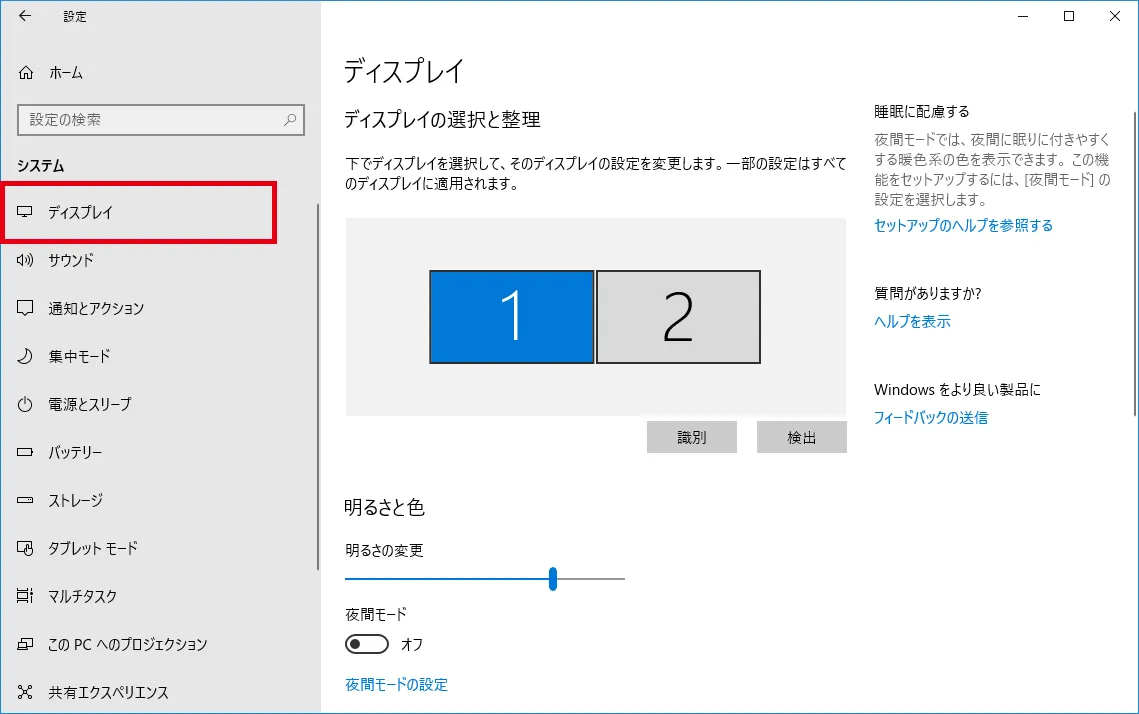
ウィンドウ右をスクロールし、「複数のディスプレイ」項目を表示します。
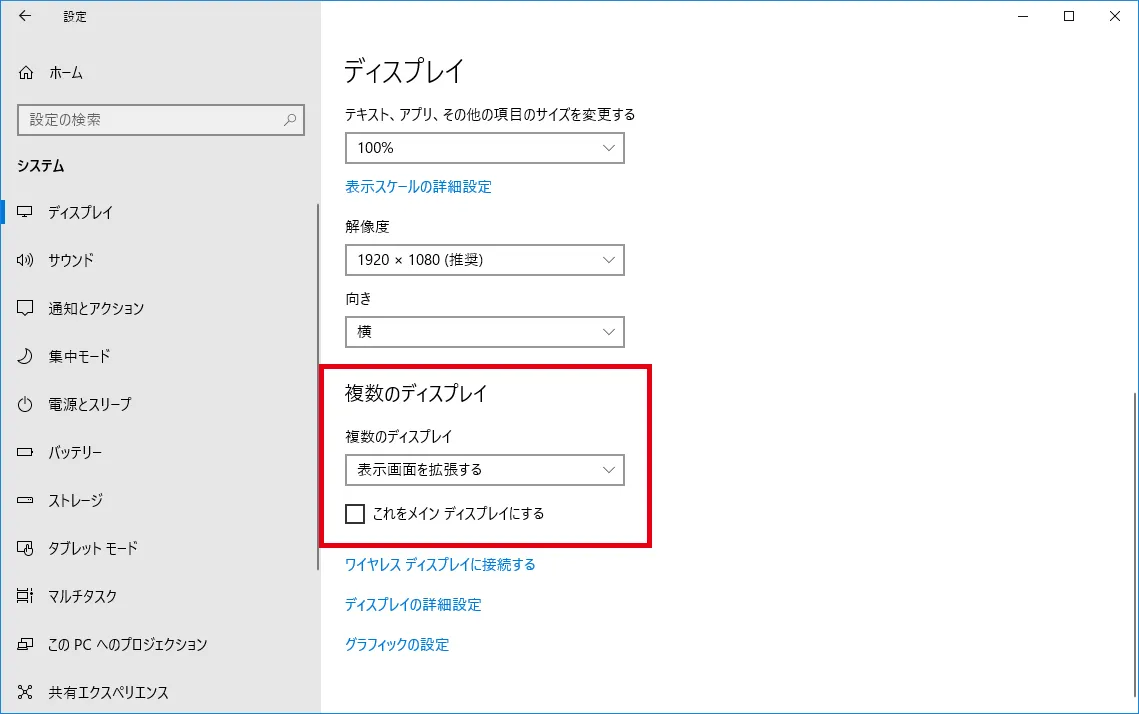
選択メニューから希望の表示方法「表示画面を複製する」または「表示画面を拡張する」を選びます。
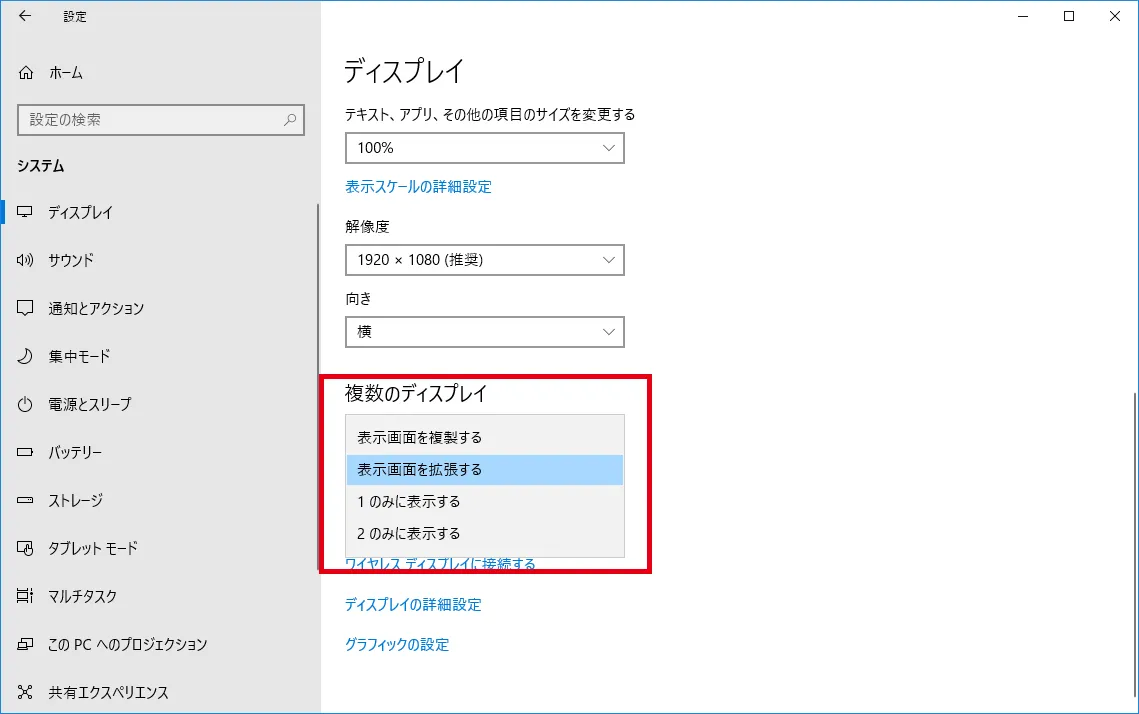
拡張画面として使用する場合は、通常、デスクトップで使用する場合よりも広いスペースを利用して作業することが可能になります。そのため、グラフィックソフトを使用する場合などにおすすめと言えるでしょう。
テレビをメインディスプレイ、PCモニターをサブディスプレイと言う形で、デュアルディスプレイにすることで、拡張性の高い作業ができ非常に便利です。
パソコン側にHDMI端子がない場合
デスクトップパソコンやノートパソコンとテレビのいずれにもHDMI端子があれば、HDMIケーブルを使って簡単に接続することができます。しかし、パソコンによってはHDMI端子がない場合もあるでしょう。
特に中古パソコンなど、古いモデルを使用している場合は、HDMI端子がない場合もあります。
では、HDMI端子がなければパソコンとテレビを接続することはできないのかと言うと、そんなことはありません。
HDMI端子がない場合でも、デスクトップパソコンやノートパソコンにモニターと接続するための端子はあると思います。
一方、テレビ側にDVI端子がある場合もありますから、その場合はDVI端子が利用できます。
また、PC側にDVI端子や、Displayport端子があれば変換ケーブルを利用しHDMIでテレビと接続することもできます。
テレビではなくパソコン用のモニター購入も検討してみる
ここまでは、テレビにパソコンを接続する方法を紹介してきました。
テレビが一台だとすると、パソコンのモニター用でテレビを占有してしまっている状態は、やはり不便な面もあるかもしれません。
テレワークなども普及している現状ですと、利用回数の多さの面からもパソコン専用のモニターを用意してしまうのも一つの方法です。
一般的には最低でもフルHDの解像度があれば、パソコンを使う上で困ることはまずありません。
コスト的にも1万円台からのライナップも多数あるので、一度検討してみましょう。
まとめ
パソコンとテレビを接続する方法について紹介をしてきました。
デスクトップパソコンやノートパソコンを広い画面に映して楽しみたい!そんな方におすすめなのがパソコンとテレビを接続する方法となります。
パソコン用のモニターを購入しなくても、すでに自宅で使用中のテレビを利用して、より広い環境で動画配信を楽しんだり、テレワークなどの仕事も大画面で可能になります。
今後も増えていくと思われるライブ配信などを楽しむ際や業務利用にも是非お試しください。
- パソコン(PC)通販のドスパラ
- パソコン辞典 デスクトップパソコン編 一覧
- パソコンとテレビをつなぐ手順についてご紹介します









 HDMIケーブル一覧
HDMIケーブル一覧 DVI-HDMI変換ケーブル
DVI-HDMI変換ケーブル パソコン用液晶モニター・ディスプレイ一覧
パソコン用液晶モニター・ディスプレイ一覧