- パソコンのアイコンの大きさを変える方法
- パソコンのカメラが映らない、認識されない場合の設定、対処方法
- パソコンでハードディスク(HDD)やSSDの空き容量を確認する方法
- パソコンがインターネット接続できないときの確認・対処方法
- デスクトップパソコンをWi-Fi接続する方法
- APIとは
- メタバースとは?意味をわかりやすく解説
- NFTとはどのようなものか?
- Mac初期化手順のご紹介
- ヘッドセットのマイクが認識されない場合の対処方法
- パソコン(PC)から音が出ない場合の設定や対応方法をWindows 10のパソコンを例にご紹介
- スティックPCとはどのようなもの?メリットやおすすめスティックPCをご紹介
- Wi-Fi 6と言う新通信規格はどのようなものか?Wi-Fi 5と比較して何が違うのか
- Android(アンドロイド)とは?OSの特長やiOSとの違い、メリットを解説
- iOSとは?iPhoneで使われるiOSで出来ることやAndroidとの違いをご紹介
- Linux(リナックス)とは?種類や導入メリット、Linuxで出来ることを解説!
- かつてあったOSたちはどんなもの?OSやOSを開発した企業の歴史について
- macOS(マックオーエス)とは?OSの機能や便利なポイント、購入方法のご紹介
- Windows 10プロダクトキー封印シール(COA ラベル)のはがし方
- パソコンはWindowsがおすすめの理由
- Chrome OS(クローム・オーエス)とは一体何?OSとしての「Chrome」とはどのようなものか?について
- パソコンとテレビをつなぐ手順についてご紹介します
- 電源容量計算(電源電卓)電源の選び方
- グラフィックボード(グラボ)の確認方法とその見方とは
- パソコンの寿命は何年?そして長持ちさせる方法とは
- PCモニター(パソコンモニター)HDMI接続などが映らない場合の原因と対処方法
- パソコンスペック(PCスペック)とは
- 3D酔い!3Dゲーム画面酔い!その原因と今すぐできる対策方法をご紹介!
- 垂直同期(VSYNC)とは
- 仮想メモリとは? 設定方法まで詳しくご説明します!
- リカバリーディスクの作り方、Windows 10でのリカバリーディスクの作成方法をご紹介
- MTBFとMTTRとは?システムの故障や稼働はどうやって分かる?
- パソコンの電源が急に落ちるときの対処方法
- DirectXとは
- RAMとROMの違いについて、メモリとストレージの意味とともにご紹介
- パソコンが重い(動作が遅い)時の対処方法
- パソコン用語(PC用語)30選
- GPIOとは?機能や使用例は?組み込み式プログラムでも利用
- AMD Catalystって一体何?
- ZIP形式をはじめとするデータの圧縮や解凍方法、ZIP形式の注意点についてご紹介
- 空冷式PCと水冷式PCの違いとは
- イーサネット(Ethernet)とは?イーサネットの規格の種類、使用機器などを詳しくご紹介
- Vulkan(ヴァルカン)とは?次世代グラフィックスAPI
- これからの時代はオクタコア?よく聞く単語「オクタコア」って何?
- デスクトップパソコンの梱包のポイントを梱包資材の準備から梱包方法までご紹介
- Windows 10におけるソフトウェアメモリの割り当てとは?
- DirectX 11ってなに?
- 故障の原因 パソコンのファンの掃除方法
- パソコンでゲームを楽しむ人は必見! 「フレームレート」と「液晶ディスプレイ」の関係
- パソコン(PC)のファンがうるさい場合や異音がする場合の対処方法
- パソコンの処分はどうすればよいの?やっておくべきことやパソコン処分の依頼方法をご紹介
- ラズベリーパイとは?使用の際の準備、パソコンや電子機器としてラズベリーパイで出来ることを紹介
- ROMとは?様々な種類を解説します
- 指紋認証の仕組みと日常に潜むリスクとは?
- 雷が落ちたらパソコンの使用は控えよう その理由と対策
- ベンチマークとは?CPUベンチマークなどパソコンの各性能を測るためのベンチマークソフトをご紹介
- ファイバーチャネルとは?データ転送方式のひとつ
- パソコン買取 意外と知らないコツを詳しくご紹介!
- 家族でパソコンを使い分けるメリット・デメリット
- 魅力的なOSとして話題!Chrome OS(Chromium OS)の気になる情報&インストール方法
- ファームウェアとは?ファームウェアアップデート(更新)方法や注意点をご紹介
- CrystalDiskInfo(クリスタルディスクインフォ)の情報の見方、使い方をご紹介
- CrystalDiskMark(クリスタルディスクマーク)の使い方、各項目、スコアの見方や設定方法についてご紹介
- パソコン周辺機器の種類と選び方
- パソコンを通販で購入する方法
- Cortana(コルタナ)とは?Windows 10などに搭載される音声アシスタントをご紹介
- 世の中ARMだらけ!? 現代社会を支える「ARM」ってなんだろう?
- OneDriveとは?使い方やMicrosoft 365 Personalでのプラン紹介、オンラインストレージの概要などもご紹介
- パソコンのブルーライトとは?対策をご紹介
- キーロガー被害を未然に防ぐ方法?PCやスマホの個人情報が危ない?
- テザリングとは?AndroidやiPhoneでのテザリング設定方法をご紹介
- 中古パソコンをおすすめする理由とは?購入時のポイント
- ブルーライト対策 パソコン用メガネとその他対策方法
- VR(仮想現実)を楽しむためにVR酔いの原因と対策について
- パソコン専用デスクのメリット・デメリット
- パソコンを売る前にチェック!売り時と安心できる買取業者を見抜くポイント
- パソコン買取価格はこれで上がる!?買取価格に差がつくポイント!
- 野球だけじゃない!高校生によるパソコン甲子園
- パソコン(PC)通販のドスパラ
- パソコン辞典 パソコン編 一覧
- テザリングとは?AndroidやiPhoneでのテザリング設定方法をご紹介
テザリングとは?AndroidやiPhoneでのテザリング設定方法をご紹介
テザリングとは、スマートフォンをWi-Fiルーターの役割として設定することで、外出先でノートパソコンなどをインターネットに接続する機能の事です。
この記事では、テザリングとはどのようなもの?から代表的な接続方法3種類の解説、そしてAndroidやiPhoneでの設定方法を紹介します。
テザリングとは?

テザリングとは「つなぐ」という意味の「tether」から名付けられた機能名で、スマートフォンを介し、パソコンやタブレット、ゲーム機などの機器をインターネットに接続する機能です。
例えばノートパソコンを屋外で利用する場合、外出先にインターネット回線の環境が備わっていなければネット通信を行うことができません。
これまではモバイルルーターと呼ばれる専用機器を利用し、屋外や外出先でネット環境を整えていました。
そして、テザリング機能が搭載されたスマートフォンが登場したことで、モバイルルーターの役割を果たしてネット通信を行えるようになるため、より手軽に外出先でインターネットが利用できるようになりました。
テザリングには3つの接続タイプが存在する
テザリングは3つのタイプに分けられており、それぞれに特長を持っています。
タイプ別に紹介をして行きます。
Wi-Fiテザリング
最もスタンダードな接続スタイルといわれる「Wi-Fiテザリング」は、Wi-Fi対応機器に電波を飛ばす無線タイプのテザリングです。
複数の機器が同時に接続可能な点が特長となります。
ノートパソコンやタブレットはもちろんですが、Nintendo Switchやなどの携帯型ゲーム機もWi-Fi対応になっており、複数人で同じWi-Fiテザリング機能を使ってゲームを楽しむことができます。
Bluetoothテザリング
Wi-Fiテザリングと同様に、無線で電波を飛ばす接続スタイルの「Bluetoothテザリング」。
Bluetoothテザリングは、Wi-Fiテザリングに比べ、バッテリーの消費が少ないという特長があります。
通信速度がやや遅いという難点はありますが、親機・子機ともにバッテリー消費が少なく済むため、長時間の外出に向いています。
USBテザリング
3つ目は「USBテザリング」と呼ばれる、有線タイプの接続方式です。
USBケーブルで接続しテザリングを行うため、USBポートがある機器に限り利用可能です。
3つのテザリングスタイルの中で、最も通信速度が速い点が特長です。
速度重視でテザリング利用を行いたい人に最適な接続方法となっています。
テザリングを上手に活用するポイント
テザリングは接続パターンによって、メリット・デメリットがあり、その特性や特長を理解した上で利用することが大切です。
テザリングの頻繁な利用によりパケット通信量が増大化し、月々の支払い額が高額化することもあるため、テザリングの利用頻度が高い場合は、データ通信無制限プランなどに変更することをおすすめします。
テザリングを利用した場合、スマートフォンの本体での通信の使用とは別の通信利用となるため、バッテリーの消費も発生します。
バッテリーの消費を気にされる方は、モバイルバッテリーを持ち歩いておくと安心です。
テザリングでパソコンを利用する場合には、USBテザリングを利用すると、スマートフォンの充電と同時進行でテザリング機能が使える上手な利用方法もあります。
Androidのテザリング接続方法
Android端末でのテザリング接続方法を紹介いたします。
※Android端末は、メーカーの違いなどにより画面やメニューに違いがありますので、ご了承ください。
Android端末でのテザリング「Wi-Fi接続」
- 設定から「ネットワークとインターネット」を選択します。
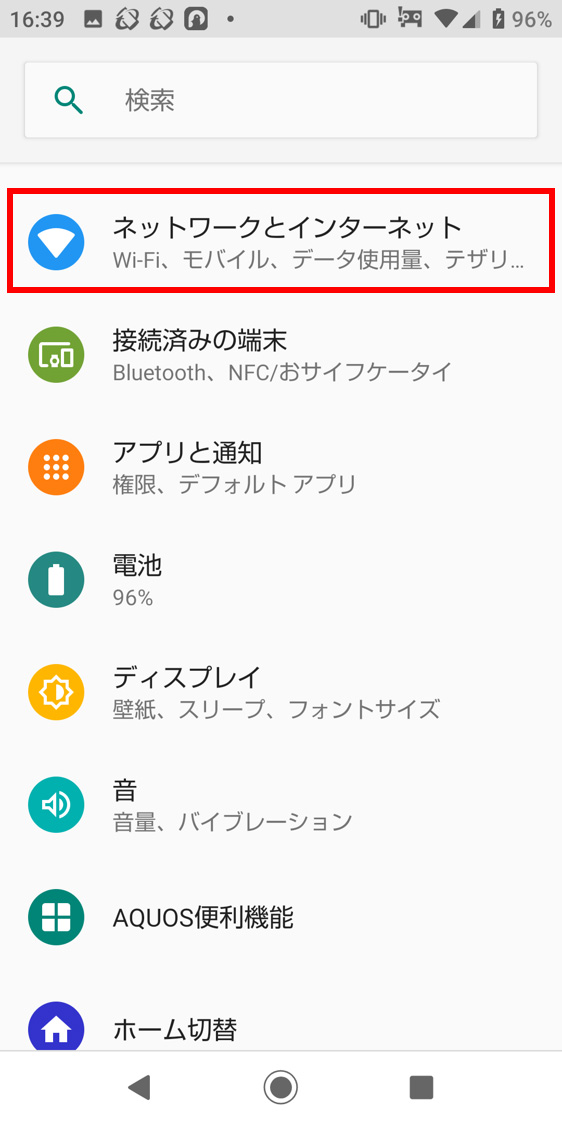
- 「テザリング」を選択します。
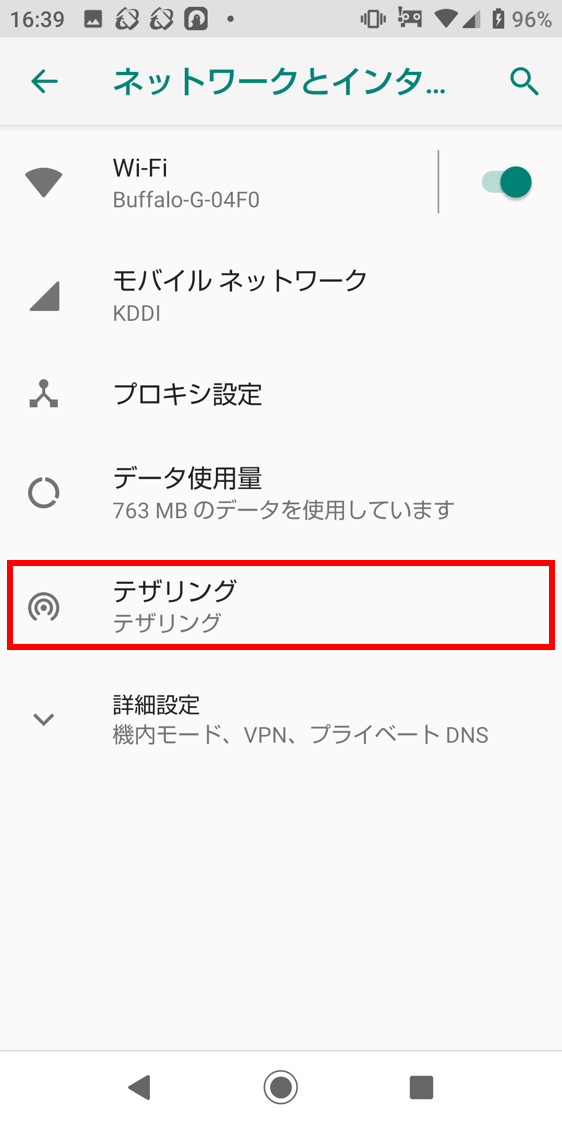
- テザリングの中から「Wi-Fiテザリング」を選択します。
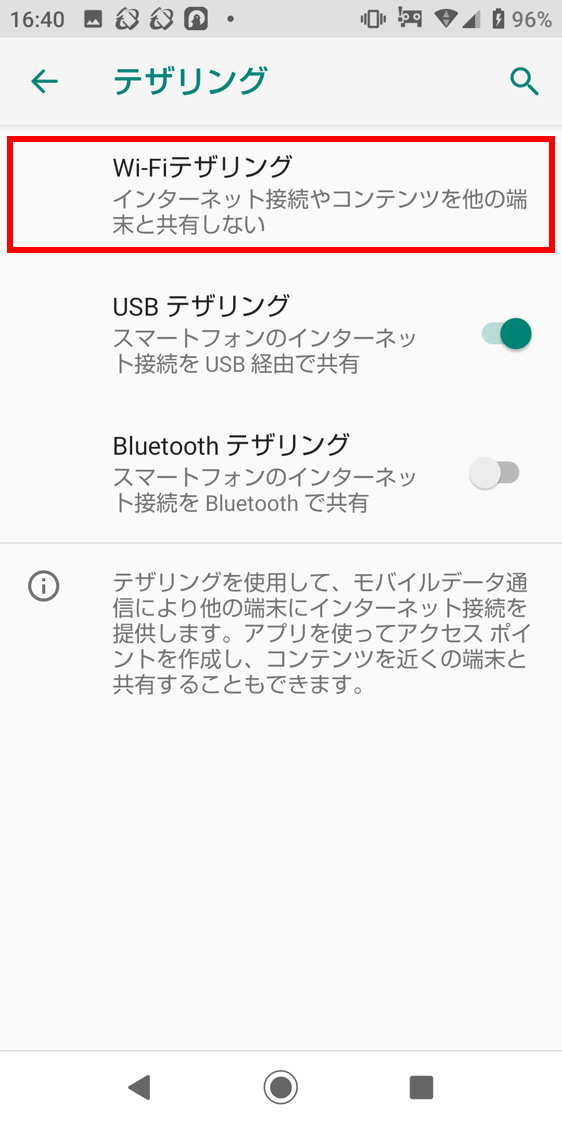
- Wi-FiテザリングのOFFをONに切り替えます。
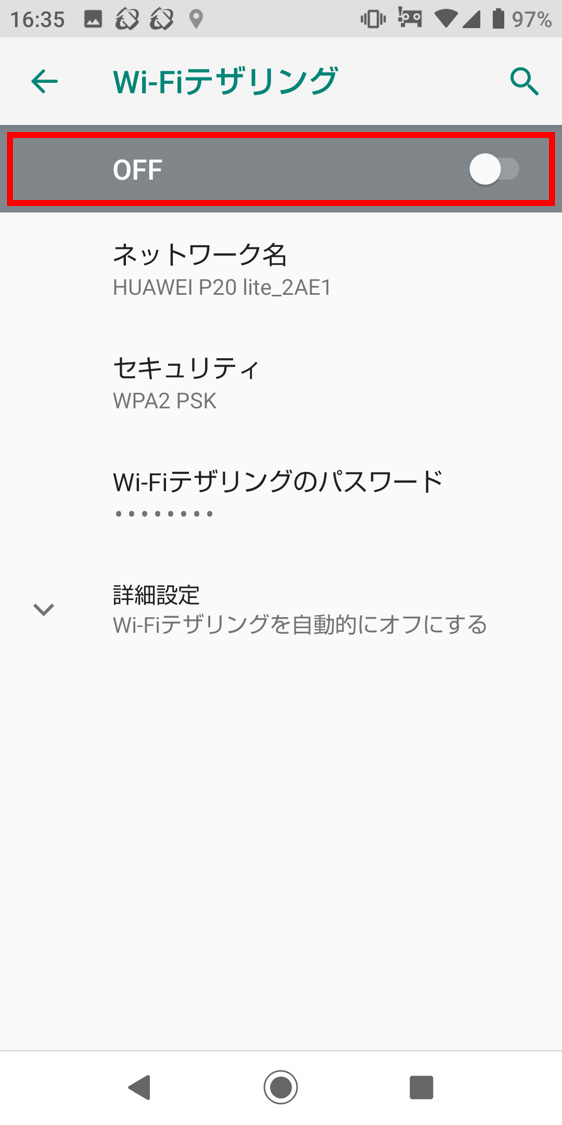
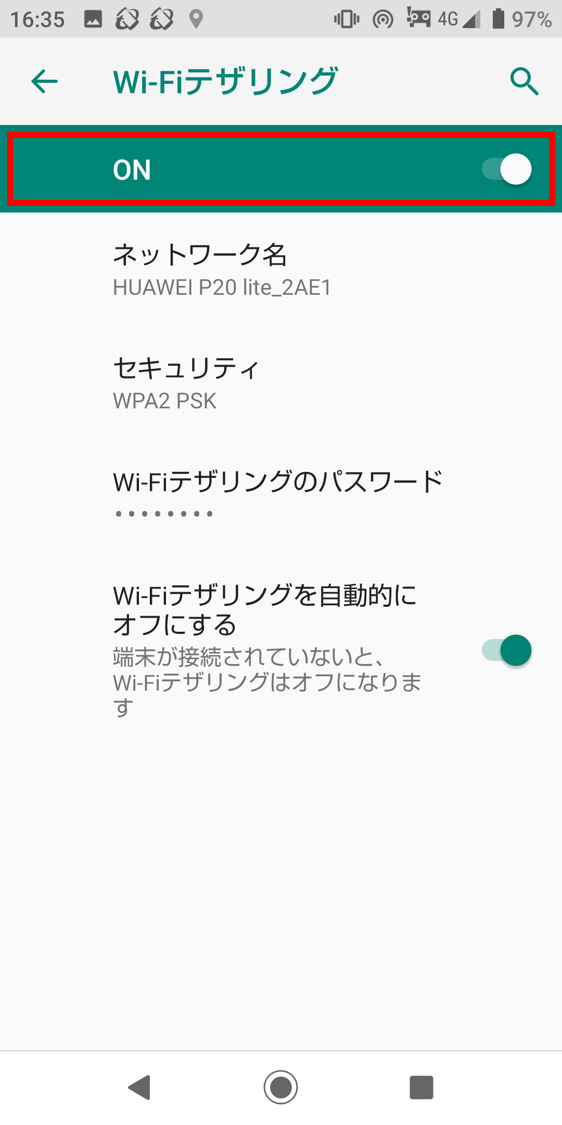
Android端末でのテザリング「Bluetooth接続」
- Android端末でのテザリング「Wi-Fi接続」の章、手順1・2と同様にテザリング選択画面まで進みます。
- テザリング選択画面から、「Bluetoothテザリング」を選択します。
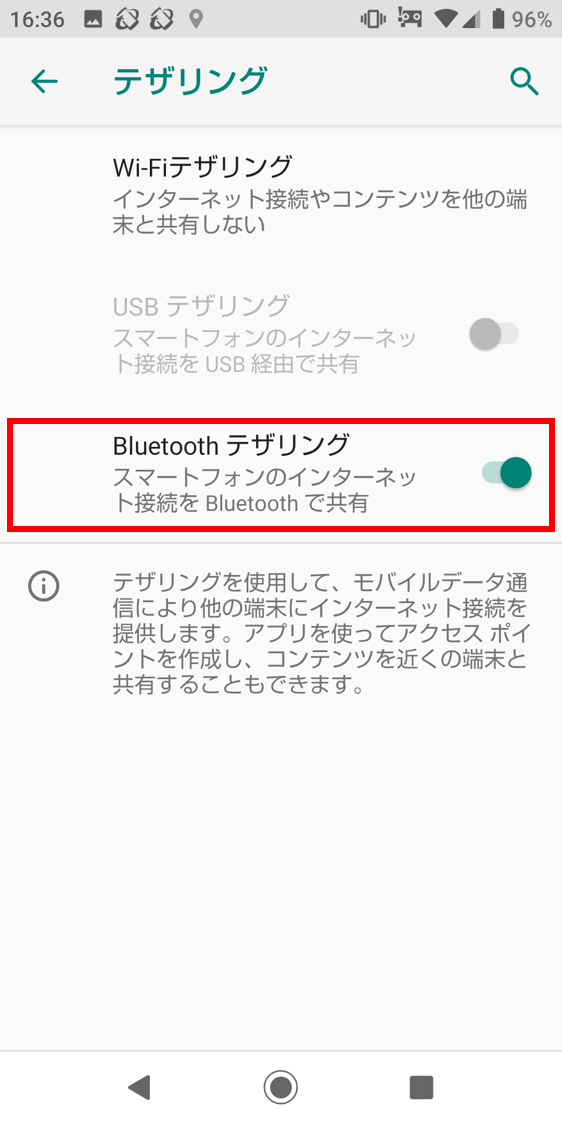
Android端末でのテザリング「USB接続」
- Android端末でのテザリング「Wi-Fi接続」の章、1・2と同様にテザリング選択画面まで進みます。
- USBテザリングを選択します。
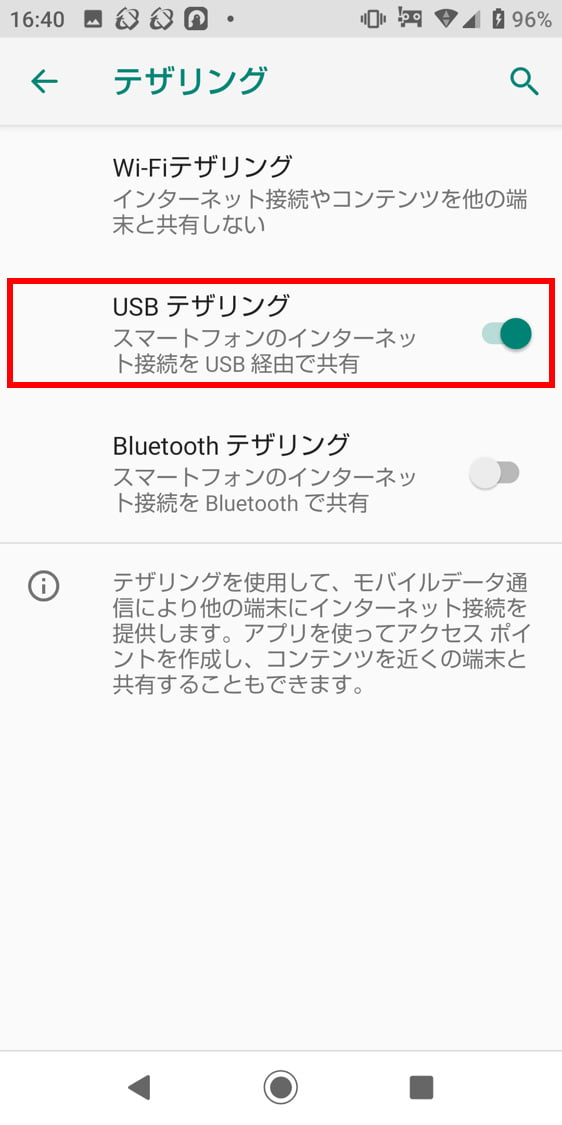
iPhoneのテザリング接続方法
iPhoneでテザリングを実行する場合、Androidと手順が異なります。
iPhoneでは「テザリング」という言葉ではテザリングの機能が見つかりません。
なぜなら、iPhoneでのテザリングは「インターネット共有」と言う機能として存在しているからです。
そのため、テザリングの設定をする場合iPhoneでは、設定画面の「インターネット共有」から設定を行う必要があります。
※モバイルデータ通信ができるiPhone(SIMが差し込まれている端末)を「親機」と記述します。
※インターネットに接続したい端末を「子機」と記述します。
iPhoneでのテザリング「インターネット共有」の設定方法
- iPhoneを事前にWi-FiもしくはBluetoothに接続しておきます。
- ホーム画面のアイコンから「設定」をタップします。
- インターネット共有をタップします。
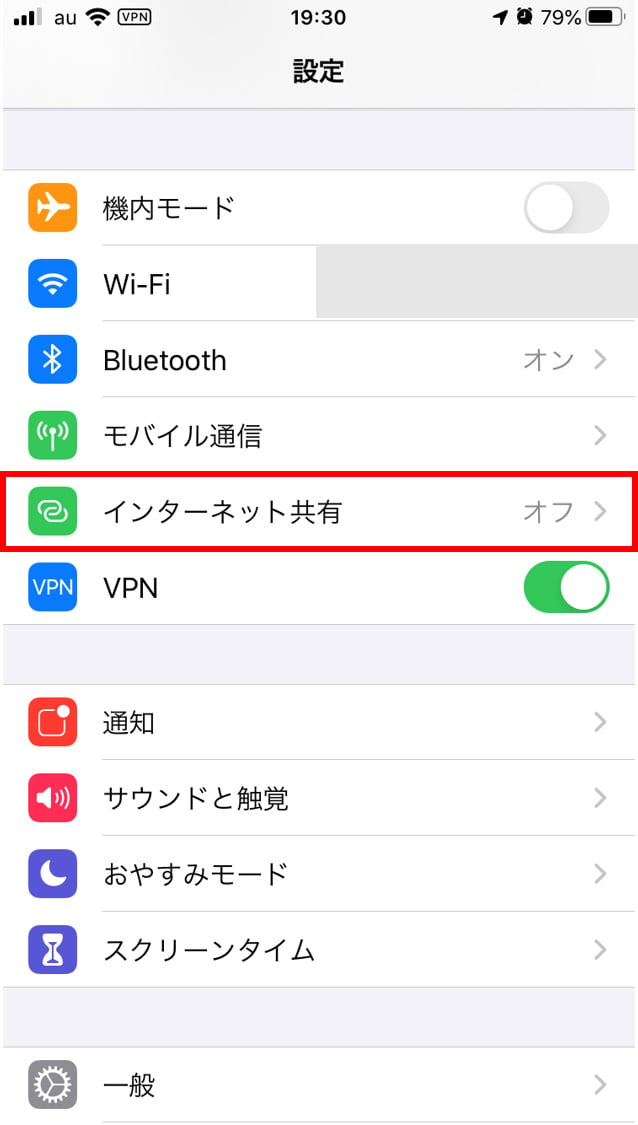
- 「ほかの人の接続を許可」をONに切り替えます。
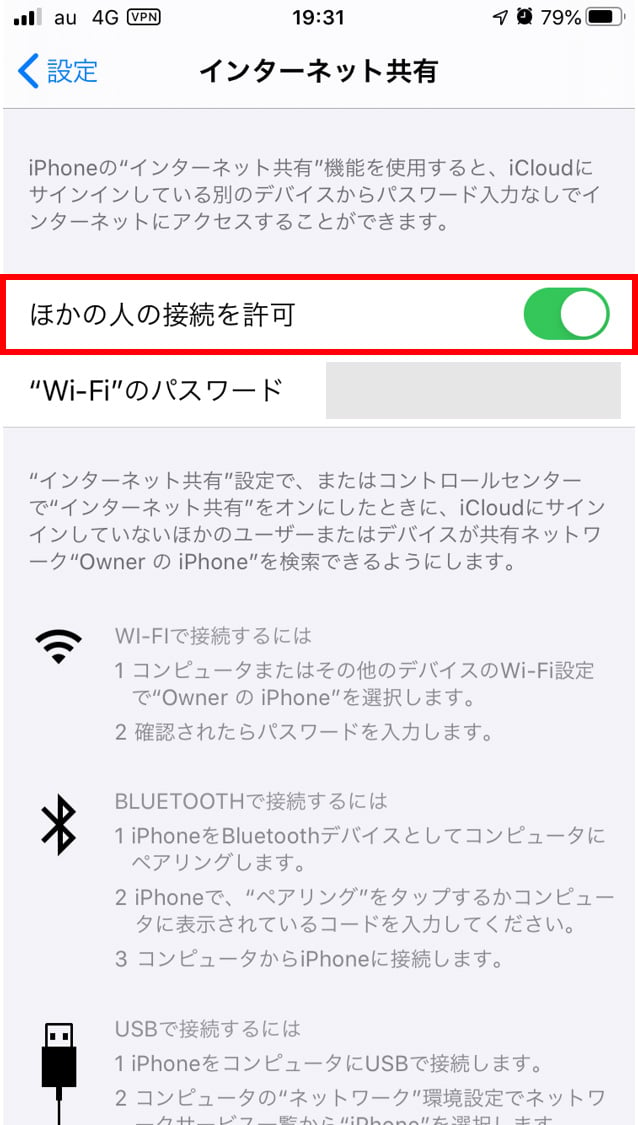
- 「ほかの人の接続を許可」欄の下に記載されている「Wi-Fiのパスワード」を子機に入力しましょう。
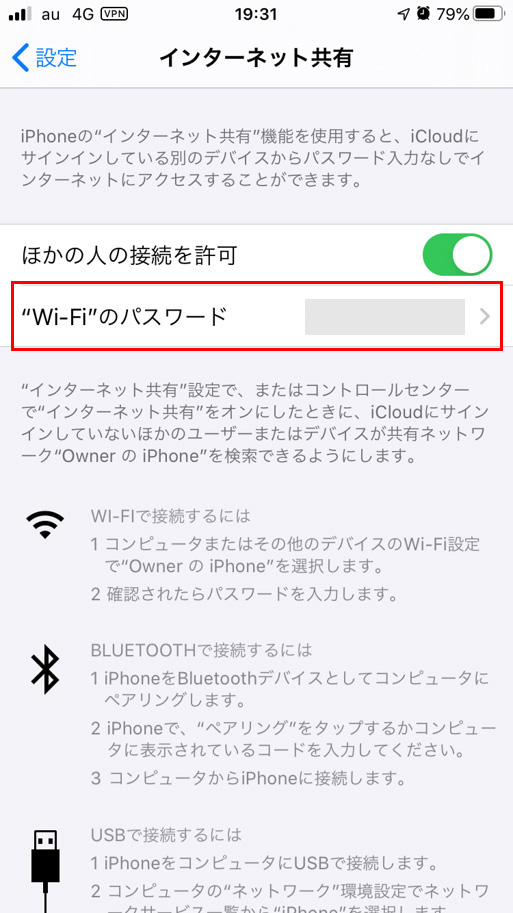
- インターネット共有が行われると、「インターネット共有:●台接続中」と青地の帯に表示されます。
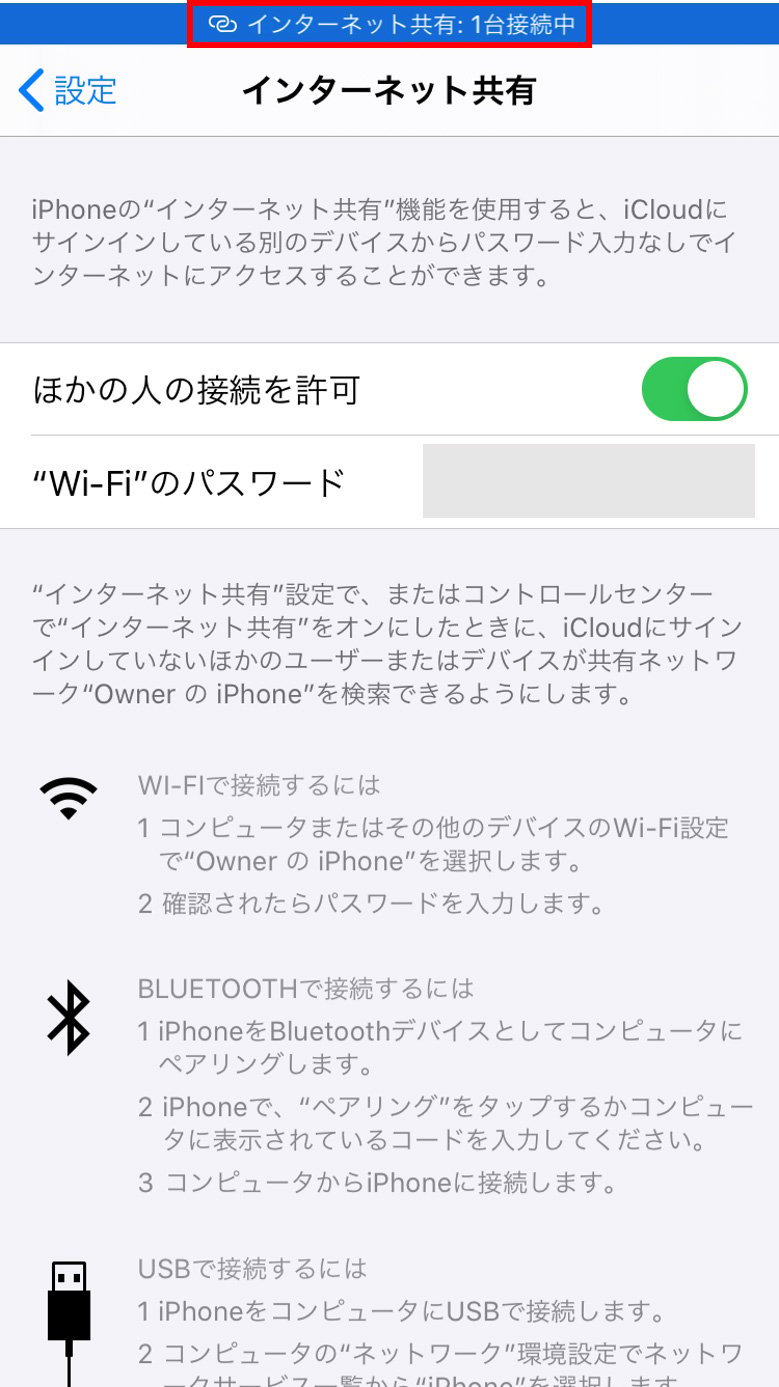
- その表示後、文言は「時刻」に表示が切り替わります。青い帯が表示されている間は、共有されている状態です。
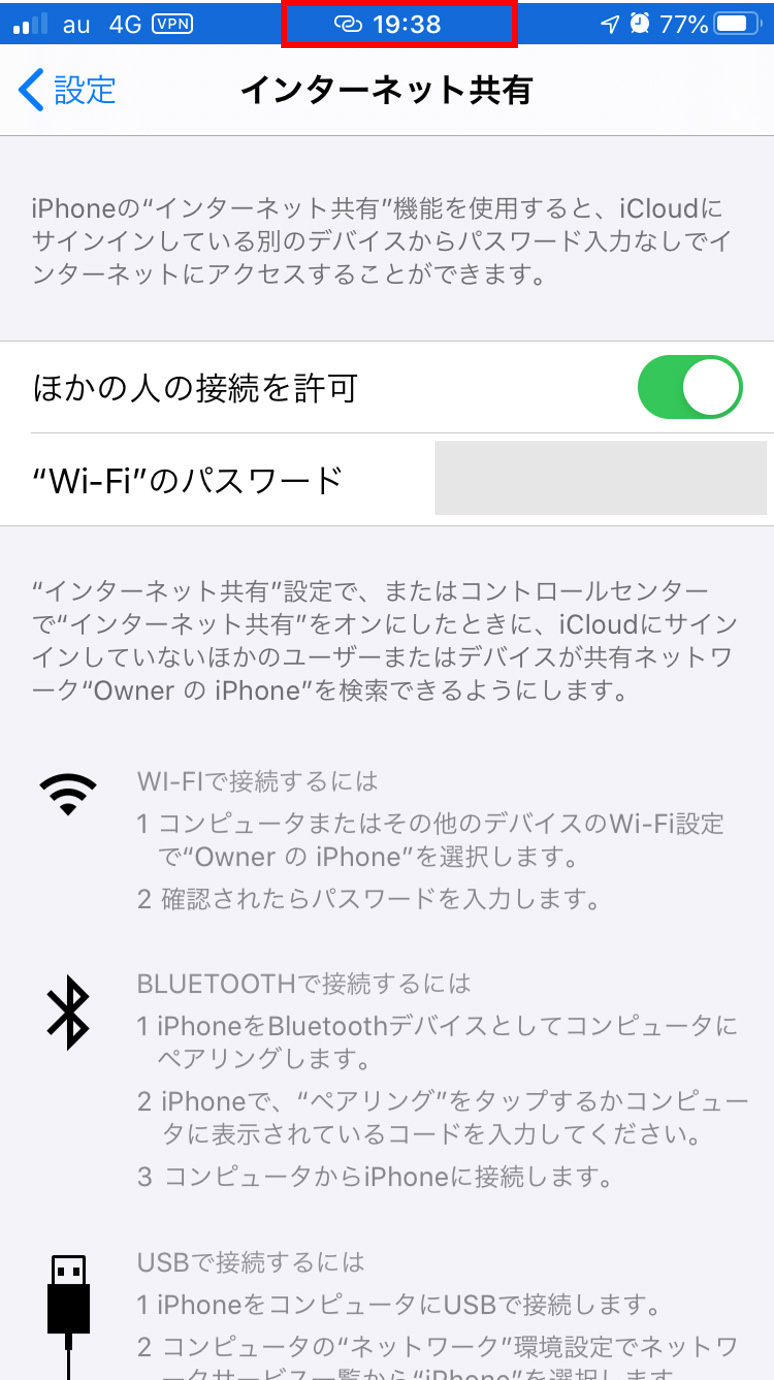
- 共有されていないときは、青い帯は表示されません。
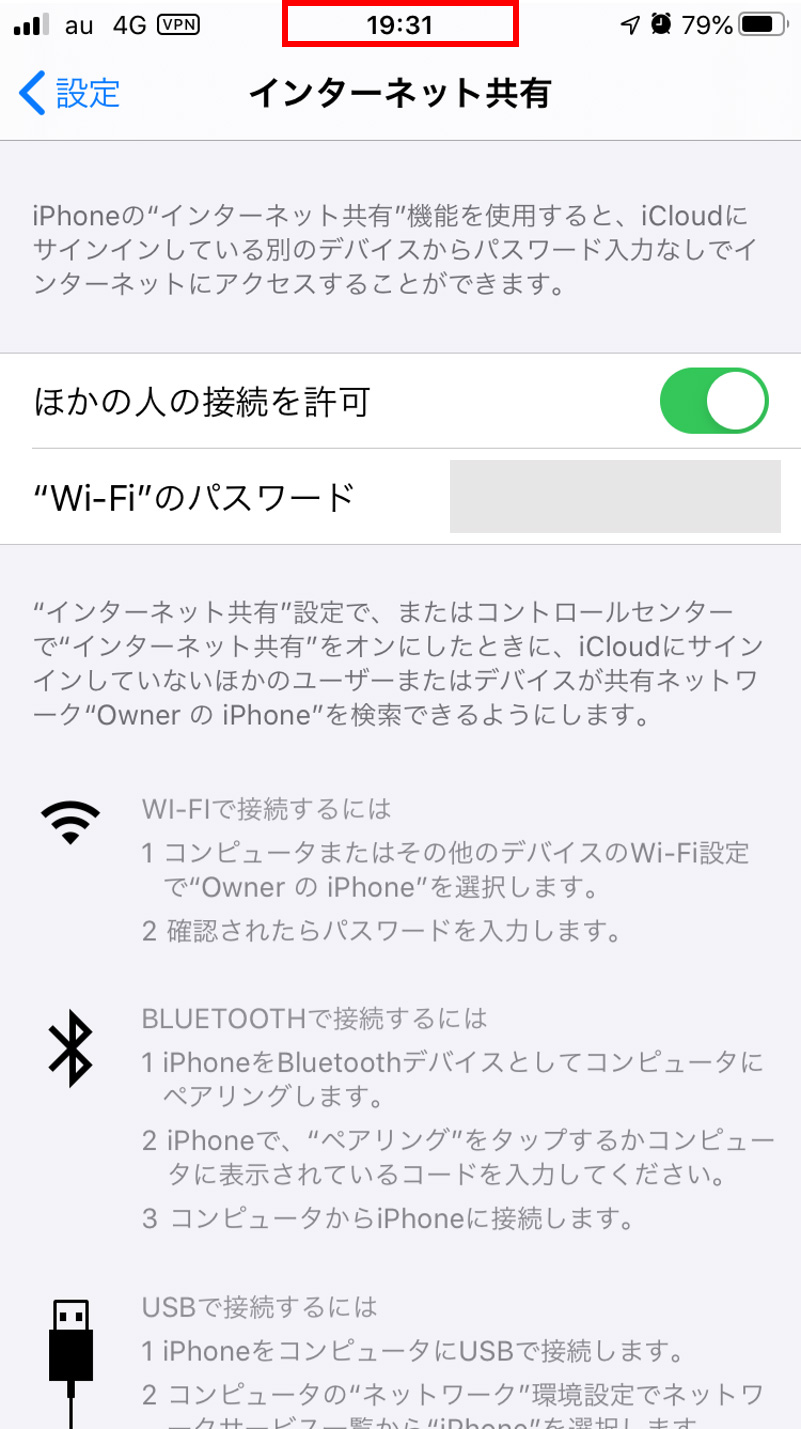
まとめ
テザリングの方法についてAndroidとiPhoneでの設定方法を紹介しました。
Wi-Fiルーターと同等の機能がスマートフォンにもあることがわかったと思います。
ただし、すべてのスマートフォンがテザリングに対応しているわけではないので、お手持ちのスマートフォンの対応状況と、キャリアとの契約内容は確認しておきましょう。
契約しているキャリアごとに、テザリングの接続方法は多少異なるため、各キャリアの接続方法を確認する必要があります。
3つのテザリング接続方法をしっかり理解した上でテザリングを利用すれば、外出先でもより便利にインターネットを利用することができるでしょう。










