ヘッドセットのマイクが認識されない場合の対処方法
ヘッドセットのマイクが認識されない理由として「プラグの種類が違う」「デバイスが無効になっている」「ドライバーの問題」などの可能性があります。
この記事では、ヘッドセットのマイクが認識されない問題について、機器「ハードウェア」とシステム「ソフトウェア」両方の場合の対処方法を紹介します。
ヘッドセットのマイクが認識されない原因

パソコンにおいて、ヘッドセットのマイクが認識されない原因にはさまざまなものがあります。
ヘッドセットの接続方法やシステムの設定やオーディオドライバーなどいくつかの種類があります。
ひとつひとつを確認していくことで、ヘッドセットのマイクが認識されない原因を特定や対応できる可能性があります。
ヘッドセットのマイクが認識されない原因は、大きく2つに分類できます。
1つ目はヘッドセットのマイク側またはパソコンの側の機械的な問題、いわゆる「ハードウェアの問題」で、接触不良や接続規格の違いなどの物理的な問題です。
2つ目は、パソコンのドライバーやシステム設定など「ソフトウェアの問題」です。
パソコンの設定やシステムのファイルの不具合などの問題となります。
どちらの原因にせよ、まずは本当にヘッドセットのマイクが認識されていないのかを確認することが必要となります。
実際に認識されていないのかをWindowsの「ボイスレコーダー」機能を使って、確認してみましょう。
ヘッドセットのマイクが認識されない場合の確認方法「ボイスレコーダーアプリでマイクが有効になっているかを確認する」
まずは、本当にヘッドセットのマイクが認識されていないのかどうか確認しておきましょう。
実際に「ヘッドセットのマイクを使って録音をしてみる」のが一番早い確認方法となります。
手軽な方法として、Windowsの「ボイスレコーダーアプリ」を使った録音方法を紹介します。
- デスクトップ画面の左下にある「スタート」ボタンをクリックして「スタートメニュー」を表示します。

- 「アプリ」一覧の「は」の項目にある「ボイスレコーダー」をクリックして起動します。
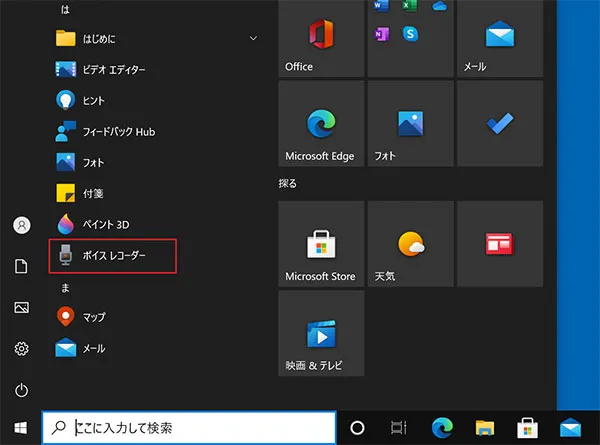
- 「ボイスレコーダー」アプリの画面中央に表示されている「マイク」ボタンをクリックします。
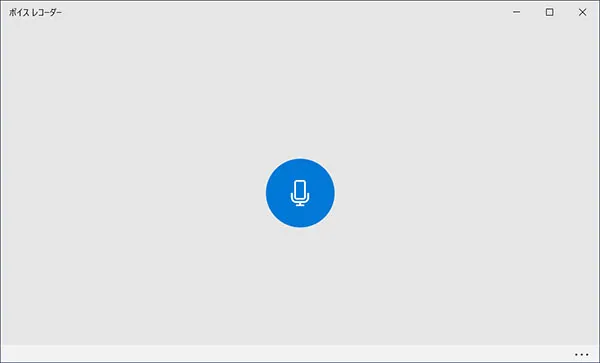
- 録音が始まったことを確認して、マイクに向かって音声を録音します。
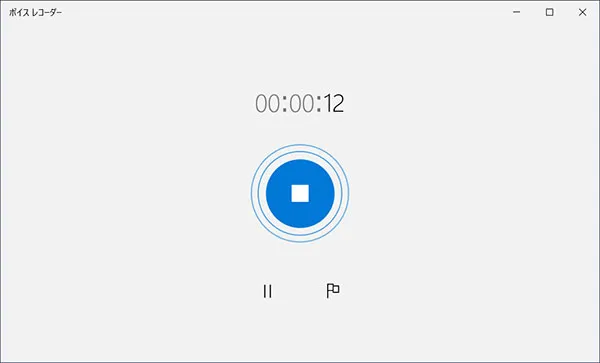
- もう一度ボタンをクリックすると、録音が終了します。
- 「ボイスレコーダー」アプリの左側の一覧から、録音した音声ファイルを選択し、再生ボタンをクリックし、再生を実行してみて音声が再生さるか確認をします。
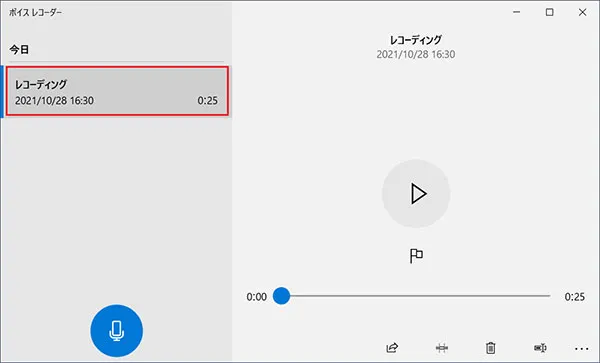
以上が「ボイスレコーダー」アプリを使ったヘッドセットのマイクの確認方法です。
これで音声が再生されなければ、ヘッドセットのマイクは認識されていないことがわかります。
音声が録音されていたのに「特定のアプリ」で音声が認識されない場合は、アプリ側の個別の設定を確認する必要があります。
録音した音声を再生しても、なにも聞こえない場合には、パソコンとヘッドセットのマイクの間に問題が発生している可能性があります。
次の章から紹介する対処法を順番にためしてみましょう。
ヘッドセットのマイクが認識されない原因「ハードウェアの問題」
ヘッドセットのマイクが認識されないハードウェアの問題は以下のようなものがあります。
- ヘッドセットとパソコンの接続に問題がある。
- ヘッドセットとパソコン側の音声接続規格が違っている。
- パソコンのオーディオカードやマザーボードが故障している。
これらの原因に関して、順番に確認をしていくと、ヘッドセットのマイクが認識されない原因の特定や対処ができる可能性があります。
次の章から具体定期に紹介をしていきます。
ヘッドセットのマイクが認識されない場合の確認方法「プラグとジャックの接触不良が無いか確認をする」
最も疑われるのはヘッドセットとパソコンの「接続に問題がある」場合となります。
「ヘッドセットプラグ」と「パソコンのジャック」の接触の問題となります。
「プラグ」とは、ヘッドセットのケーブル先端にある「棒状の金属部分」のことです。
「ジャック」とはパソコンの「差し込まれる側」の穴です。
ヘッドセットのプラグとパソコンのジャックの「接続のし直し」
まずは、ヘッドセットのプラグとパソコンのジャックの「接続のし直し」を試してみましょう。
ヘッドセットのプラグとパソコンの接続がゆるんでいる場合や、ちゃんと奥まで差し込まれていない場合があります。
ヘッドセットを購入したばかりの時は、どこまで差し込めるかが分からず、奥までしっかり差し込まずに止まってしまっている場合があります。
ヘッドセットのプラグを引き抜いて、再度差し込みしなおしをしっかりとしてみましょう。
ヘッドセットの「プラグの部分の汚れの確認」
ヘッドセットのプラグの部分が汚れている可能性もあります。
長い間使っていなかったヘッドセットを接続した場合などに発生しがちで、ヘッドセットのプラグ部分が汚れていて、接触不良になっている可能性があります。
ヘッドセットのプラグの部分を、柔らかい布などで丁寧にふき取ってから再度差し込みしなおしをためしてみましょう。
以上の対処方法でもヘッドセットのマイクが認識されない場合は「プラグとジャックの規格の違い」の可能性があります。
ヘッドセットのマイクが認識されない場合の対処方法「3極プラグ」と「4極プラグ」の確認
ヘッドセットの出力側「プラグの規格」とパソコンの入力側の「ジャックの規格」が違っていて、対応していないため認識しない場合の対処法となります。
マイク付きのヘッドセットは、プラグが二股に分かれいて、マイク入力と音声出力端子が別になっている場合があります。
パソコン側にも、音用とマイク用の2つのジャックがあれば問題ありませんが、2つのジャックがパソコン側に無い場合におきる問題となります。
これは「ヘッドセットとパソコンの音声接続規格が違っている状態」です。
可能性としては「3極」と「4極」のプラグとジャックの規格の違いとなります。
3極プラグ
ヘッドセットのケーブルが「マイク用」と「音用」と2つに分かれているものとなります。
ヘッドセットの接続コードの先端にある金属部分で、黒や白の横線が2本入っていて、3分割されているプラグが「3極プラグ」「3極ステレオミニプラグ」と呼ばれるものです。
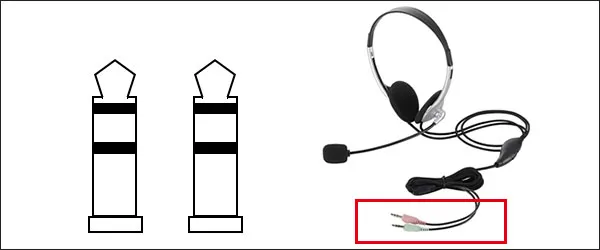
パソコン側にも「マイク用」の「ピンク色(MIC)」と、「音用」の「緑色(LINE OUT)」(※色は例外もあります)のジャックがあれば「3極のジャック」となります。
「MIC(マイク用)」「LINE OUT(音用)」に、それぞれにヘッドセットのプラグを間違えずに差し込めば、音とマイクが認識されます。
それぞれを逆に差し込んでしまっている可能性もあるので「音用」と「マイク用」の差し込みが逆になっていないかを確認してみましょう。
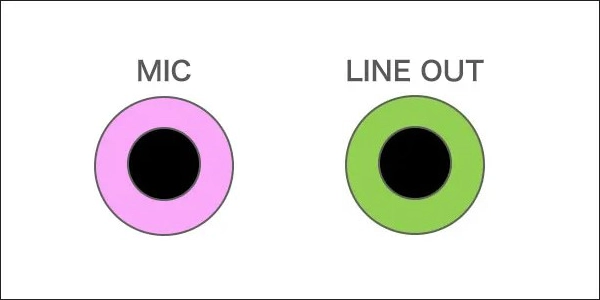
問題は、パソコン側に一つしか差し込み部分のジャックが無い場合です。
その場合、パソコン側は「4極」のジャックの可能性高いです。
4極プラグ
黒や白の横線が3本入っていて、金属部分が4分割されているものが「4極」です。
「4極プラグ」は「音」と「マイク」の2つを一本のプラグでまとめている規格となります。
「4極プラグ」はパソコン側も「4極のジャック」でしかマイクは認識されません。
たとえ、3極のプラグのマイク側だけを差し込んでも、4極のマイクとしては認識されません。
(※3極の「音」の方を4極のジャックに差し込めば音だけは聞こえます。)

3極プラグと4極プラグを変換する
「3極」プラグのヘッドセットは音とマイクの2本のプラグがあり、パソコン側が一つのジャックしかない「4極」のジャックの場合ですと、そのままではヘッドセットのマイクは使用できません。
「3極」を「4極」のプラグに変換するケーブルやアダプタなどを購入して、対応をする必要があります。
そして、逆の場合もありえます。
4極プラグと3極プラグを変換する
「4極」プラグのヘッドセットを購入して、ヘッドセット側のプラグは1本しかない場合もあります。
そして、パソコン側は「マイク用」の「ピンク色(MIC)」と、「音用」の「緑色(LINE OUT)」の「3極」の2つのジャックがある場合です。
こちらの場合は「4極」を「3極」に変換するケーブルやアダプタを購入して対応をする必要があります。
ここまでが、ヘッドセットが認識されない場合の、故障以外の理由の場合のヘッドセットとパソコンの故障以外のハードウェア的な対処方法となります。
次の章からは「ソフトウェア」的な問題の対処方法を紹介していきます。
ヘッドセットのマイクが認識されない原因「ソフトウェアの問題」
ヘッドセットのマイクが認識されないソフトウェアの問題は以下のようなものがあります。
- マイクのデバイス設定が「有効」になっていない。
- パソコンまたはアプリのマイクへの「アクセス権限」が無効になっている。
- ヘッドセットのオーディオドライバーに問題が起きている。
などがあります。
次の章から具体的な対処方法を紹介していきます。
ヘッドセットのマイクが認識されない場合の対処方法「マイクのデバイス設定を有効にする」
パソコンのマイクのデバイス設定で、ヘッドセットのマイクが無効になっている場合の対処方法となります。
ヘッドセットのマイクの「有効化」の設定方法を紹介します。
- 「タスクバー」の右側にある「スピーカー」のアイコンを右クリックします。
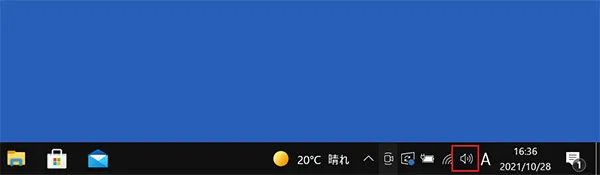
- 表示された項目で「サウンド」をクリックします。
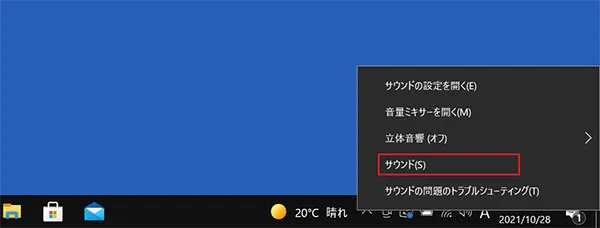
- 「サウンド」ウィンドウが表示されますので、上部にある「録音」タブをクリックします。
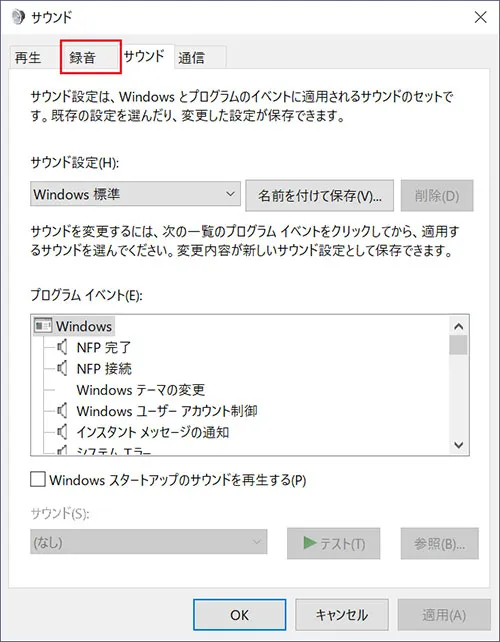
- リストの中のどれかの録音デバイスを右クリックして「無効なデバイスの表示」にチェックが入っていることを確認します。
「無効なデバイスの表示」になっていない場合、有効化したいヘッドセットのマイクの設定の表示自体がされていない可能性があるためです。
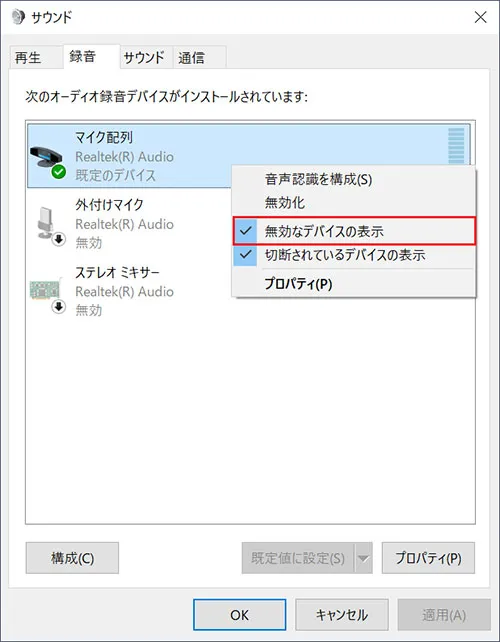
- 録音デバイスの一覧から、使用しているヘッドセットを確認します。
ヘッドセットの状態が「無効」になっている場合は、有効にしたいヘッドセットを右クリックし、メニューの中から「有効」をクリックしヘッドセットを「有効化」します。
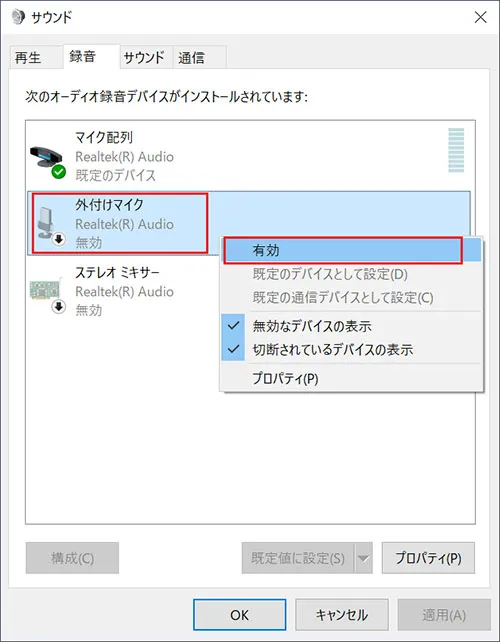
- 複数のマイクが有効になっている場合には「サウンド」ウィンドウで、認識させたいヘッドセットの項目を選択し、ウィンドウ下部にある「既定値に設定」ボタンをクリックします。
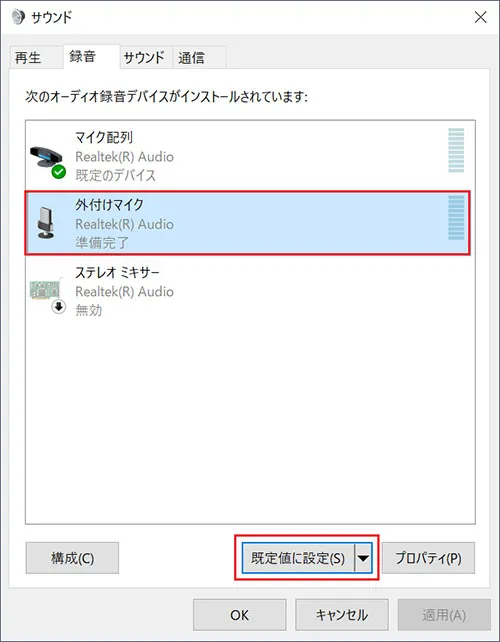
- 以上で、ヘッドセットのマイクの「有効化」の設定は完了となります。
ヘッドセットのマイクが認識されない場合の対処方法「マイクへのアクセスを許可する」
パソコンの設定でヘッドセットのマイクへのアクセスが許可されていない場合の対処方法として、ヘッドセットのマイクのアクセス許可の設定による設定方法を紹介します。
- デスクトップ画面の左下にある「スタート」ボタンをクリックして「スタートメニュー」を表示します。

- 「スタートメニュー」の左側にある歯車の「設定」アイコンをクリックし「設定」ウィンドウを開きます。
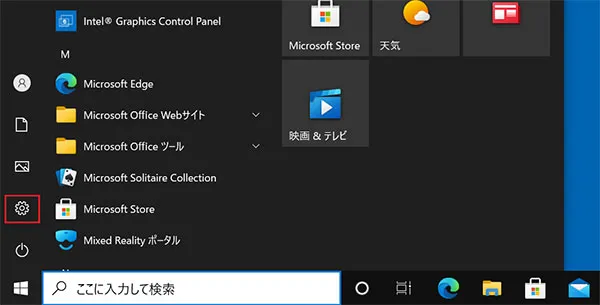
- 設定の一覧から「プライバシー」をクリックします。
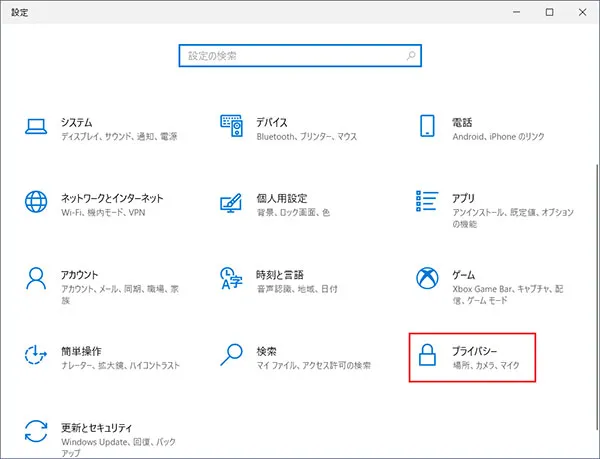
- 左側のリスト項目「アプリのアクセス許可」項目の中の「マイク」をクリックします。
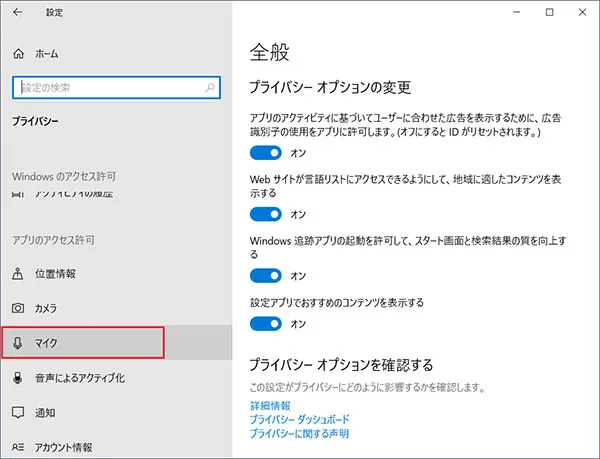
- 「このデバイスでのマイクへのアクセスを許可する」の欄にある「変更」をクリックします。
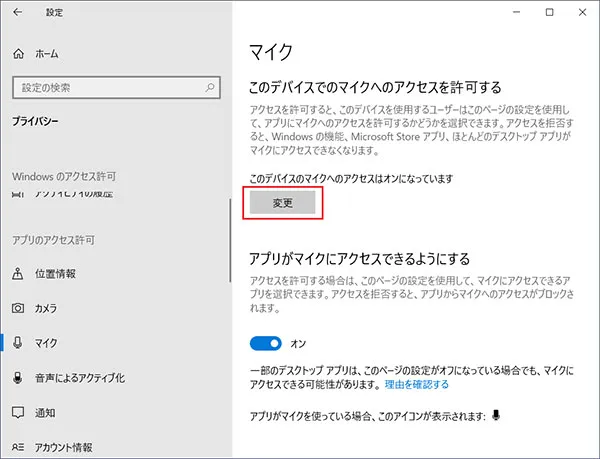
- 「このデバイスのマイクへのアクセス」のスイッチをオンにします。
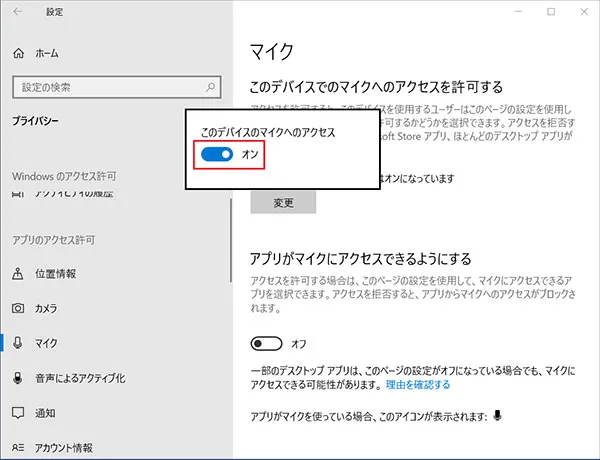
- 「アプリがマイクにアクセスできるようにする」のスイッチを「オン」にします。
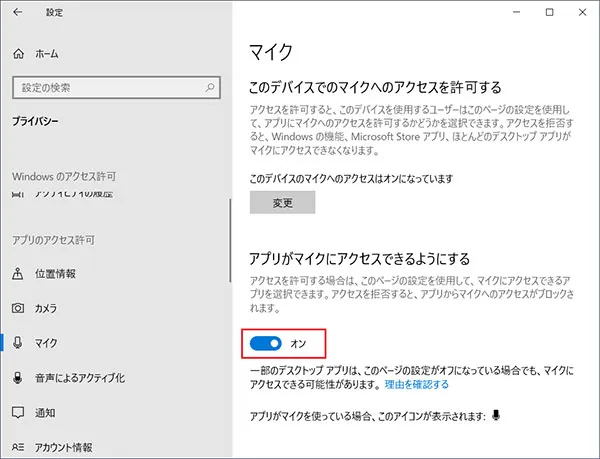
- アプリ個別でマイクアクセスがオフになっている可能性もあり、その場合「アプリでマイクにアクセスできるようにする」項目の下へスクロールします。
- 「マイクがアクセスできるMicrosoft Store アプリを選ぶ」の項目がありますので、使いたいアプリのスイッチがオンになっているか確認をします。
オフになっていたら、スイッチをオンにします。
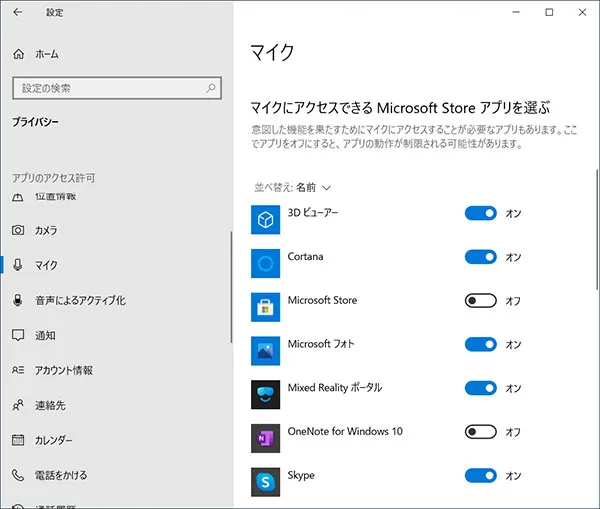
- 以上で、ヘッドセットのマイクへのアクセスを許可する設定は完了となります。
ヘッドセットのマイクが認識されない場合の対処方法「マイクのトラブルシューティングツールを実行する」
システムのトラブルなどでヘッドセットの音が認識されない可能性もあります。
その場合の対処方法として「トラブルシューティングツール」を使って、ヘッドセットのマイクを認識させる方法を紹介します。
- タスクバーの右側にあるスピーカーのアイコンを右クリックします。
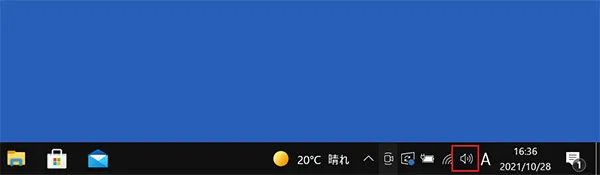
- 「サウンドの設定を開く」をクリックします。
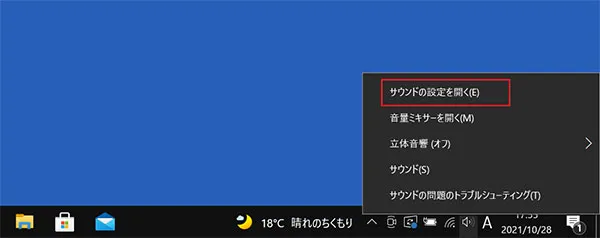
- 「入力」の欄にある「入力デバイスを選択してください」のリスト項目で、使用したいヘッドセットが指定されていることを確認します。
ヘッドセットが違っている場合はリストの中から変更をしてください。
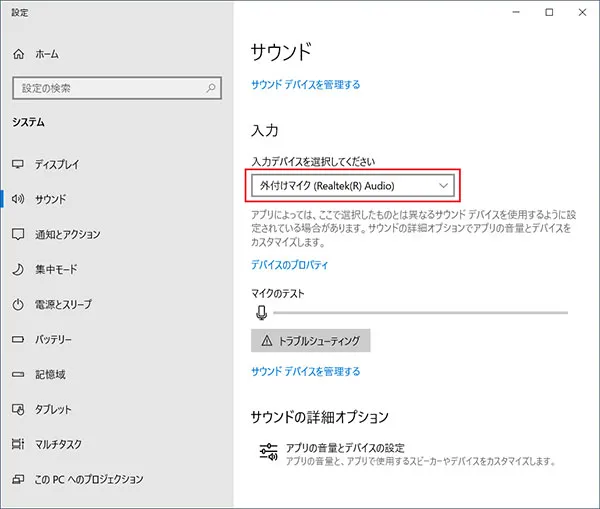
- 次に「入力」の欄にある「トラブルシューティング」をクリックします。
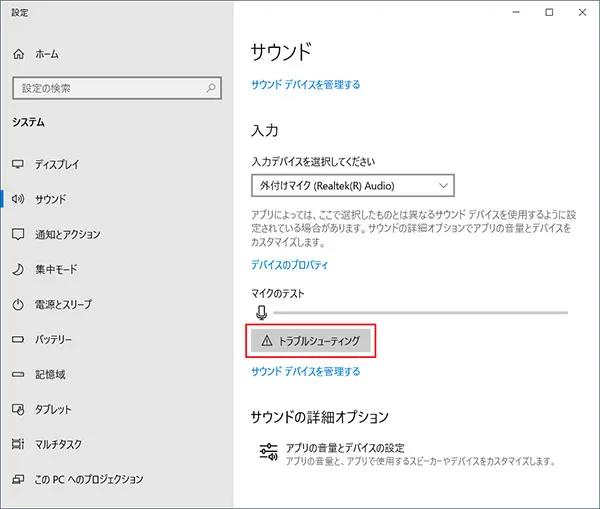
- トラブルシューティングで問題が検出された場合は、指示に従って設定を変更します。
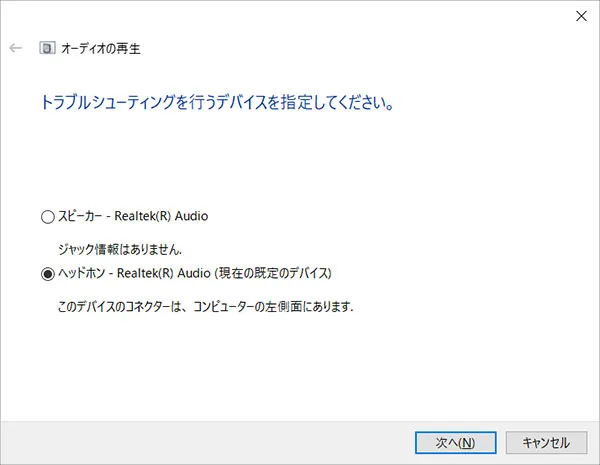
ヘッドセットのマイクが認識されない場合の対処方法「オーディオドライバーをアップデートする」
ヘッドセットのマイクの「オーディオドライバー」のバージョンが古く、マイクが正しく機能していない場合の対処方法となります。
オーディオドライバーとは、パソコンがヘッドセットを管理する専用のソフトウェアと理解しておいてください。
ヘッドセットのマイクのオーディオドライバーの更新方法を紹介します。
- デスクトップ画面の左下にある「スタート」ボタンを「右クリック」し、表示されたメニューから「デバイス マネージャー」をクリックします。
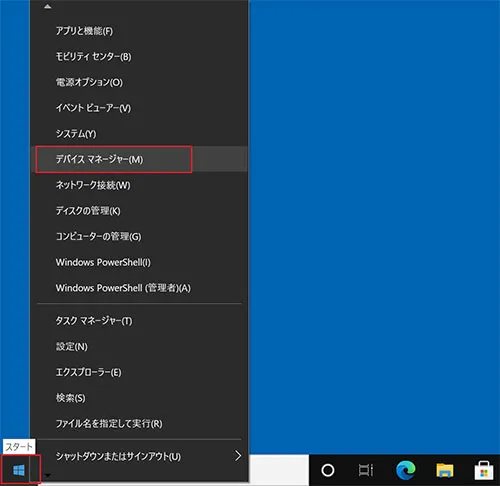
- 「サウンド、ビデオ、およびゲーム コントローラー」をクリックし、デバイスの一覧を表示します。
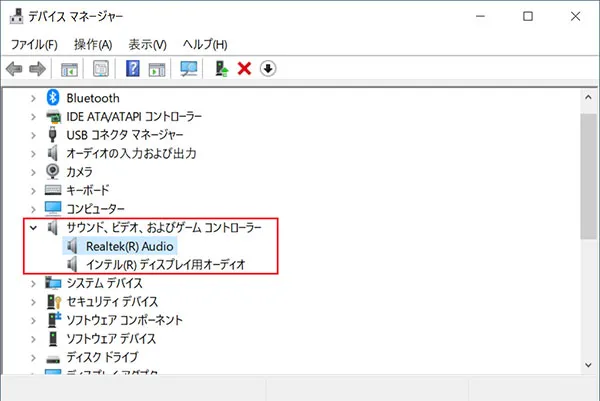
- 使っているヘッドセットを右クリックし「ドライバーの更新」をクリックします。
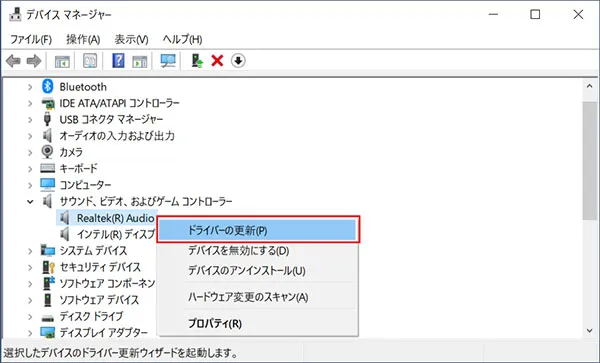
- 「ドライバーを自動的に検索」をクリックします。
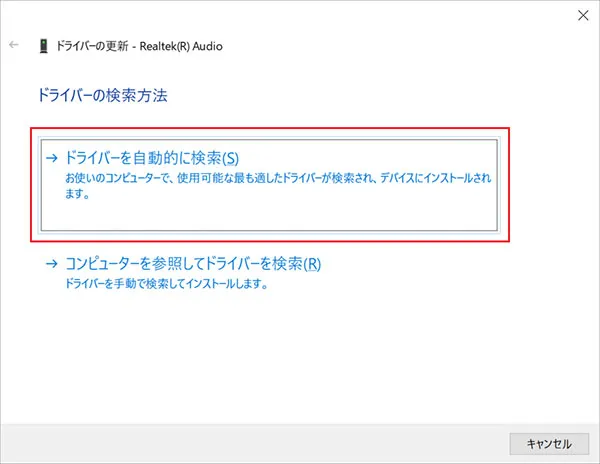
- 新しいバージョンのオーディオドライバーが見つかった場合は、自動でオーディオドライバーの更新が始まります。
- 更新が終了すると「ドライバーが正常に更新されました」と表示されます。
- 以上で、ヘッドセットのマイクのオーディオドライバーの更新は完了となります。
ヘッドセットのマイクが認識されない場合の対処方法「オーディオドライバーを再インストールする」
ヘッドセットのマイクが認識されない場合の対処方法として、オーディオドライバーの更新を実施しても、問題が解決されない場合の対処法を紹介します。
※ドライバーの削除となりますので、自己責任での実行をお願いします。
- デスクトップ画面の左下にある「スタート」ボタンを右クリックし「デバイス マネージャー」をクリックします。
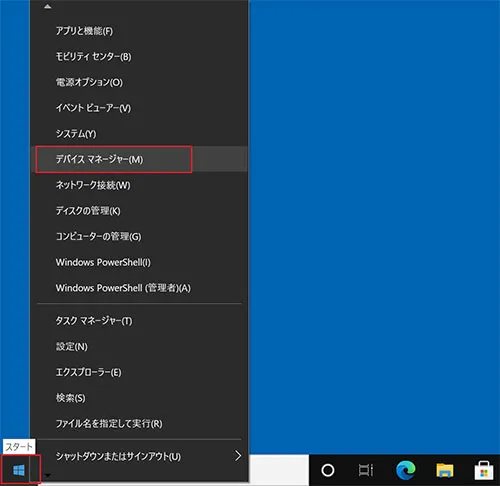
- 「サウンド、ビデオ、およびゲーム コントローラー」をクリックし、デバイスの一覧を表示します。
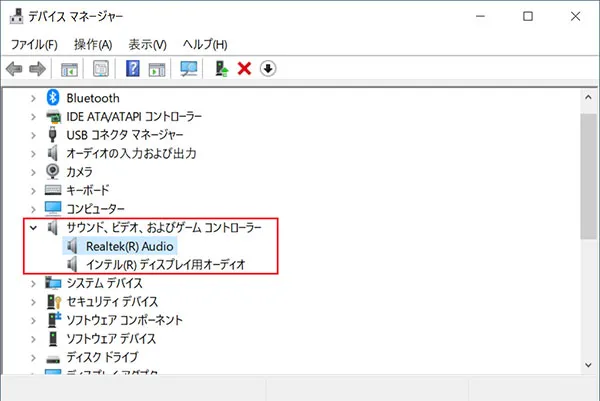
- 使用したいヘッドセットの項目を右クリックし表示されたメニューから「デバイスのアンインストール」をクリックします。
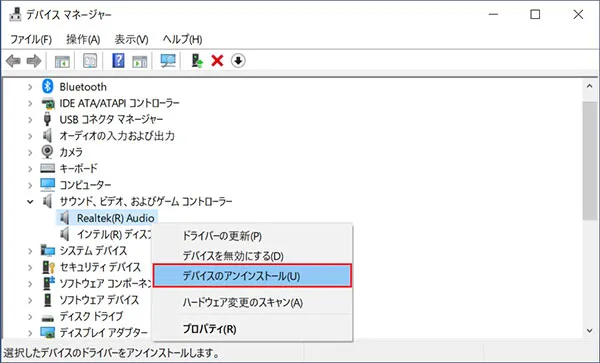
- 「このデバイスのドライバー ソフトウェアを削除します」のチェックが「外れている」ことを確認し「アンインストール」をクリックします。
※チェックを入れると次回起動時に「ドライバー」を登録したメディアを要求される場合があるので、注意してください。
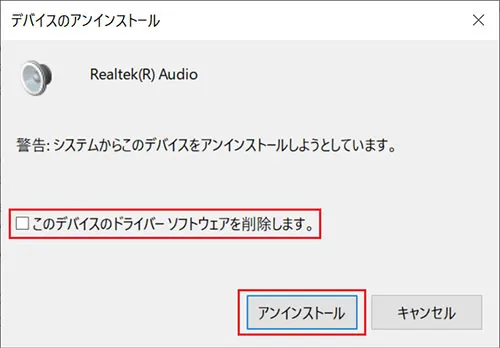
- ドライバーのアンインストールが完了したことを確認し、パソコンを再起動し、ドライバーが再度インストールされているのを確認します。
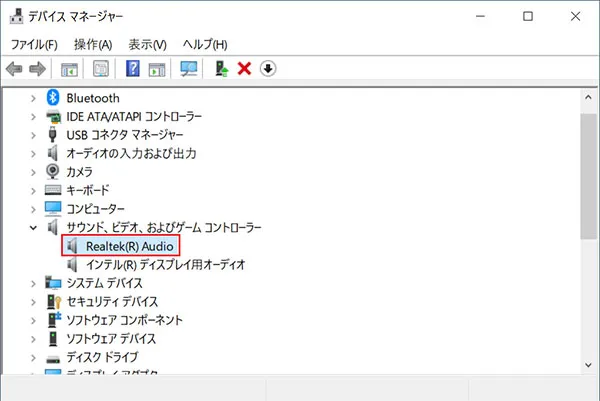
- 以上で、オーディオドライバーの再インストールは完了となります。
ヘッドセットのマイクが認識されない場合の対処方法「ヘッドセットを交換する」
以上の対応で、ヘッドセットのマイクが認識されない場合の確認と対処できる内容について、ある程度の範囲は紹介しました。
それでもヘッドセットのマイクが認識されない場合は「ヘッドセット」の交換を検討しましょう。
「断線している」「マイクの機能が壊れている」などの可能性がありえます。
ヘッドセットの「接続」の種類は、今回紹介したもの以外に「USB接続」などもありますし「Bluetooth」などの無線接続もあります。
ご自身のパソコンとの対応には注意をし、購入をするようにしましょう。
ハードウェア不具合の症状例と主な原因
ドスパラのパソコン修理サービスでは、
- DVD/ブルーレイが使用できない
- 内蔵カメラが映らない
- パソコンから音がでない
といった問題を解決できます。
パソコンのハードウェア不具合解決ならぜひドスパラへ!
ハードウェア不具合時の主な症状例をご紹介します。パソコン修理の料金は故障症状からおおよその金額をご確認いただけます。修理のご用命は「宅配引取」「ご訪問」「店舗持込」からお選びください。
まとめ
ヘッドセットのマイクが認識されない場合の確認方法や対処法をハードウェアの面とソフトウェアやシステムの面で紹介してきました。
ヘッドセットのマイクが正しく機能していない場合、対処方法を順番に試して行くことで、原因が特定され、ヘッドセットのマイクが正しく認識される可能性があります。
まずはこの記事の順番に確認をしてみてください。
これらの対処方法でもヘッドセットのマイクが認識されない場合「アプリケーションの個別の設定」を確認しましょう。
それでもヘッドセットのマイクが認識されないならば「ヘッドセットやパソコンの音声パーツの故障」なども考えられますので、その場合は修理や購入などを検討するようにしましょう。
更新日:
投稿日:










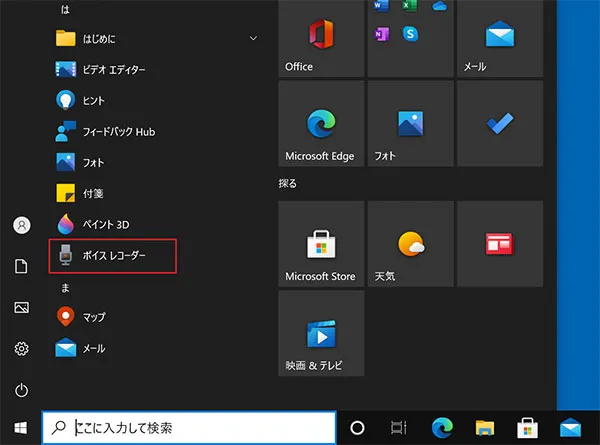
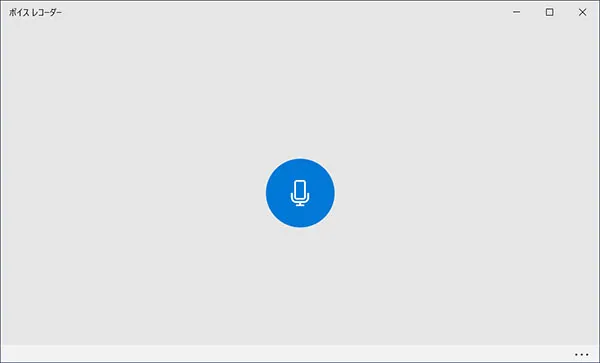
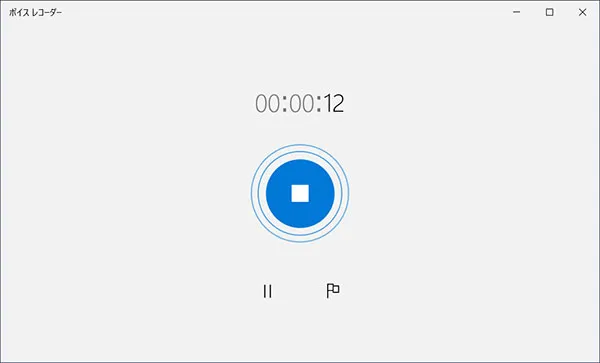
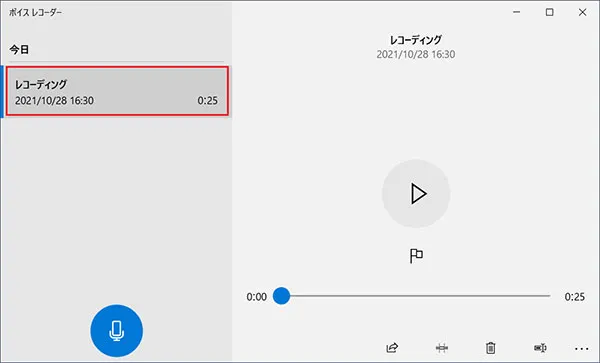
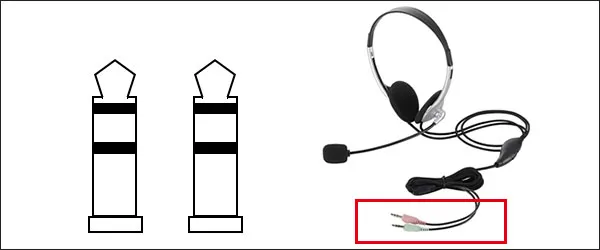
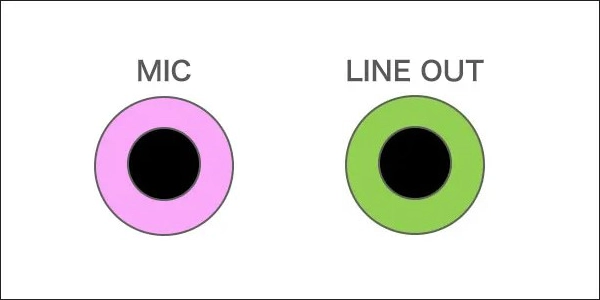

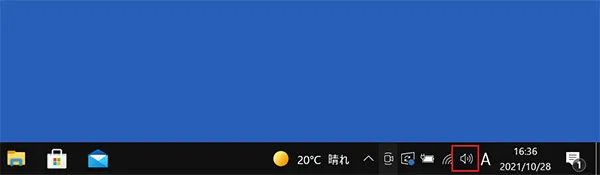
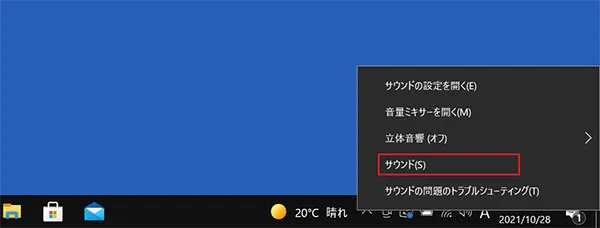
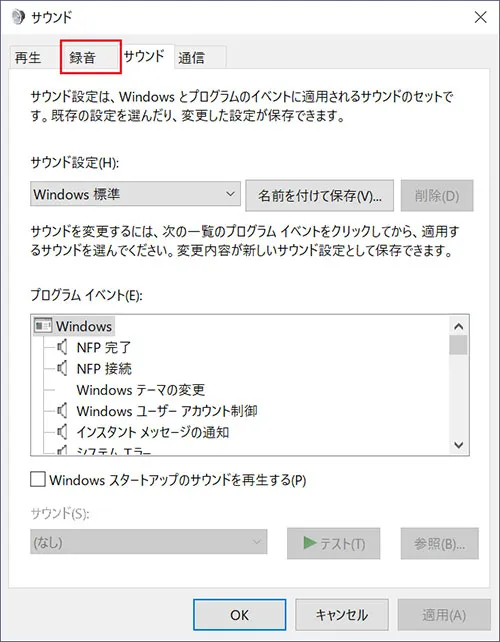
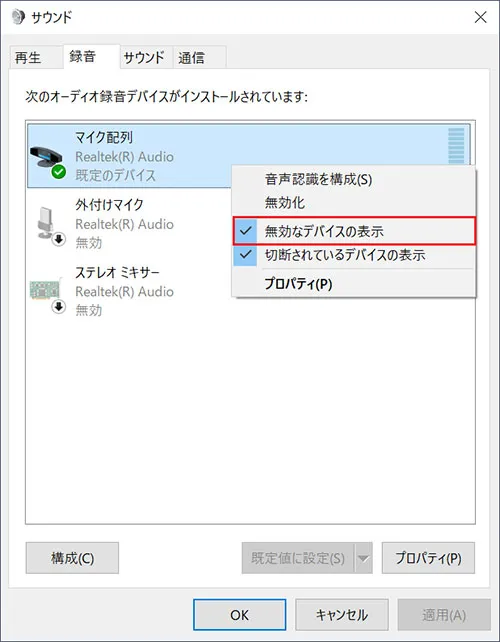
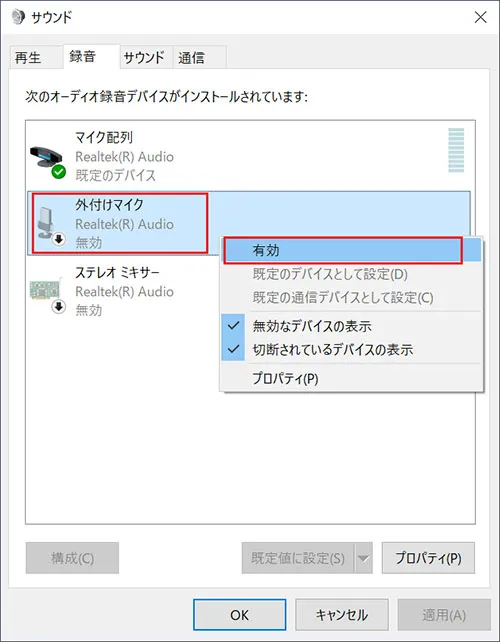
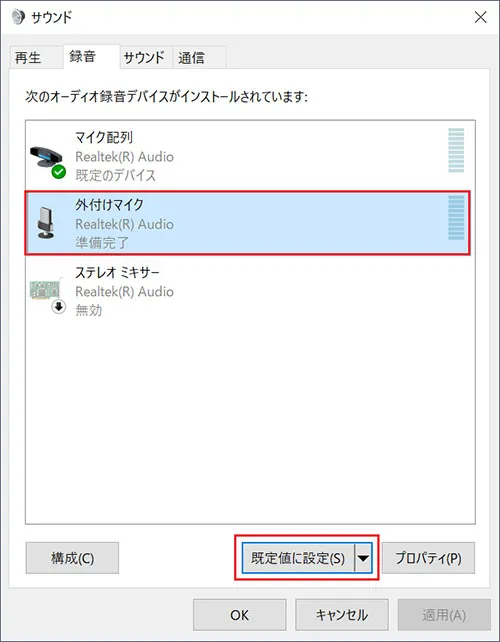
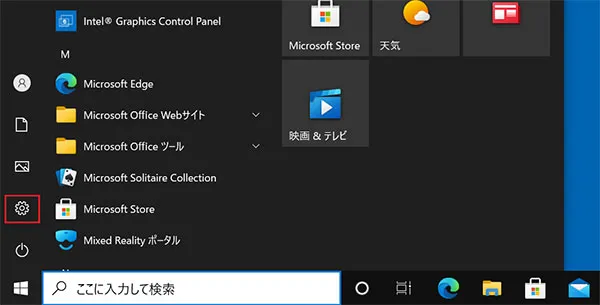
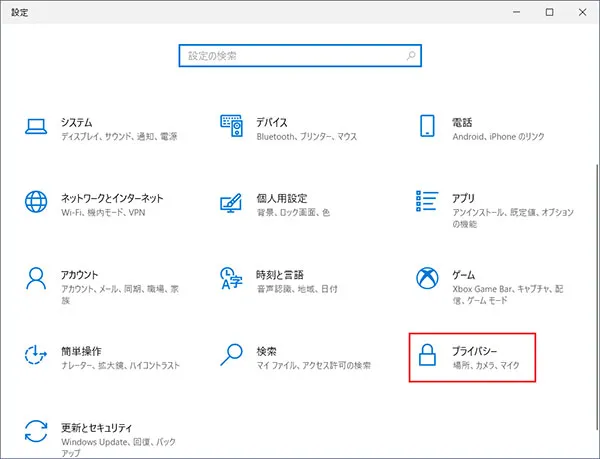
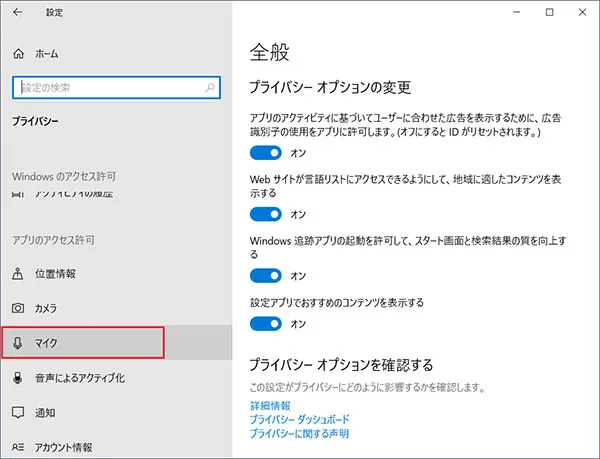
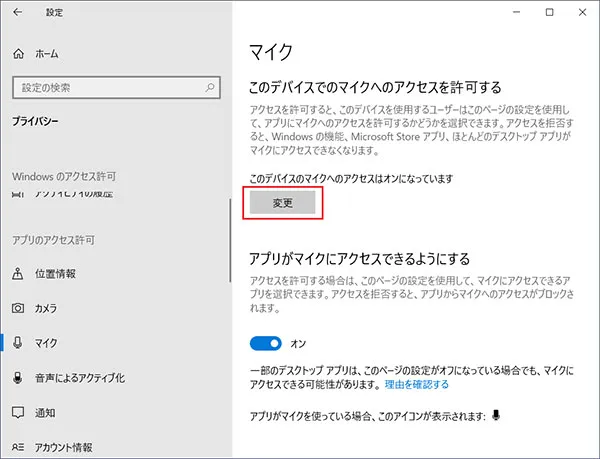
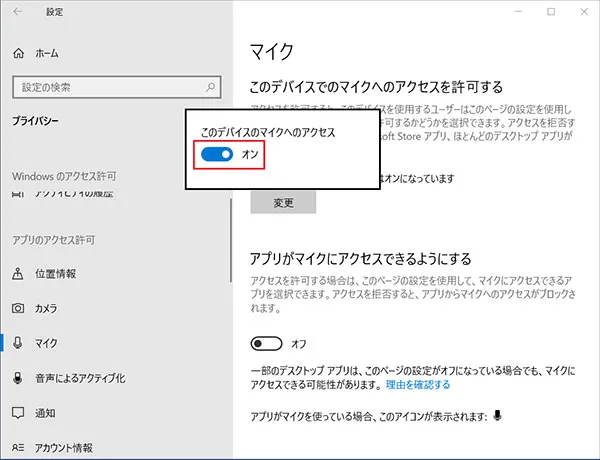
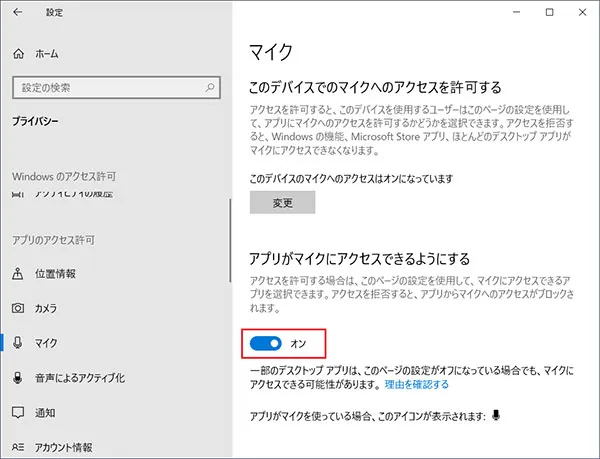
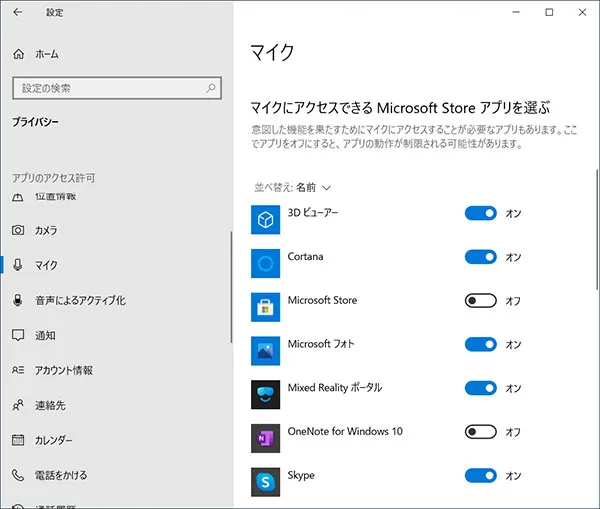
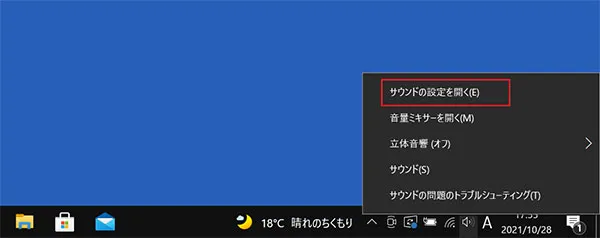
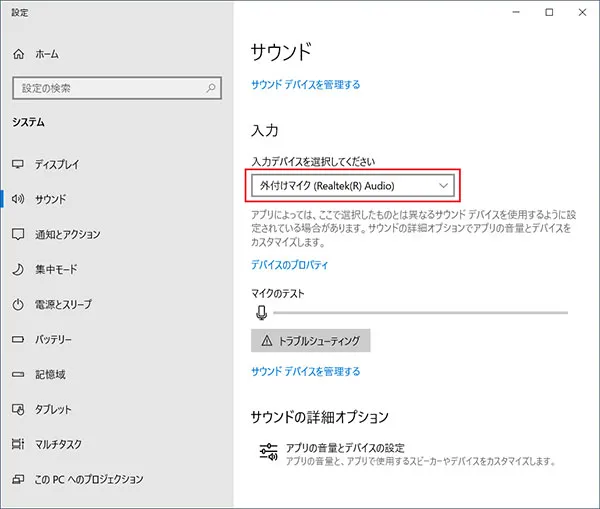
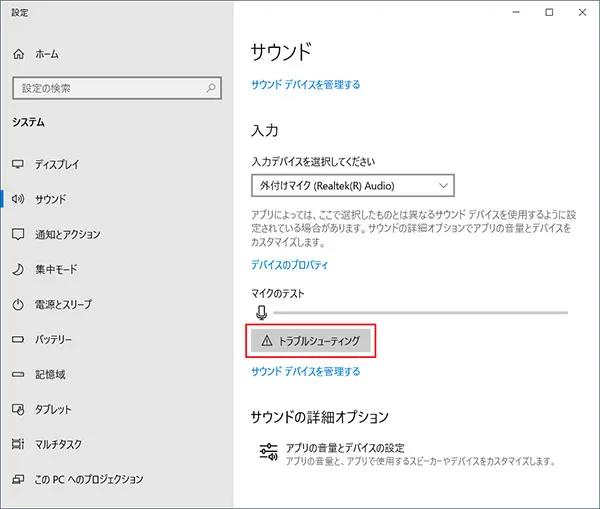
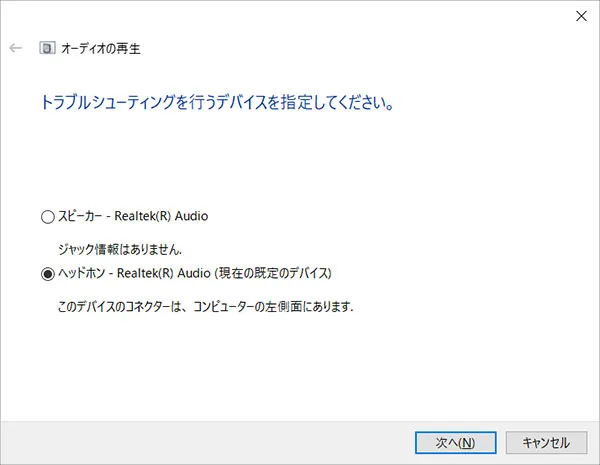
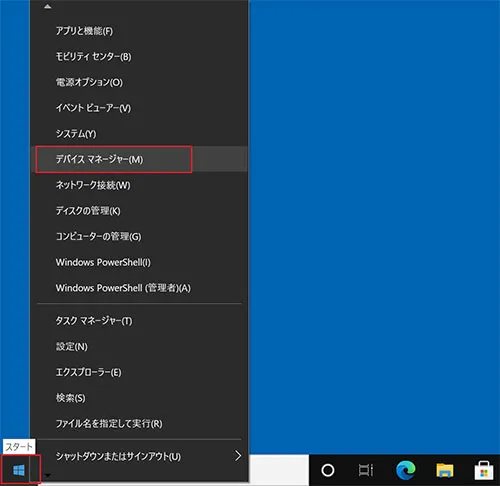
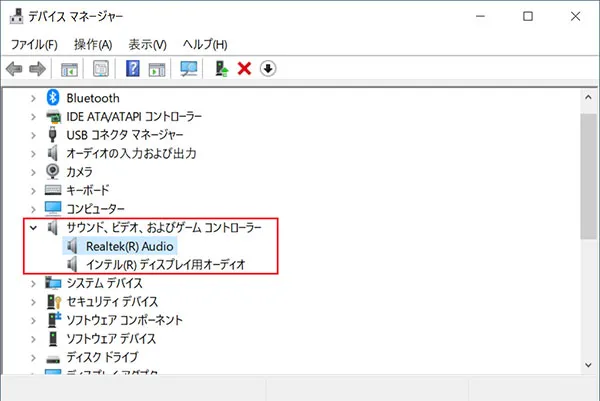
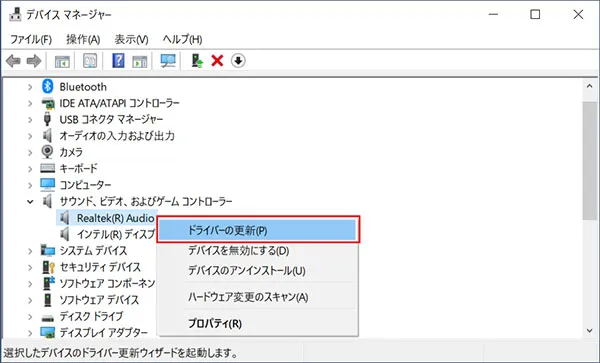
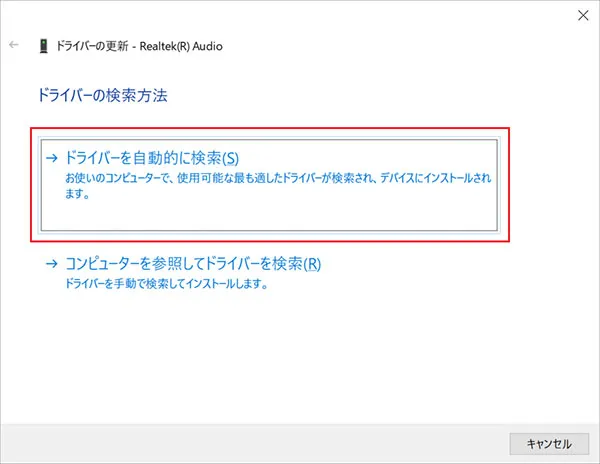
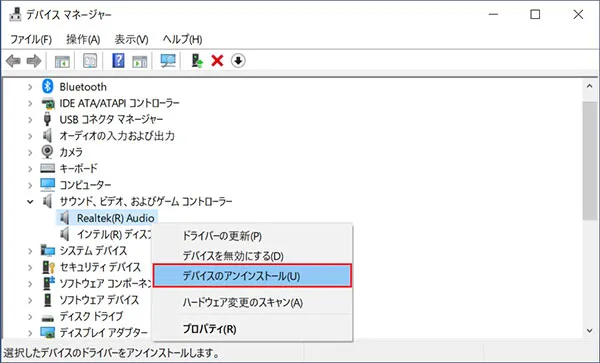
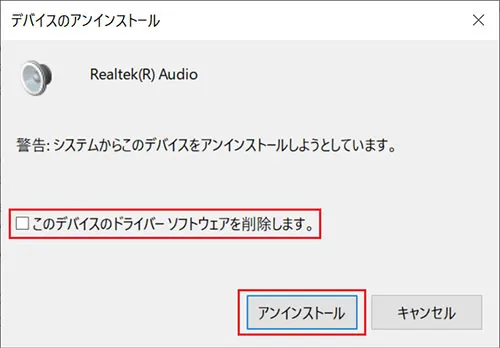
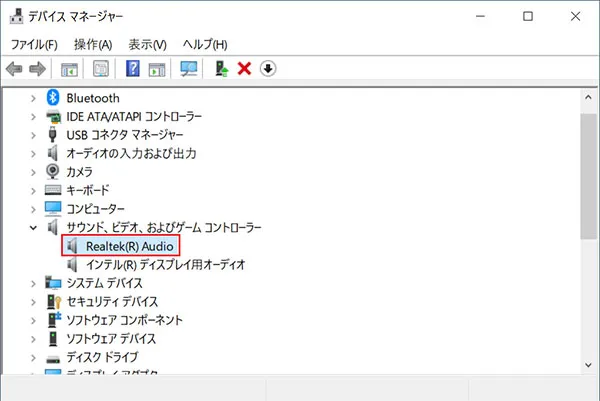
 ヘッドセット一覧
ヘッドセット一覧
