- パソコンのアイコンの大きさを変える方法
- パソコンのカメラが映らない、認識されない場合の設定、対処方法
- パソコンでハードディスク(HDD)やSSDの空き容量を確認する方法
- パソコンがインターネット接続できないときの確認・対処方法
- デスクトップパソコンをWi-Fi接続する方法
- APIとは
- メタバースとは?意味をわかりやすく解説
- NFTとはどのようなものか?
- Mac初期化手順のご紹介
- ヘッドセットのマイクが認識されない場合の対処方法
- パソコン(PC)から音が出ない場合の設定や対応方法をWindows 10のパソコンを例にご紹介
- スティックPCとはどのようなもの?メリットやおすすめスティックPCをご紹介
- Wi-Fi 6と言う新通信規格はどのようなものか?Wi-Fi 5と比較して何が違うのか
- Android(アンドロイド)とは?OSの特長やiOSとの違い、メリットを解説
- iOSとは?iPhoneで使われるiOSで出来ることやAndroidとの違いをご紹介
- Linux(リナックス)とは?種類や導入メリット、Linuxで出来ることを解説!
- かつてあったOSたちはどんなもの?OSやOSを開発した企業の歴史について
- macOS(マックオーエス)とは?OSの機能や便利なポイント、購入方法のご紹介
- Windows 10プロダクトキー封印シール(COA ラベル)のはがし方
- パソコンはWindowsがおすすめの理由
- Chrome OS(クローム・オーエス)とは一体何?OSとしての「Chrome」とはどのようなものか?について
- パソコンとテレビをつなぐ手順についてご紹介します
- 電源容量計算(電源電卓)電源の選び方
- グラフィックボード(グラボ)の確認方法とその見方とは
- パソコンの寿命は何年?そして長持ちさせる方法とは
- PCモニター(パソコンモニター)HDMI接続などが映らない場合の原因と対処方法
- パソコンスペック(PCスペック)とは
- 3D酔い!3Dゲーム画面酔い!その原因と今すぐできる対策方法をご紹介!
- 垂直同期(VSYNC)とは
- 仮想メモリとは? 設定方法まで詳しくご説明します!
- リカバリーディスクの作り方、Windows 10でのリカバリーディスクの作成方法をご紹介
- MTBFとMTTRとは?システムの故障や稼働はどうやって分かる?
- パソコンの電源が急に落ちるときの対処方法
- DirectXとは
- RAMとROMの違いについて、メモリとストレージの意味とともにご紹介
- パソコンが重い(動作が遅い)時の対処方法
- パソコン用語(PC用語)30選
- GPIOとは?機能や使用例は?組み込み式プログラムでも利用
- AMD Catalystって一体何?
- ZIP形式をはじめとするデータの圧縮や解凍方法、ZIP形式の注意点についてご紹介
- 空冷式PCと水冷式PCの違いとは
- イーサネット(Ethernet)とは?イーサネットの規格の種類、使用機器などを詳しくご紹介
- Vulkan(ヴァルカン)とは?次世代グラフィックスAPI
- これからの時代はオクタコア?よく聞く単語「オクタコア」って何?
- デスクトップパソコンの梱包のポイントを梱包資材の準備から梱包方法までご紹介
- Windows 10におけるソフトウェアメモリの割り当てとは?
- DirectX 11ってなに?
- 故障の原因 パソコンのファンの掃除方法
- パソコンでゲームを楽しむ人は必見! 「フレームレート」と「液晶ディスプレイ」の関係
- パソコン(PC)のファンがうるさい場合や異音がする場合の対処方法
- パソコンの処分はどうすればよいの?やっておくべきことやパソコン処分の依頼方法をご紹介
- ラズベリーパイとは?使用の際の準備、パソコンや電子機器としてラズベリーパイで出来ることを紹介
- ROMとは?様々な種類を解説します
- 指紋認証の仕組みと日常に潜むリスクとは?
- 雷が落ちたらパソコンの使用は控えよう その理由と対策
- ベンチマークとは?CPUベンチマークなどパソコンの各性能を測るためのベンチマークソフトをご紹介
- ファイバーチャネルとは?データ転送方式のひとつ
- パソコン買取 意外と知らないコツを詳しくご紹介!
- 家族でパソコンを使い分けるメリット・デメリット
- 魅力的なOSとして話題!Chrome OS(Chromium OS)の気になる情報&インストール方法
- ファームウェアとは?ファームウェアアップデート(更新)方法や注意点をご紹介
- CrystalDiskInfo(クリスタルディスクインフォ)の情報の見方、使い方をご紹介
- CrystalDiskMark(クリスタルディスクマーク)の使い方、各項目、スコアの見方や設定方法についてご紹介
- パソコン周辺機器の種類と選び方
- パソコンを通販で購入する方法
- Cortana(コルタナ)とは?Windows 10などに搭載される音声アシスタントをご紹介
- 世の中ARMだらけ!? 現代社会を支える「ARM」ってなんだろう?
- OneDriveとは?使い方やMicrosoft 365 Personalでのプラン紹介、オンラインストレージの概要などもご紹介
- パソコンのブルーライトとは?対策をご紹介
- キーロガー被害を未然に防ぐ方法?PCやスマホの個人情報が危ない?
- テザリングとは?AndroidやiPhoneでのテザリング設定方法をご紹介
- 中古パソコンをおすすめする理由とは?購入時のポイント
- ブルーライト対策 パソコン用メガネとその他対策方法
- VR(仮想現実)を楽しむためにVR酔いの原因と対策について
- パソコン専用デスクのメリット・デメリット
- パソコンを売る前にチェック!売り時と安心できる買取業者を見抜くポイント
- パソコン買取価格はこれで上がる!?買取価格に差がつくポイント!
- 野球だけじゃない!高校生によるパソコン甲子園
- パソコン(PC)通販のドスパラ
- パソコン辞典 パソコン編 一覧
- ブルーライトとは?人体への影響の可能性やパソコンなどでブルーライトを軽減する方法をご紹介
パソコンのブルーライトとは?対策をご紹介
パソコンのブルーライトは、波長「380nm〜500nm」の青色の光です。紫外線に近い光線で、LEDバックライトのディスプレイから発せられます。
この記事では、パソコンのブルーライトに関する概要や情報、カットや低減するための方法などについて、対策グッズやOSの設定などをご紹介します。
もくじ
- パソコンの「ブルーライト」とは?
- パソコンのブルーライトは紫外線に近い可視光線
- パソコンのブルーライトは何から発せられるのか
- パソコンのブルーライトの人体への影響
- パソコンのブルーライトの「睡眠への影響の可能性」
- パソコンのブルーライトカットをするには
- パソコンのブルーライトカットが物理的に可能な製品を身に着ける
- パソコンのブルーライトカット製品「目を保護する」
- パソコンのディスプレイに貼り付けてブルーライトカットする製品
- Windowsの設定でパソコンのブルーライトカットをする方法
- 「画面の輝度」を下げてパソコンのブルーライトをカットする
- 「ダークモード」でパソコンのブルーライトをカットする
- 「夜間モード」でパソコンのブルーライトカットする
- まとめ
パソコンの「ブルーライト」とは?

パソコンの「ブルーライト」とはどのようなものでしょうか。
最近ですと「疲れ目の対策に、パソコンのブルーライトをカットする」などを聞くことがあるかもしれません。
一般的にパソコンのディスプレイは「バックライト」と呼ばれるLEDなどの光源を使って、液晶パネルを発光させることでパソコンの画面表示をしています。
ユーザーの目には、パソコンのディスプレイの液晶パネルを透過したバックライトの光が見えていることになります。
ディスプレイから出る光はさまざまな色がありますが「ブルーライト」は文字通り「青色を含んだ光」を意味します。
バックライトの光に含まれる「一部の青色の光の成分」がパソコンのブルーライトとなります。
パソコンのブルーライトは、可視光線(目に見える光)の中で最もエネルギーが強く、網膜に負担をかけ、睡眠にも影響があるともいわれています。
パソコンのブルーライトは紫外線に近い可視光線
パソコンのブルーライトとは「光の種類」となります。
私たちが光として認識できる「可視光線」の波長の範囲は「400nm〜800nm」となります。(※nm=ナノメートル、10億分の1メートル)
可視光線の数値を越える場合「紫外線は400nm以下」「赤外線は700nm以上」となります。
パソコンのブルーライトの波長は「380nm〜500nm」となりますので、ブルーライトは紫外線に近い可視光線ということになります。
パソコンのブルーライトは何から発せられるのか
パソコンのブルーライトは「太陽光」や「白色光」にも含まれていますが、最も含有率が高いのは「LED」といわれています。
理由として、多くの光から成る太陽光や白色光に対し、LEDは青色と黄色の二色で構成されるためとなります。
LEDはパソコンのディスプレイ以外にも、テレビ、室内灯、スマホや携帯ゲーム機といったガジェットなどにも幅広く使用されています。
つまり、私たちは常にブルーライトを浴びて生活しているということになります。
パソコンのブルーライトの人体への影響
パソコンのブルーライトが人体に影響を与えるのかどうか、現時点で正確な研究結果は出ていません。
パソコンのブルーライトは、紫外線に近い波長なので、紫外線に近い影響が目にある可能性はあります。
ブルーライトの精神への影響の例ですと、強いエネルギーであるブルーライトが脳に伝えられることで、心に影響するホルモンを刺激してしまう可能性も指摘されています。
パソコンのブルーライトの影響を考える場合、光源からどれくらいの距離で光を受け取るかも重要になります。
テレビなどであれば、数メートル離れてブルーライトを受け取ります。
ノートパソコンの場合、ディスプレイまので距離は50cm程度しか光源から離れていないため、より人体に強い影響がある可能性があります。
パソコンのブルーライトの「睡眠への影響の可能性」
パソコンのブルーライトの影響の可能性として最も大きいのが睡眠です。
人体は自然と効率よく生きられるように、体内時計を持っています。
日中は日の光を浴び、夜は目と脳を休めるというルーティンが望ましい状態です。
パソコンの夜間の長時間作業でブルーライトを浴びてしまう場合、自律神経が乱れる可能性があります。
逆にパソコンのブルーライトを浴びるタイミングを間違えなければ、睡眠に悪影響を与えないとも考えられます。
朝に日光を浴びて体内時計がリセットされるのは、日光にブルーライトが含まれるためといわれています。
パソコンのブルーライトも朝から夕方までの時間ならば睡眠への影響は少なくなる可能性があります。
ブルーライトを浴びるべきでない夜の時間にパソコンのブルーライトを浴びてしまっている場合、可能な限り改善を検討する方が良いといえます。
ですが、仕事でパソコンを使う場合、夕方以降などのも、長時間の使用は避けられない可能性があります。
そのため「パソコンのブルーライトカット」の方法を知り、対策をすることが有効となります。
パソコンのブルーライトカットをするには
パソコンのブルーライトカットをする方法はいくつかあります。
- ディスプレイから発せられるパソコンのブルーライトを物理的にカットする。
- OSやソフトフェアの設定で発生するパソコンのブルーライトを減らす。
具体的な方法を次の章から紹介していきます。
パソコンのブルーライトカットが物理的に可能な製品を身に着ける
パソコンのブルーライトカットを物理的にしてくれる製品は複数存在します。
ブルーライトカットが物理的にできる製品は、製品ごとにブルーライトカット性能と使用時のパソコン画面の見え方が違ってきます。
実際に使用感を試すことができる場合、自分に合っている製品かを確かめてから使ったり、使用する状況に合わせて使い分けたりするなども良いでしょう。
パソコンのブルーライトから目を保護する目的でつくられている製品を紹介していきます。
パソコンのブルーライトカット製品「目を保護する」
パソコンのブルーライトから目を保護する目的でつくられている製品があります。
ブルーライトカット用の「メガネ」と「コンタクトレンズ」です。
ブルーライトカットメガネ
「ブルーライトカットメガネ」はブルーライトカット加工が施されたレンズを使用したレンズを採用したメガネです。
取り外しがしやすく、度入り、度なしのように視力矯正効果の機能も選択できる点がメリットといえます。
ブルーライトカットコンタクトレンズ
ブルーライトカット機能がついたレンズを使用して目を保護するコンタクトレンズです。
基本的には度入りの製品が多く、視力矯正とブルーライトカットを同時に行うことが可能です。
パソコンのディスプレイに貼り付けてブルーライトカットする製品
パソコンの画面から発するブルーライトを軽減する目的でつくられている製品も存在します。
ブルーライトカット機能付き保護フィルム、ブルーライトカット機能付き画面保護ガラス
これらは「パソコン画面に貼り付けるブルーライトカット用のフィルター」といえます。
どのような画面表示の場合も、常時パソコンのブルーライトカットをしてくれるので、ブルーライトカットの効果を高めたい方におすすめとなります。
ただし、色の確認が難しくなるため、通常の画面表示の正確な色を確認するには、フィルムやガラスそのものを取り外す必要があるので注意が必要となります。
Windowsの設定でパソコンのブルーライトカットをする方法
パソコンの設定でブルーライトをカットする方法があります。
費用が別途かからない面や、柔軟に設定変更が可能な点でおすすめとなります。
大きくは以下のようなパソコンのブルーライトカットの対策があります。
- 「画面の輝度」を下げてパソコンのブルーライトをカットする
- 「ダークモード」を設定してブルーライトをカットする
- 「夜間モード」を設定してブルーライトをカットする
次の章から詳しく紹介していきます。
「画面の輝度」を下げてパソコンのブルーライトをカットする
画面の輝度をさげることによってブルーライトを含め光の量を減らすことができます。
長時間のパソコン使用による疲れ目の対策に有効となります。
手順を紹介します。
- デスクトップウィンドウ上で右クリックし「ディスプレイ設定(D)」をクリックします。
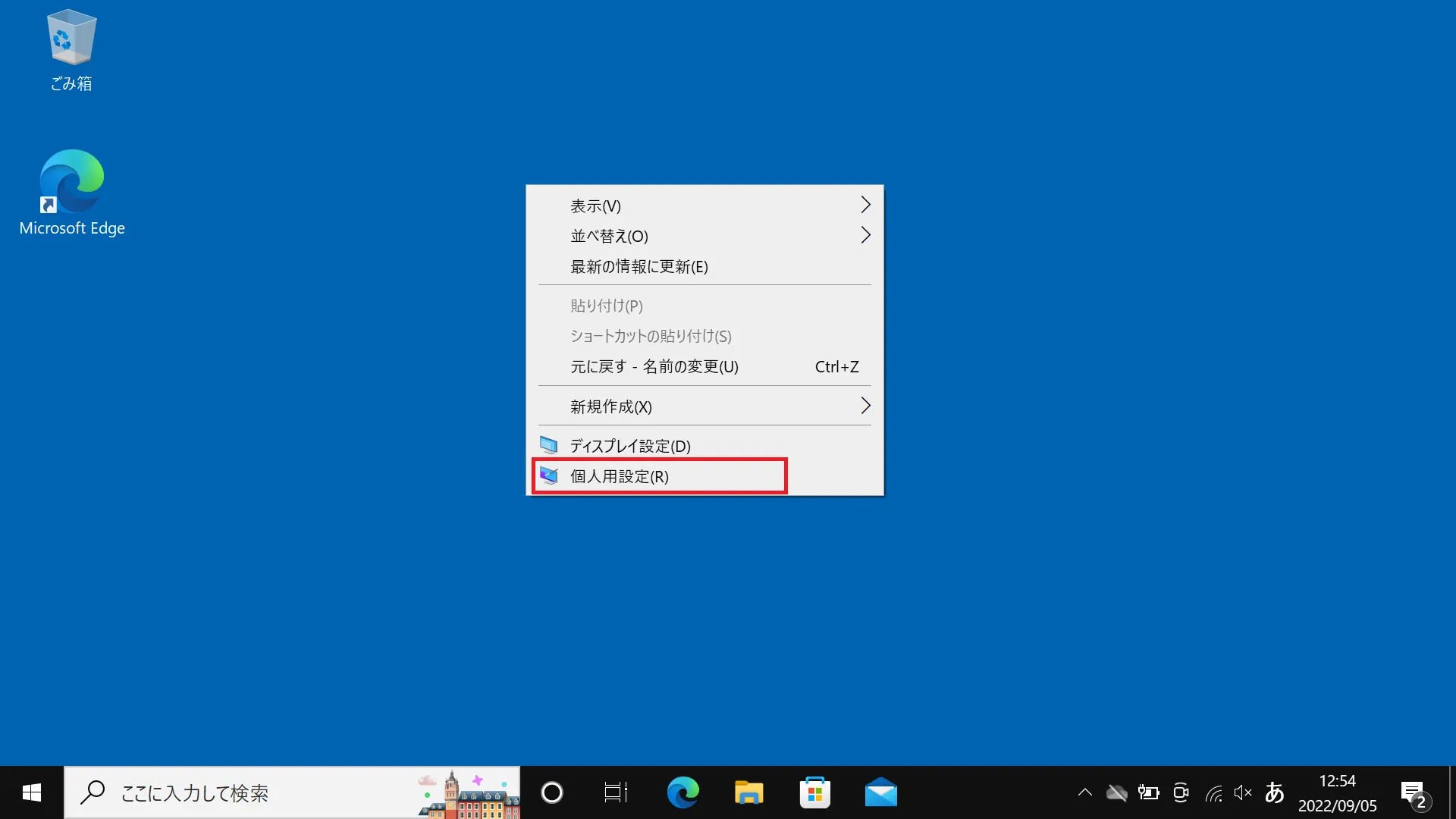
- 「内蔵ディスプレイの明るさを変更する」の項目で好みの明るさに変更します。
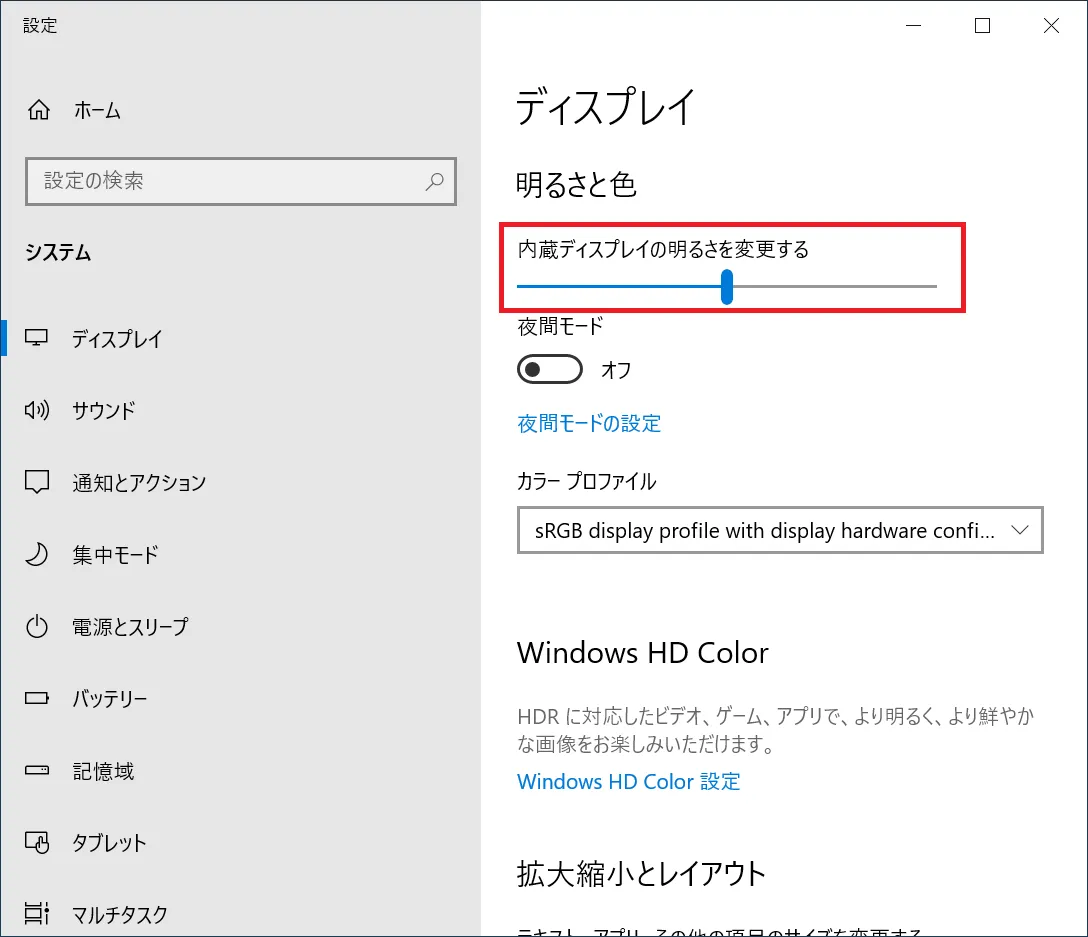
「ダークモード」でパソコンのブルーライトをカットする
ダークモードはWindows10から標準で使用可能になった目を守る機能の一つです。
Windowsの標準アプリや、Windowsの設定が反映される設定の追加のアプリでも設定を反映できます。
ダークモードを有効にすると、アプリの画面や設定画面で白背景だった部分が黒背景に変更されます。
ダークモードにすることによって、黒ベースの背景が多くなり、白い光を見る時間を少なくすることができます。
そのため、仕事や学習など、画面を見続ける時間が長い状況では、目に浴びるブルーライトの量を減らして、目の疲れや負担を軽減する効果が期待できます。
ダークモードは近年Windowsの他のパソコン用OSやスマートフォン用のOSでも標準機能として追加される傾向にあります。
手順を紹介します。
- デスクトップウィンドウで右クリックし「個人設定(R)」をクリックします。
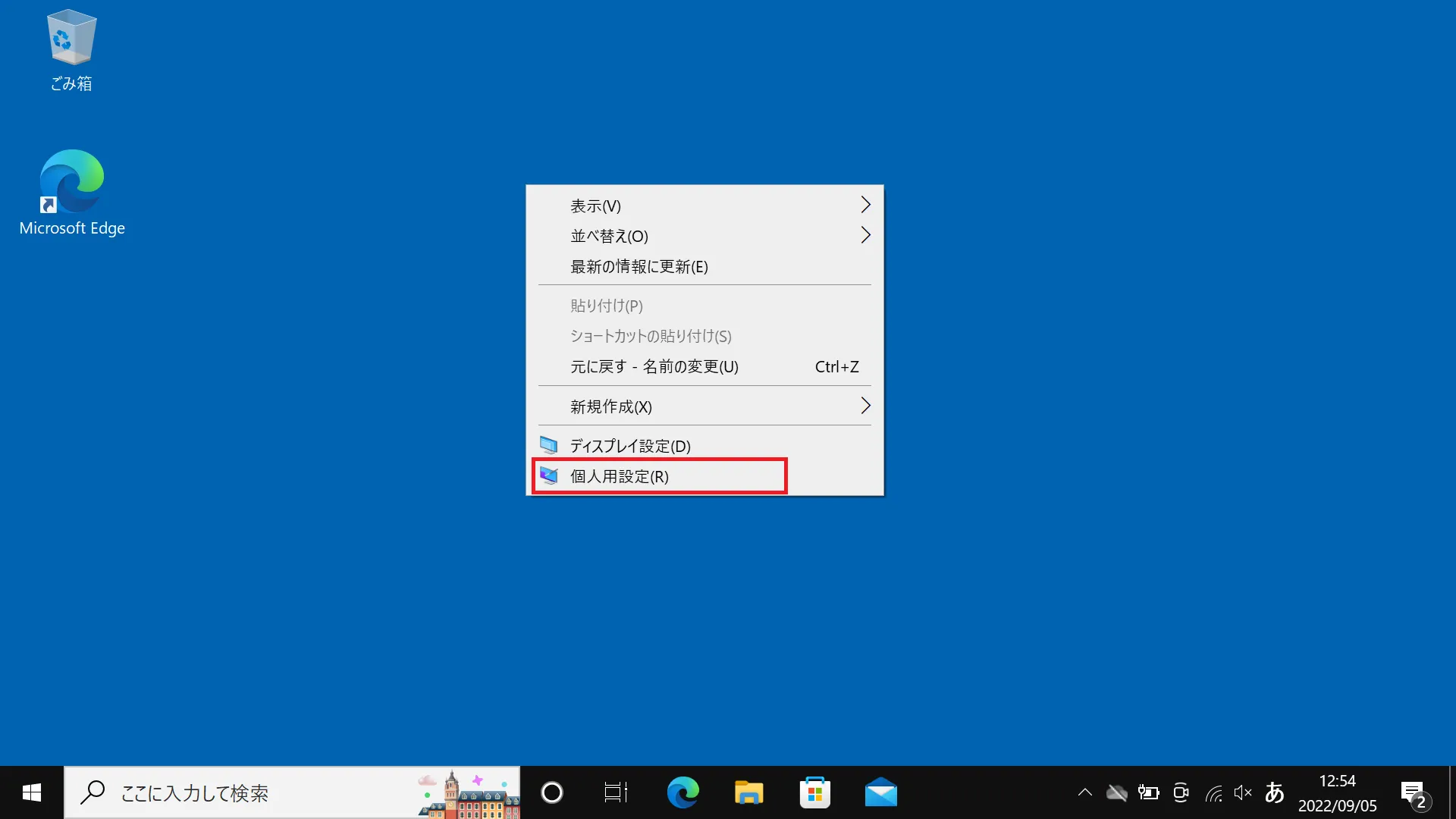
- 左側のメニューから「色」の項目を選択します。
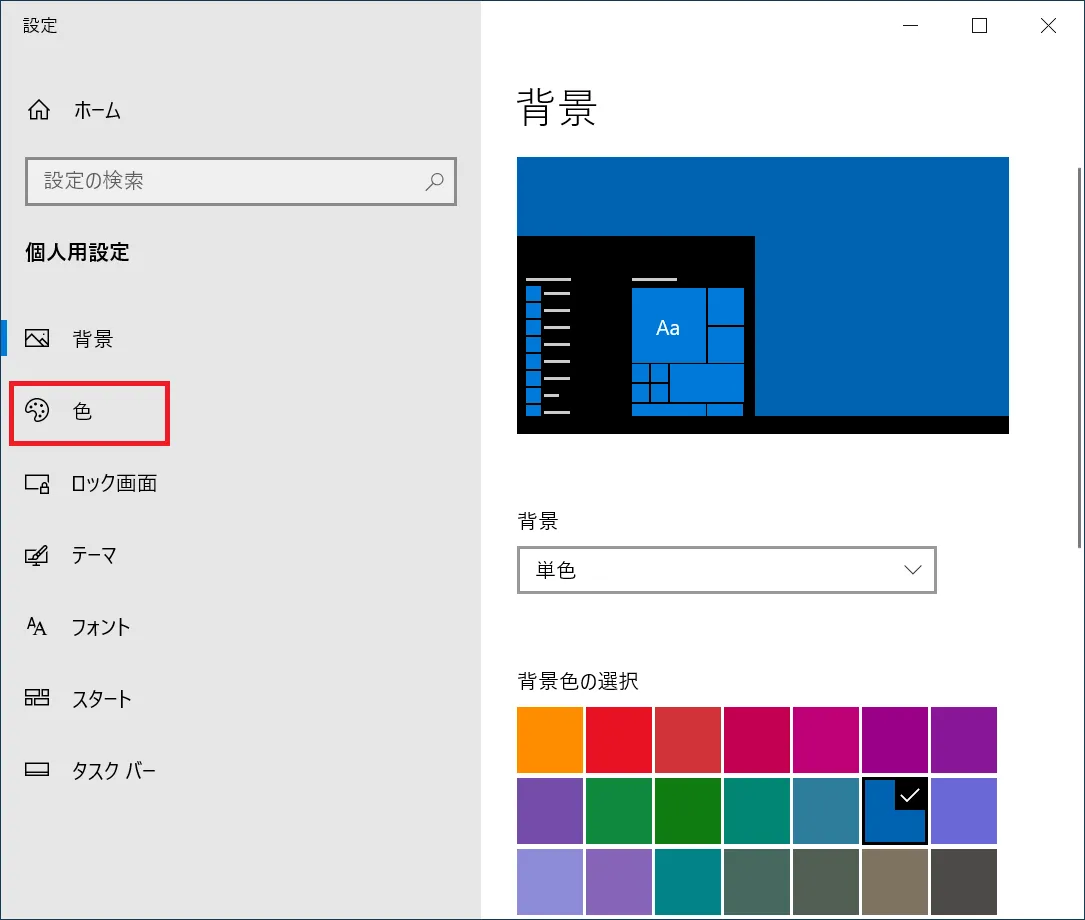
- 「色を選択する」の項目で「ダーク」を選択します。
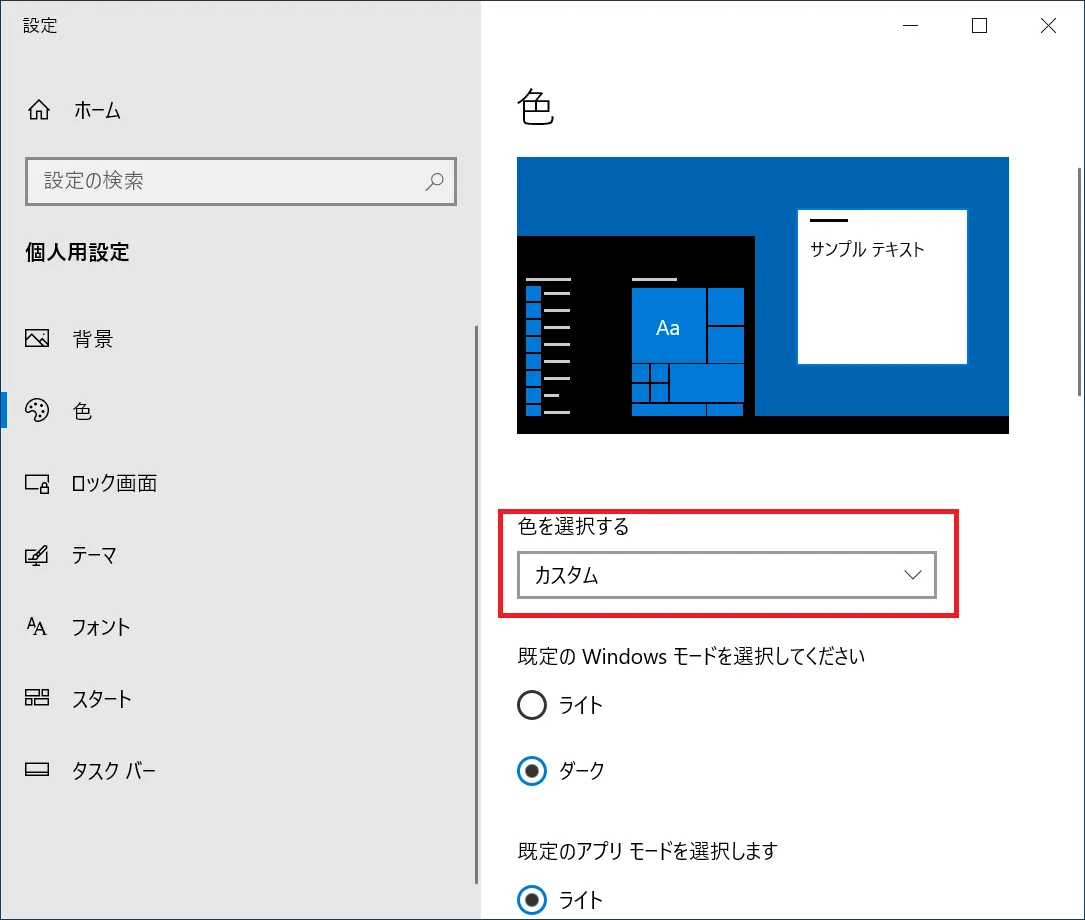
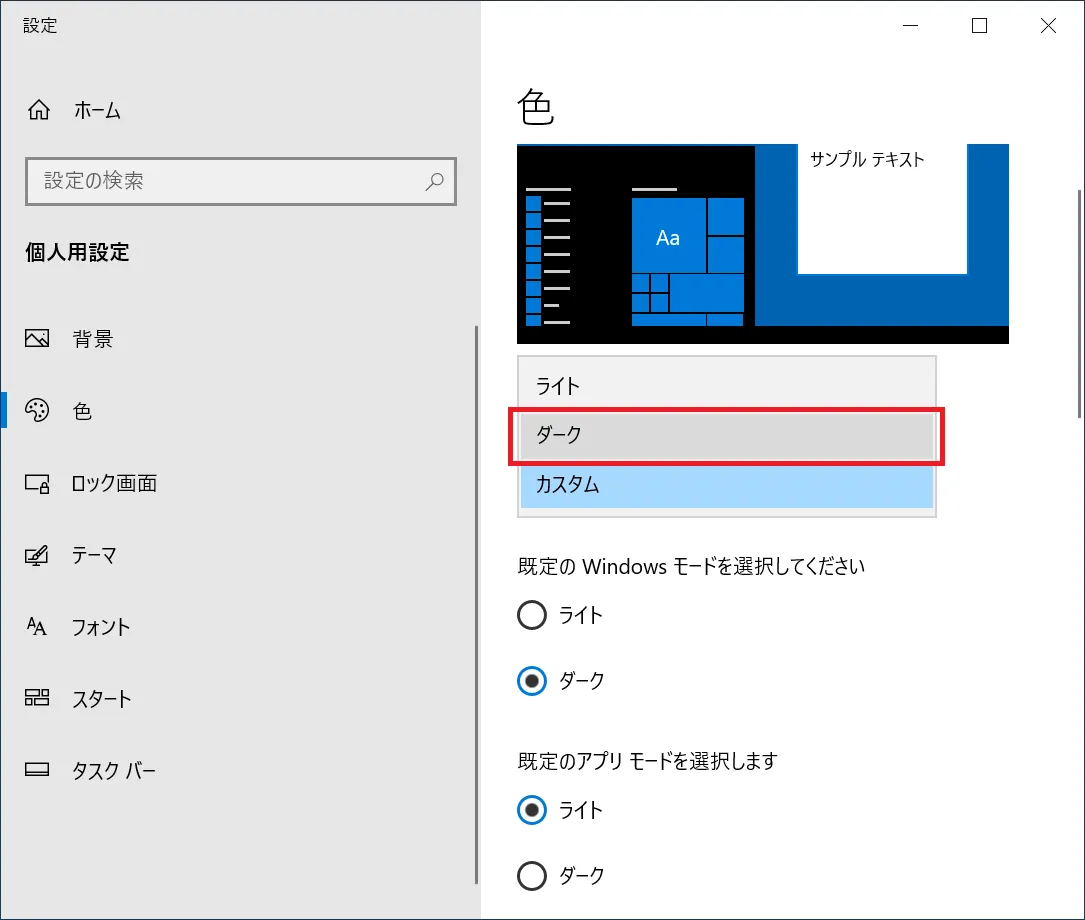
- タスクバーやウィンドウの背景が黒ベースとなります。
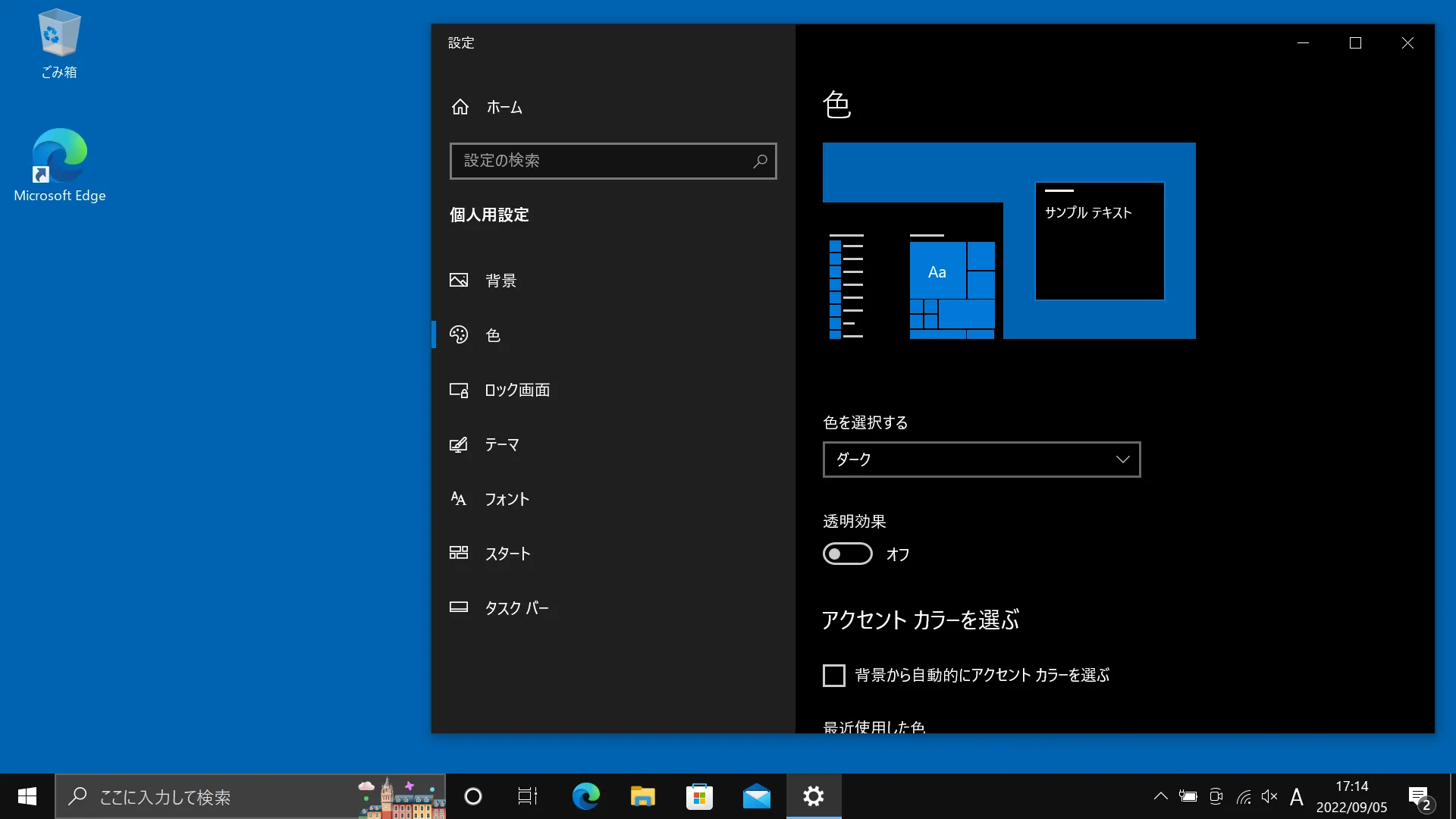
「夜間モード」でパソコンのブルーライトカットする
「夜間モード」はWindows 10から対応した機能で、画面の色温度を変更して、パソコンのブルーライトの発生を軽減する機能です。
画面から発生するパソコンのブルーライトの量そのものを減らそうとする点が「夜間モード」の特長となります。
「夜間モード」は手動で開始・終了を実行することが可能です。
開始時間を指定して、夜の時間帯のみ動作するように「夜間モードの開始時間・終了時間」を設定することもできます。
「夜間モード」で画面全体の色の設定変更がされるのは「色温度」と呼ばれるものです。
色温度が低い時は「暗いオレンジ色」で、順番に温度が高くなるにつれて「黄色みを帯びた白」になり、さらに高くなると「青みがかった白」の順番に高くなります。
「夜間モード」の他にも、ディスプレイの設定やグラフィックボードのドライバ設定で変更をすることも可能な場合があります。
Windows10の「夜間モード」の設定方を紹介します。
- デスクトップウィンドウ上で右クリックし「ディスプレイ設定(D)」をクリックします。
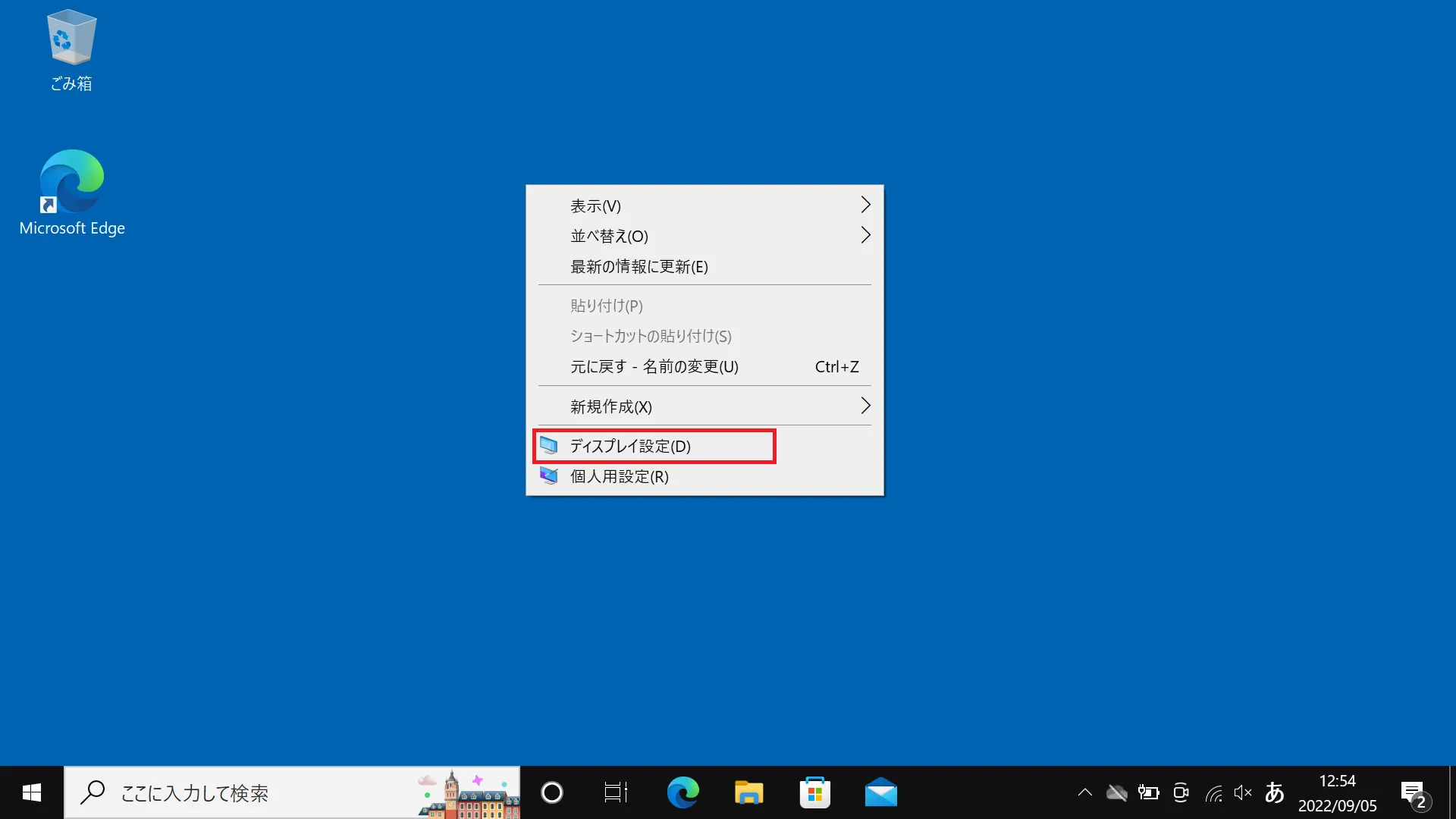
- 「夜間モードの設定」をクリックします。
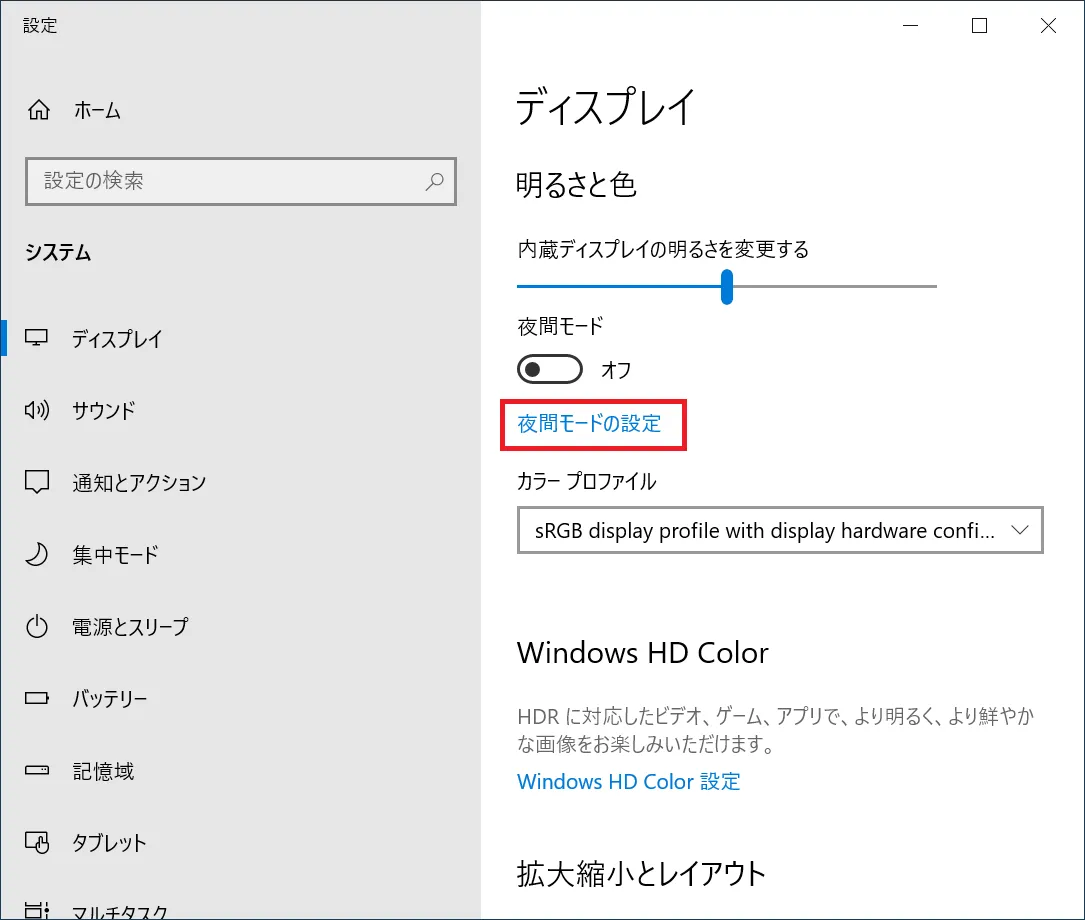
- 「今すぐ有効にする」ボタンをクリックすると画面全体が赤色に近い雰囲気の色に変化します。
これは「暗いオレンジ色に近い色となり」色温度を下げている設定となります。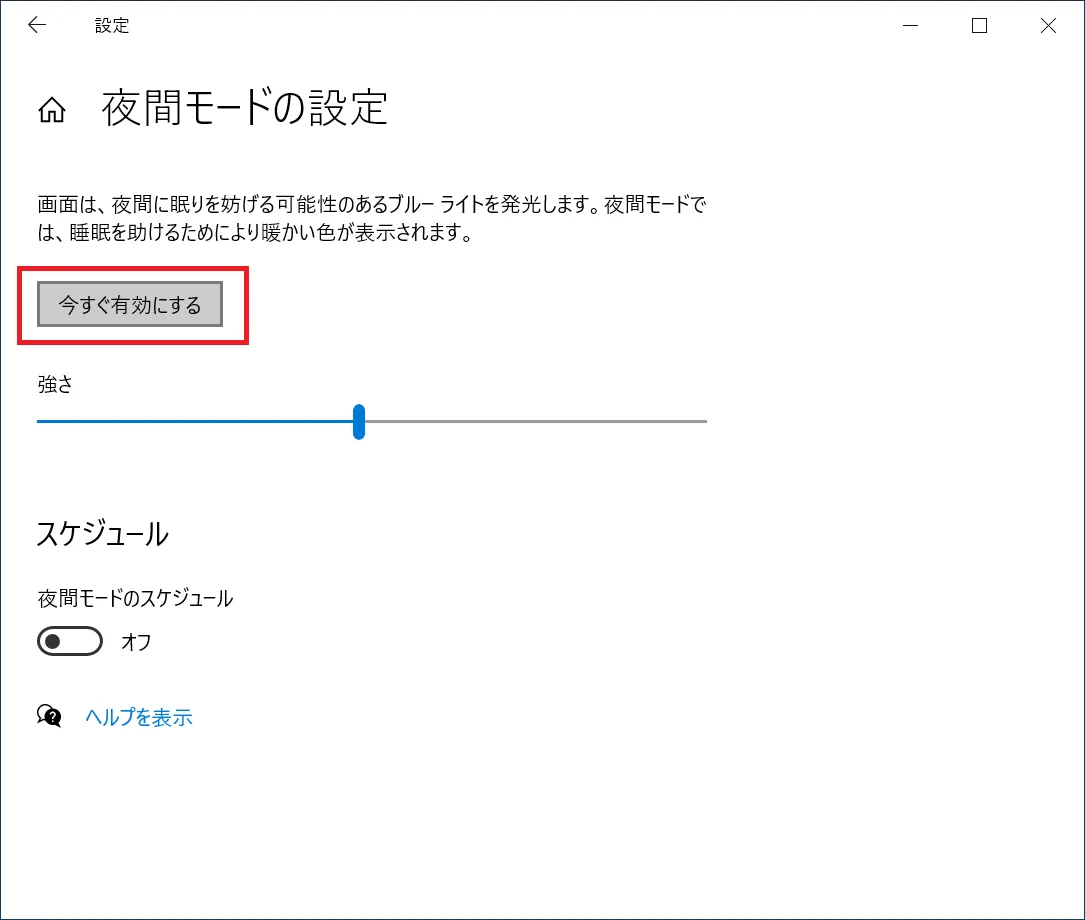
夜間モードの「強さ」設定
夜間モードの詳細設定として「強さ」の項目があります。
このバーを移動することで「色温度」を調整し、パソコンのブルーライトをカットする量を変更することができます。
夜間モードの画面変化の強さを「スライドバー」で調整します。
スライドバーを右にスライドするほど、パソコンのブルーライトはカットされます。
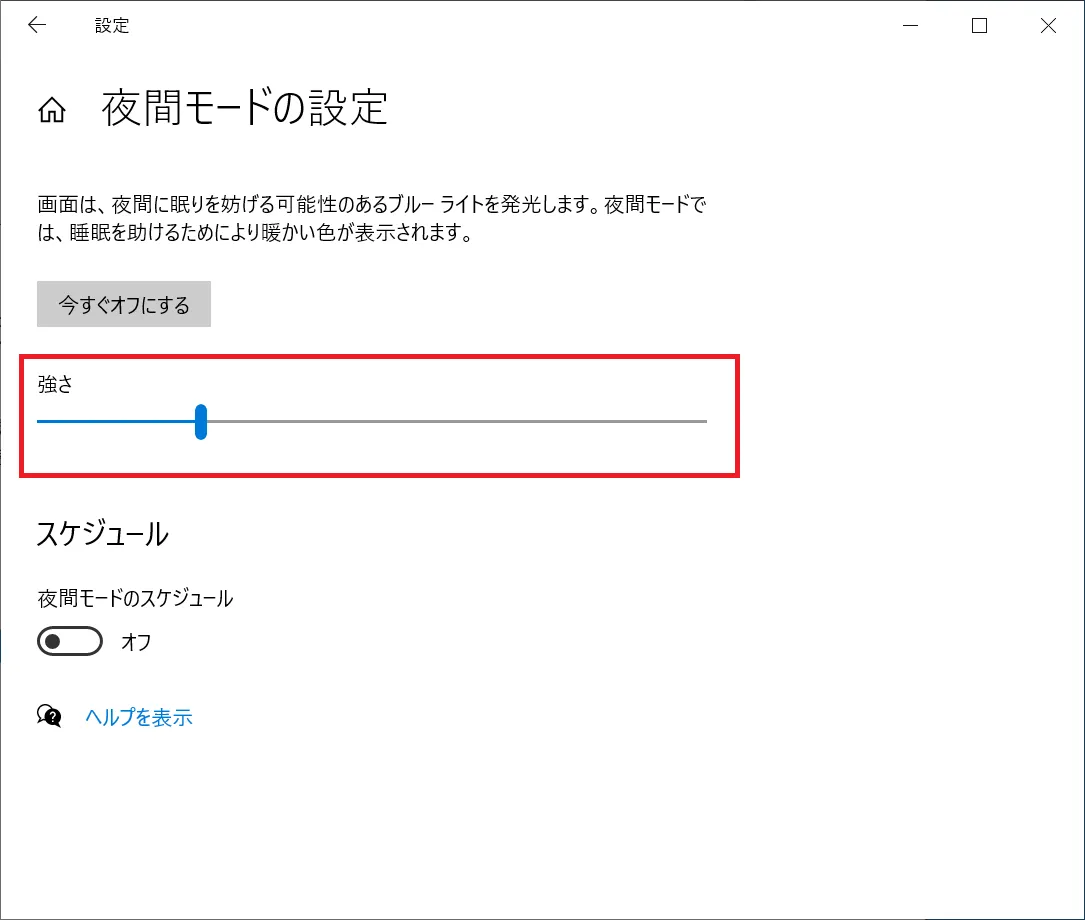
夜間モードの「スケジュール」設定
夜間モードは、夜間モードの開始時間と終了時間をあらかじめ設定しておくことができます。
開始時間と終了時間は、手動で設定する他に「位置情報」を有効化しておくことで、位置情報の日没状況に合わせて開始するように設定することもできます。
操作方法を紹介します。
- 夜間モードのスケジュールのトグルボタンをオンにします。
自動で表示される時間のままでよければそのままの選択となります。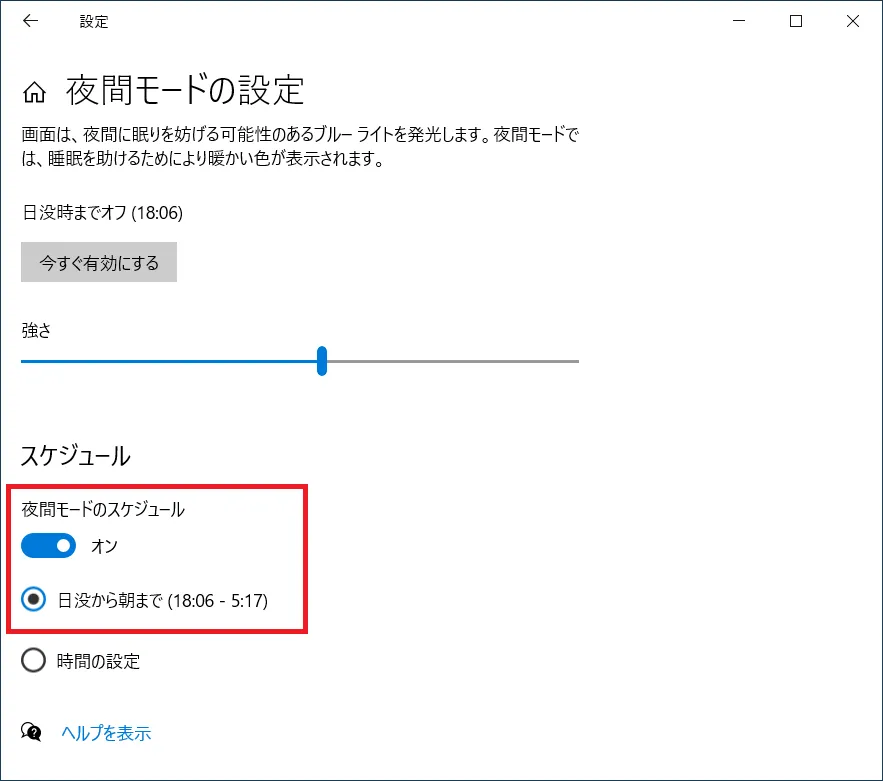
- 時間帯を設定したい場合は「時間の設定」を選択し、時間帯を設定します。
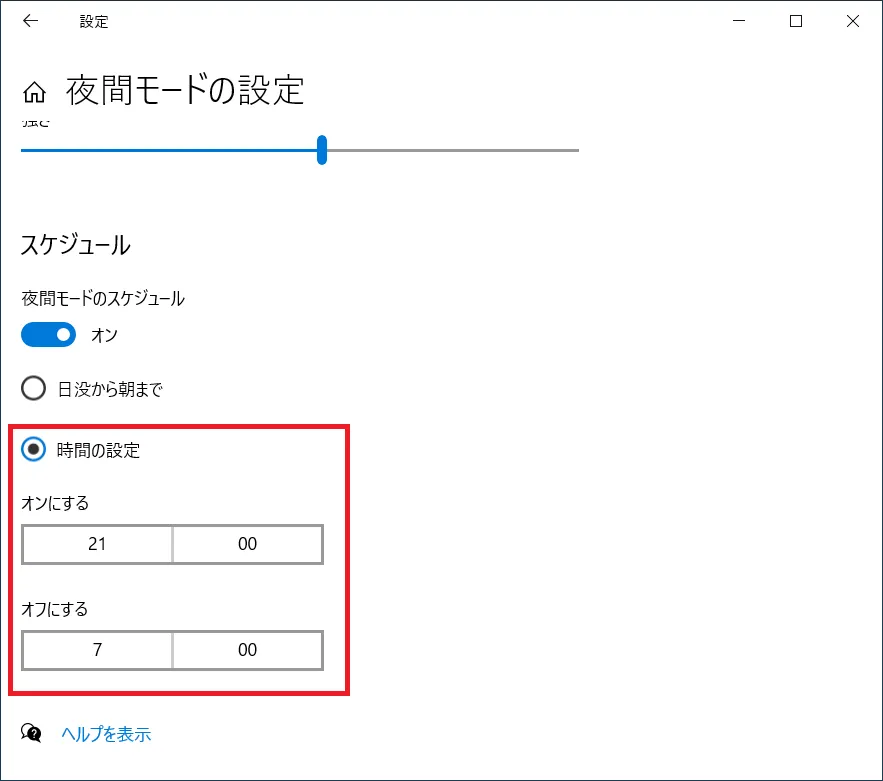
まとめ
パソコンのブルーライトに関して、どのようなものか、パソコンのブルーライトをカットする方法について紹介してきました。
最近のパソコンのディスプレイは、鮮やかな色の表示ができるように明るい画面の製品も増え、結果としてパソコンのブルーライトの発生も増えているといえます。
疲れ目などは、パソコンのブルーライトだけが原因ではない部分もありますが、ブルーライトを含む光が疲誘発する原因である可能性は否定できません。
今回紹介したように、目の疲れを感じた時には、パソコンのブルーライトカット機能などをためしてみるのも良いでしょう。
- パソコン(PC)通販のドスパラ
- パソコン辞典 パソコン編
- パソコンのブルーライトとは?対策をご紹介









