タスクマネージャーをWindows 10で起動する方法や使用方法をご紹介
タスクマネージャーは起動しているアプリケーションや、バックグラウンドで動いている作業「プロセス」と呼ばれるもなどを管理する機能があります。
この記事では、Windows 10を例にタスクマネージャーの起動方法から表示される情報の確認方法、アプリケーションの終了方法をご紹介します。
タスクマネージャーとは
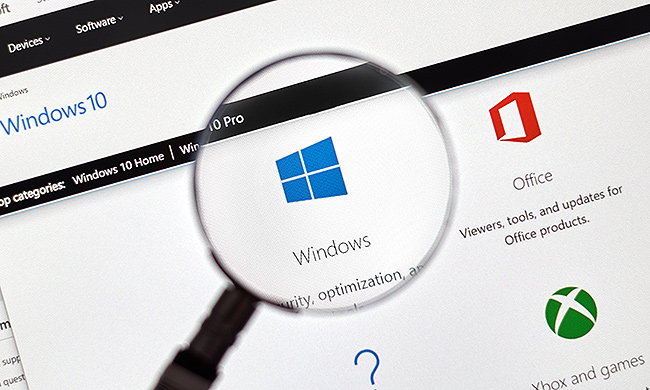
タスクマネージャーは文字通りWindows 10が現在行っているタスク(仕事)をマネージメント(管理)するプログラムとなります。
アプリケーションの管理はもちろん、CPUやメモリなどのパーツごとの使用状況などの管理も行っています。
一言で管理や使用状況と言っても「タスク管理などは専門的で関係ない」「使用状況などは普通に使えていれば気にしない」と感じる人もいるかもしれません。
ですが、パソコンの動作が重くなった場合の対応や、パソコンを強制終了させる際などには、タスクマネージャーはどんなユーザーでも使用してみる価値がある機能となります。
いきなり電源を切ってしまうのではなく、タスクマネージャーを使って状況の確認、そして個別のアプリケーションごとに終了させるなど作業を行えば、パソコンへの負荷が少なくて済みます。
次の章からタスクマネージャーの起動方法や使い方について紹介をしていきます。
タスクマネージャーの起動方法
Windows 10でタスクマネージャーを起動する方法を3つ紹介します。
スタートメニューからタスクマネージャーを起動する
まず、画面左下のスタートボタンをクリックしてください。すると、以下のようなメニューが出てきます。
アプリケーションの一覧が表示されたら、アプリケーション名「W」までスクロールしてください。
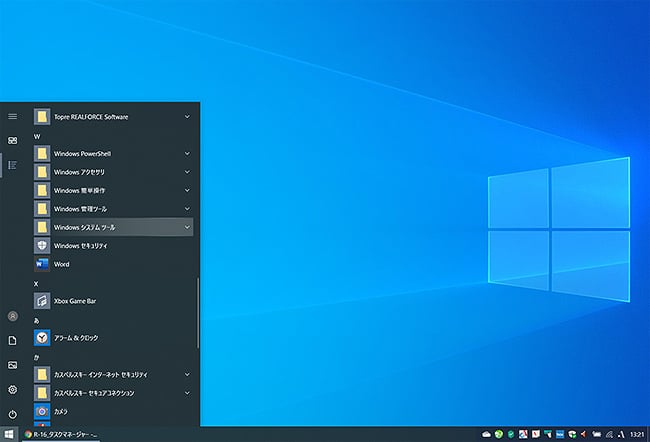
「W」までスクロールすると、「Windowsシステムツール」というフォルダがあるので、クリックします。
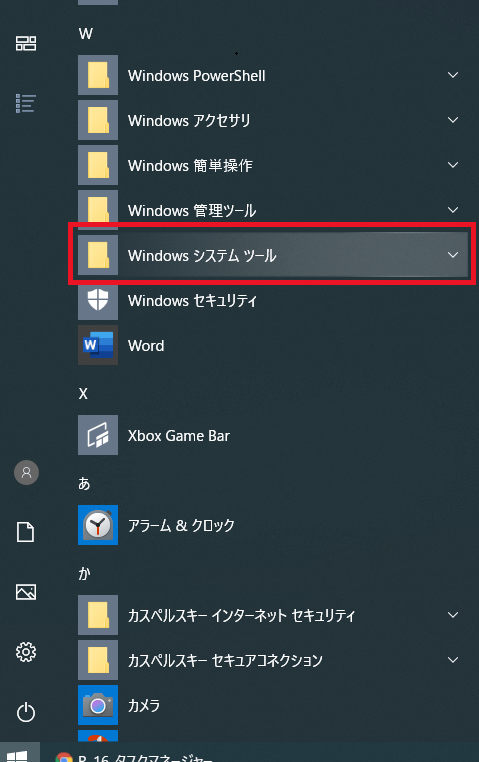
タスクバーの検索ボックスからタスクマネージャーを起動する
そのほか、タスクバーの検索ボックスでも起動が可能です。
Windows 10下部のタスクバーにある虫眼鏡のマークをクリックすると検索ボックスが起動します。
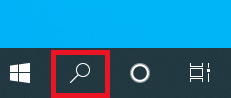
検索ボックスに「タスクマネージャー」と入力します。
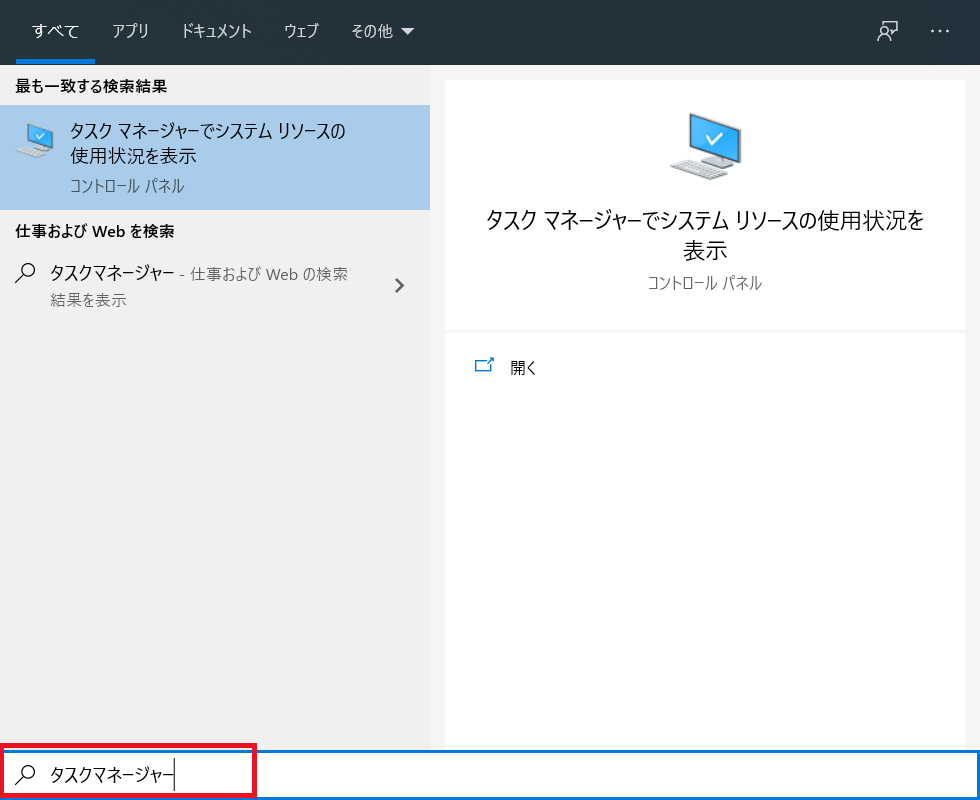
入力したあとは、検索結果に出ている「タスクマネージャーでシステムリソースの使用状況を表示」をクリックします。
これで、タスクマネージャーが起動できます。
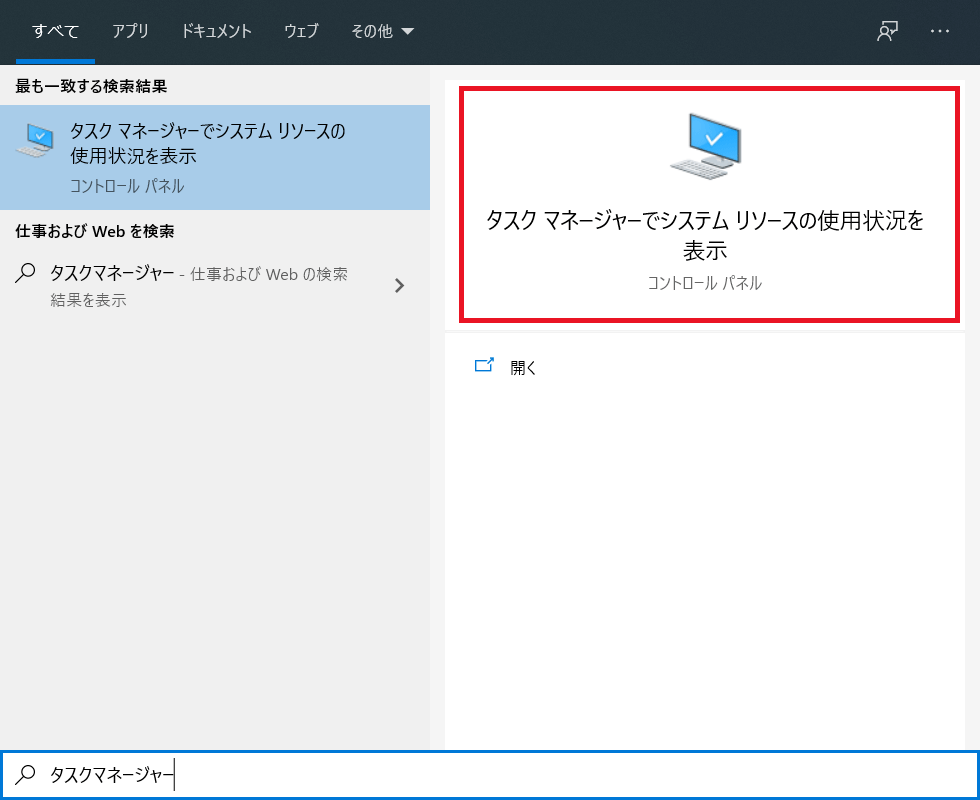
ショートカットキーでタスクマネージャーを起動する
そのほか、ショートカットキーからタスクマネージャーを起動することも可能です。
キーボードの「Ctrl」と「Alt」と「Delete」を同時に押すと、以下のような画面になります。
ここで、「タスクマネージャー」をクリックするとタスクマネージャーが起動できます。
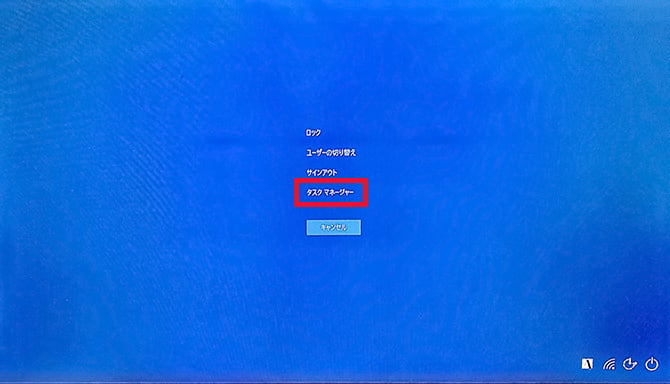
今回紹介した方法のうち、どの方法を使ってもタスクマネージャーは起動できます。
一通り試して、起動しやすいと感じた方法で起動してみると良いでしょう。
タスクマネージャーの使い方
ここからは、タスクマネージャーの画面について簡単に説明します。
タスクマネージャーを開くと、上のようなシンプルな画面が出てきます。
この画面では、起動しているアプリケーションを一覧で見ることが可能です。
今回は、Google Chromeが起動していることがわかります。
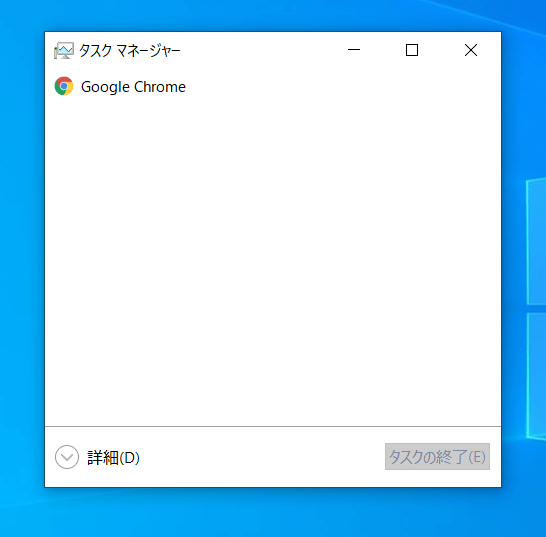
ウィンドウ下部にある、「詳細」のボタンをクリックすると、以下のように細かなタスクを見ることが可能になります。
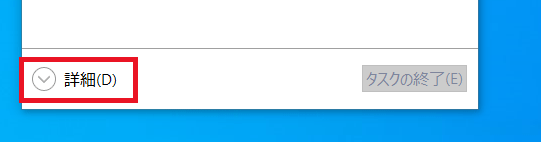
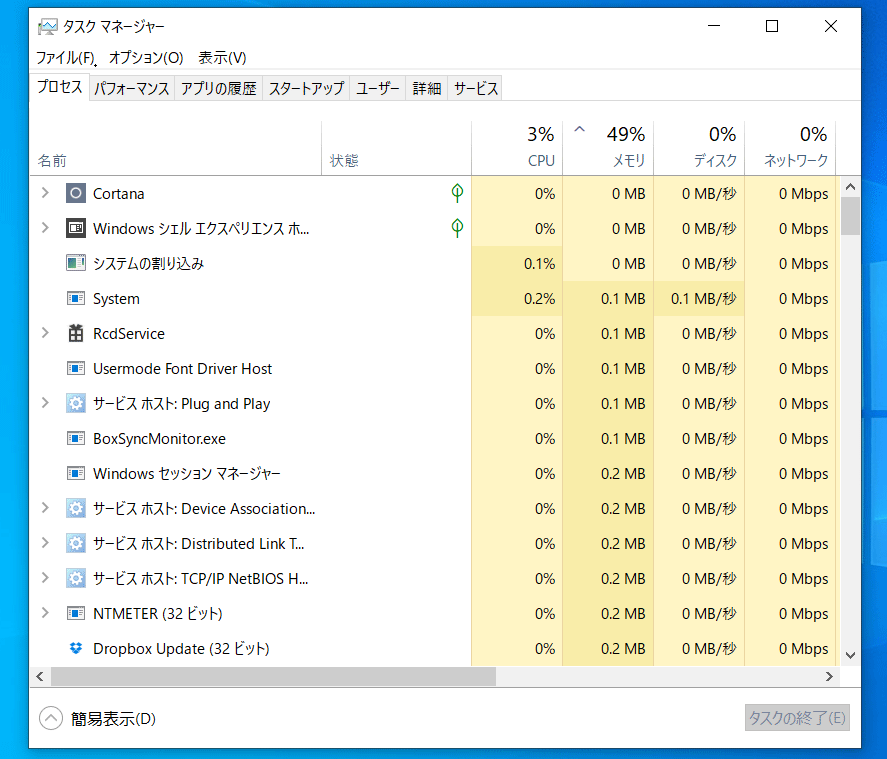
パフォーマンスのタブをクリックすると、CPUやメモリの使用状況も確認できます。
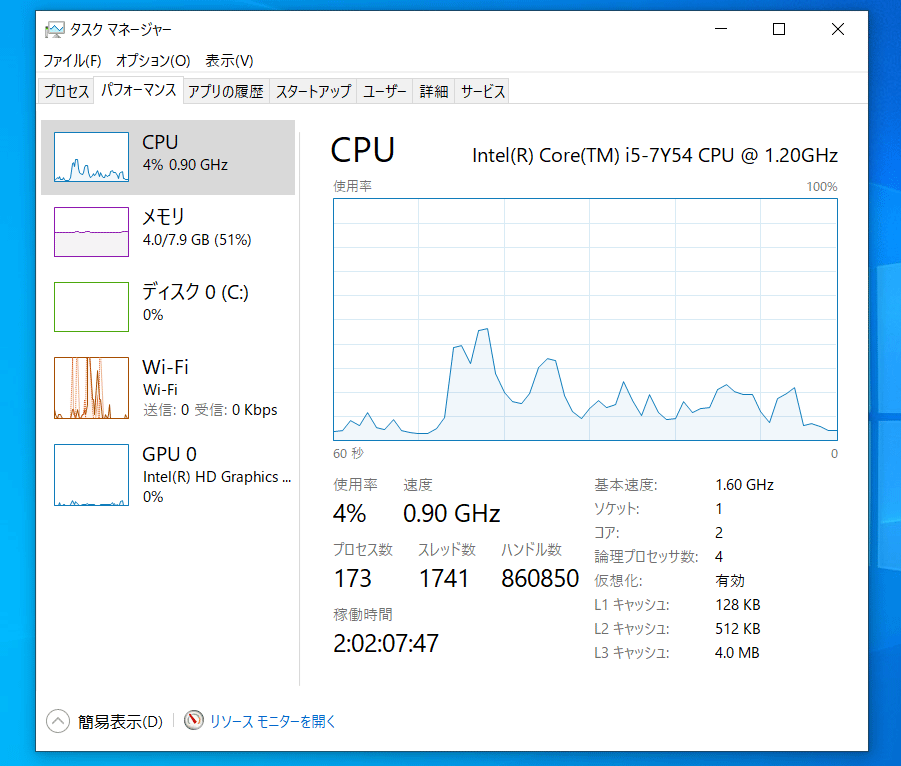
タスクマネージャーでアプリケーションを終了する方法
タスクマネージャーで応答しないアプリケーションを終了する方法をご紹介します。
パソコンの動きが遅くなった、もしくはフリーズした?と思える場合は、まずはアプリケーションの状態確認やアプリケーション単体の終了を試してみましょう。
まず、タスクマネージャーで終了させたいアプリケーションを選択しましょう。
例として、ここでは、Google Chromeを終了させます。
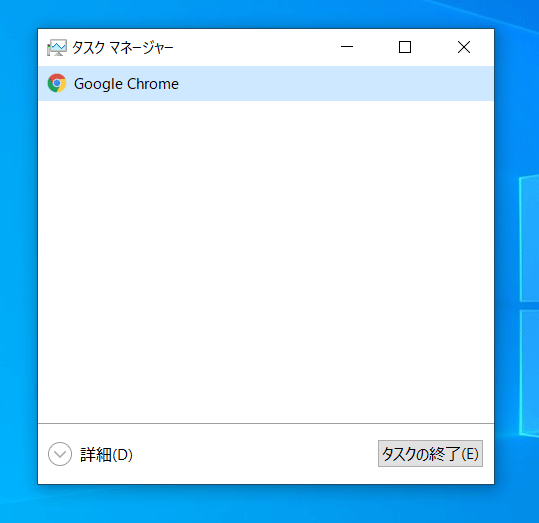
Google Chromeのアプリケーション名をクリックすると、その部分の色が下の画面のように変わります。
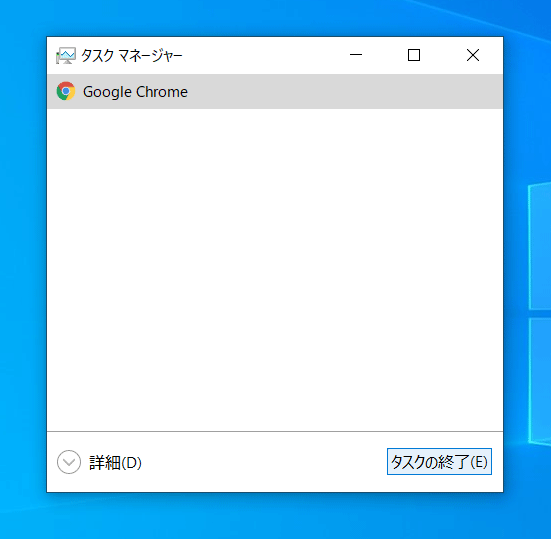
アプリケーションが選択できたら、「タスクの終了」ボタンをクリックしましょう。
すると、アプリケーションを終了できます。
アプリケーションの中には、「保存していないデータが消える」などというメッセージが出る場合もあります。
保存していないファイルは失われる可能性があります。
フリーズした状態からソフトを動かすことが難しいため、動作が固まる前に、こまめに上書き保存を行っておくことが大切です。
※アプリケーションの終了はご自身の判断となりますので、良く確認の上実行をするようにしましょう。

付録:Windows 10のOSを終了する方法s
アプリケーションの終了では、うまく不具合を解消できない場合はパソコンのWindows 10の終了(シャットダウン)を検討することになります。
通常通りにスタートメニューからシャットダウンができればそれで終了完了となります。
フリーズしてしまって、通常のシャットダウンが出来ない場合は以下の方法となります。
タスクマネージャーの機能ではないのですが、起動時のショートカットキーはタスクマネージャーと同じとなります。
キーボードの「Ctrl」と「Alt」と「Delete」を同時に押すと、以下のような画面になります。
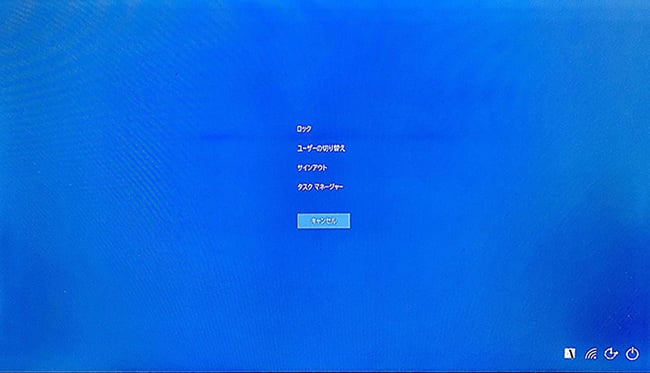
画面右下の電源アイコンをクリックします。
すると、シャットダウン・再起動などの電源オプションがあらわれます。
シャットダウンを選ぶと、パソコンがシャットダウンされます。
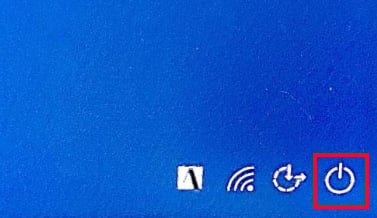
まとめ<
タスクマネージャーの起動方法、使用方法について紹介をしてきました。
タスクの管理等は通常使う上では意識しなくても良いのかもしれません。
ですが、動作がずっと重いままになってきたり、頻繁にフリーズをするようになってくると、原因の確認が必要となります。
その場合タスクマネージャーで状況を確認できると、原因究明の助けや、対処方法が見えてくる場合もあります。
タスクマネージャーを起動して、どのようなアプリケーションが起動しているのかなどを普段から確認しておくのも良いでしょう。









