GPU-Zの使い方
GPU-Zはグラフィックボードのスペックや、グラフィックボード上に搭載されているセンサー情報をリアルタイムに表示するフリーのソフトウェアです。
この記事では、GPU-Zとはどのようなものなのか?からインストール方法、使い方、設定方法、多数ある機能の各項目の見方などをご紹介します。
もくじ
GPU-Zとはどのようなものか
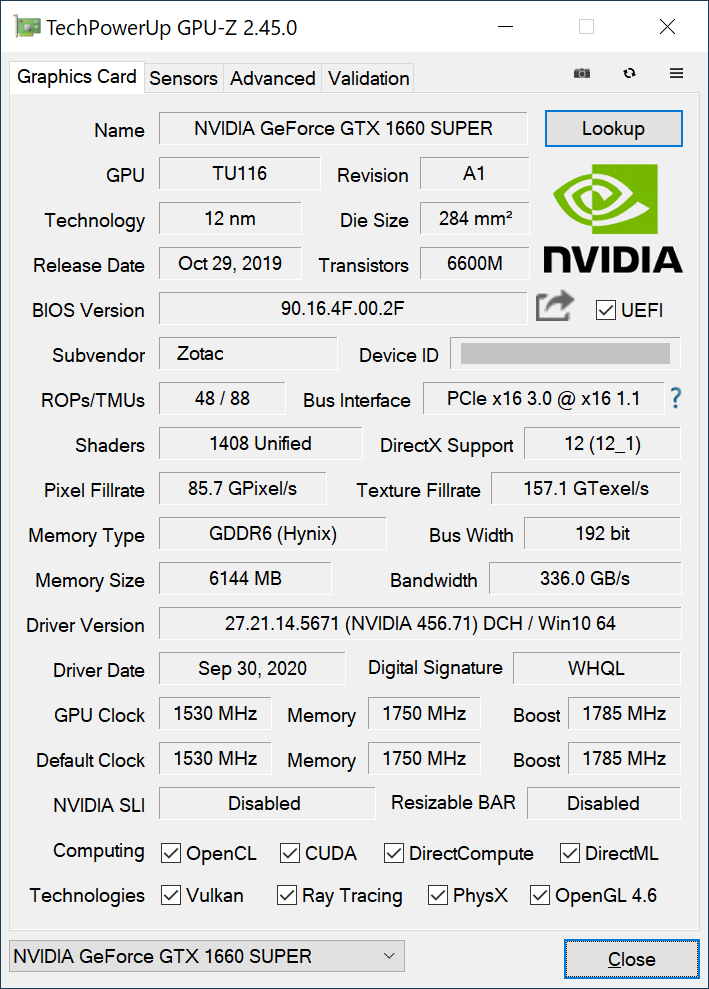
GPU-Zは正式名称「TechPowerUp GPU-Z」となります。
開発元はPC系情報サイトを運営している「TechPowerUp」です。
GPU-Zはパソコンに搭載されている、グラフィックボードの各種情報を調べるのに最適なソフトとなります。
GPU-Zは個人・商用を問わず自由に利用が可能ですが、商用パッケージの一部として再頒布することは禁じられています。
GPU-Zの表示言語は英語表記のみとなります。
この記事でGPU-Zの使い方を詳しく知りたい方向けに、わかりやすく内容を説明していきます。
GPU-Zの対応OS
GPU-Zのバージョンv2.45.0において「Windows 10の32bit版と64bit版」の両方をサポートしています。
Windows 11に関しては、公式ページにサポートOSとしては未記載です。
GPU-Zのバージョン履歴ではv2.41.0からWindows 11を検出するようになったと記載があります。(※2022年4月現在)
GPU-Zのインストール方法
TechPowerUp GPU-Zの公式ダウンロードページにアクセスします。
TechPowerUp GPU-Zダウンロードページ »
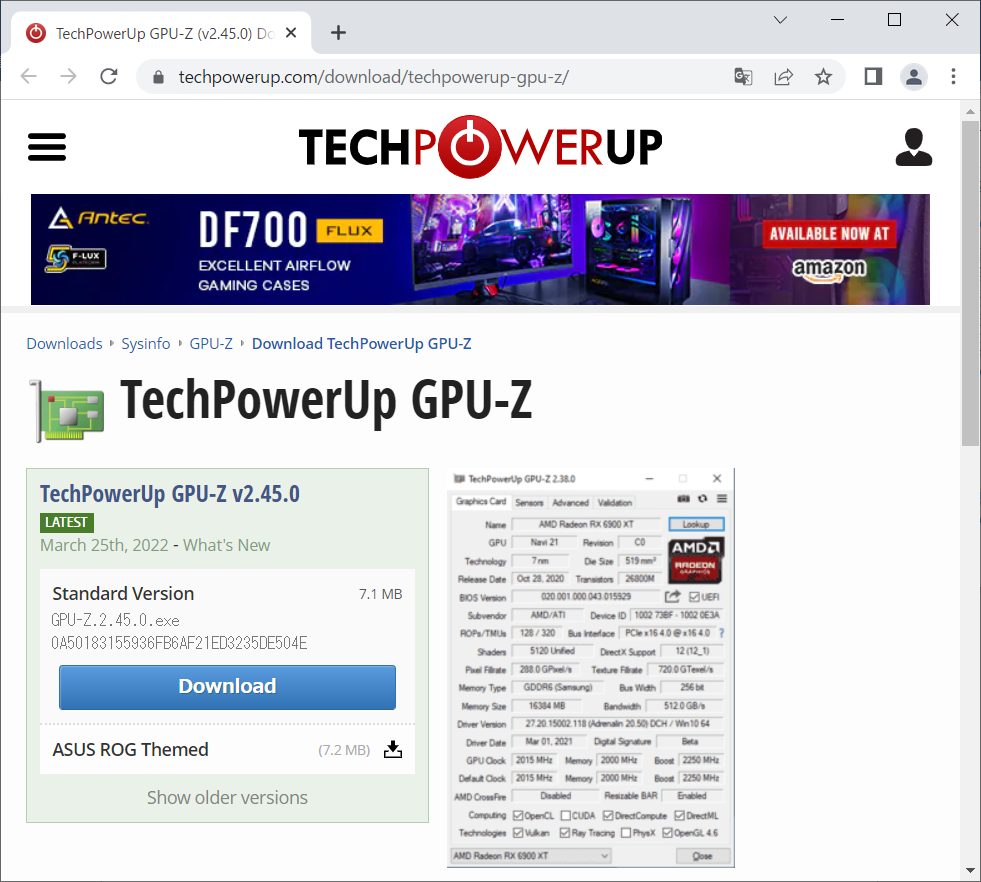
「TechPowerUp GPU-Z vX.XX.X(X.XX.Xには最新バージョンが表示)」の項目の「Download」ボタンをクリックします。
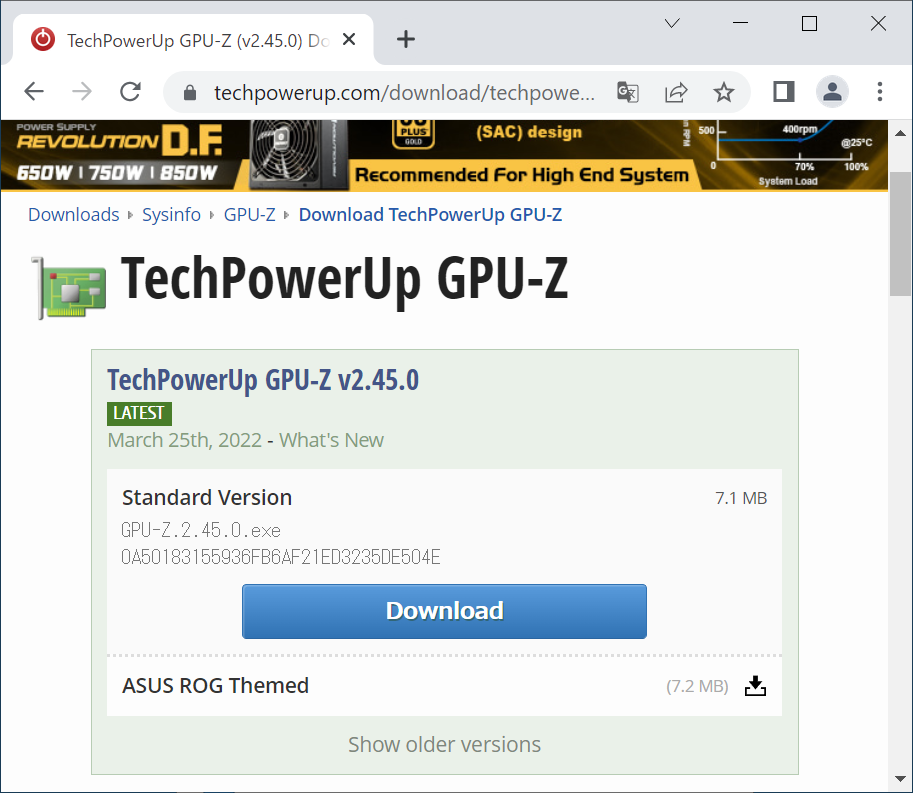
遷移した画面で「Select server for download」という文言の下に国旗が並んでいます。
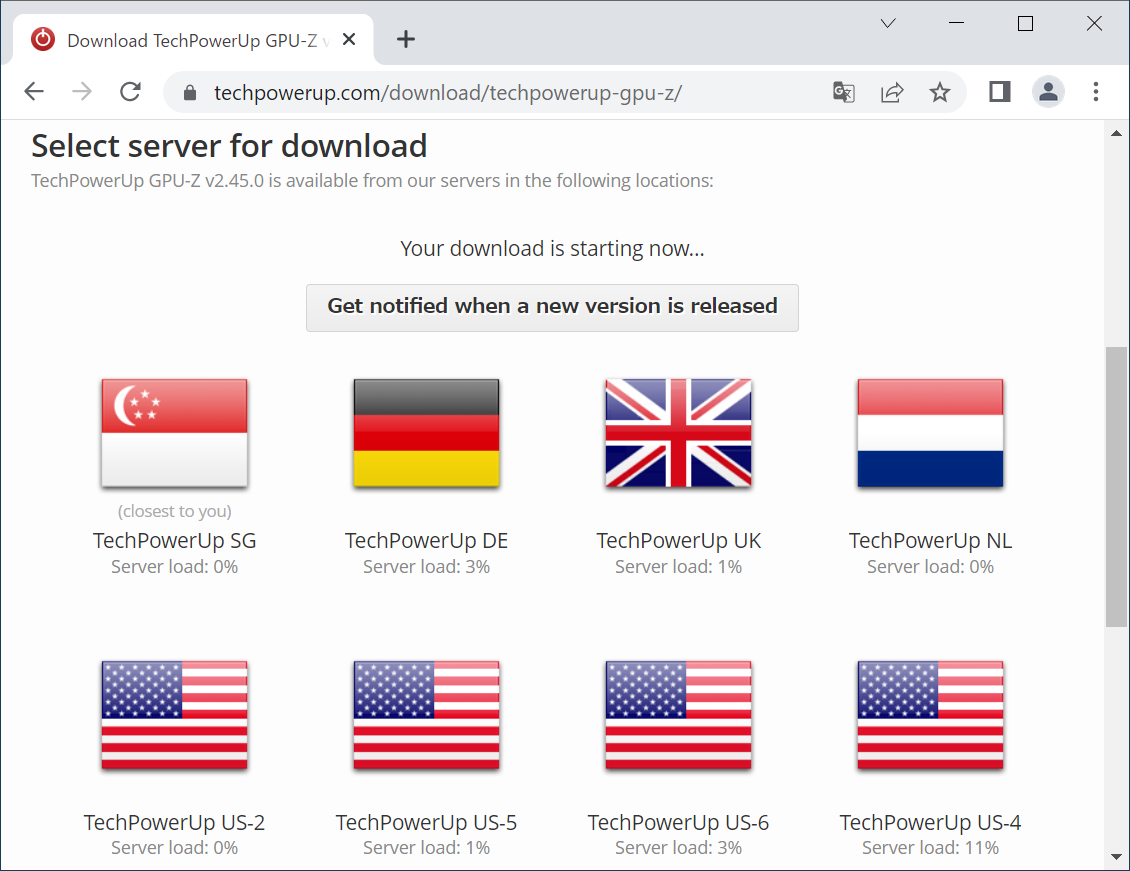
国旗はGPU-Zのダウンロード先のサーバが設置されている国を表しています。
どこの国を選んでも同一のファイルがダウンロードされます。
TechPowerUp ●●の部分が国名となります。
参考までに国名を記載します。
- SG:シンガポール
- DE:ドイツ
- UK:イギリス
- NL:オランダ
- US:アメリカ
GPU-Zのサーバを選択するポイントは以下となります。
- サーバまでの距離が近いこと
最短距離にあるサーバは国旗の下に「(closest to you)」という表示があります。
日本の環境ですと距離が近いのは「SGシンガポール」となります。 - 負荷が軽いこと
負荷率は「Server load ●%」という表示がされます。
0%に近いほど負荷が軽いです。
環境に合わせて、最適なサーバの「国旗」をクリックします。
保存先を指定するとダウンロードが開始されます。
GPU-Z.x.xx.x.exe(x.xx.xはバージョン)という名前のファイルがダウンロードされるので、ダウンロードが完了した「.exe(実行ファイル)」をクリックします。
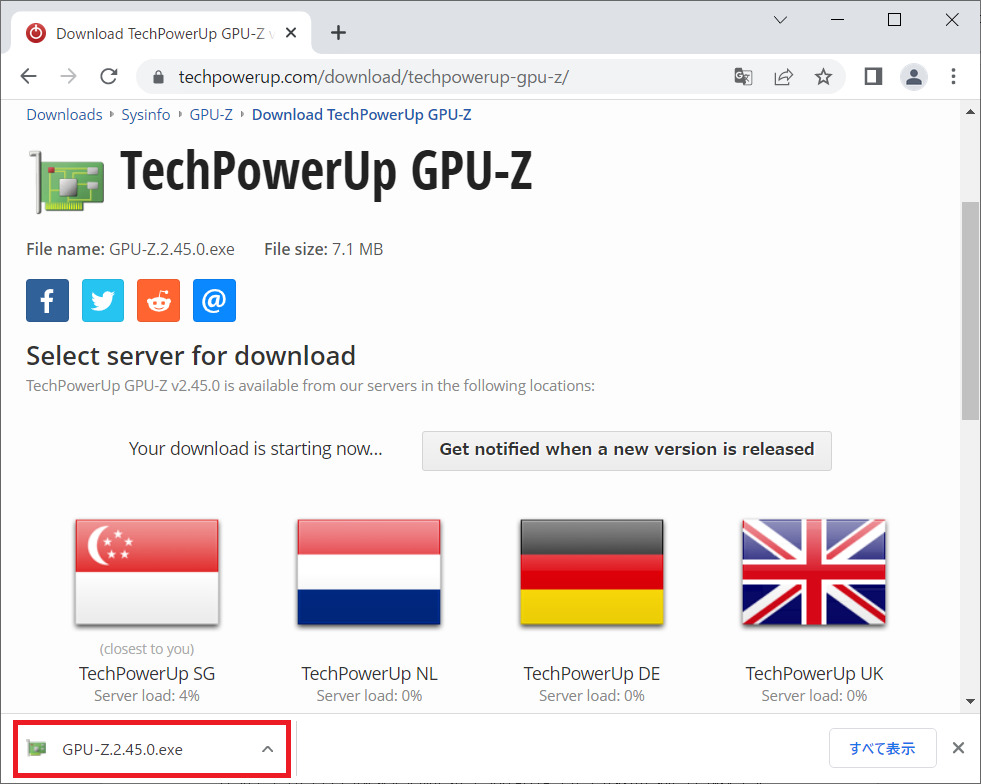
「このアプリがデバイスに変更を加えることを許可しますか?」が表示されたら「はい」をクリックします。
「Install GPU-Z?」GPU-Zインストールオプションウィンドウが表示されますので「YES」をクリックし、インストールを実行します。
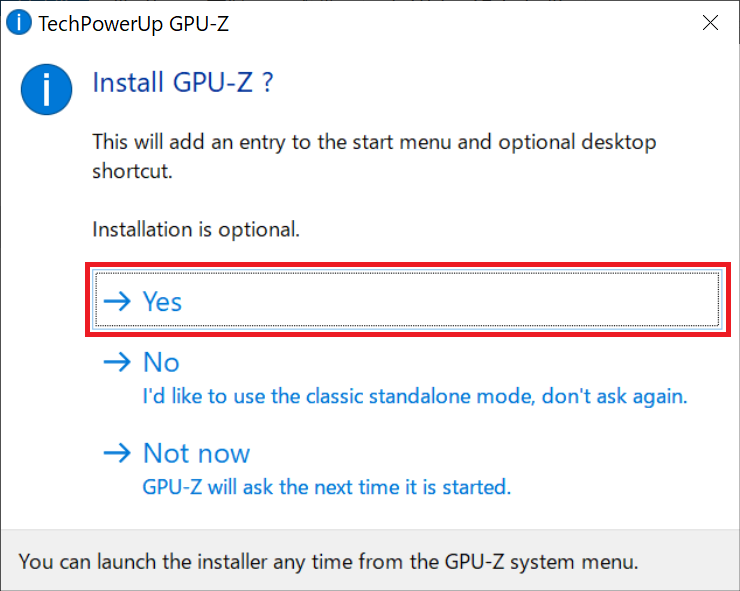
「Select Destination Location」のウィンドウが表示され、GPU-Zインストール場所の選択となります。
通常はそのままプログラムファイルフォルダの中で問題ありませんので、問題なければ「Next」をクリックして進行します。
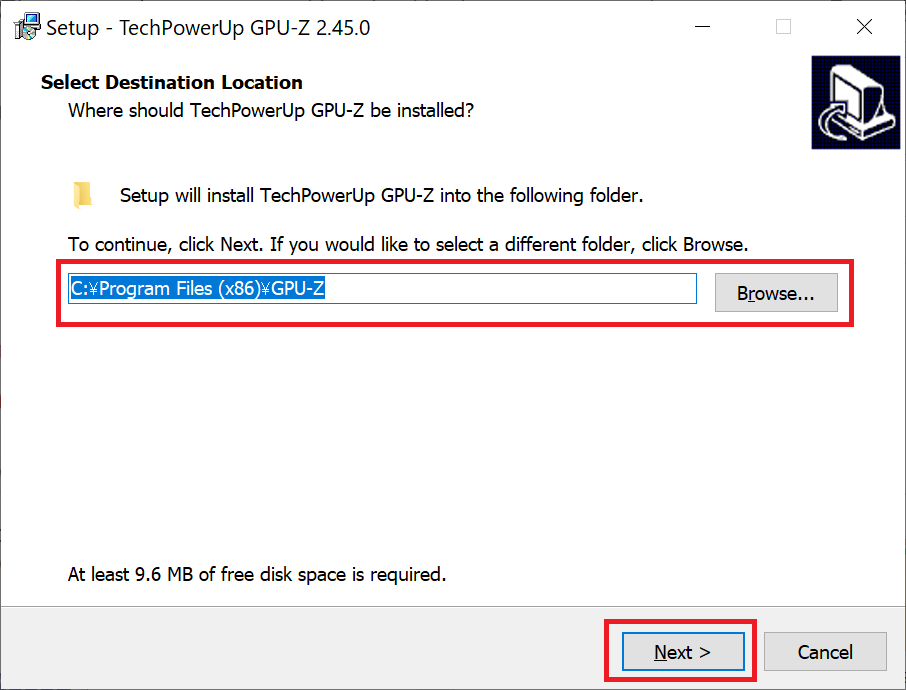
「Select Additional Tasks」デスクトップに起動アイコンを作成するかどうかの確認ウィンドウとなります。
デスクトップにGPU-Zのショートカットアイコンを作成する場合は、チェックを入れたままでOKです。
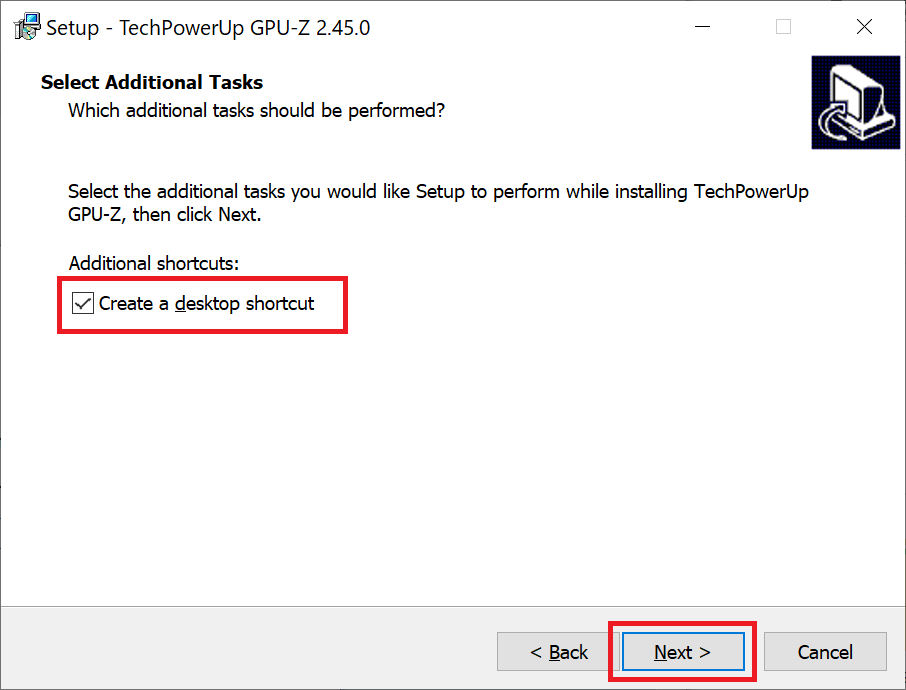
「Rady to install 」GPU-Zのインストールの準備ウィンドウが表示されます。
GPU-Zのインストール先フォルダの選択と、ショートカットアイコンの作成などの確認ウィンドウです。
問題なければ「Install」をクリックして、GPU-Zのインストールを実施します。
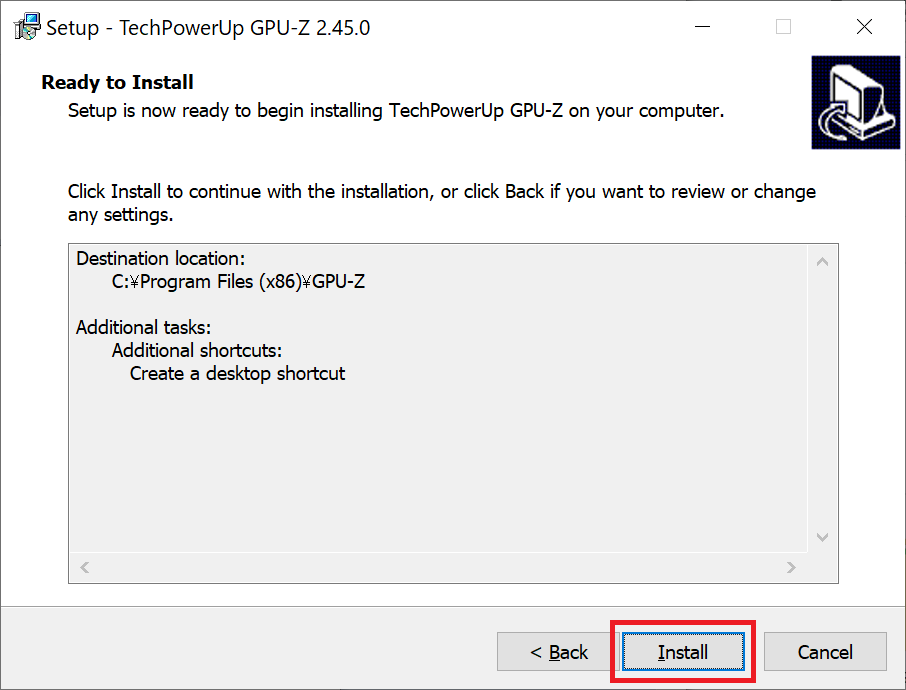
GPU-Zインストール完了ウィンドウが表示されれば、GPU-Zのインストールは完了となります。
Launch TechPowerUP GPU-Zにチェックが入ったままにすれば「Finish」ボタンをクリックしたあとGPU-Zがそのまま起動します。
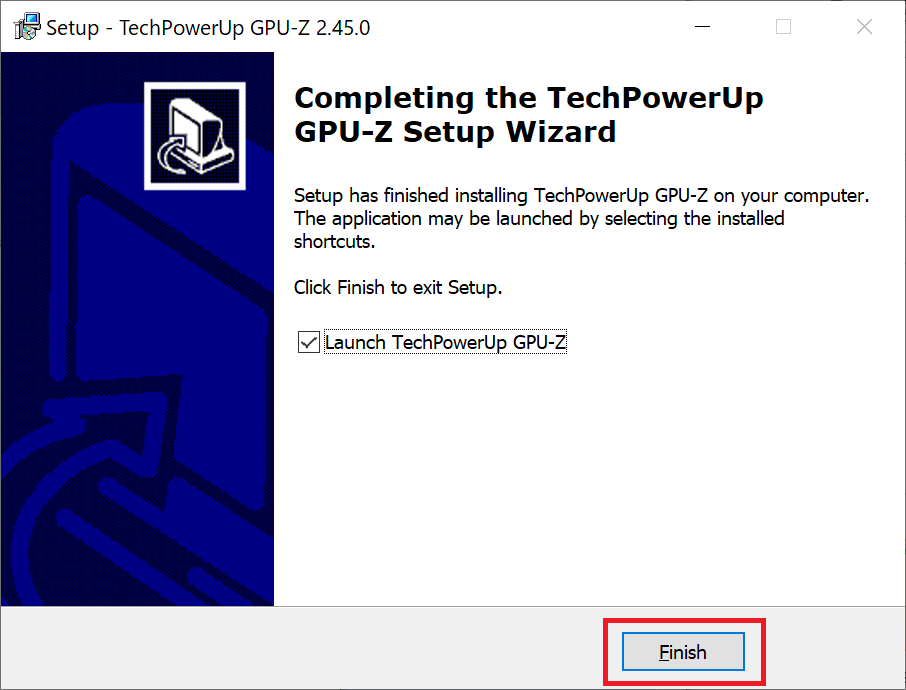
GPU-Zの起動方法
「スタートボタン」→「すべてのプログラムのTの項目」→「TechPowerUP GPU-Z」をクリックするとGPU-Zが起動します。
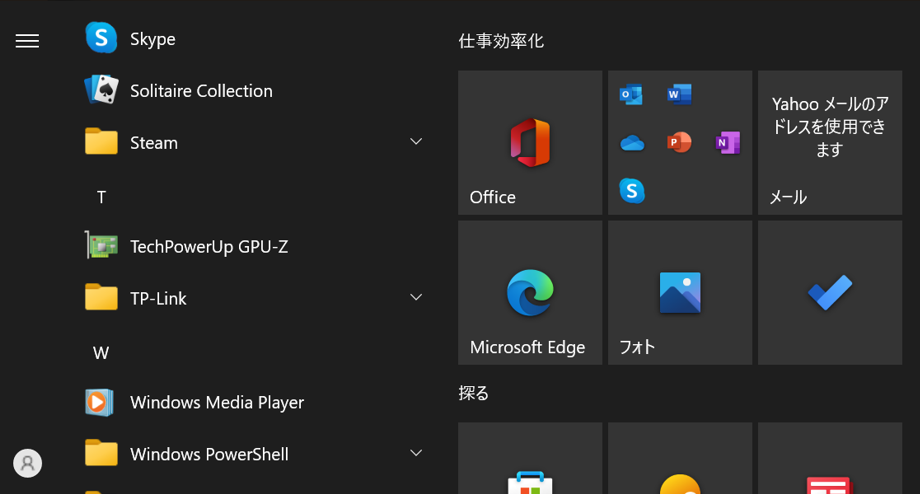
デスクトップにGPU-Zのショートカットアイコンを作成している場合は、ショートカットアイコンをダブルクリックすれば、GPU-Zが起動します。
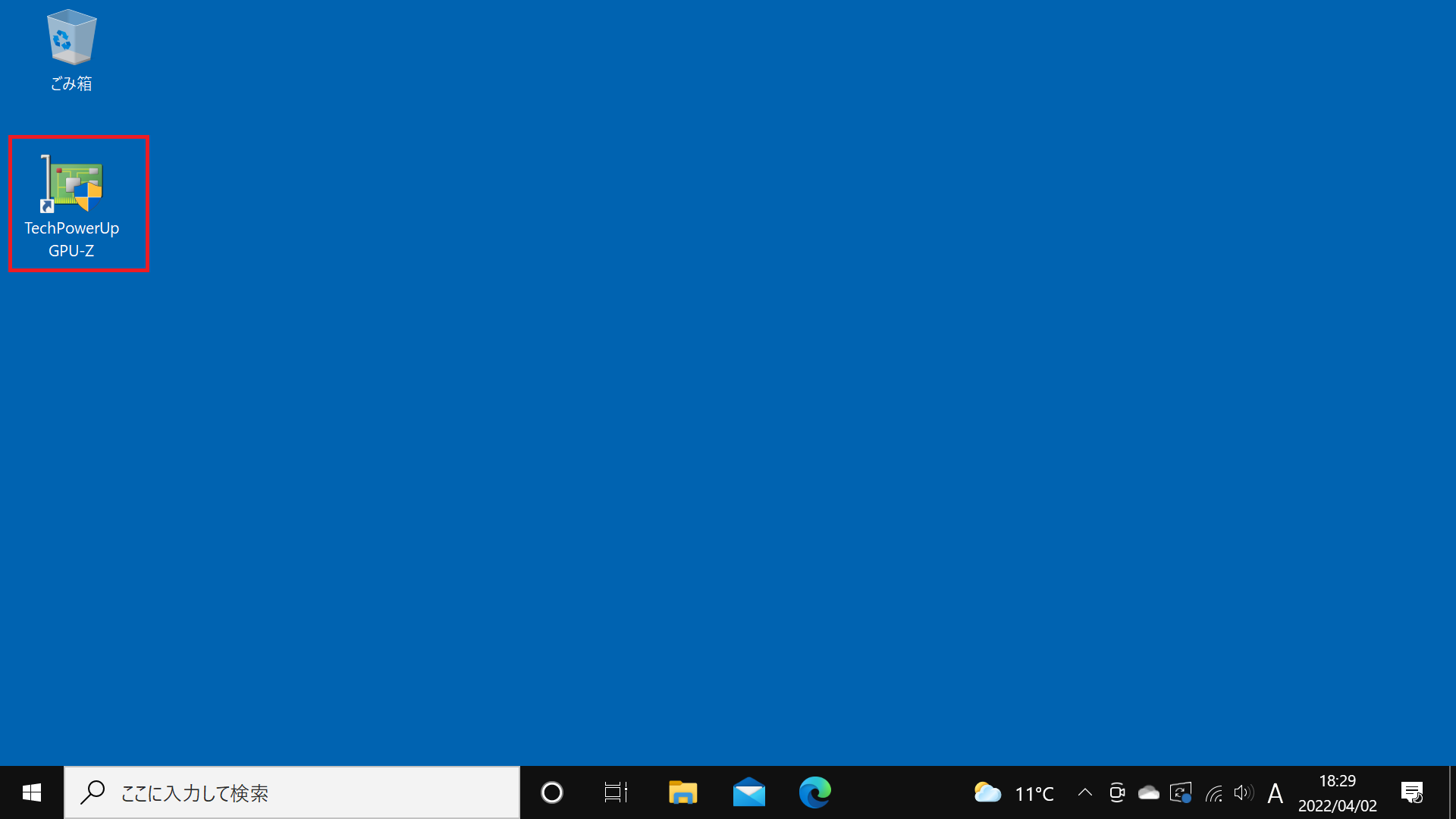
GPU-Zの起動後以下のウィンドウが表示されます。
GPU-Zの「スクリーンショットの撮影」と「スクリーンショットのWEBサイトへのアップロード」が可能という内容となります。
GPU-Zを起動するごとに表示されるので、案内が不要の場合は「Don’t tell me again.」にチェックを入れると表示されなくなります。
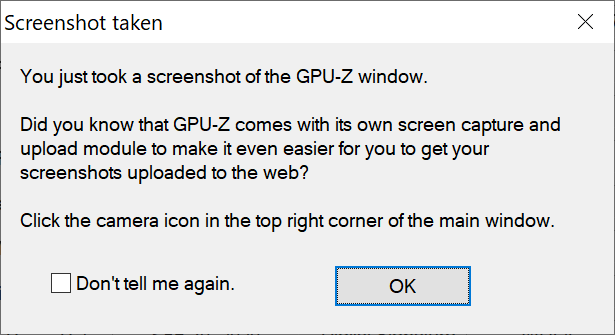
GPU-Zの使用方法
GPU-Zはグラフィックボードの各種情報を表示するソフトウェアとなり、パソコンに接続されているグラフィックスの情報が表示されます。
各項目は基本的に「タブ」で切り替えることで、表示される項目が変化します。
GPU-Zのタブには以下の種類があります。
- Graphics Card
- Sensors
- Advanced
- Validation
次の章からGPU-Zの各タブについて紹介をしていきます。
GPU-Zの「Graphics Card」タブの説明
GPU-Zの起動後に表示される「Graphics Card」タブでは、グラフィックボードの基本的な情報が表示されます。
グラフィックボードの性能に関する情報は、ほとんどがこのタブで表示されます。
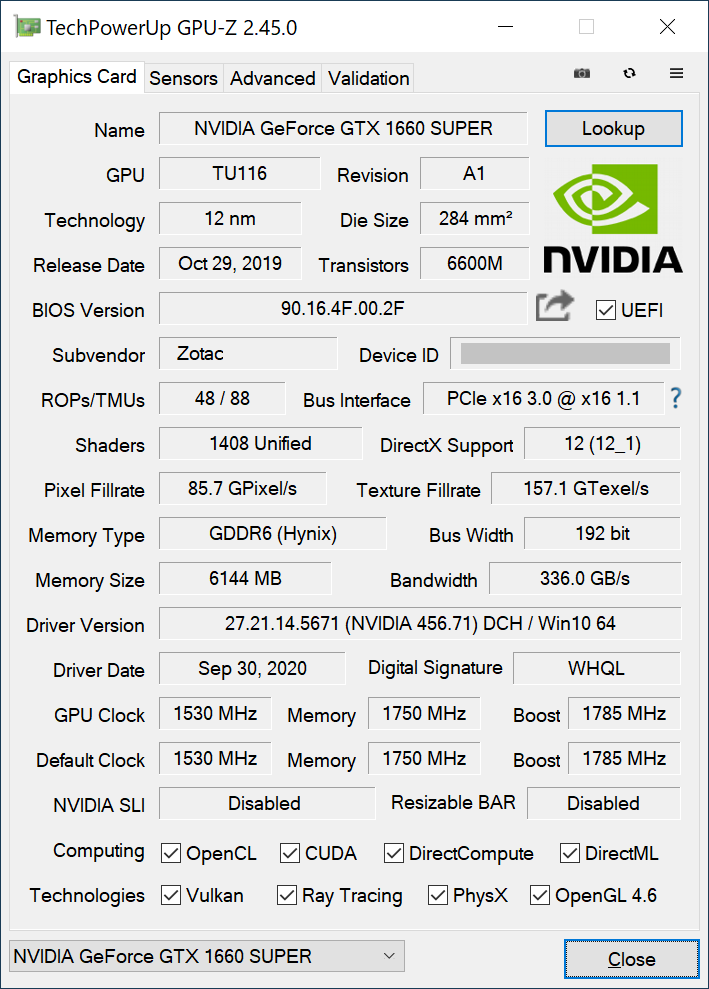
各項目について代表的なものを説明していきます。
Name
オペレーティングシステムから見たデバイスの名称を表示します。
参照している名称は「グラフィックドライバ」で定義され、編集や操作ができるものとなります。
Lookupボタン
「Lookupボタン」をクリックすると、現在表示されているグラフィックボードの「TechPowerUp GPU Database」の詳細ページがブラウザで表示されます。
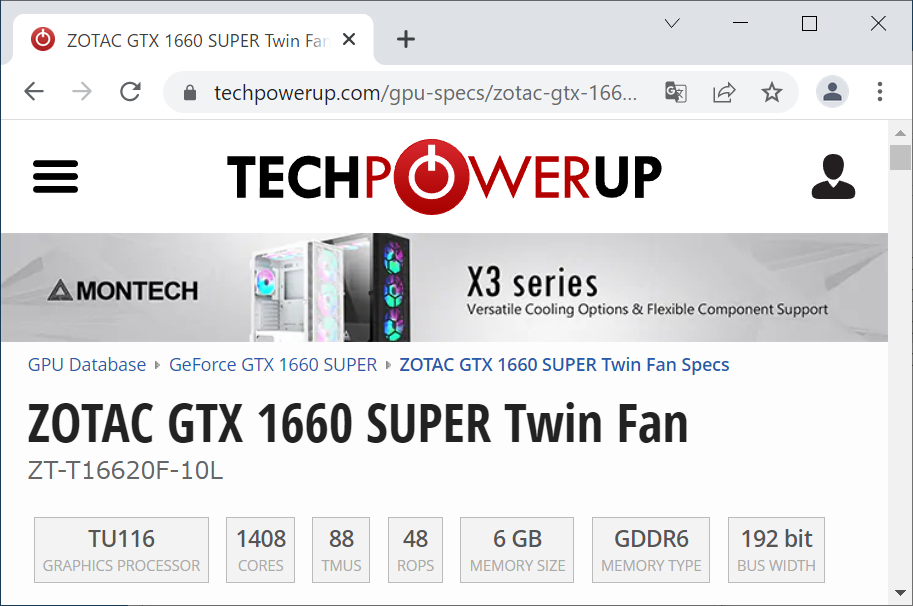
GPU
GPUメーカーの使用する「GPUコア」の製品名が確認できます。
Revision
製造元によって定義された「GPUのリビジョン」を表示します。
「リビジョン」とは「ソフトウェアやハードウェアに対する細かな修正版」を意味します。
一部の製品ではリビジョンが表示されない場合もあります。
Technology
「GPUの製造プロセスルール」がどのくらい微細かを表示します。
「プロセスルール」とは「半導体素子の製造プロセスにおいて、どれだけ細い線を作れるかを表わす単位」となります。
プロセスルールの数値が小さいほど、より高密度で低発熱の新世代製品である傾向となります。
Die Size
「GPUのシリコン ダイ」の物理的な面積を表示します。
「シリコン ダイ」とは「半導体チップの製造工程で、基板に回路パターンを焼き付け、切り分けられた一枚一枚のチップ」を意味します。
Release Date
「グラフィックボードのリリース日」を表示します。
「リリース日」とは「メーカーから放出される日」を意味し、発売日とほぼ同じ意味となります。
BIOS Version
「グラフィックボードのBIOSバージョン」を表示します。
「UEFI」にチェックが入っている場合はUEFIをサポートしていることを示しています。
「UEFI」とは「BIOSの後継にあたるOSとファームウェア間のやり取りに関する取り決め」となります。
UEFIのサポートは「セキュアブート」や「Fast Boot」を有効にするために必要となります。
「セキュア ブート」とは「パソコンの起動時に悪意のあるソフトウェアが読み込まれないように設計された重要なセキュリティ機能」となります。
「Fast Boot」とは「パソコンの電源ONにした時や、Windowsを再起動した時に、BIOSレベルのドライバ初期化などを最小限にし、パソコンの起動時にPOSTにかかる時間を短縮する機能」となります。
Subvendor
グラフィックボードの「サブベンダーID」を表示します。
「サブベンダー」とは「グラフィックボードを製造したメーカーの名前」を意味します。
「サブベンダーID」は「PCI-SIG(PCIとその関連規格を策定・管理している業界団体)が発行しているID」となります。
Bus Interface
PCI Expressでどの接続モードを使用しているかが確認できます。
PCI Expressについては以下の記事もご確認ください。
PCI-Express(PCIe)とは
横にある「?」の部分をクリックすると「レンダーテスト」のウィンドウが開きます。
「レンダーテスト」とは「3Dの描画が実際にできるのかの確認テスト」です。
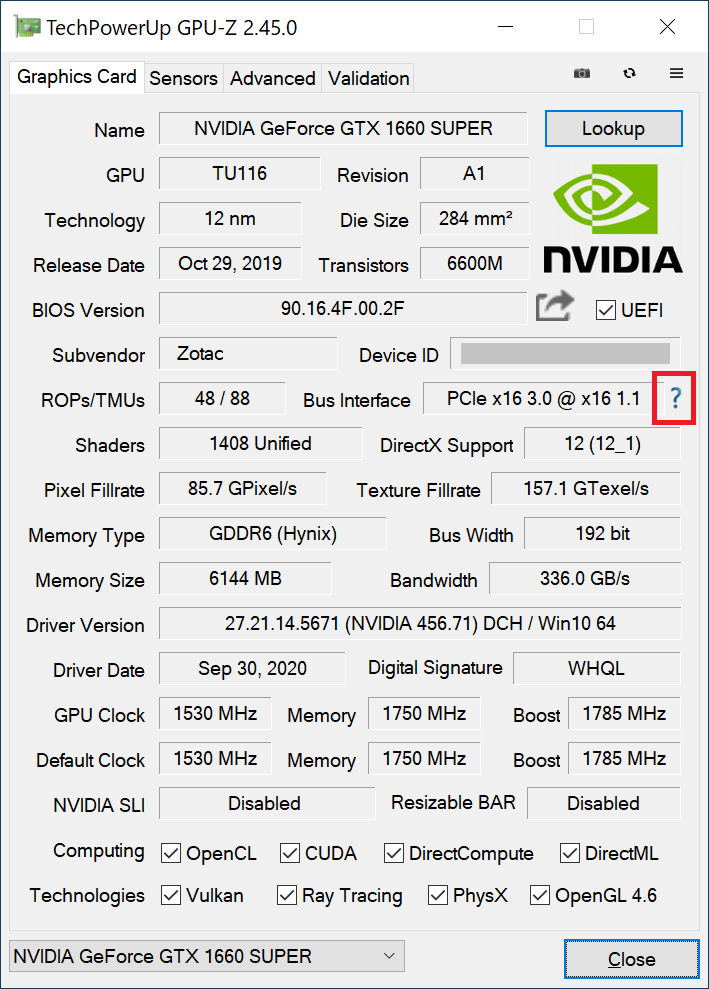
レンダーテストのウィンドウで「Start Render Test」をクリックします。
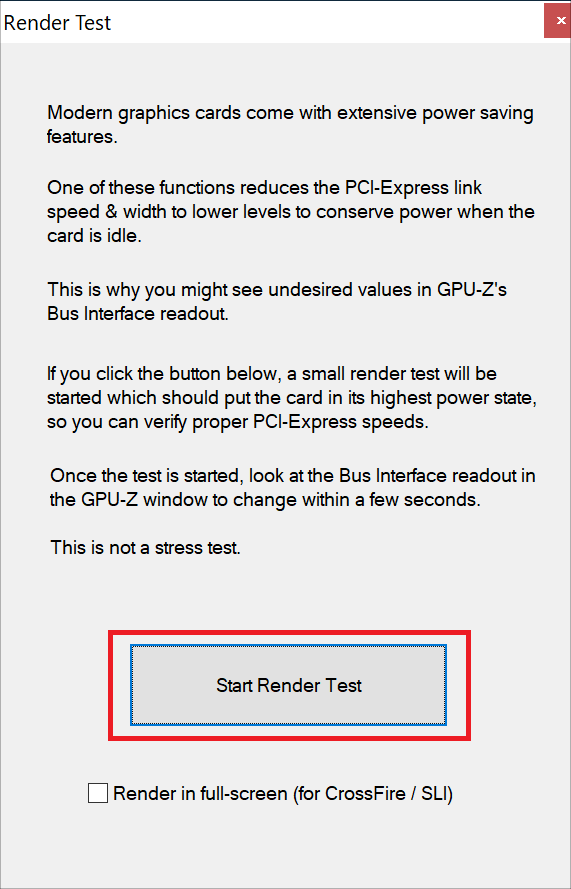
「Rende Test」のウィンドウで3Dの描画が確認できます。
描画がされて、動いていれば描画は問題無くOKの意味となります。
終了するには右上の「×」ボタンをクリックします。

DirectX Support
このグラフィックボードがサポートしている「DirectXのバージョン」を表示します。
DirectXについて詳しくは以下のページもご確認ください。
DirectXとは »
Memory Type
グラフィックボードに実装されている「VRAM(ビデオメモリやグラフィックスメモリともよ呼びます)の種類」を表示します。
VRAMとは グラフィックス情報を一時的に保存するグラフィックボードの構成パーツとなり、映像や画像の処理に特化した一時作業領域と考えてください。
Bus Width
「GPUとVRAMの間のバス幅」を表示します。
「バス幅」とは「一回の転送動作で送れるデータ量」となります。
同世代のメモリならば、数値が大きいほど性能が高いといえます。
Memory Size
この「グラフィックボードに実装されているVRAMの容量」を表示します。
VRAMの容量が大きいほど、グラフィック関連の処理の作業領域が大きいことになり、高性能となります。
マルチGPU構成の場合でも、実際に「使用可能なグラフィックボード1枚のVRAM容量」となり、マルチ構成においても、搭載するGPUのVRAMの合計値とはなりません。
Driver Version
「インストールされているグラフィックドライバのバージョンとOS」が表示されます。
グラフィックドライバのバージョンについては以下の記事もご確認ください。
NVIDIAドライバの更新とダウングレード方法 »
GPU Clock
「GPUの動作クロック」を表示しています。
「動作クロック数」は「クロック周波数」とも呼ばれ、処理を行う際に発する信号を扱う速さを意味し「Hz(ヘルツ)」という単位で表示します。
Memory
「VRAMの動作クロック」を表示します。
Boost
「GPUのブーストクロック」を表示します。
「ブーストクロック」とは「GPUの処理速度を加速させた場合の数値」を意味します。
ブーストクロックが有効になる状況は、グラフィックボードが十分に冷却されていて、動作温度に余裕がある場合となります。
Default Clock
「GPUのデフォルト(既定の)動作クロック」を表示しています。
Memory
「VRAMの既定動作クロック」を表示します。
Boost
「GPUの既定のブーストクロック」を表示します。
NVIDIA SLI(「AMD CrossFire」や「Multi-GPU」など環境により変化)
NVIDIA SLIやAMD CrossfireXなどの「マルチGPU技術が有効かどうか」を表示します。
有効な場合は何枚のGPUが一緒に動作しているかが表示されます。
GPUの環境によって変化し、以下のような種類があります。
- NVIDIA GeForce:「NVIDIA SLI」
- AMD Radeon:「AMD CrossFire」
- インテル UHD グラフィックス:「Multi-GPU」
Technologies
GPUがサポートしているAPI(Application Programming Interface)にチェックが入ります。
「API」とは「ソフトウェアシステムの様々な機能が、お互いに情報をやりとりするのに使用する仕様」となります。
APIで連携することにより開発やソフトウェアの動作効率などが良くなるものと考えてください。
「DirectX Support」ではWindowsの最も標準的なグラフィックAPIのDirectXで、どのバージョンに対応しているか項目を分けて記載しています。
グラフィックス関連で代表的なAPIは以下のようなものがあります。
- Vulkan
- Ray Tracing
- PhysX
- OpenGL
GPU-Zの「Sensors」タブの説明
GPU-Zの「Sensors」タブでは主にグラフィックボードに搭載されているセンサーからの情報がリアルタイムで数値とグラフで表示されます。
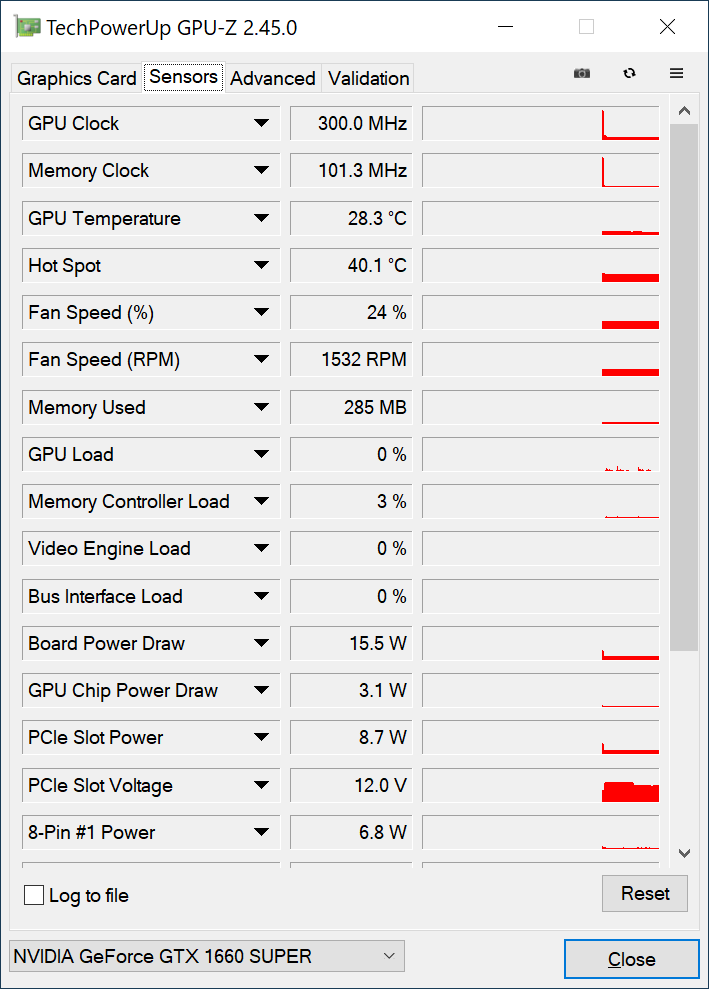
各項目について代表的なものを説明していきます。
GPU Clock
「GPUの現在の動作クロック」を表示します。
Memory Clock
「VRAMの現在の動作クロック」を表示します。
GPU Temperature
GPUのシリコンダイに実装されている「オン ダイセンサーから測定された温度」を表示します。
Fan Speed (%)
「グラフィックドライバから報告されたファンの稼働率」を表示します。
Fan Speed (RPM)
「ファンコントローラが測定した1分間あたりの回転数」をrpm(revolutions per minute)という単位で表示します。
GPU Load
「GPUの負荷率」を表示します。
CPU Temperature
「CPUのうち最も温度の高いコアの温度」を表示します。
System Memory Used
「PCに搭載されているメインメモリの使用量」を表示します。
GPU-Zの「Advanced」タブの説明
Advancedは「高度な」という意味となります。
より詳細な内容の確認用タブと考えてください。
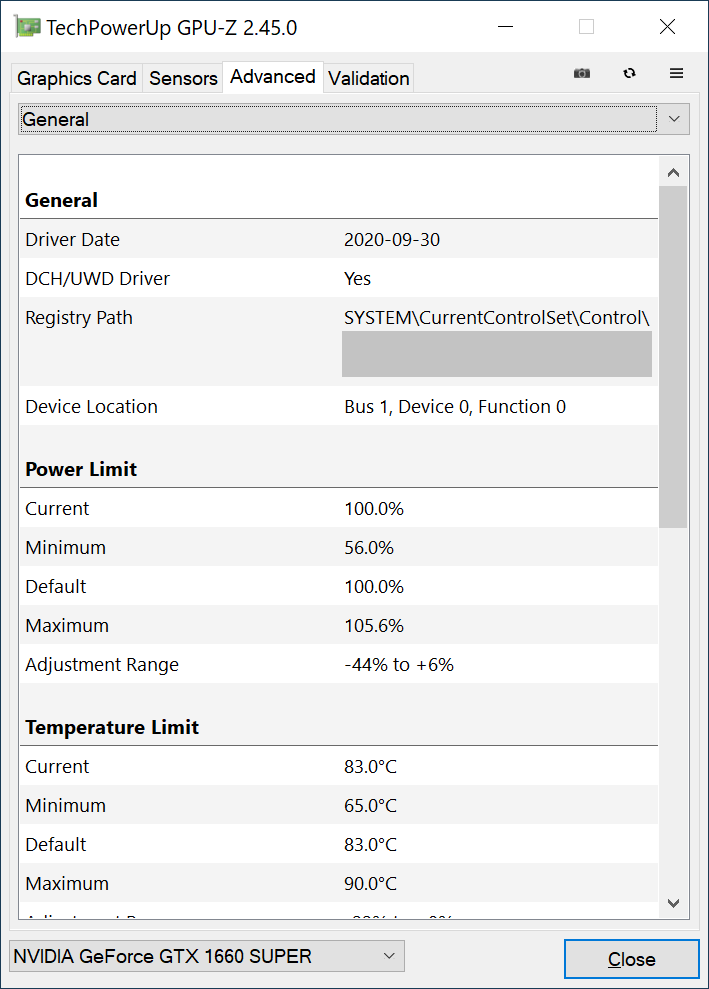
「Advanced」タブでは上部にある赤枠部分をクリックすると、リストが表示されます。
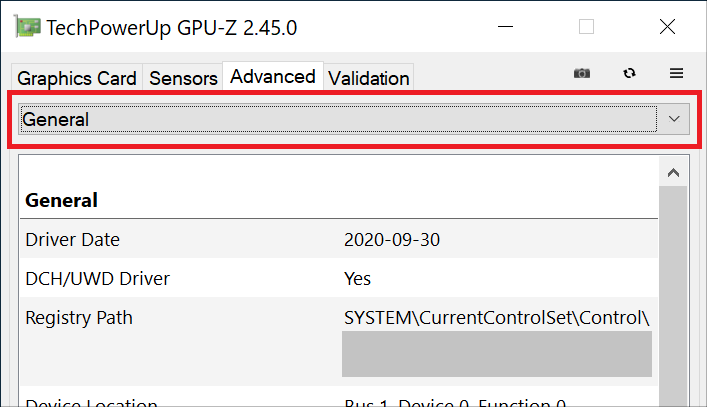
リストをクリックし、切り替えることで表示が切り替わります。
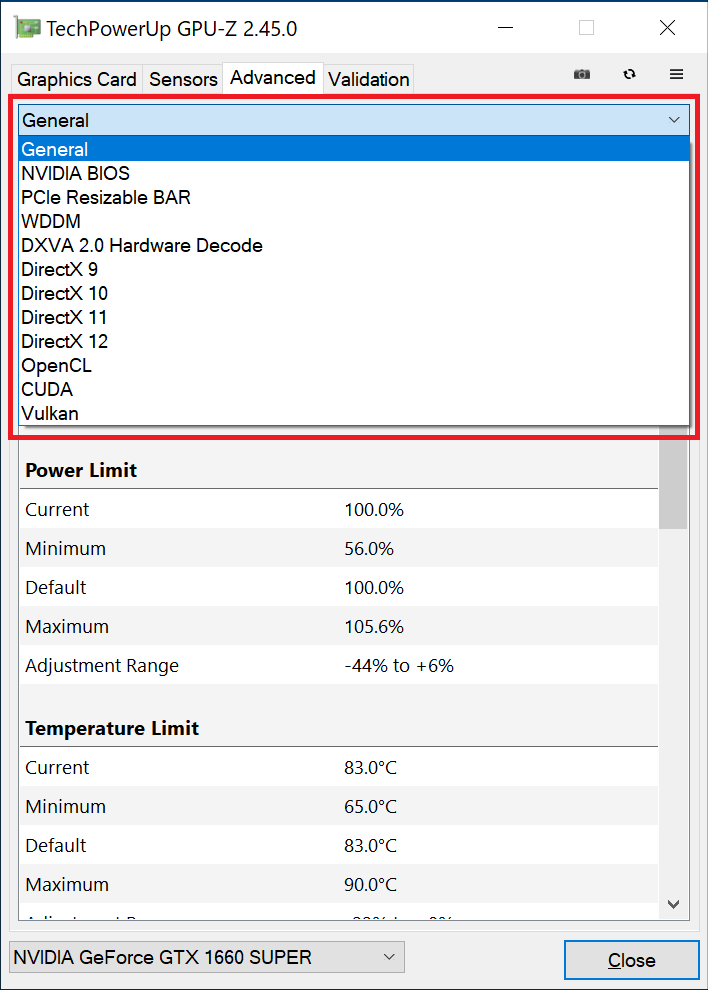
切り替えで表示される各項目では、以下のような内容が確認可能となっています。
General
「グラフィックドライバや電源・温度制限、モニター出力」について表示します。
BIOS
「グラフィックボードのBIOS」について表示します。
PCIe Resizable BAR
「Resizable BARの利用可否」などについて表示します。
「Resizable BAR」は「CPUがGPUのVRAM全体にフルアクセスすることでゲームのパフォーマンスが向上する」という機能です。
WDDM
「GPU用デバイスドライバ」について表示します。
WDDM(Windows Display Driver Model)は、GPUを活用した「ハードウェアアクセラレーション」を使用できるようにするために使用される「GPU用デバイスドライバの枠組み」となります。
DXVA 2.0 Hardware Decode
「DXVA 2.0 Hardware Decode」について表示します。
DXVA(DirectX Video Acceleration) は、ハードウェア アクセラレーションを使用してビデオ処理を高速化する APIです。
DirectX 9、DirectX 10、DirectX 11、DirectX 12
「DirectXの各バージョンへの対応状況」を表示します。
OpenCL
「OpenCLへの対応状況」を表示します。
CUDA
「CUDAへの対応状況」を表示します。
「CUDA(Compute Unified Device Architecture:クーダ)」とは「NVIDIAが開発・提供している、プログラミングモデル」です。
CUDAコアが多いほど処理が速くなります。
Vulkan
「Vulkanへの対応状況」を表示します。
Vulkanは、DirectXよりもハードウェアよりのAPIとなります。
GPU-Zの「Validation」タブの説明
GPU-Zのバグレポートなどを送信するタブです。
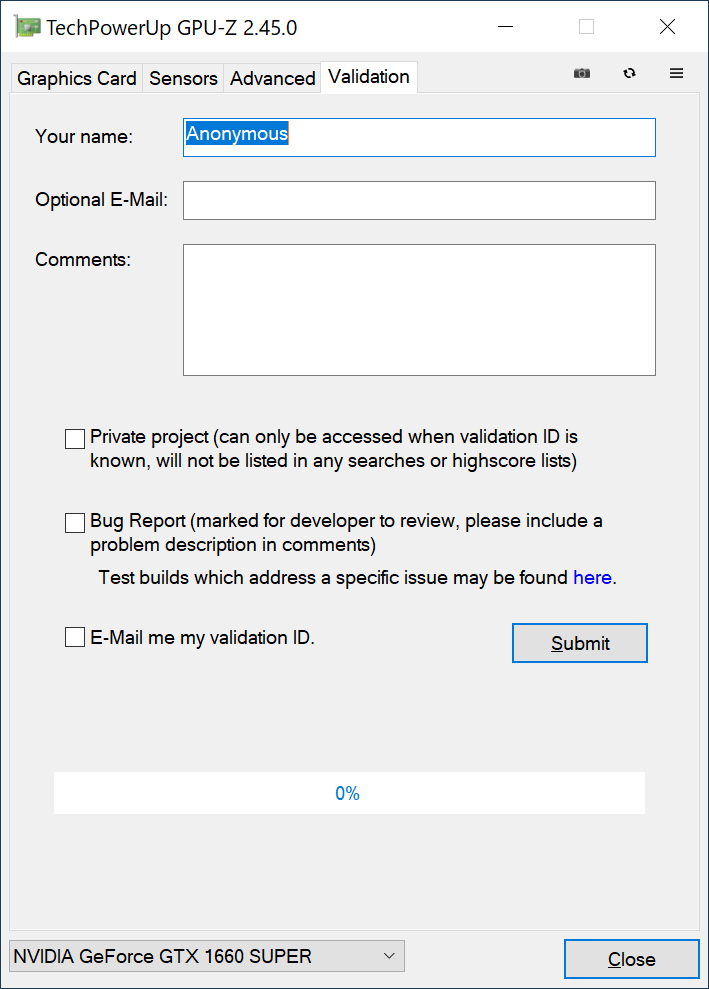
GPU-Zの「共通アイコン、共通メニュー」
GPU-Zウィンドウ共通で表示される「右上のアイコン」と「左下にあるグラフィックボードの切り替えメニュー」について紹介をします。
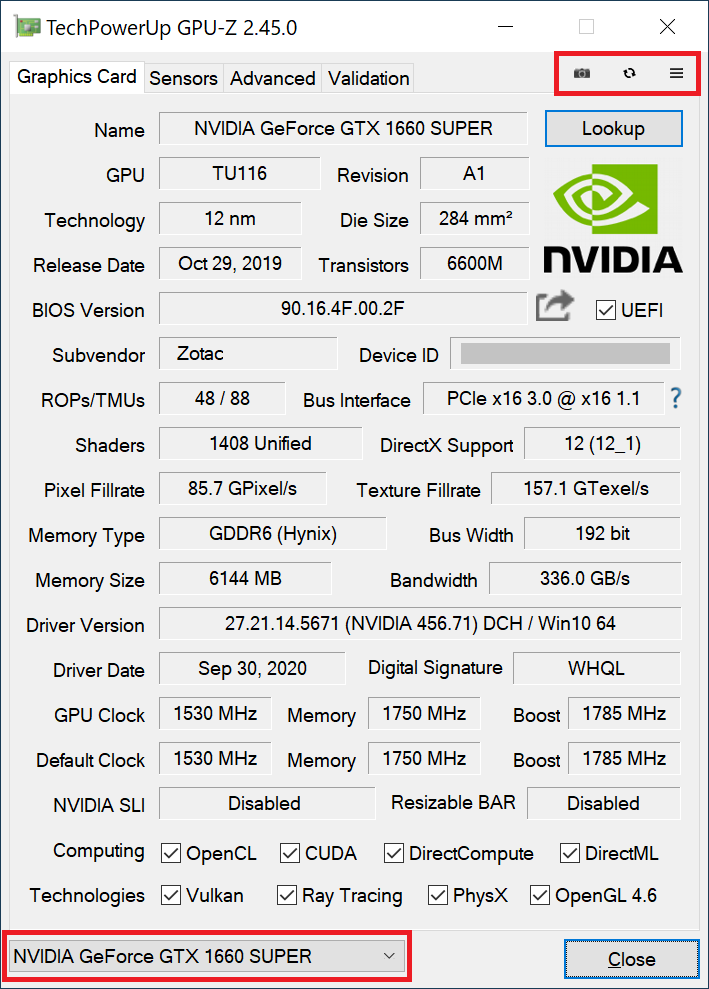
GPU-Zの「カメラアイコン」
GPU-Zの「カメラアイコン」をクリックすると、現在のGPU-Zの画面をスクリーンショットで撮影することができます。
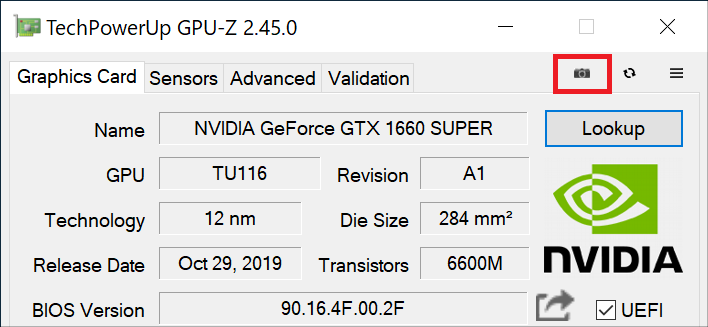
ボタンをクリックすると以下が表示されます。
- Save to File:スクリーンショットをパソコンへ保存する
- Upload To Free Image Hosting:TechPowerUpのサーバへアップロードする
- Cancel:操作をキャンセルする
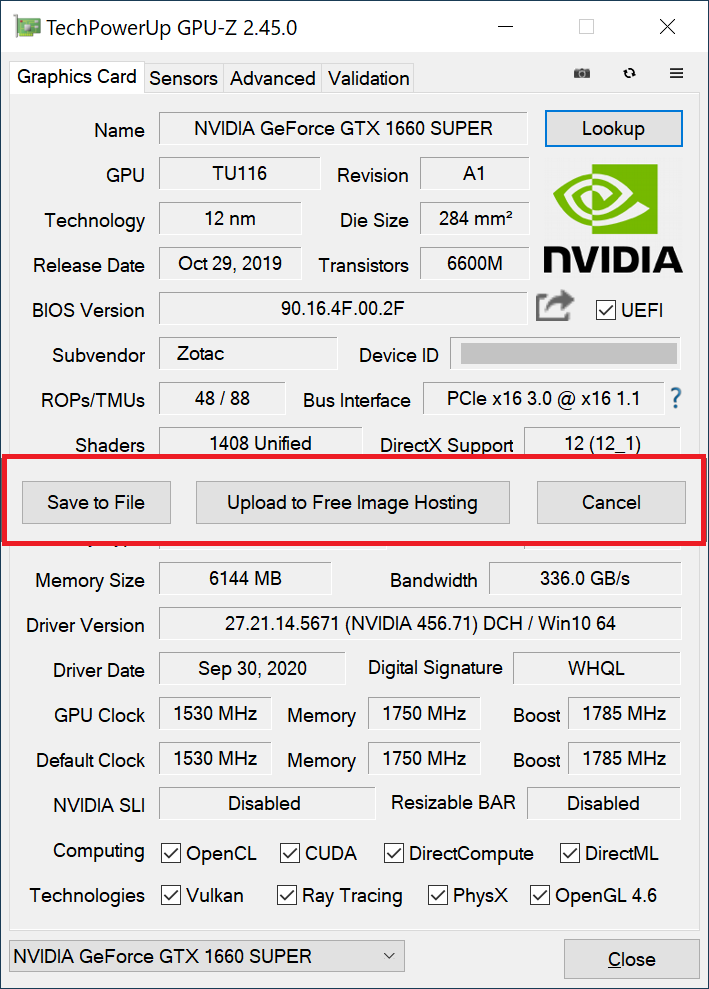
GPU-Zの「リフレッシュボタン」
グラフィックボードをオーバークロックした場合などに、変更が適用されているのか確認するため、GPU-Zの表示を再度読み込みする場合に使用します。
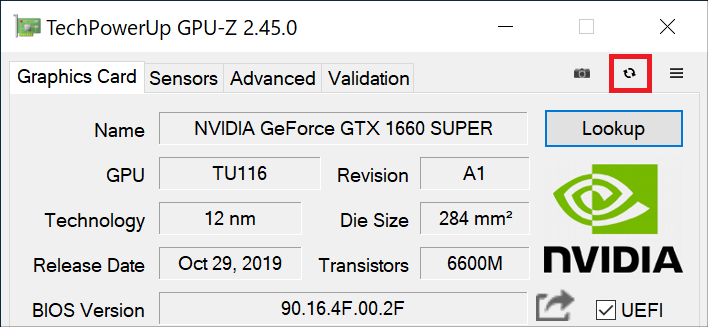
GPU-Zの「Settings」
右上にある「ハンバーガーメニュー」をクリックするとGPU-Zの設定画面が表示されます。
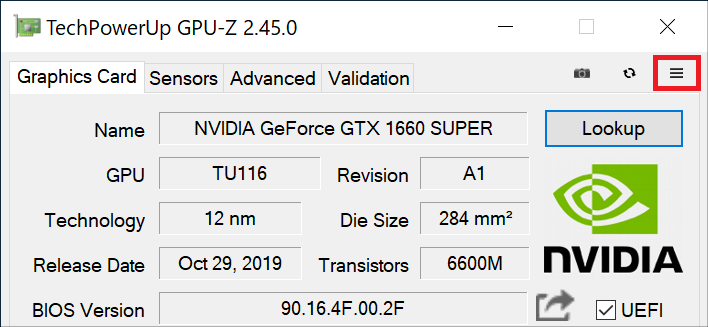
GPU-ZのSettingsには「General」と「Sensors」の2つのタブが存在します。
GPU-ZのSettings「Generalタブ」
「GPU-Zの全体的な設定内容」となります。
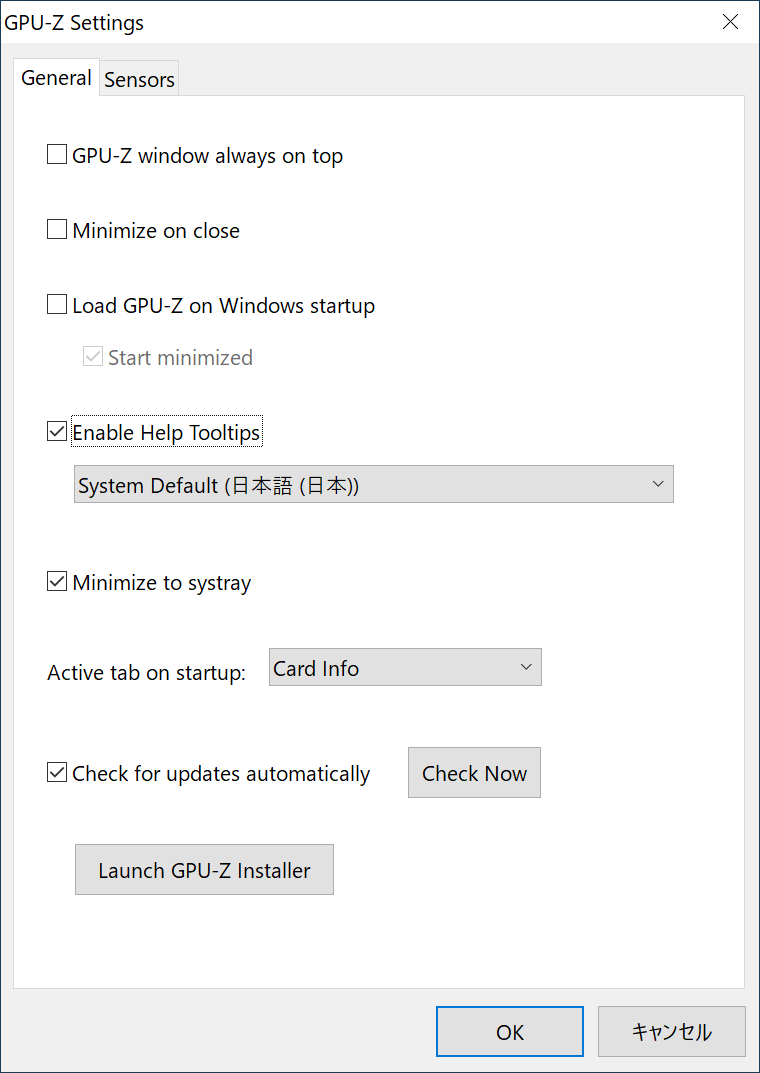
GPU-Z windows always on top
GPU-Zのウィンドウが常に前面に表示されるように設定します。
Minimize on close
ウィンドウの「×」ボタンをクリックすると、GPU-Zが最小化し、タスクバーの右端にある「システムトレイ」に格納されます。
Load GPU-Z on Windows startup
GPU-ZをOS起動時に自動実行します。
Start minimizedにチェックが入っていると、システムトレイに最小化した状態のまま実行します。
Enable Help Tooltips
各項目にマウスオーバーした際にツールチップス(説明)を表示するかどうか、表示する言語を選択できます。
Minimized to systray
GPU-Zを最小化するとシステムトレイに格納されます。
Active tab on startup
起動直後に表示するタブを指定します。
Check for updates automatically
更新を自動的にチェックします。
「Check Now」ボタンをクリックすると即時に更新を確認します。
Launch GPU-Z Installer
クリックするとGPU-Zのインストールが実行されます。
GPU-ZのSettings「Sensorsタブ」
「GPU-Zのセンサー関連の設定」となります。
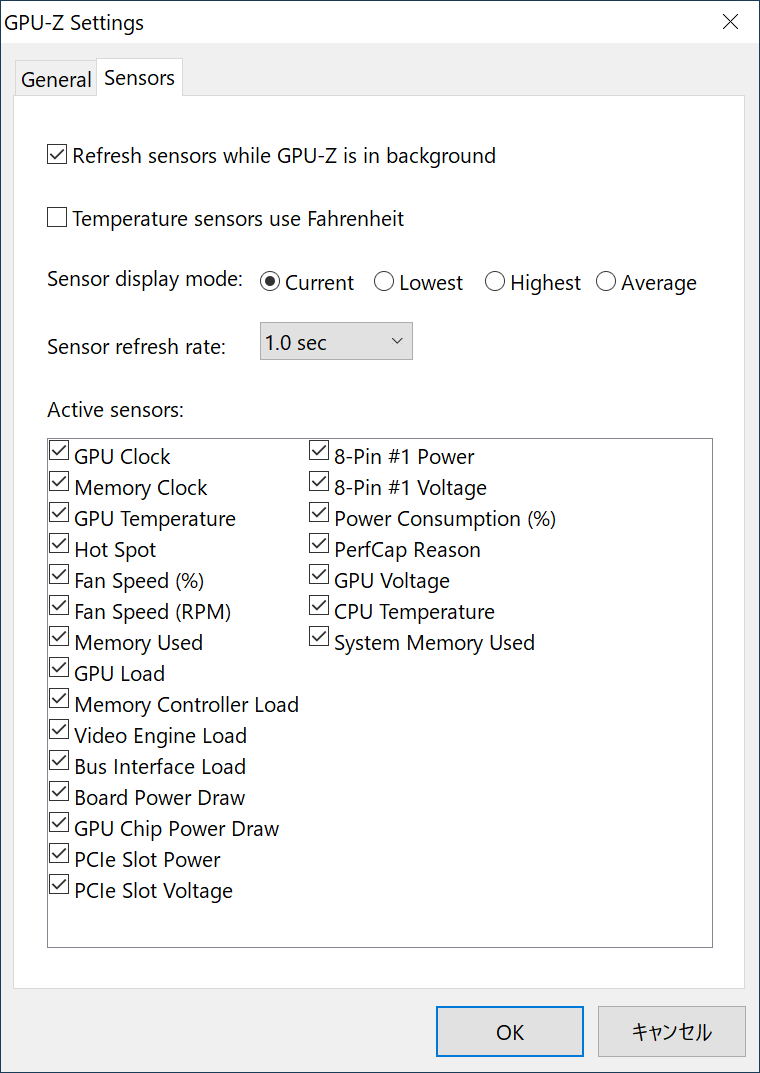
Refresh Sensors while GPU-Z is in background
バックグラウンド動作時でもGPU-Zの「Sensors」タブの内容を更新します。
Temperature sensors Fahrenheit
グラフィックボードの温度を華氏で表示します。
Sensors display mode
オプションボタンでクリックすると、下記の値を表示するように設定変更ができます。
- Current:現時点の値
- Lowest:最小値
- Highest:最高値
- Average:平均値
Sensors refresh rate
GPU-Zの更新間隔を設定します。
Active sensors
表示する項目を指定します。
GPU-Zの「グラフィックボードの切り替え」
グラフィックボードは、ウィンドウ左下にあるメニューで選択できます。
デュアルGPU構成の場合や、CPU内蔵グラフィックとグラフィックボードの表示を切り替える場合に使用します。
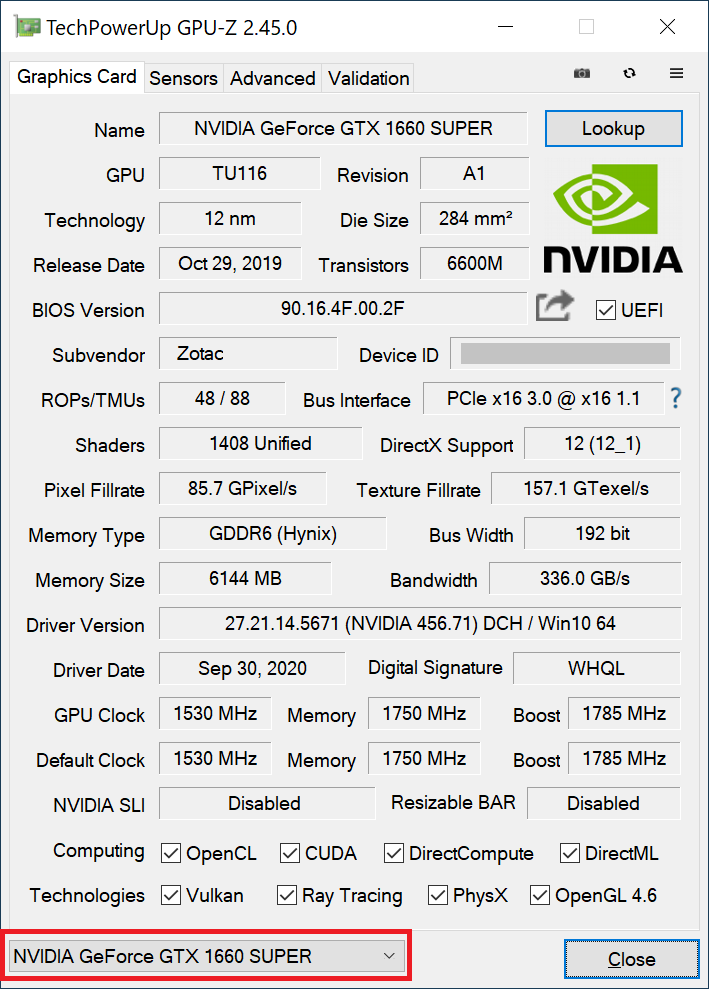
まとめ
GPU-Zについて、インストール方法から使い方、表示されている項目などについて紹介をしてきました。
グラフィックボードのスペックの情報を的確に知るためにGPU-Zは有効です。
GPU-Zはフリーのソフトで気軽にインストールできるので、ご自身のグラフィックボードの性能を確認する際に使用してみましょう。
「NVIDIA GeForce RTX 3060」や「AMD Radeon RX 6600 XT」などの高性能グラフィックボードはこちら。














