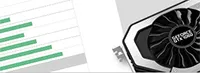CPU-Zとは?パソコンのスペックが簡単に分かるCPU-Zの使い方のご紹介!
CPU-Zを起動すると、パソコンの主要パーツのスペックがわかります。パーツ交換やアップグレードの際パーツの情報が簡単にわかると大変便利です。
この記事では、CPU-Zとは?CPU-Zがなぜ良く活用されているのか?CPU-Zの具体的な使い方、確認できる項目や使用する場面を紹介します。
もくじ
CPU-Zとは
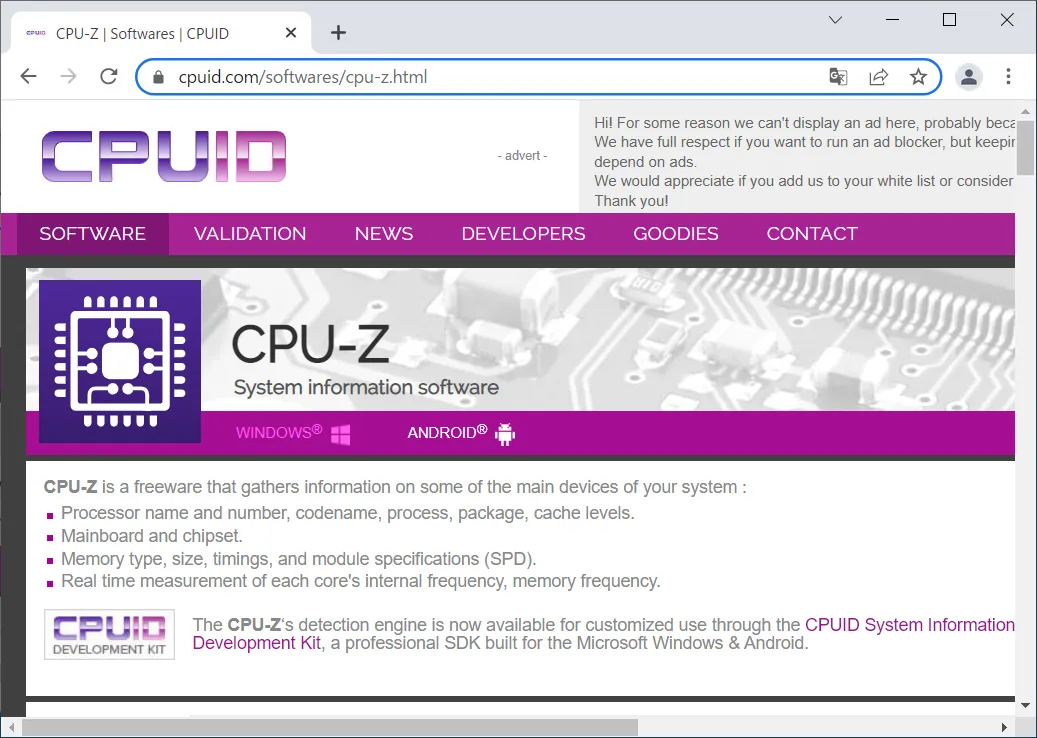
CPU-Zとは、Microsoft Windows用やAndroid用のシステム状態を確認するためのアプリケーションです。
CPU-Zでは、CPUのクロック・型式やコア数、メモリサイズや速度、GPUの型式やメモリサイズなどさまざまな情報を確認することができます。
フリーソフトでパソコンにダウンロードすることで使用することができます。
CPU-Zの使用例
パソコンを使用していると、パソコンの動作が重かったり、フリーズしてしまったりすることもあるかもしれません。
そういった原因の1つは、各パーツのスペックにある可能性があります。
CPU-Zを使えば、使用しているパソコンのパーツがどのようなスペックなのか、CPU-Zを起動するだけで簡単に確認することができます。
パソコンのパーツを新しいものに交換したい場合や、アップグレードしたい場合、現在パソコンに搭載されているパーツの情報が確認できます。
CPU-Zには「CPUのベンチマーク」や「CPUのストレステスト」を行う機能もあるので、CPU性能を調べる場合にも役立ちます。
CPU-Zのダウンロード、インストール方法
CPU-Zは、インターネットでダウンロードをし、インストールを実施することで入手可能です。
現在配布されているのは「Windows用」と「Android用」の2種類となります。
今回は「Windows用」のCPU-Zの入手とインストール方法を紹介します。
- 「CPU-Z公式サイト」にアクセスします。
CPU-Z | Softwares | CPUID »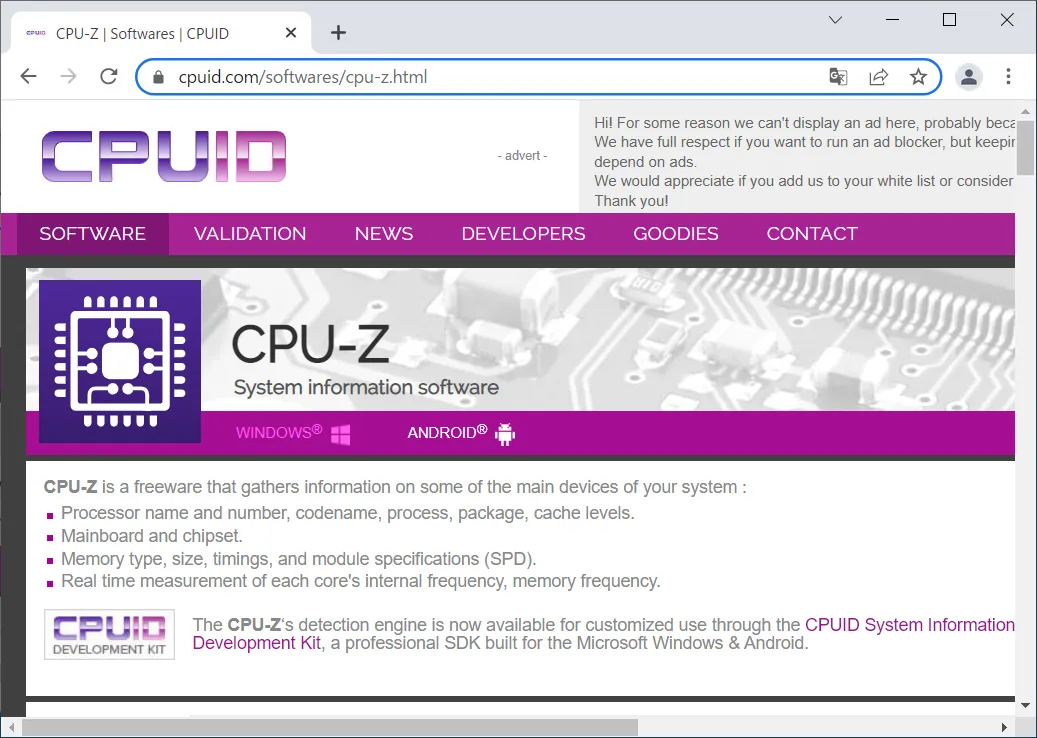
- 「CLASSIC VERSIONS」項目の中の「SETUP・ENGLISH」をクリックします。
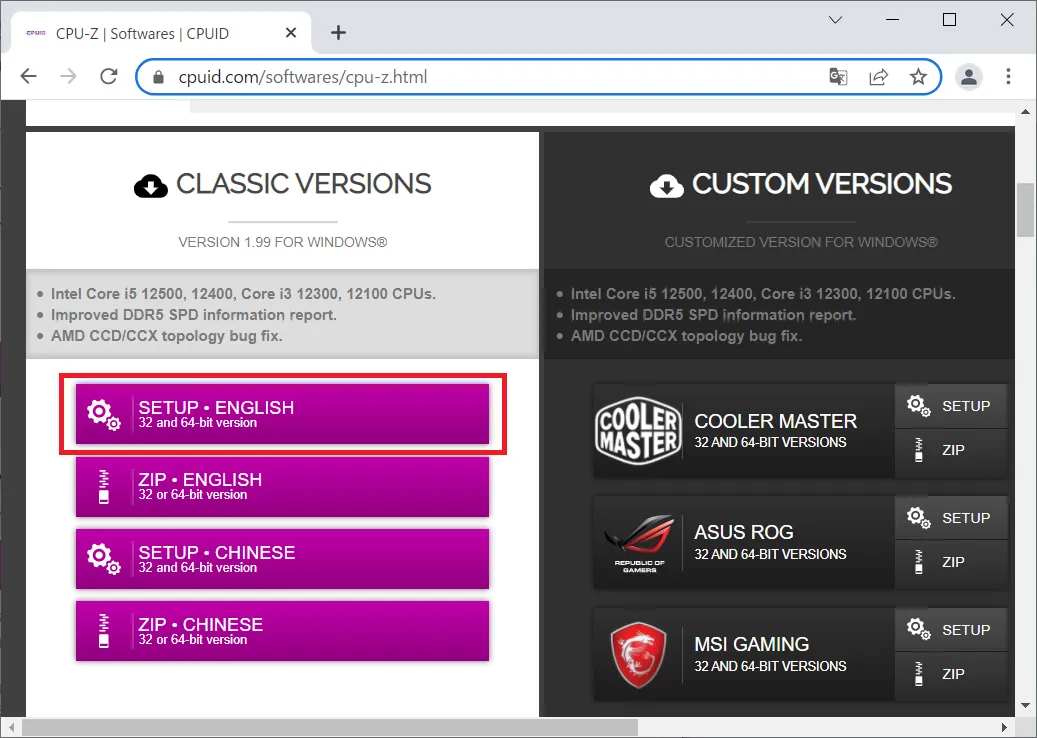
- 「DOWNLOAD CPU-Z」の項目の中の「DOWNLOAD NOW」ボタンをクリックしダウンロードを開始します。
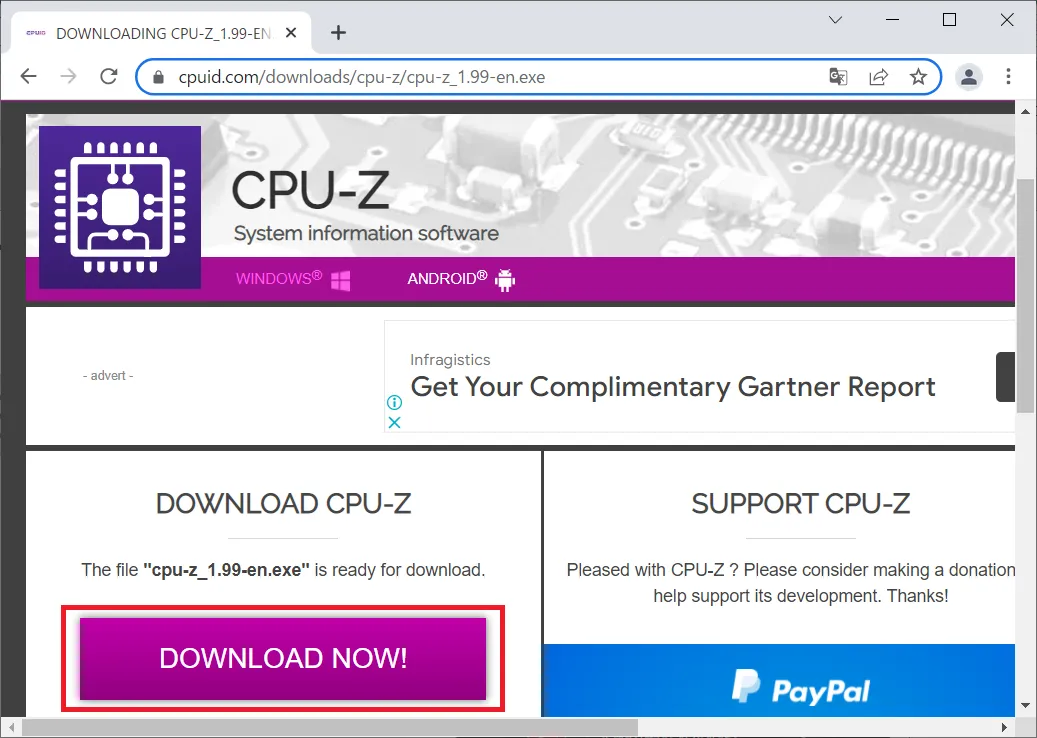
- ダウンロードが完了したファイルをクリックし、インストールを開始します。
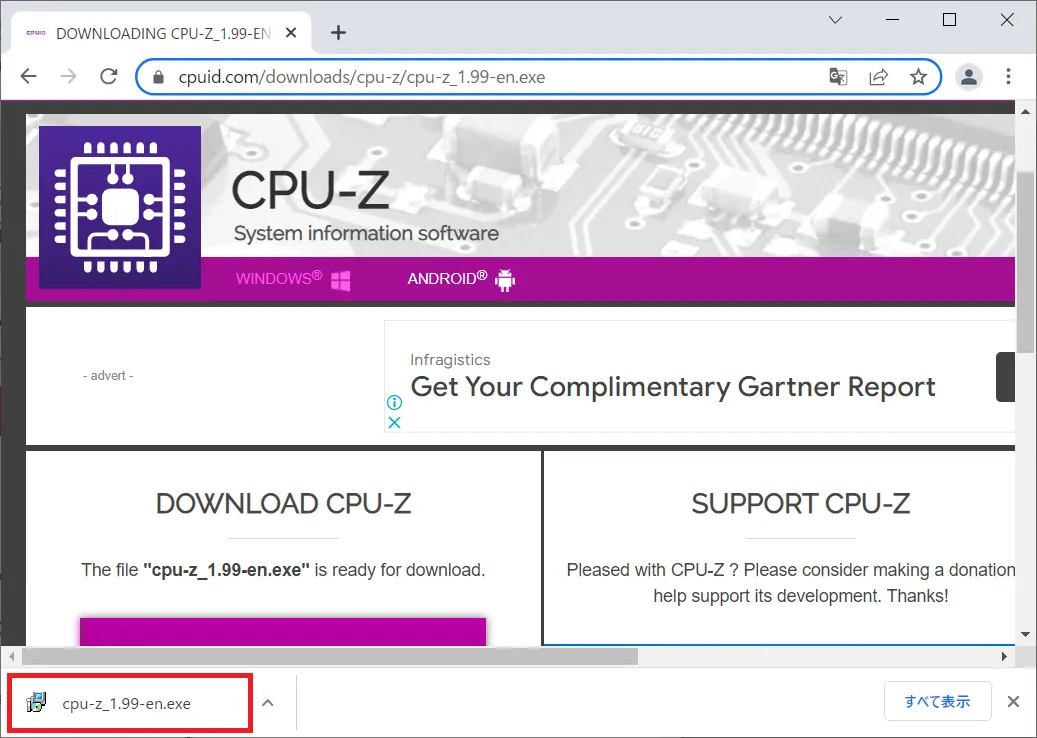
- CPU-Zのインストールウィザードが起動します。
利用規約の同意となるので「I accept the agreement」のラジオボタンを選択し「Next」をクリックして進行します。
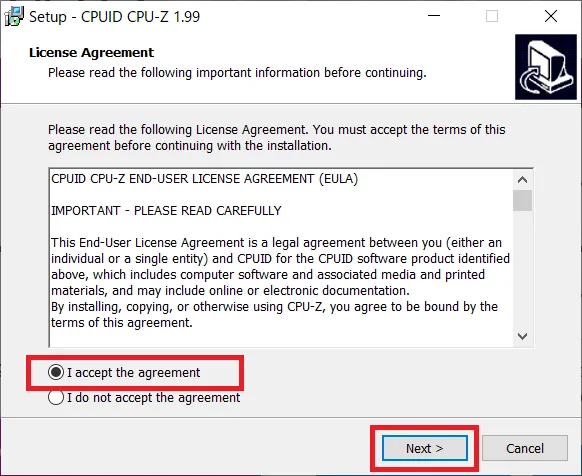
- デスクトップにアイコンを作成したい場合は「Create a desktop icon」のチェックを入れたままにします。
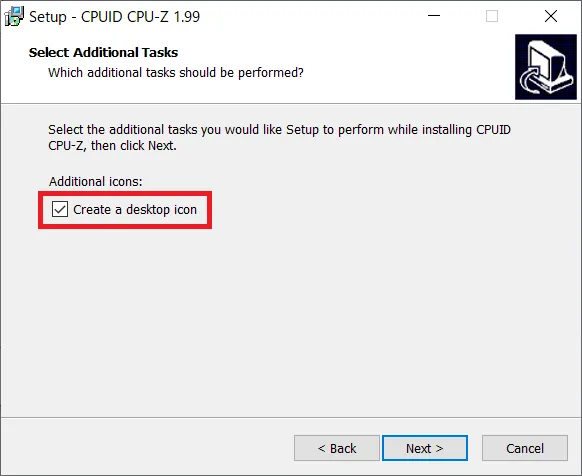
- インストール準備ウィンドウとなりますので、問題がなければ「Install」をクリックします。
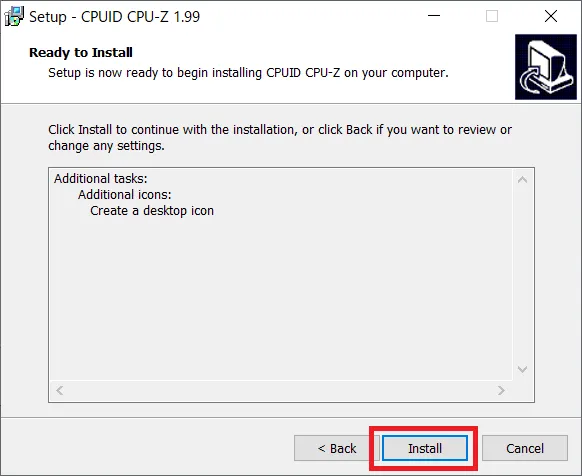
- インストール完了ウィンドウとなりますので「Finish」をクリックします。
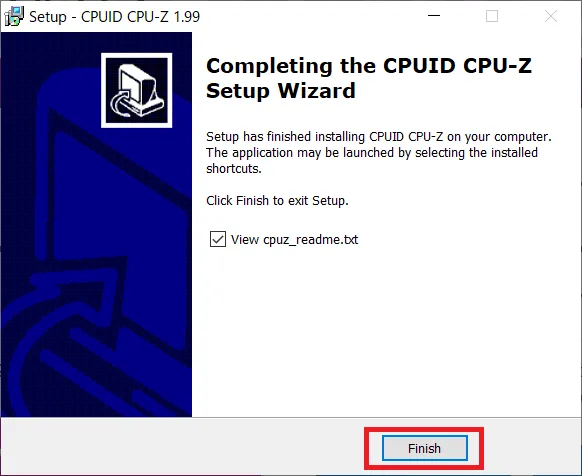
- 「cpuz_readme.txt」が表示されます。
インストールされたバージョンなどCPU-Zに関する情報がテキストで表示されますので、確認をしたらテキストウィンドウは閉じます。
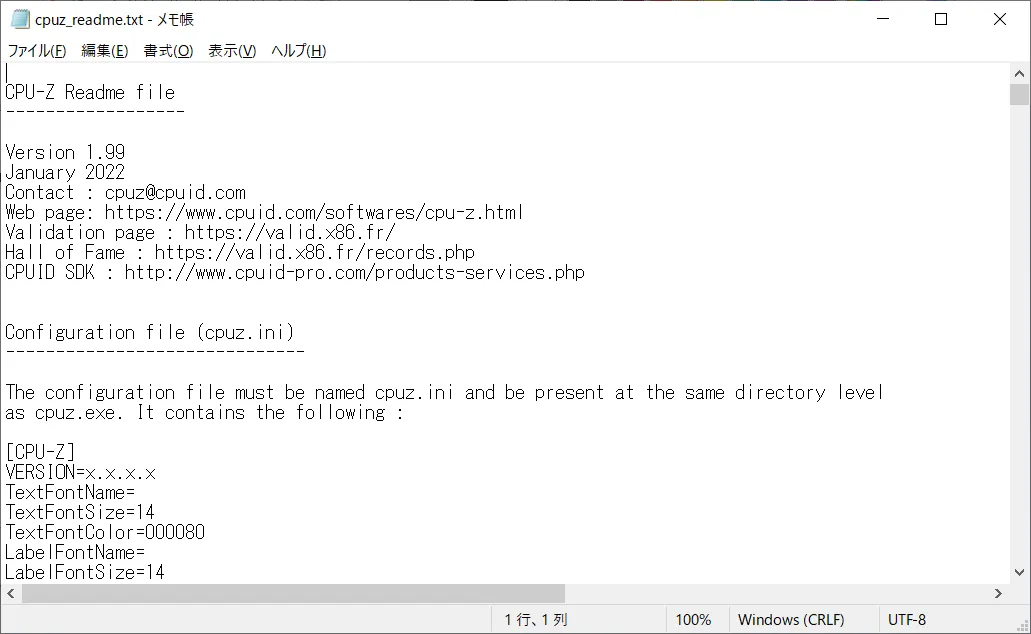
以上でCPU-Zのインストールが完了となります。
CPU-Zで調べられる内容
CPU-ZをインストールしCPU-Zを起動するだけで、使用しているパーツの情報を詳細に確認できます。
CPU-Zでは「CPUの情報」の他「メモリ」「グラフィックカー」「マザーボード」などの情報が確認できます。
CPUなら「仕様」や「コア速度」をはじめ細かな情報まで調べることができます。
マザーボードやメモリやグラフィックカードも同じように詳細な情報を調べることができます。
CPU-Zの使い方
CPUやメモリ、グラフィックボードなどの情報を知りたいとき、CPU-Zはどのように使うのかの手順を紹介します。
CPU-Zを起動する
「スタート」メニューから「CPUID」項目の中の「CPU-Z」をクリックします。
「このアプリがデバイスに変更を加えることを許可しますか?」と表示された場合は「はい」をクリックします。
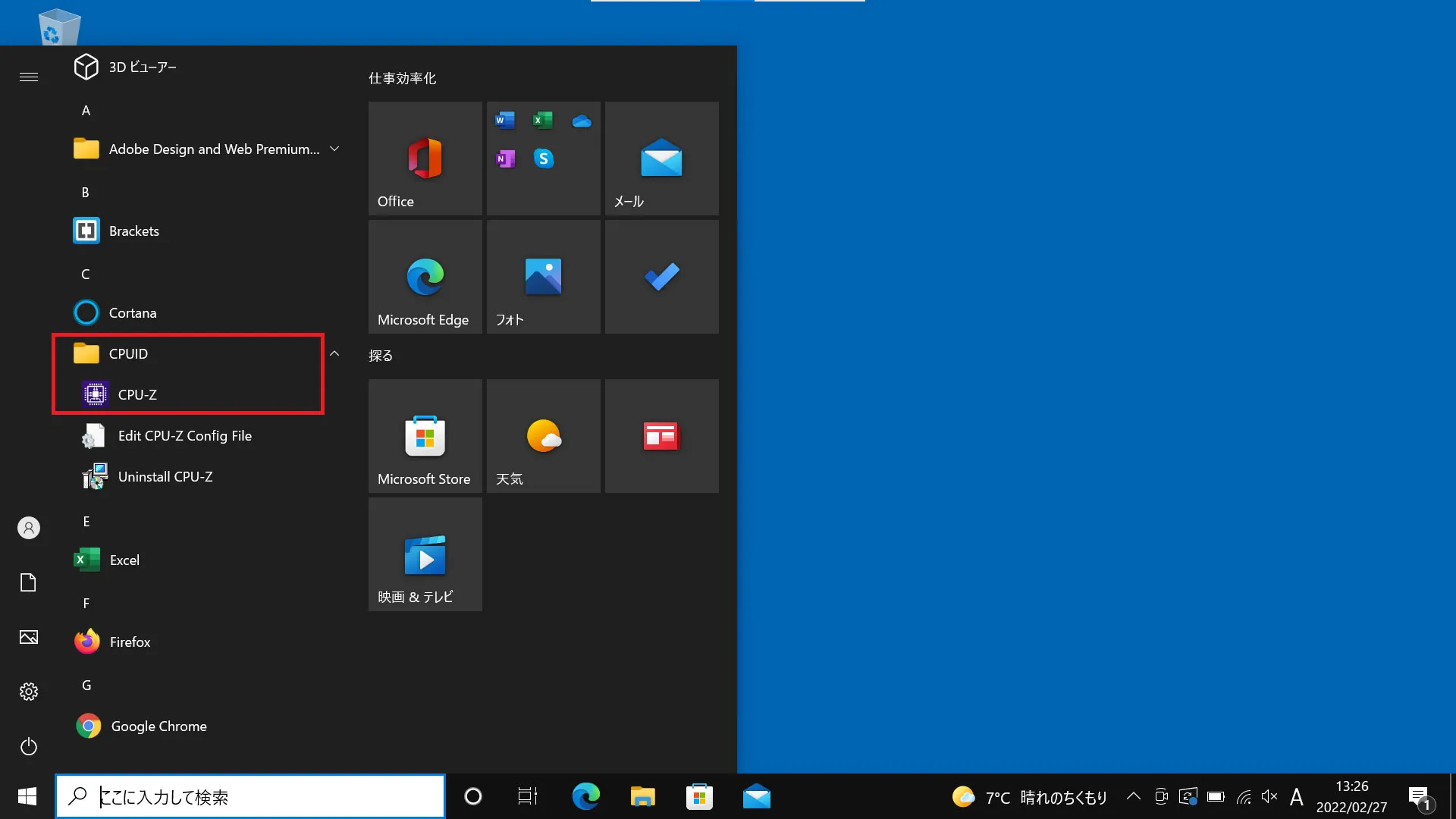
CPU-Zが起動します。
各項目は「上部のタブ」で切り替えることで確認が可能です。

CPU-Zの「CPU」項目
CPUの項目では、以下のような内容がわかります。
- 「Processor」の「Name」の項目で「CPUのモデルコード」
- 「Processor」の「Pakage」の項目で「CPUソケットのタイプ」
- 「Clocks」の「Core Speed」で「CPUのクロック周波数」

CPU購入の際は以下の情報を確認してください。
CPU-Zの「Mainbord(マザーボード)」項目
CPU-ZのMainbord(マザーボード)の項目では、以下のような内容がわかります。
- 「Motherbord」の「Manufacture」:マザーボードを製造したメーカー名
- 「Motherbord」の「Model」:マザーボードのモデルコード
- 「Motherbord」の「Chipset」:チップセットの世代(CPUの世代の対応)
- 「Motherbord」の「Bus Specs.」:PCI-Expressの対応バージョン
- 「BIOS」の「Version」:マザーボードのBIOSのバージョン
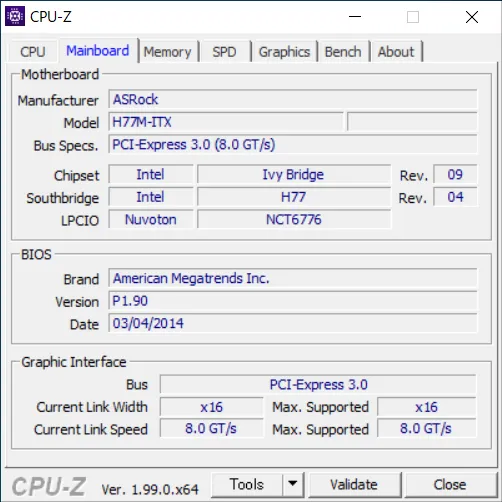
マザーボード購入の際は以下の情報を確認してください。
CPU-Zの「Memory(メモリ)」項目
CPU-ZのMemory(メモリ)の項目では、以下のような内容がわかります。
- 「General」の「Type」:メモリの「DDR」のバージョン
- 「General」の「Size」:搭載されているメモリの総容量
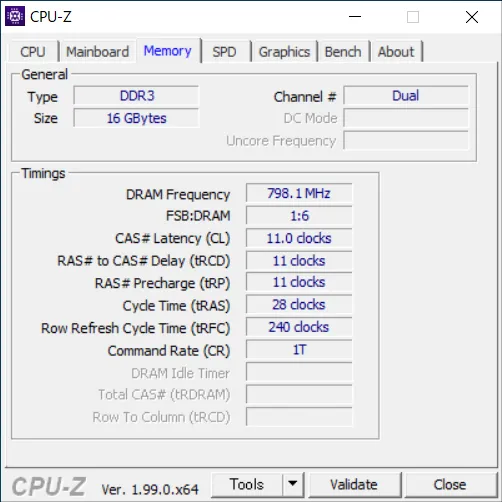
CPU-Zの「SPD」項目
SPDは「Serial Presence Detect」の略となります。
「Serial Presence Detect」は「シリアルプレゼンス検出」と言われ、メモリモジュールに関する情報に対して、自動的にアクセスするための標準化された確認方法となっています。
前の項目の「Memory」の「メモリスロットごとのメモリモジュール」個別の情報確認と理解してください。
メモリのスロットごとの情報で「Memory Slot Selectio」の直下にあるリストで、スロットごとのメモリの情報の切り替えが可能です。
CPU-Zの「SPD」項目では以下のような情報などがわかります。
- 「Memory Slot Selectio」の「Module Size」:メモリモジュールの容量
- 「Memory Slot Selectio」の「Max Bandwidth」:メモリモジュール規定の最大動作周波数
- 「Memory Slot Selectio」の「Module Manuf.」:メモリモジュールの製造メーカー
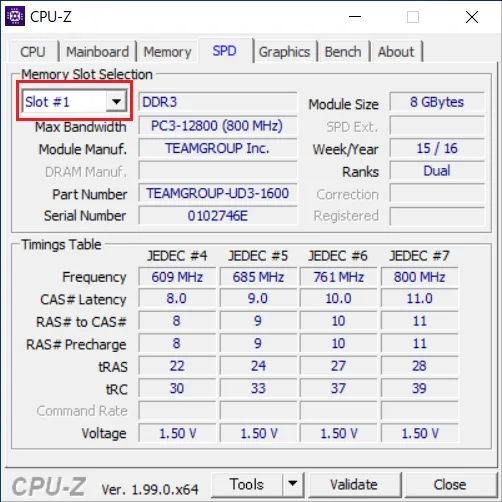
メモリ購入の際は以下の情報を確認してください。
CPU-Zの「Graphics(グラフィックボード)」項目
グラフィックボードの確認情報の項目となります。
CPU-Zの「Graphics」項目では以下のような情報などがわかります。
- 「GPU」の「Name」:グラフィックボードに搭載されたGPU名
- 「GPU」の「Board Manuf.」:グラフィックボード自体の製造メーカー
- 「GPU」の「Code Name」:GPUの開発コードネーム
- 「Clocks」の「Core」:GPUコアの動作周波数
- 「Memory」の「Size」:グラフィックボードに搭載されているメモリの容量
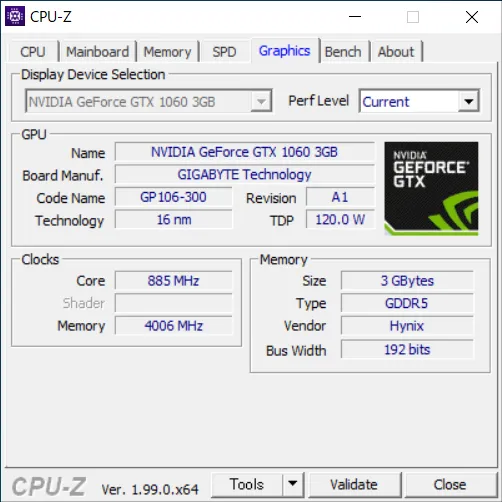
グラフィックボードの購入の際は以下の情報も確認してください。
CPU-Zの「Bench(ベンチマークスコア)」項目
ベンチマークの項目となります。
ベンチマークウィンドウでは負荷テストやベンチマークを取ることができるようになっています。
CPU-Zの「Bench CPU」:CPUのスコア計測用
「Bench CPU」をクリックして計測します。
「CPU Single Thread」の「This Processor」項目がシングルコアのグラフとスコア表示となっています。
「CPU Multi Thread」の「This Processr」項目がマルチコアのグラフとスコアの表示となっています。
「Windowsタスクマネジャー」と連携し「CPU使用率」を確認することで、いくつのコアにどれくらい負荷がかかっているかの確認などが可能です。
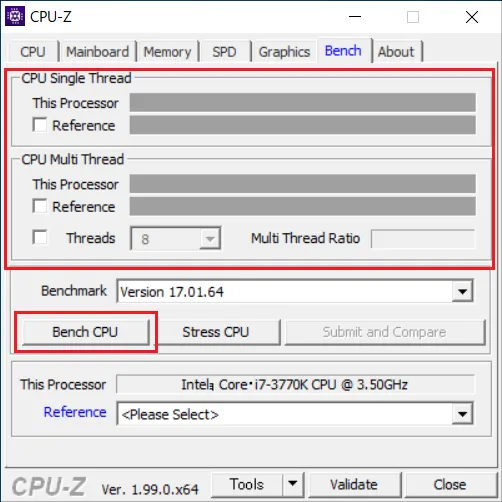
CPU-Zの「Stress CPU」:CPUでの負荷テスト用
「Stress CPU」をクリックして計測します。
「負荷テスト」の場合は「CPU温度計測可能なソフト」と組み合わせて確認することが多い傾向にあります。
CPUにStress(負荷)をかけると「CPU Multi Thread」の「This Processor」性能のグラフが一定の位置で前後します。
負荷が長時間に渡ったり、CPU温度が上昇し「This Processor」性能のグラフが下がり始めたら、CPUの負荷や温度が限界に近いと推察されます。
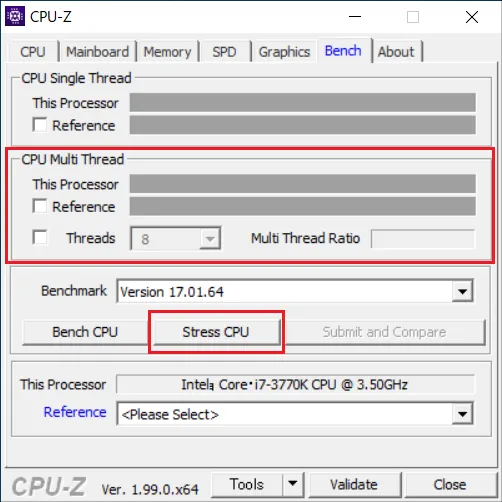
CPU-Zの「About」項目
CPU-Zの「About」項目では、CPU-Z自体のバージョンや関連情報が掲載されています。
ウィンドウ右下の「Othe Versions」のアイコンはCPU-ZはPC向けだけでなく、Android OS用のCPU-Zも配信されていることを意味しています。
Androidスマートフォンの搭載CPUや各種センサー、CPU温度の状況なども確認することが可能です。
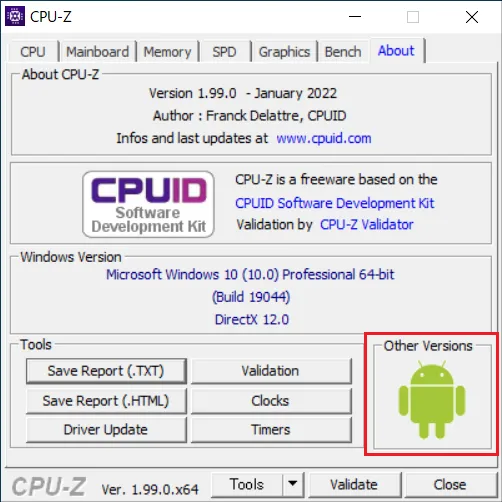
CPU-Zとマザーボードメーカーとの「コラボスキン」
CPU-Zは多くのPCパーツメーカー向けに「コラボスキン」を複数リリースしています。
「コラボスキン」とはCPU-Zのウィンドウの見た目だけを変更する機能と理解してください。
例えばスクリーンショットを取得してSNSなどで公開する際、自分好みのデザインのCPU-Zのウィンドウを見せることも可能です。
「コラボスキン」を入手する方法は「CPU-Zのダウンロード、インストール方法」の章で紹介した「CPU-Z」の公式ページにアクセスします。
その中の「CUSTOM VERSIONS」の項目にあります。
お好きなブランドをクリックしてダウンロードすることでインストール可能です。
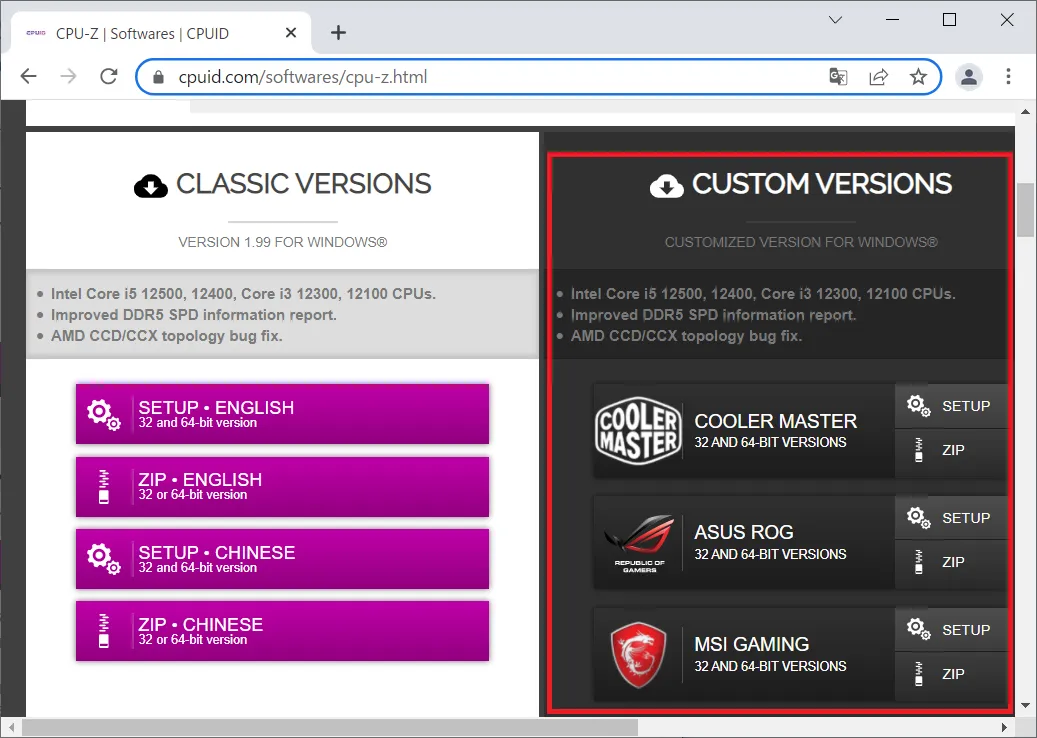
CPU-Zのコラボスキンは、現在所有しているマザーボードと関係無く実装可能です。
あこがれているブランドや所有しているマザーボードブランドと合わせると気分が盛り上がるでしょう。
「Taichi」とCPU-Zのコラボスキン

「PHANTOM GAMING」とCPU-Zのコラボスキン

CPU-Z以外でのCPUやグラフィックボードのベンチマーク
CPU-Zでのベンチマーク以外にも各パーツの性能比較方法はあります。
パソコン専門店のドスパラでも「グラフィックボード」や「インテル(Intel)CPU」や「AMD CPU」の各性能比較を実施しております。
各性能比比較ページでのベンチマーク結果を是非確認してみてください。
まとめ
CPU-Zとは?からCPU-Zの使い方まで紹介をしてきました。
CPU-Zを使用すれば、各パーツの情報が詳細に確認できます。
手軽に確認できるため、パーツの交換の場合、現在のパーツ情報の確認などで大変便利で役立つはずです。
自作PCやBTOパソコンを使って行く上では欠かせないソフトとなりますので、まずはインストールして使用してみるようにしましょう。








 Intel(インテル) CPU一覧
Intel(インテル) CPU一覧 AMD(エーエムディー) CPU一覧
AMD(エーエムディー) CPU一覧 CPUグリス関連の商品一覧
CPUグリス関連の商品一覧 マザーボード一覧
マザーボード一覧 デスクトップ用「DDR5」メモリ一覧
デスクトップ用「DDR5」メモリ一覧 デスクトップ用「DDR4」メモリ一覧
デスクトップ用「DDR4」メモリ一覧 ノートパソコン用「DDR4」メモリ一覧
ノートパソコン用「DDR4」メモリ一覧 ノートパソコン用「DDR3」メモリ一覧
ノートパソコン用「DDR3」メモリ一覧 グラフィックボード一覧
グラフィックボード一覧