パーティションとは?パーティションに関連する用語、パーティションを確認・管理する方法をご紹介
パーティションは間仕切りの意味で、ハードディスクやSSD等の記憶媒体に設定されたデータ上の分割された領域1つ1つをパーティションと言います。
この記事では、パーティションについての用語、Windowsでのパーティションを確認・管理する方法、隠しパーティションなどについて紹介します。
ハードディスクやSSDの記憶媒体を分割するパーティションとは
似たような言葉に、会社や会場を仕切る壁の呼び名として、パーテーションがありますが、パソコンのパーティションも仕切るという意味では同じです。
パソコンの場合は、ハードディスクやSSDの記憶媒体において分けられた領域1つ1つをパーティションと言います。
たとえば、ハードディスクに記録しているデータを取り出すために、Windowsでマイコンピュータを開きます。
その際、「デバイスとドライブ」の欄に、システムに関するデータを示すドライブCの他に、ドライブDやドライブFなどが表示されることがあります。
パソコンに搭載されているハードディスクがひとつしかない場合でも、このように複数のドライブが表示され、パーティションとして領域が分割されていると認識できます。
なお、パーティションはメーカーPCによって設けられていない場合もあります。
初期設定でパーティションがない場合でも、後から生成することが可能です。
パーティションに関連する用語
パーティションには、いくつかの種類があります。
よく知られているパーティションに関連する用語について、それぞれの意味と使われ方を確認しましょう。
プライマリパーティション
システムの起動ができるパーティションのこと。
ドライブCのようにプライマリパーティション1つにつき、1つのドライブの割り当てがあります。
Windowsの場合、作成できるのは4つまでです。
拡張パーティション
システム起動が行えないパーティションのこと。
作成しただけではドライブとして認識されません。
特徴は、複数の論理ドライブを作成でき、各ドライブに名前を割り当てられるので、分割数を増やして管理しやすいことです。
論理ドライブ
ハードディスクの数が物理ドライブであるのに対し、論理ドライブはパーティションによるドライブのこと。実際に割り当てられたドライブを指します。
回復パーティション
ドライブの他に、パーティションには、回復パーティションと呼ばれるものもあります。
出荷時の状態に戻すときに必要なもので、リカバリーのための領域です。
パーティションを確認・管理するには
マイコンピュータを開いたときに表示されることもあるパーティションですが、パーティション全体がマイコンピュータに表示されない場合もあります。
実際のパーティションはどのように確認するのかWindows 10を基準に確認してみましょう。
パーティションを確認する
まず、キーボードのWindowsボタンとXボタンを同時に押して、パソコン管理のメニュー一覧を開きます。
その中から「ディスクの管理」をクリック。すると、実際に管理しているパーティションの一覧が表示されます。
〇「ディスクの管理」をクリック
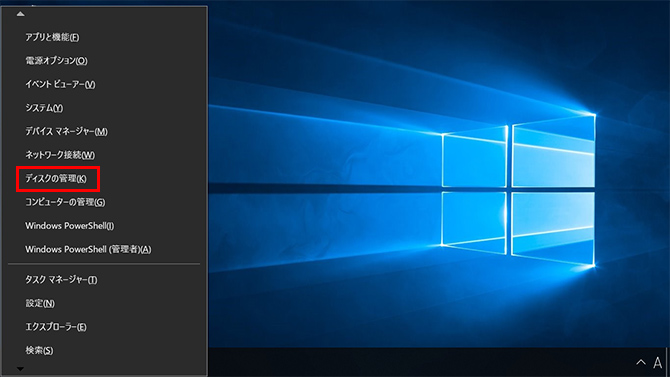
〇ディスクの管理画面の確認
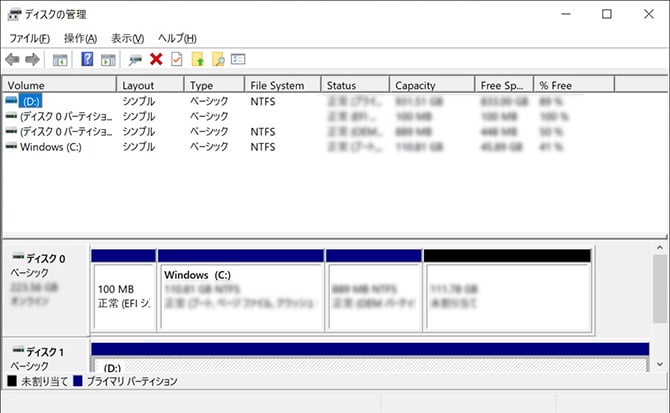
管理画面では、パーティションごとの容量の他、パーティションの状態、空き領域、空き領域の割合を確認することが可能です。
下半分には、パーティションのイメージが表示されるため、具体的にどのパーティションがどのくらいの容量をとっているのか、視覚的に分かります。
パーティションの管理
パーティションの状態を確認できる「ディスクの管理」からは、パーティションを新たに分割したり、分割したパーティションを削除したりすることが可能です。
変更したいパーティションを右クリックして、操作を選びましょう。ボリュームの縮小を選択すると、パーティションの容量を縮小することができます。
隠しパーティションを確認・管理するには
通常のドライブにはC以降の任意のアルファベットが割り当てられているのが一般的ですが、意図的にドライブレターを削除し隠しているケースがあります。 このような回復パーティション、隠しパーティションを確認する方法は次の2つです。
「ディスクの管理」から確認する
Windowsのスタートメニュー内にある検索ボックスへ「diskmgmt.msc」と入力し、ディスク管理を開きます。
隠しパーティションがある場合、「ボリューム」内にあるドライブ文字が空欄になっているはずです。これを右クリックし「ドライブ文字とパスの変更」から任意のドライブ文字を追加すれば隠しパーティションの管理が可能になります。
サードパーティ製アプリケーションから確認する
MiniTool Partition Wizard」や「AOMEI Partition Assistant Standard」など、パーティション管理用のアプリケーションが存在します。
アプリケーションを開くと隠しパーティションも含めて表示されるので、「パーティションを表示」するメニューを選択すればファイルの管理が可能になります。
まとめ
パーティションは設定や管理をしておくと、万が一記憶媒体のデータが破損してリカバリーをしなければならない場合に、破損した部分と関連しないパーティションに関してはデータを残すことができます。もしものリカバリーのバックアップ用途としてもパーティションの管理はしておきましょう。









 おすすめSSD一覧はこちら
おすすめSSD一覧はこちら
