NVIDIAドライバの更新とダウングレード方法
NVIDIAドライバを最新バージョンに更新する手順と、古いバージョンのドライバにダウングレードする手順を知っておくとトラブルの際に便利です。この記事では、NVIDIAドライバとはどのようなものか?最新ドライバへのアップデート方法や逆にダウングレードする方法を詳しくご紹介します。
もくじ
NVIDIAドライバとは
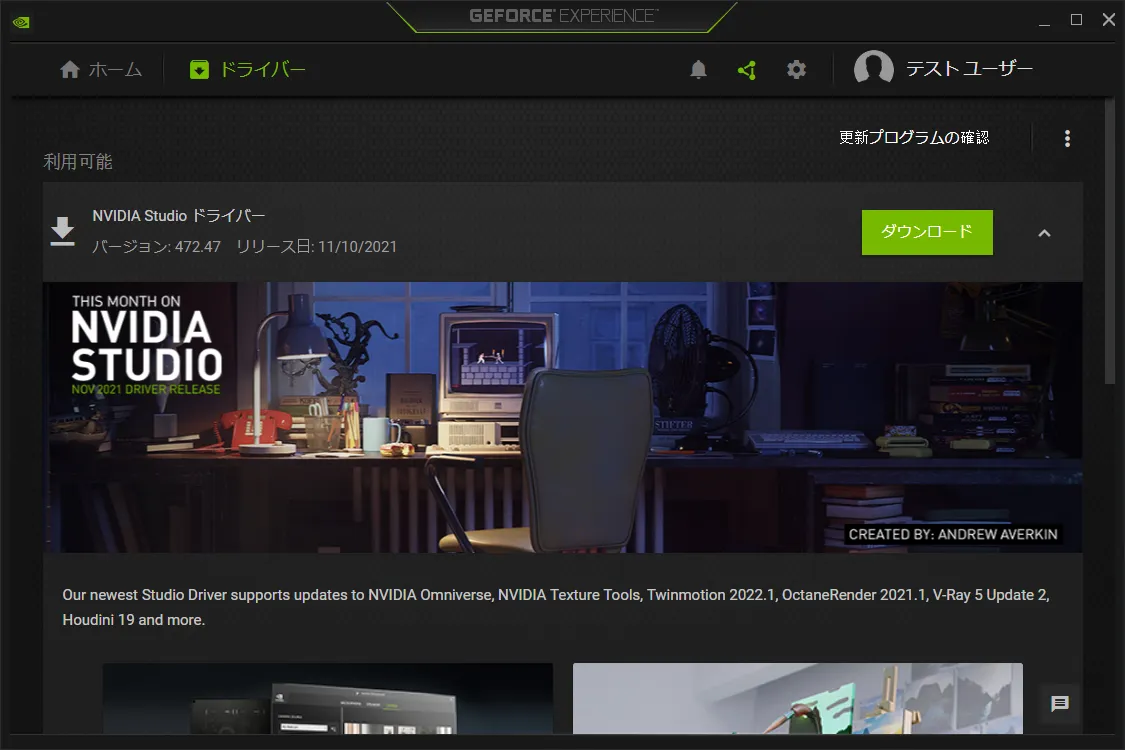
NVIDIAドライバとは、NVIDIA製のグラフィックボードを正常に動作させるために必要となる、NVIDIA社が公式に提供しているドライバの名称です。
NVIDIAグラフィックボードの性能を最大限に引き出し、最新のゲームやアプリケーションに対応するにはNVIDIAドライバの最新版への更新(アップデート)が必要な場合があります。
NVIDIAドライバを最新版に更新する手順について次の章から紹介していきます。
※NVIDAドライバの更新やダウングレードに関しては自己責任において慎重に確認し実行をお願いします。
NVIDIAドライバの最新版への更新(アップデート)手順
「NVIDIAドライバ」を最新版に更新(アップデート)するには「GeForce Experience」を起動します。
GeforceExperienceとは、NVIDIAのグラフィックボードのドライバの最新バージョンの確認、お知らせ、更新を実施するツールです。
GeForce Experienceを起動するには「スタートメニュー」から「NVIDIA Corporationフォルダ」をクリックし表示された「GeForce Experience」をクリックします。
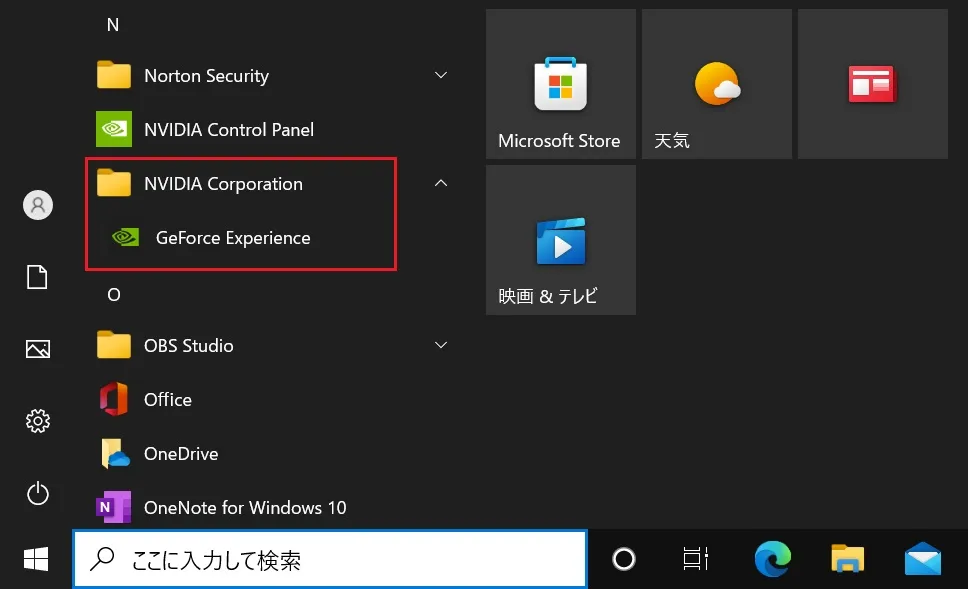
「GeForce Experience」をクリックするとGeForce Experienceが起動します。
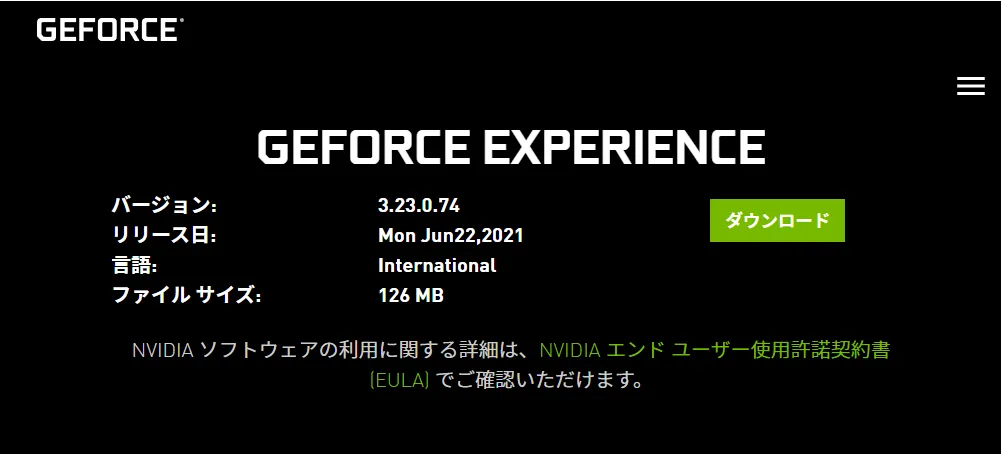
GeForce Experienceが見当たらない場合は、NVIDIA公式サイトよりダウンロードし、インストールしましょう。
GeForce Experienceを起動した際にログイン画面が表示された場合は、ログインID(メールアドレス)とパスワードを入力し、ログインしてください。
アカウントがない場合は、下部に表示されている「アカウントを作成する」をクリックしてアカウントを作成し、ログインするようにしましょう。
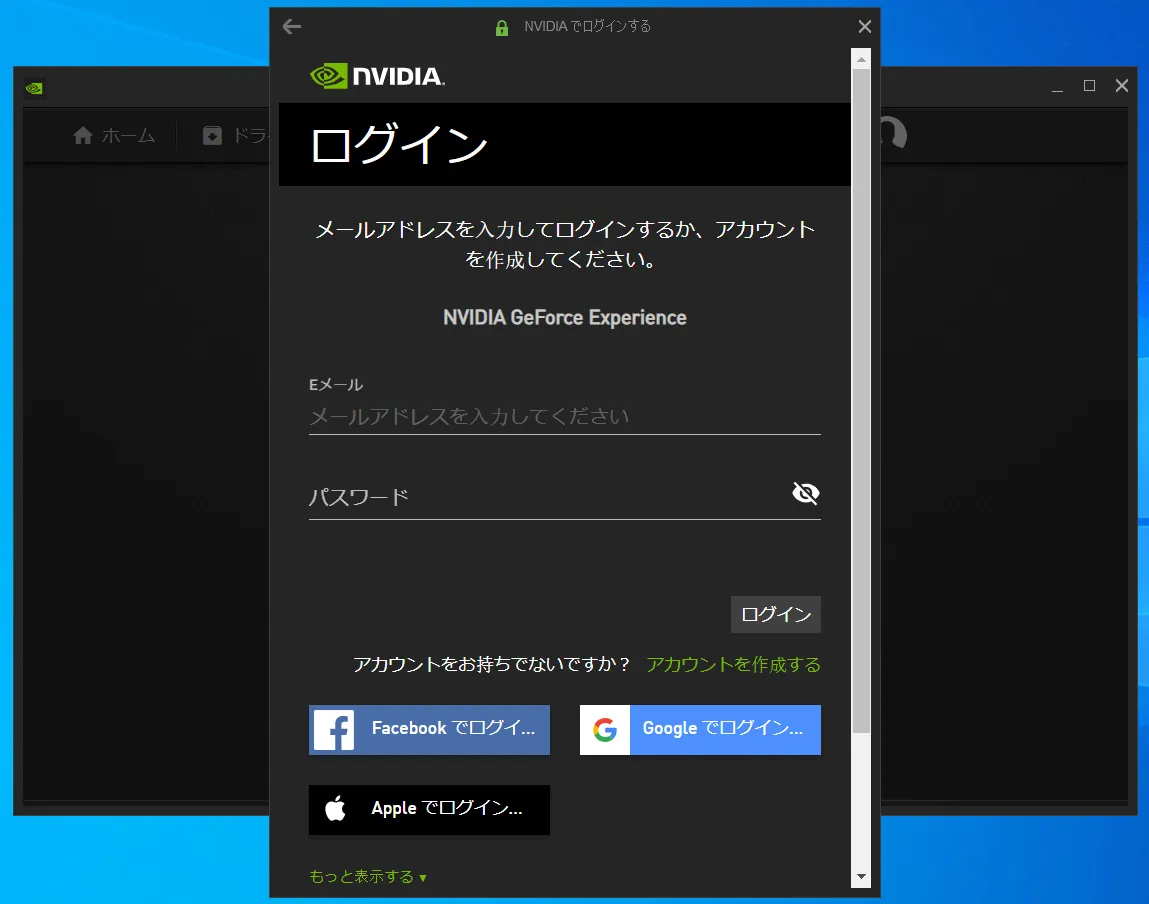
NVIDIAドライバの「更新プログラム」の有無を確認します。
画面左上にある「ドライバー」メニューをクリックします。
表示された画面の右上にある「三点リーダー」をクリックし、更新したいドライバを選択します。
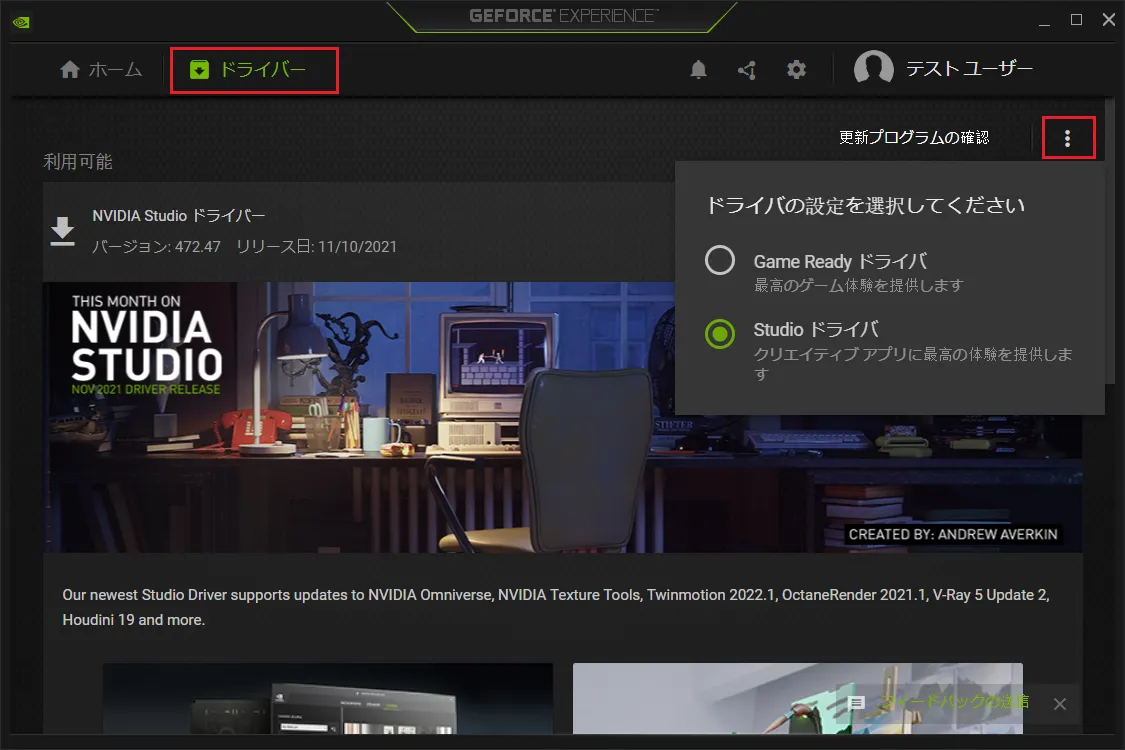
NVIDIAドライバの種類
NVIDIAドライバには下記2種類のドライバがあります。
- Game Ready ドライバ
- Studio ドライバ
それぞれのNVIDIAドライバの違いについて紹介しますので、用途によってNVIDIAドライバを選択するようにしてください。
Game Ready ドライバ
ゲームを主にプレイするユーザ向けのNVIDIAドライバです。
「描画精度」よりも「描画速度」を重視したNVIDIAドライバとなります。
特定のゲームタイトルにあわせたチューニングも可能です。
Studio ドライバ
クリエイティブな作業を行うユーザ向けのNVIDIAドライバです。
写真編集や動画編集を行う人や、オフィス系のアプリケーションをメインで利用する人は、こちらのStudio ドライバを選択しましょう。
今回は例として「Studio ドライバ」を選択し、以降の作業を実施していきます。
更新プログラムがリリースされているか確認するために、画面右上にある「更新プログラムの確認」をクリックします。
新しいバージョンのNVIDIAドライバがリリースされている場合は「ダウンロード」ボタンが表示されます。
インストールされているNVIDIAドライバよりも新しいバージョンのNVIDIAドライバがリリースされていない場合もあります。
その場合は「最新のNVIDIA Studio ドライバです」と左下にメッセージが表示されます。
最新のNVIDIAドライバを「ダウンロード」する
ウィンドウ右上にある「ダウンロード」ボタンをクリックすると最新のNVIDIAドライバのダウンロードが開始されます。
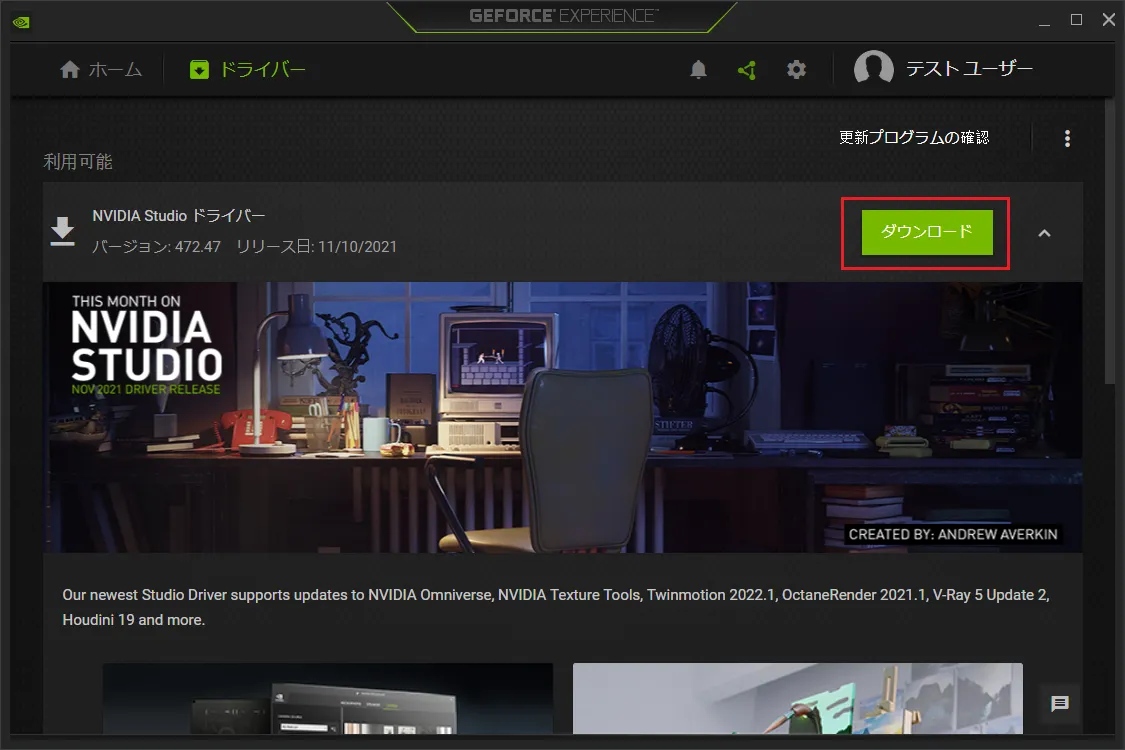
NVIDIAドライバのダウンロードが完了すると「エクスプレスインストール」か「カスタムインストール」を選択する画面になります。
2つの違いは以下になります。
- エクスプレスインストール:現在のインストール状態と設定を維持してNVIDIAドライバを更新します。
- カスタムインストール:「インストールするドライバの選択」と「設定を初期化するクリーンインストール」を選択することができます。
現時点で障害など発生していなければ「エクスプレスインストール」で問題ありません。
問題が発生している場合であれば「カスタムインストール」の「クリーンインストール」を選択し、NVIDIAドライバをインストールすることをおすすめします。
今回は「エクスプレスインストール」で進めていきます。
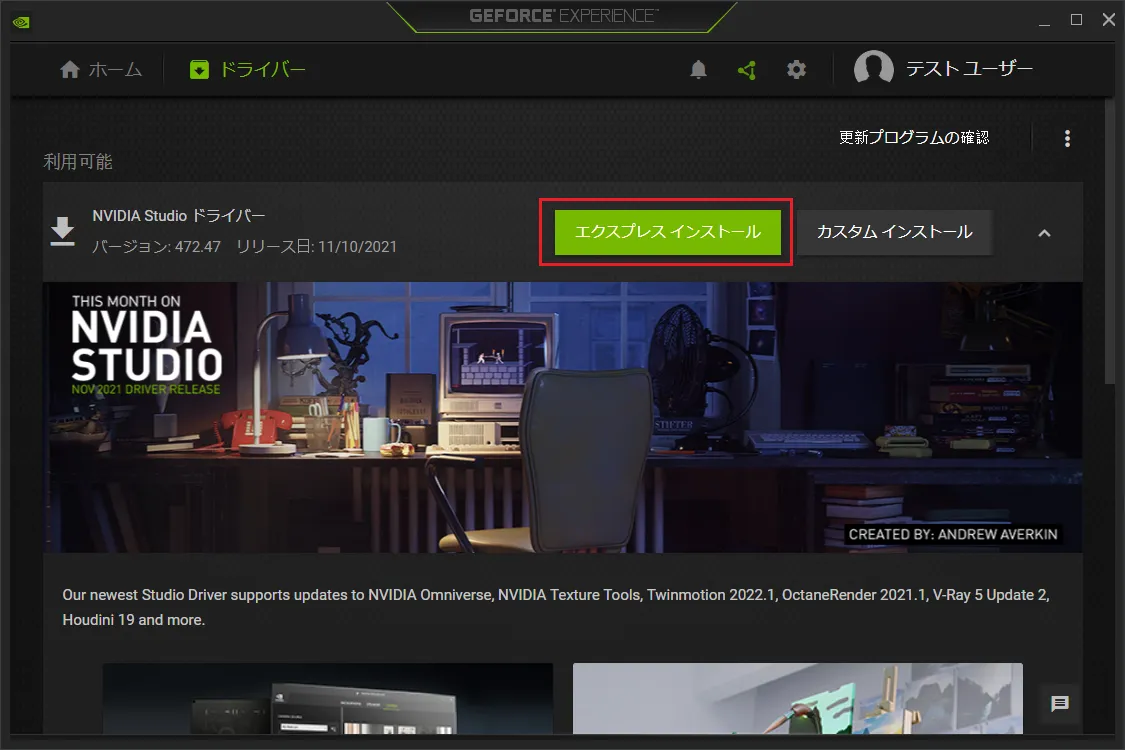
NVIDIAドライバのインストール途中でモニター画面が消えたり、ちらついたりします。
NVIDIAドライバのインストールが完了すると「インストールが完了しました」という画面が表示されます。
「インストールが完了しました」画面右下の「閉じる」をクリックします。
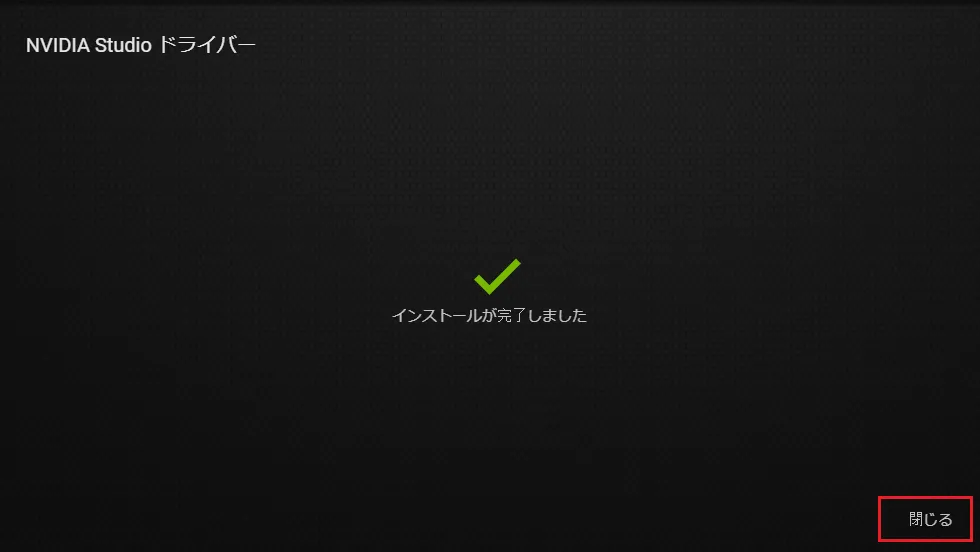
NVIDIAドライバドライバのバージョンを確認する
表示された画面の左上の表示で、更新されたNVIDIAドライバのバージョンを確認することができます。
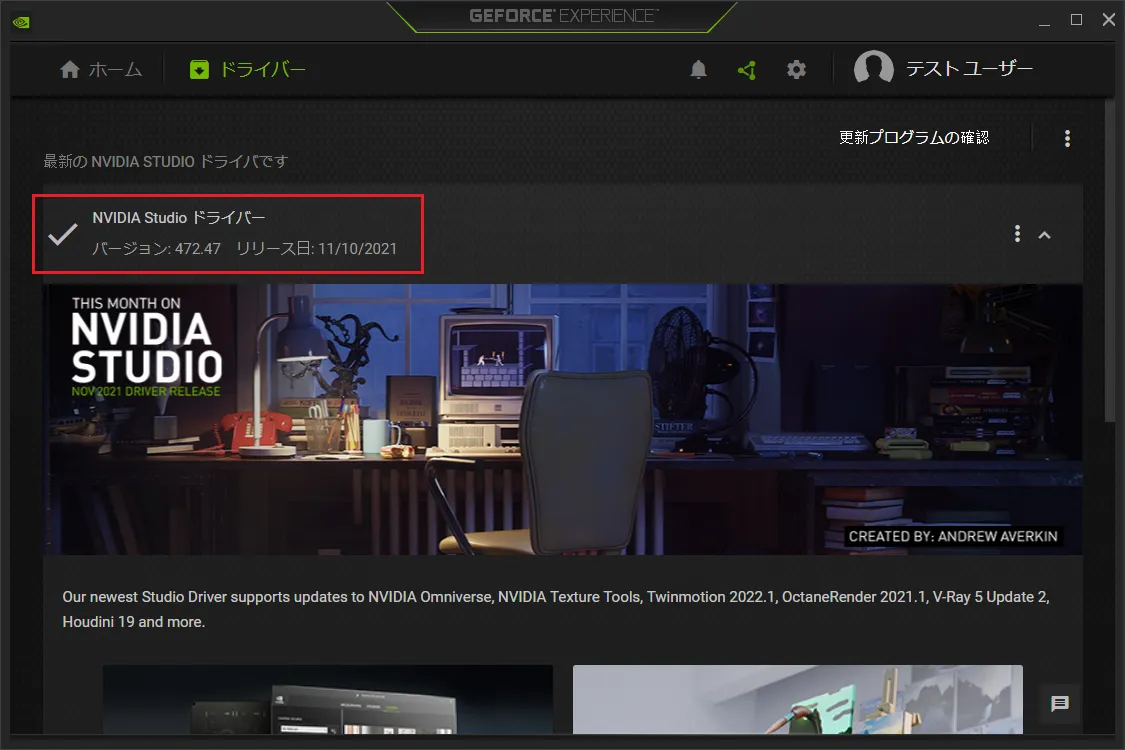
NVIDIAドライバを旧バージョンにダウングレードする場合
NVIDIAドライバを最新版に更新したことにより、今まで使えていたゲームやアプリケーションで不具合が発生する可能性もゼロではありません。
新機能の追加などによって、今まで動作していた機能に別の影響が発生してしまうことが理由の1つです。
NVIDIAドライバを最新版に更新して問題が発生した場合などはNVIDIAドライバを旧バージョンにダウングレードして対応することが可能です。
NVIDIAドライバのダウングレードはNVIDIAドライバの最新版への更新と比べると手順がやや複雑になります。
次の章から紹介する手順を守ってNVIDIAドライバのダウングレードを実施するようにしてください。
NVIDIAドライバをダウングレードする手順
NVIDIAドライバのダウングレードをする場合は以下の順番で実施していきます。
- NVIDIAドライバの現在の情報を確認する
- NVIDIA コントロール パネルを起動する
- NVIDIAドライバダウンロードページへアクセスする
- NVIDIAドライバを検索する
- NVIDIAドライバをダウンロードする
- NVIDIAドライバをインストールする
- NVIDIAドライバのバージョンを確認する
次の章から具体的な手順を紹介していきます。
NVIDIAドライバの現在の情報を確認する
NVIDIAドライバをダウングレードする場合、NVIDIAドライバに関して以下の内容を確認してから実施する必要があります。
- NVIDIAドライバの「バージョン」
- NVIDIAドライバの「ドライバータイプ」
ダウングレードの場合は最新版への更新とは違い「どのバージョンのNVIDIAドライバ」をダウングレードするのか?を指定し検索してダウンロードします。
「どのバージョンの」の部分を指定するための情報が必用になるためです。
NVIDIA コントロール パネルを起動する
現在のNVIDIAドライバを確認するために「NVIDIA コントロール パネル」を起動します。
起動するには「デスクトップウィンドウ」のアイコンなどが存在しない領域で右クリックします。
表示されたメニューから「NVIDIA コントロール パネル」をクリックします。
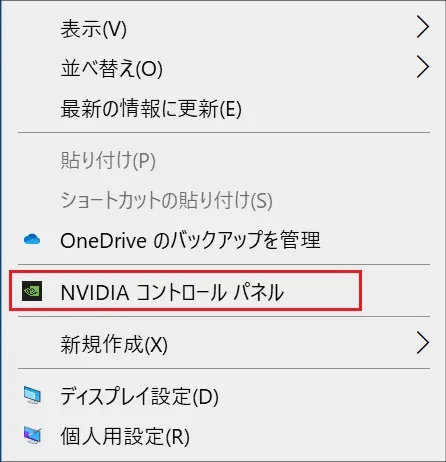
それ以外のNVIDIA コントロール パネルの起動方法には以下のようなものがあります。
- タスクバー右下にある「NVIDIA 設定」を右クリックして「NVIDIA コントロール パネル」を選択する。
- スタートメニューから「NVIDIA Control Panel」をクリックする。
「NVIDIA コントロール パネル」の起動後、ウィンドウ左下にある「システム情報」をクリックします。
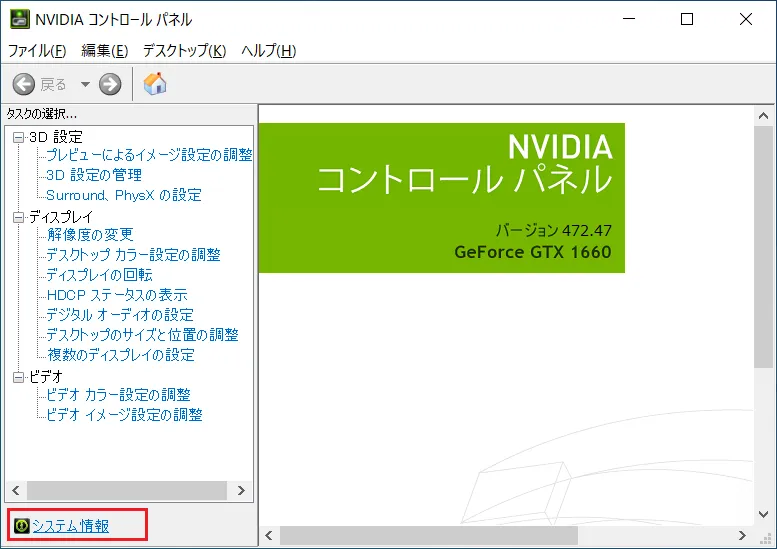
グラフィックボードの情報が表示され、目的とするNVIDIAドライバの「バージョン」とNVIDIAドライバの「ドライバタイプ」を知ることができます。

今回の例の「NVIDA コントロールパネル」では以下のような情報が確認できます。
- ドライバーのバージョン:472.47
- ドライバータイプ:DCH
NVIDIAドライバの「ドライバータイプ」は「DCH」と「標準」の2種類があります。
「DCH」と「標準」で機能的な違いはなく、インストール方法が違っているだけです。
DCHはWindows 10(バージョン1709)以降から導入された方式で、最近のPCであればDCHになっています。
NVIDIAドライバダウンロードページへアクセスする
NVIDIA公式サイトの「NVIDIAドライバダウンロードページ」にアクセスします。
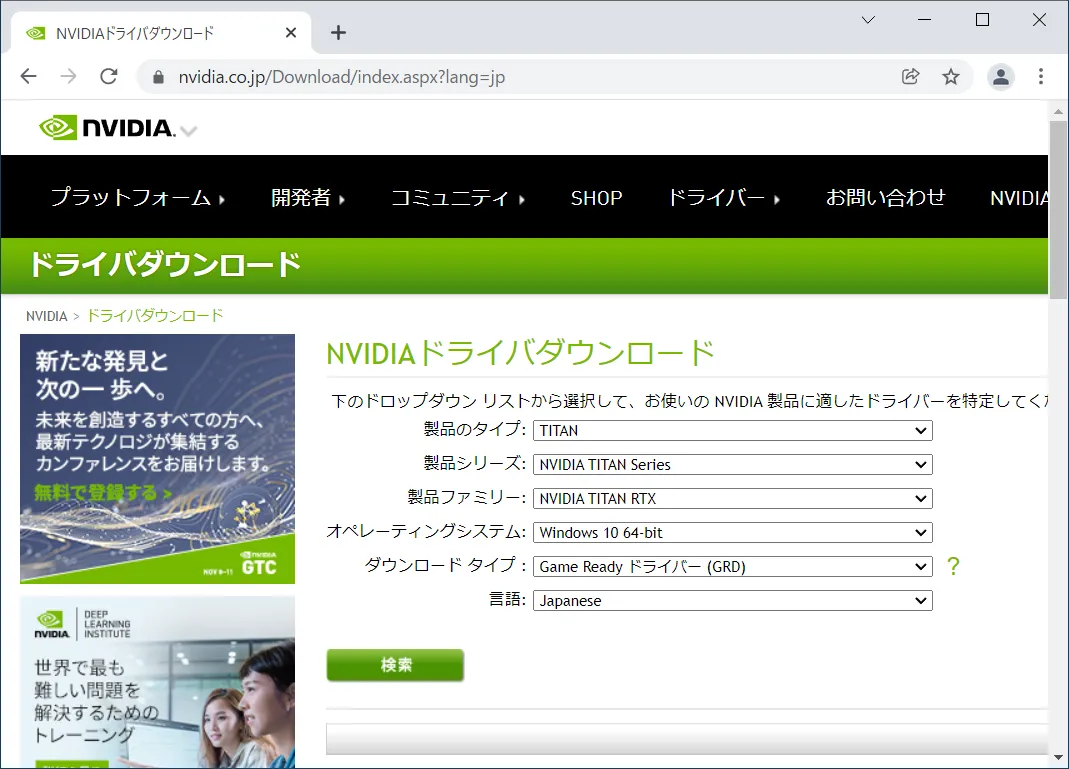
ページ下部の「ベータドライバ&過去のドライバを」クリックします。
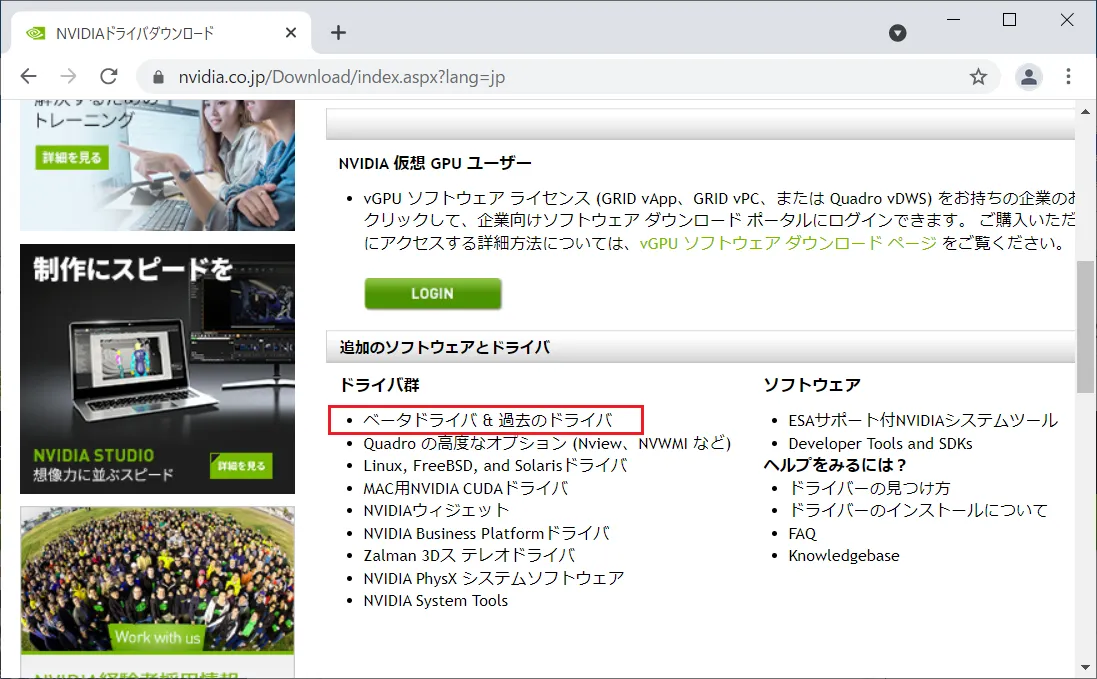
「ドライバダウンロード」ページへ移動します。
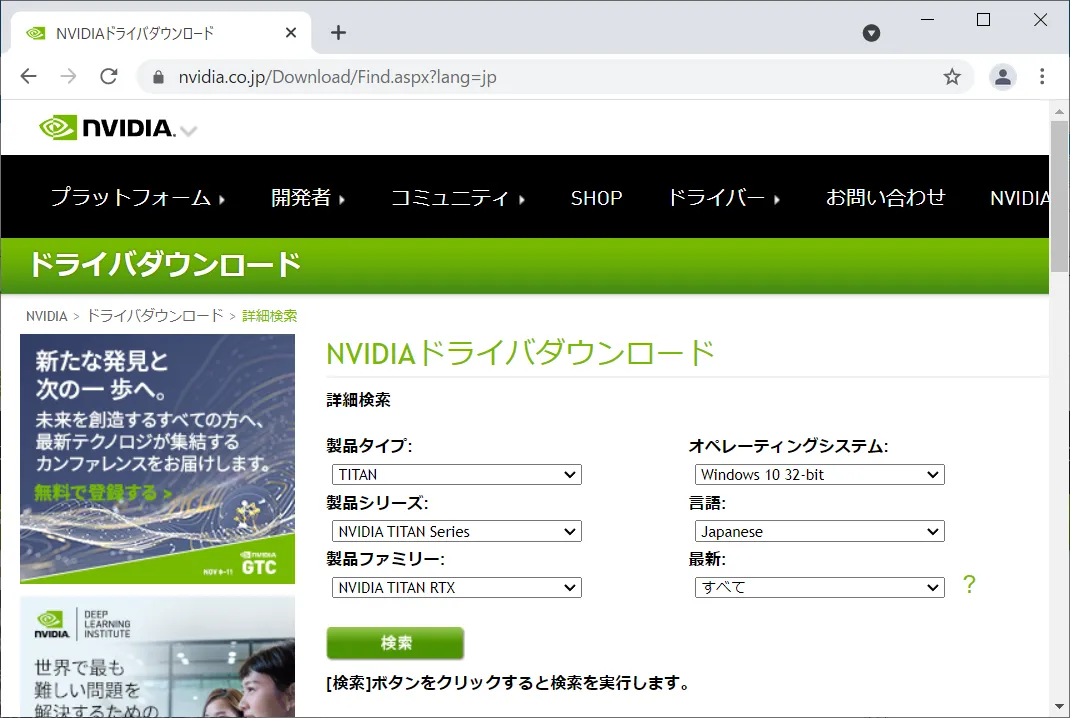
NVIDIAドライバを検索する
製品タイプやシリーズなどの選択し「検索」を実行しNVIDIAドライバの絞り込みをします。
目的とするNVIDIAドライバをダウンロードするために、検索条件を設定して検索を行います。
NVIDIAドライバの詳細検索のために必要な情報を紹介していきます。
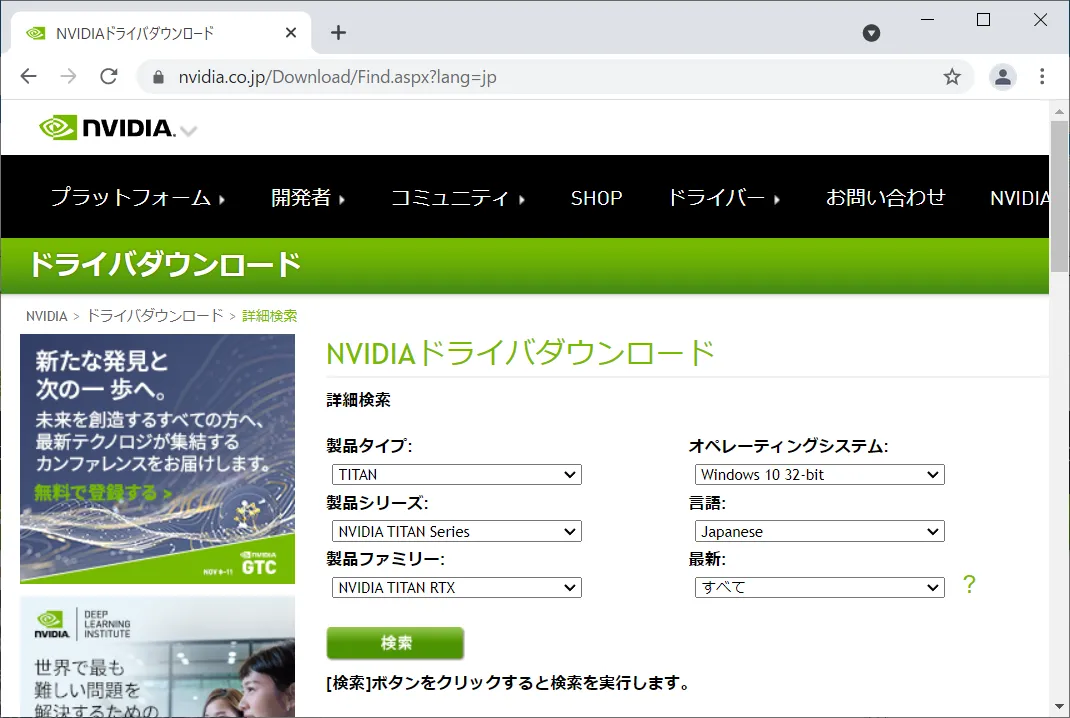
製品タイプ
GeForceやTITANなどPCに搭載されているグラフィックカードの製品タイプを選択します。
製品タイプはグラフィックボードの製品名の前半部分「GeForce GTX ●●●●」の「GeForce」の部分で判別が可能です。
ゲーミングPCユーザーならGeForceかTITANの可能性が高いと思われます。
今回の例ですと「GeForce GTX 1660」ですので「製品タイプ:GeForce」となります。
製品シリーズ
製品タイプに属する「製品シリーズ」を選択します。
製品シリーズはグラフィクボードの製品名の前半から中盤部分「GeForce GTX ●●●●」の「GeForce GTX ●●」の部分で判別が可能です。
ノートパソコン用にも似た製品シリーズがありノートパソコン版は語尾に「(Notebooks)」と書いてあるので、間違えて選択しないように注意しましょう。
今回の例ですとデスクトップPC用の「GeForce GTX 1660」ですので「製品シリーズ:GeForce 16 Series」となります。
製品ファミリー
製品シリーズに属する「製品ファミリー」を選択します。
製品ファミリーはグラフィクボードの製品名の中盤から後半部分「GeForce GTX ●●●●」の「GeForce GTX ●●●●」全体が合致する製品名で判別が可能です。
今回の例ですと「GeForce GTX 1660」ですので「製品ファミリー:GeForce GTX 1660」となります。
オペレーティングシステム
グラフィクボードを使用しているパソコンのOS(オペレーティングシステム)を選択します。
「Windows 10 64bit版」や「Windows 11」の方が多い傾向があると思われます。
今回の例ですと「Windows 10 64bit版」ですので「オペレーティングシステム:Windows 10 64-bit」となります。
Windows ドライバーの種類
「標準」と「DCH」から選択します。
「NVIDIA コントロール パネル」で確認したドライバータイプと同じタイプを指定します。
今回の例ですと「DCH」版ですので「Windows ドライバーの種類:DCH」となります。
言語
一般的には日本語の「Japanese」を選択することが大半だと思われますが、使用しているOSの言語設定に合わせましょう。
今回の例ですと「日本語」環境ですので「言語:Japanese」となります。
最新
「最新」の項目名ですが、実際は「NVIDIAドライバのタイプ選択」となります。
以下の種類があるので、グラフィックボードの用途に合わせて選択します。
- 「推奨/認証」「Game Readyドライバ」ゲームを主にプレイするユーザ向けのNVIDIAドライバのみを検索対象にする場合に選択します。
- 「ベータ」ベータ版(開発中、試用版)を選択する場合選択します。
- 「Studio ドライバー」写真編集や動画編集を行う人や、オフィス系のアプリケーションをメインで利用する人向けの場合に選択します。
- 「すべて」を選択した場合は、フィルタリングされていない検索結果が表示されます。
今回の例ですと「Studio ドライバー」ですが、サンプルとして「すべて」を選択しています。
「GeForce GTX 1660」の場合の選択例
「GeForce GTX 1660」の場合は、例として以下のような条件で検索をしました。
- 製品タイプ:GeForce
- 製品シリーズ:GeForce 16 Series
- 製品ファミリー:GeForce GTX 1660
- オペレーティングシステム:Windows 10 64-bit
- Windows ドライバーの種類:DCH
- 言語:Japanese
- 最新:すべて
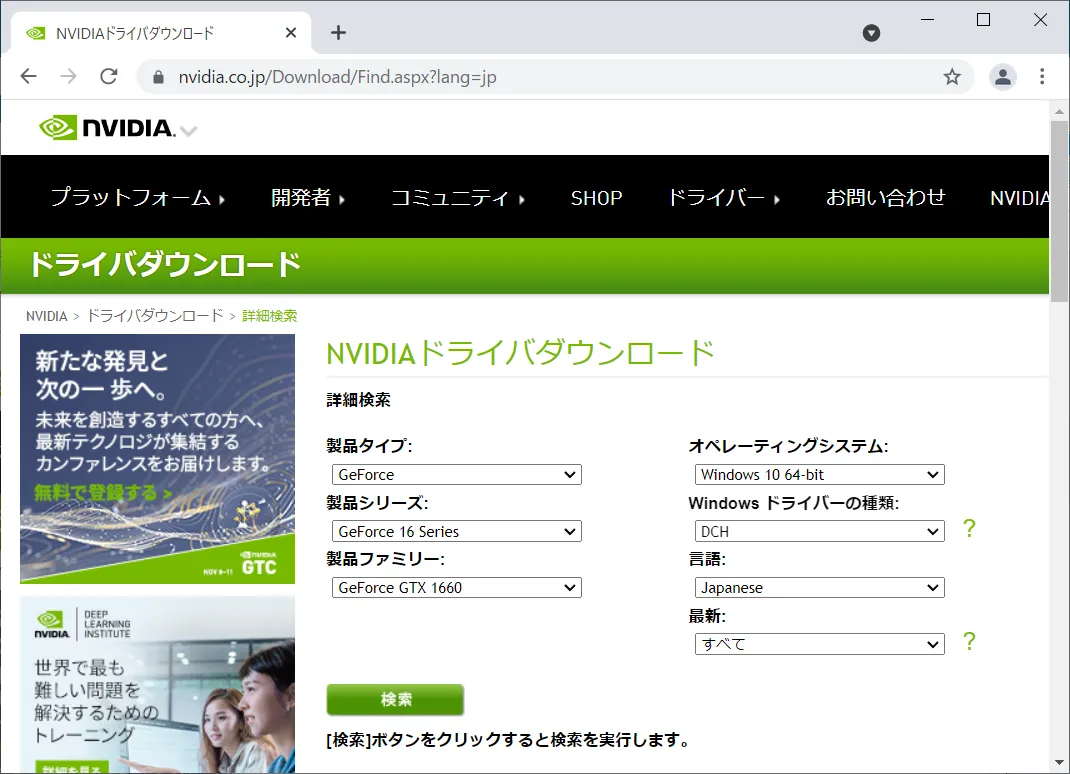
NVIDIAドライバの検索結果は以下のようになりました。
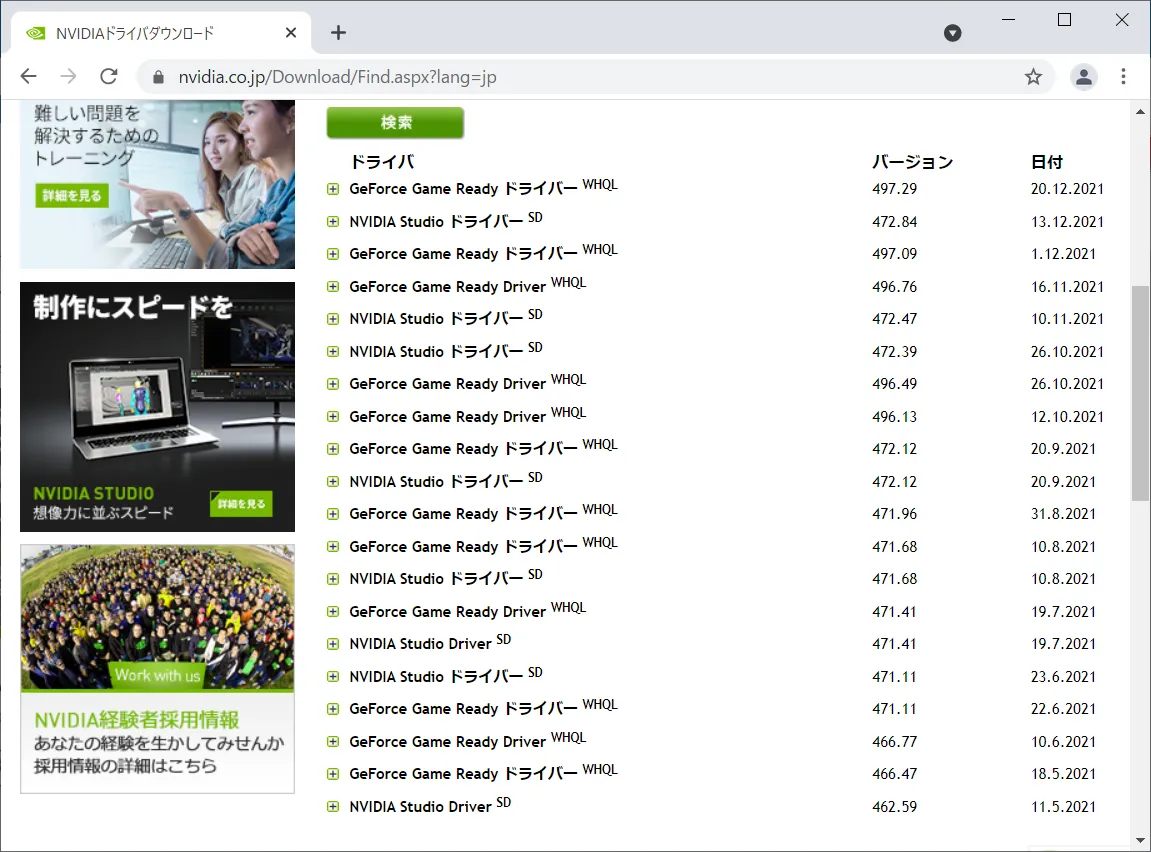
NVIDIAドライバをダウンロードする
今回は「Studio ドライバ」で「472.47」の1つ前のバージョンの「472.39」のNVIDIAドライバをダウンロードします。
該当バージョンの「NVIDIA Studio ドライバー」と表示されている箇所をクリックします。
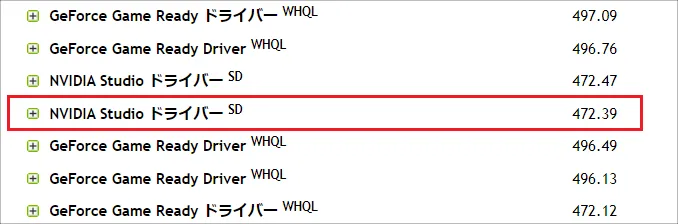
NVIDIAドライバのダウンロード画面へ移動します。
「リリースハイライト」にはこのバージョンのドライバ概要が記載されています。
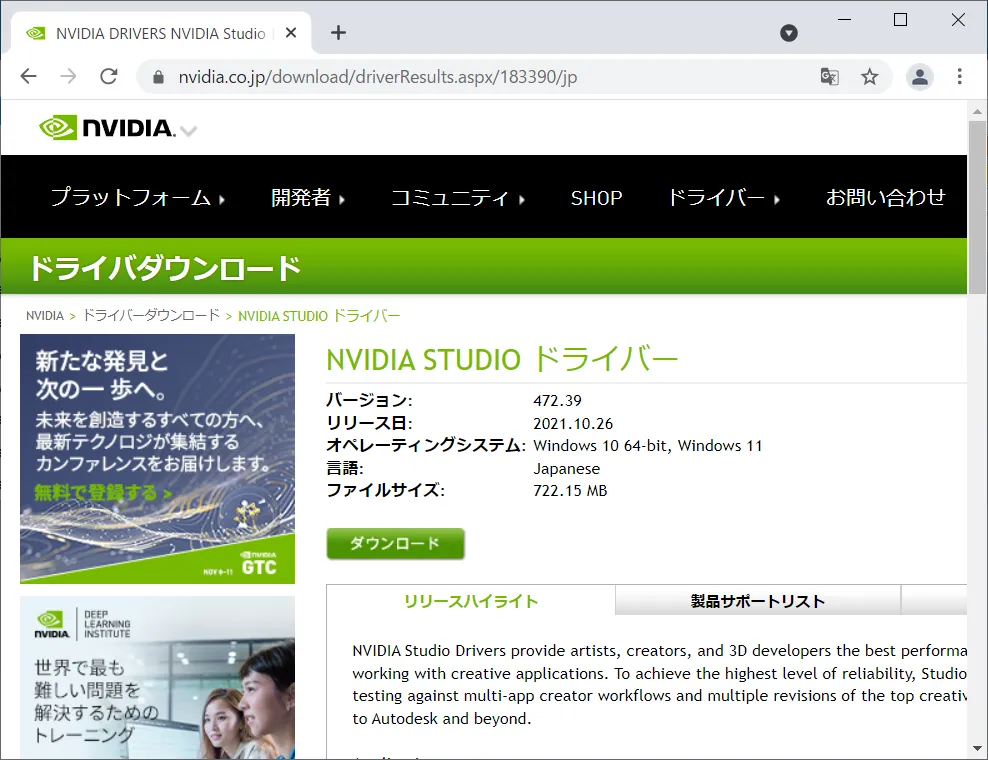
「製品サポートリスト」タブには対応している製品ファミリーが記載されています。
念のため搭載されているグラフィックボードが含まれているかを確認しておきましょう。
今回の例ですと「GoForce 16 Series」の中に「GeForce GTX 1660」が含まれていることが確認できます。
問題なければ「ダウンロード」ボタンをクリックします。
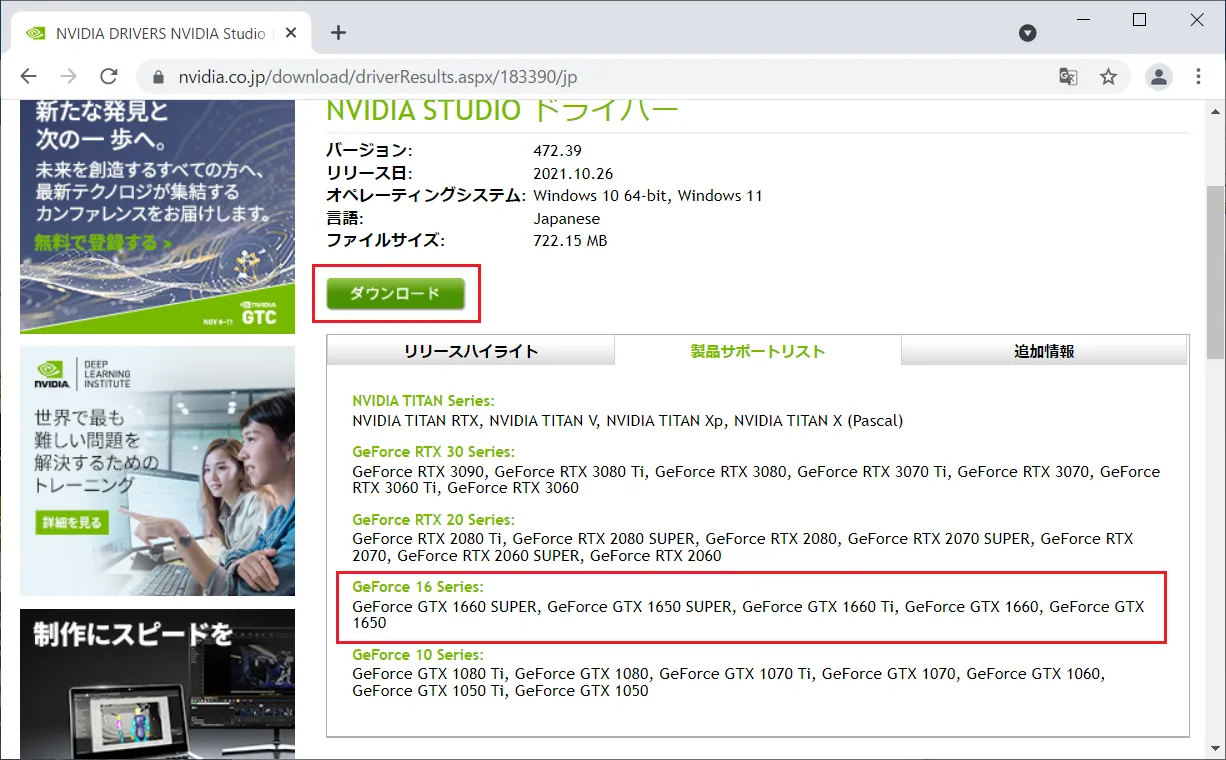
NVIDIAドライバをインストールする
ダウンロードが完了したら、ダウンロードしたファイルをダブルクリックして実行します。
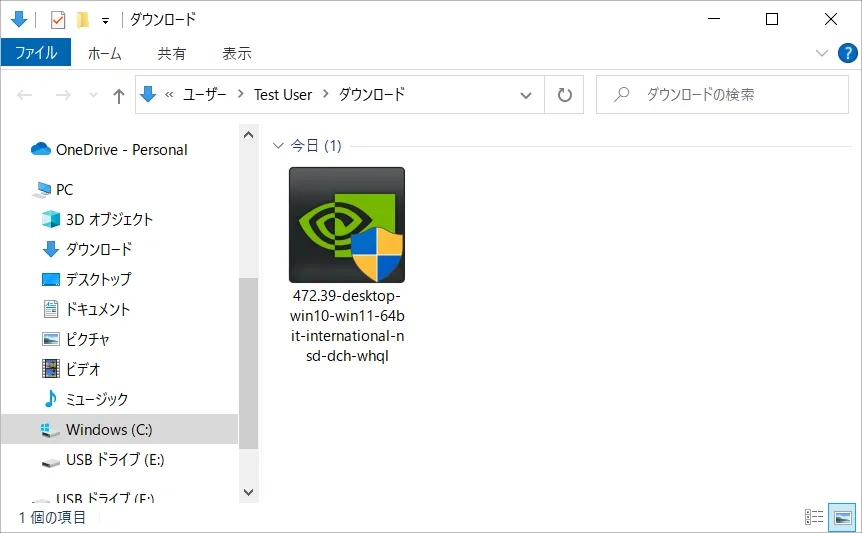
「このアプリがデバイスに変更を加えることを許可しますか?」が表示された場合は「はい」をクリックします。
「NVIDIA インストーラー」が起動しシステム互換性のチェックが開始されます。
その後「使用許諾契約書の確認」が表示されます。
「NVIDIAグラフィックス ドライバーおよび GeForce Experience」の両方をインストールするのか「NVIDIAグラフィックス ドライバー」のみをインストールするのかを選択する画面となります。
「NVIDIAグラフィックス ドライバーおよび GeForce Experience」にチェックを入れ、「同意して続行する」ボタンをクリックします。
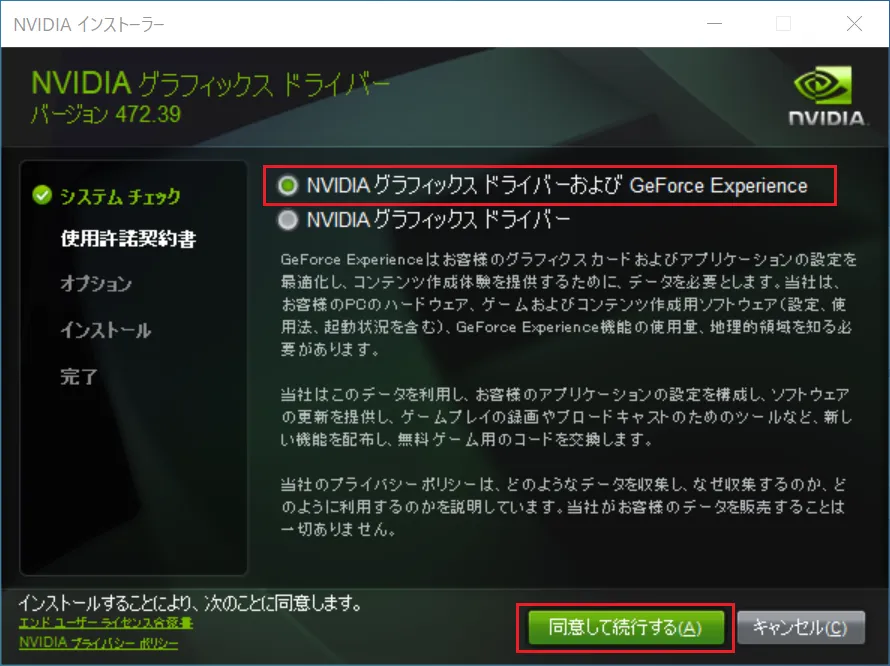
「インストール オプション」の選択画面に移動します。
旧バージョンのドライバへダウングレードする場合は、現在インストールされているNVIDIAドライバを削除する必要があります。
「カスタム」には「クリーンインストール」の機能が含まれているで、現在のNVIDIAドライバの削除を行いつつインストールが可能です。
「カスタム」にチェックを入れ「次へ」をクリックします。
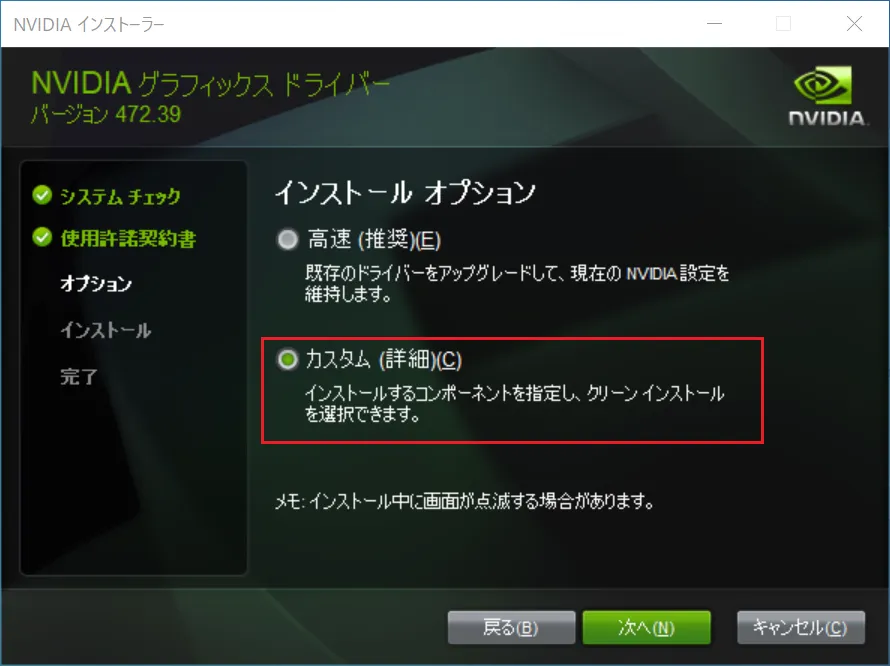
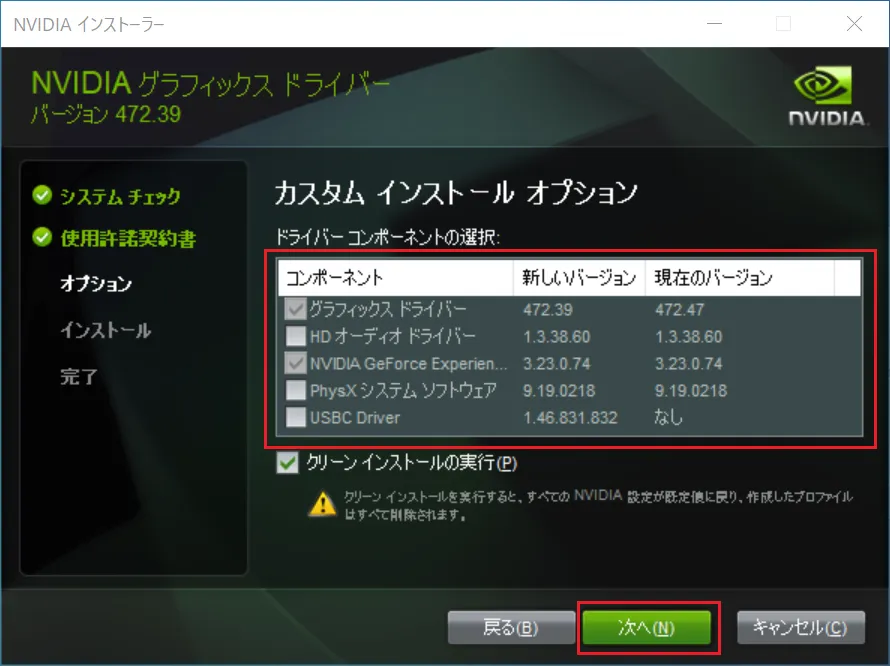
「グラフィックス ドライバー」と「NVIDIA GeForce Experience」は最初からチェックが入っています。
それ以外については、以下を参考にしてPC環境や利用するアプリケーションにより必要となる項目にチェックを入れ「次へ」をクリックします。
HD オーディオ ドライバー
グラフィックボードへ「HDMIもしくはDisplayPort経由で接続しているモニターに搭載されているスピーカー」を利用する場合に必要です。
PhysX システム ソフトウェア
PhysX(フィジックス)はNVIDIAが開発・提供している、リアルタイムの物理演算エンジンの名称です。
PhysXを利用したゲームをプレイする場合に必要となります。
USBC Driver
「USB Type-Cのポート」を持っているグラフィックカードをPCに搭載している場合は必要となります。
インストール途中でモニター画面が消えたり、ちらついたりします。
インストールが完了すると「NVIDIA インストーラーが終了しました」と表示されます。
「今すぐ再起動する」が表示された場合はクリックしてPCを再起動してください。
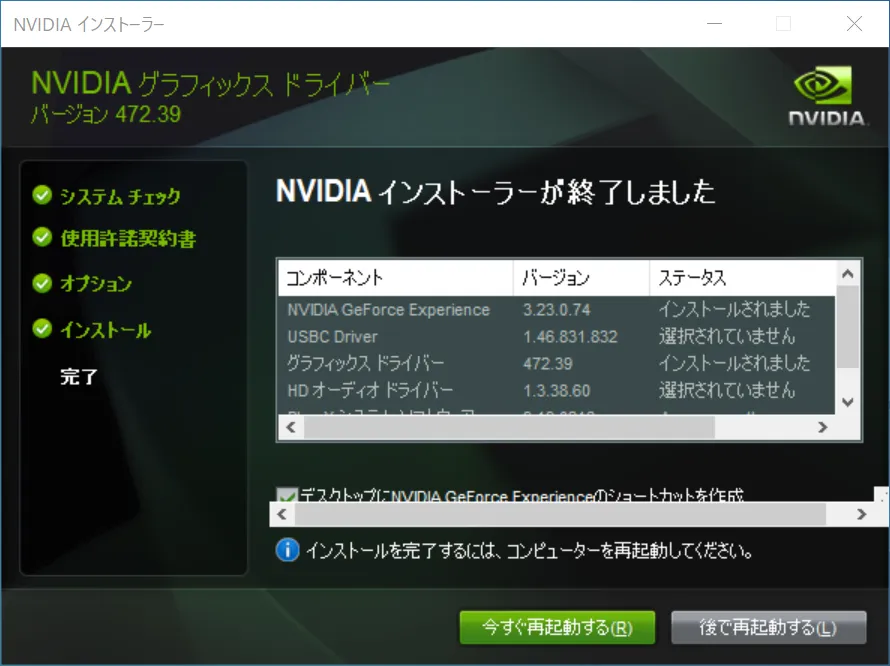
NVIDIAドライバのバージョンを確認する
NVIDIAドライバのバージョンは「GeForce Experience」もしくは「NVIDIA コントロール パネル」で確認することができます。
今回はNVIDIA コントロール パネルのシステム情報を使って確認してみます。
「ドライバーのバージョン」の項目を確認すると「472.47」から「472.39」へダウングレードしていることが確認できました。

まとめ
NVIDIAドライバを更新する方法とダウングレードする方法を知っていることでメリットが多くあります。
NVIDIAドライバの更新をしっかり行えば、最新のドライバでより良い環境でゲームをプレイできる可能性が高くなります。
ダウングレードの方法を知っておけば、万が一のトラブルの場合でも、動作実績のある安定した旧バージョンへダウングレードできますので安心感があります。
ご自身の持っているグラフィクボードの性能を活用し、最適な環境で利用できるように、NVIDIAドライバの更新とダウングレードの知識を持っておくと良いでしょう。








 グラフィックボード一覧
グラフィックボード一覧 グラフィックボード性能比較ページ
グラフィックボード性能比較ページ
