リフレッシュレートとは?確認・変更方法
リフレッシュレートとは、1秒間にモニター(ディスプレイ)画面が何回書き換わったのかを意味する「モニター(ディスプレイ)性能」の値となります。
この記事では、リフレッシュレートとはどのようなものなのか?からゲーミングPCなどに向いた値、確認方法、変更方法などについてご紹介します。
もくじ
リフレッシュレートとは

リフレッシュレートとは、1秒間にモニター(ディスプレイ)画面が何回書き換わったのかの回数となります。
リフレッシュレートの単位は「Hz(ヘルツ)」によって表現され、1秒間にモニター(ディスプレイ)画面が60回書き換わった場合は「60Hz」となります。
静止画像の場合も、液晶モニター(ディスプレイ)では、リフレッシュレートに合わせて画面が一定間隔で更新され書き換えられています。
リフレッシュレートの書き換え速度は、通常は人間の目では分からないほどの高速ですが、リフレッシュレートが遅い場合は「画面のちらつき」を感じてしまうことがあります。
モニター(ディスプレイ)の「画面のちらつき」は、目の疲れの原因ともなります。
そのため、モニター(ディスプレイ)を快適に使用するためにも、リフレッシュレートはできるだけ高い製品を選ぶことをおすすめします。
ゲーミングPC用のゲーミングモニター(ゲーミングディスプレイ)として使用する場合は、リフレッシュレートの値が重要となります。
3Dやムービーアクションが多用されたゲーム画面の場合、リフレッシュレートが低いと画像が滑らかに表示されないためです。
モニター(ディスプレイ)側のリフレッシュレートだけが高くても、パソコン側の映像出力(グラフィックス)もそれに対応していない場合は性能が発揮されません。
高リフレッシュレートのモニター(ディスプレイ)を使用する場合は、パソコンの側のグラフィックボード(グラフィックス)の映像出力も十分な性能が必要となります。
まずは、リフレッシュレートの確認方法や変更方法から紹介をしていきます。
リフレッシュレートの確認方法
リフレッシュレートは特にゲーミングPCとモニター(ディスプレイ)との設定をする場合には確認しておきたい値となります。
ゲーミングPCの場合はグラフィックボード(グラフィクス)の性能が高いため、モニター(ディスプレイ)側の設定を確認しゲーミングPCの推奨値である「144Hz」などの最適な値に設定に変更することで、モニター(ディスプレイ)が最大限の能力を発揮できる可能性があるためです。
モニター(ディスプレイ)のリフレッシュレートの確認の手順を紹介します。
- デスクトップウィンドウ左下の「スタートボタン」をクリックします。

- 歯車マークの「設定」をクリックします。
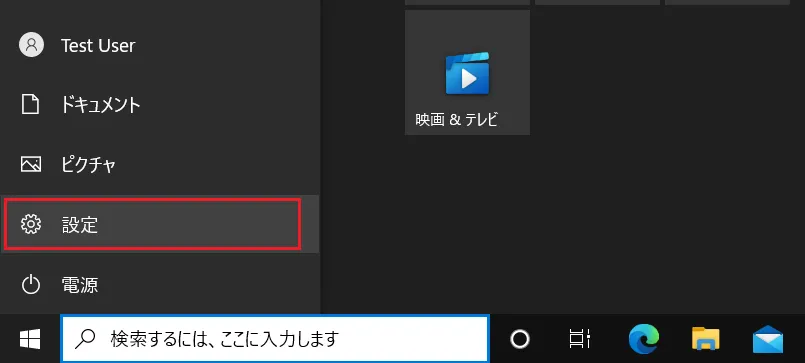
- 「設定」ウィドウの中の「システム」をクリックします。
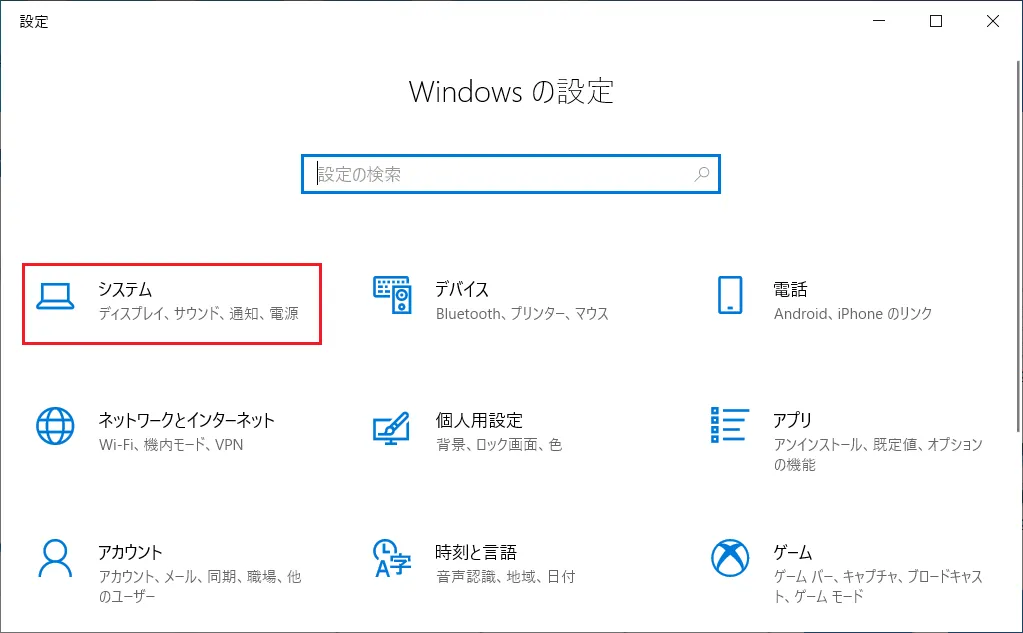
- 「システム」の設定ウィンドウで「ディスプレイ」の項目をクリックします。
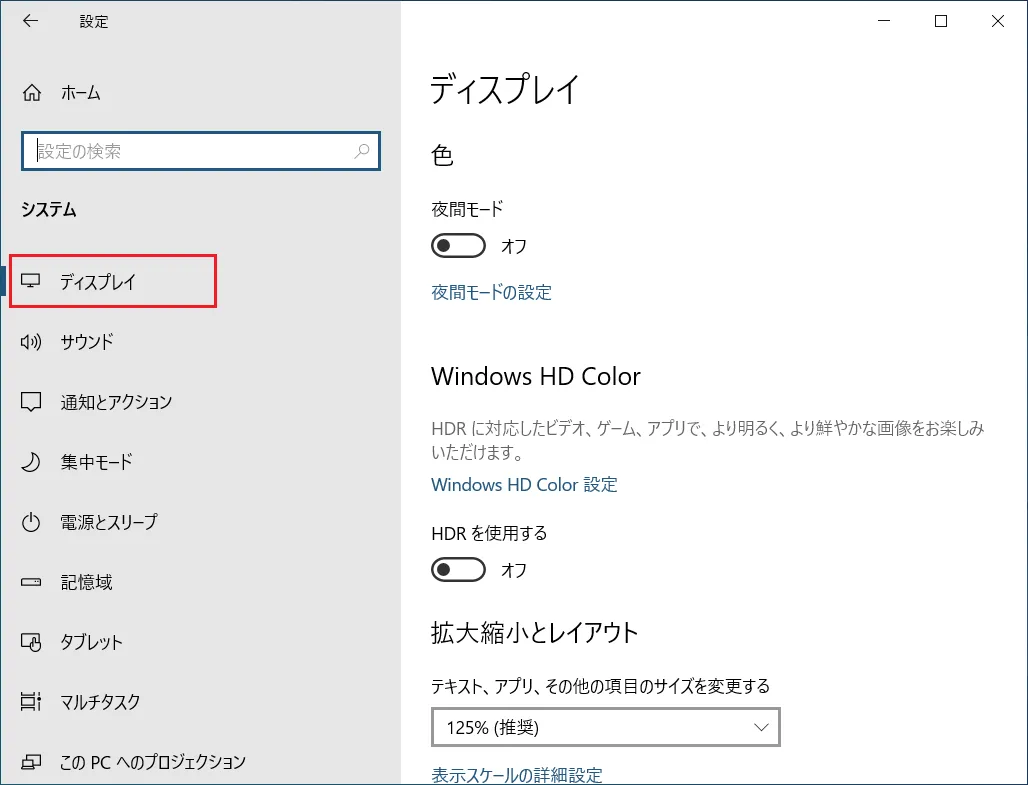
- 「ディスプレイ」の設定項目が右側のウィンドウに表示されますので、下の方にスクロールします。
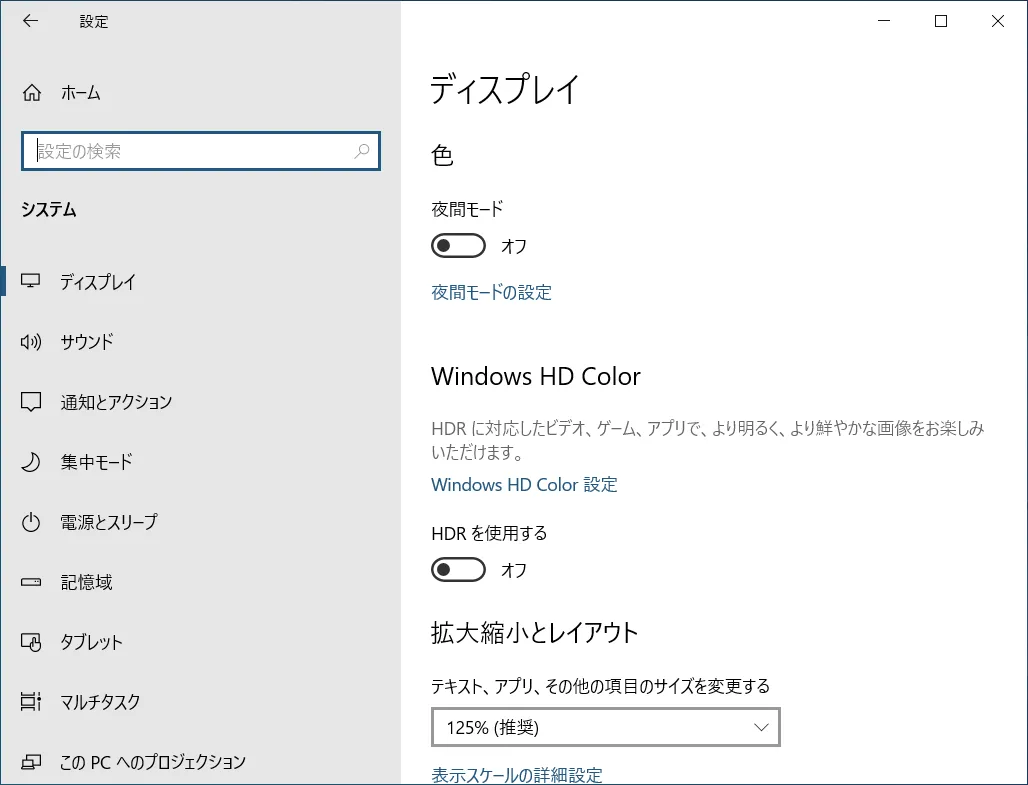
- 「マルチディスプレイ」項目の「ディスプレイの詳細設定」をクリックします。
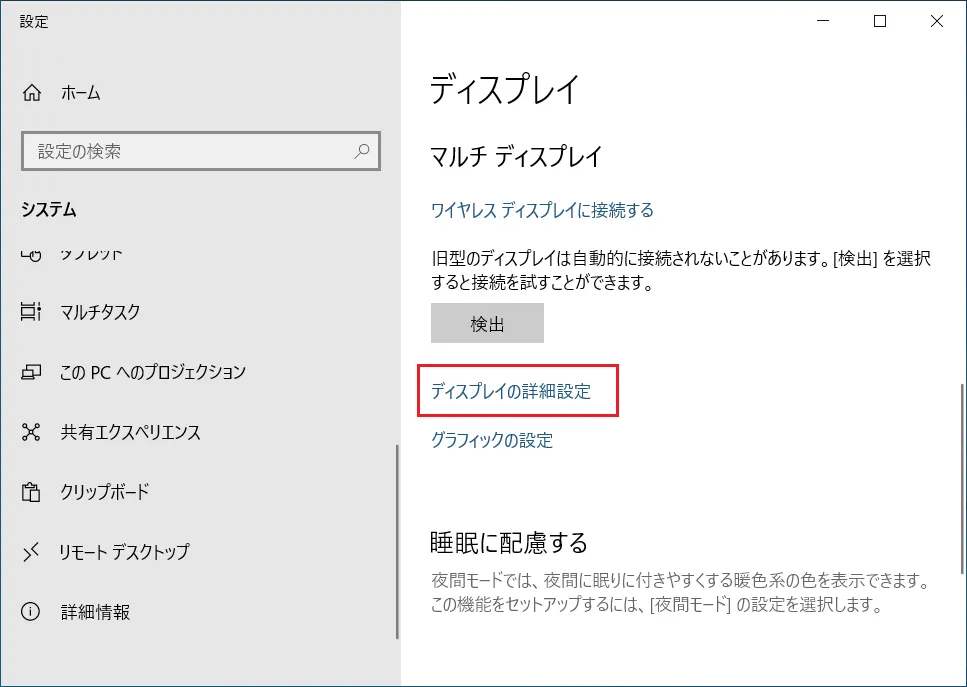
- 「ディスプレイの詳細設定」ウィンドウが表示されます。
- 「ディスプレイを選択して、その設定を表示または変更します。」の項目で、設定を変更したいモニター(ディスプレイ)を選択し、下部に表示された「ディスプレイ●のアダプターのプロパティを表示します」をクリックします。
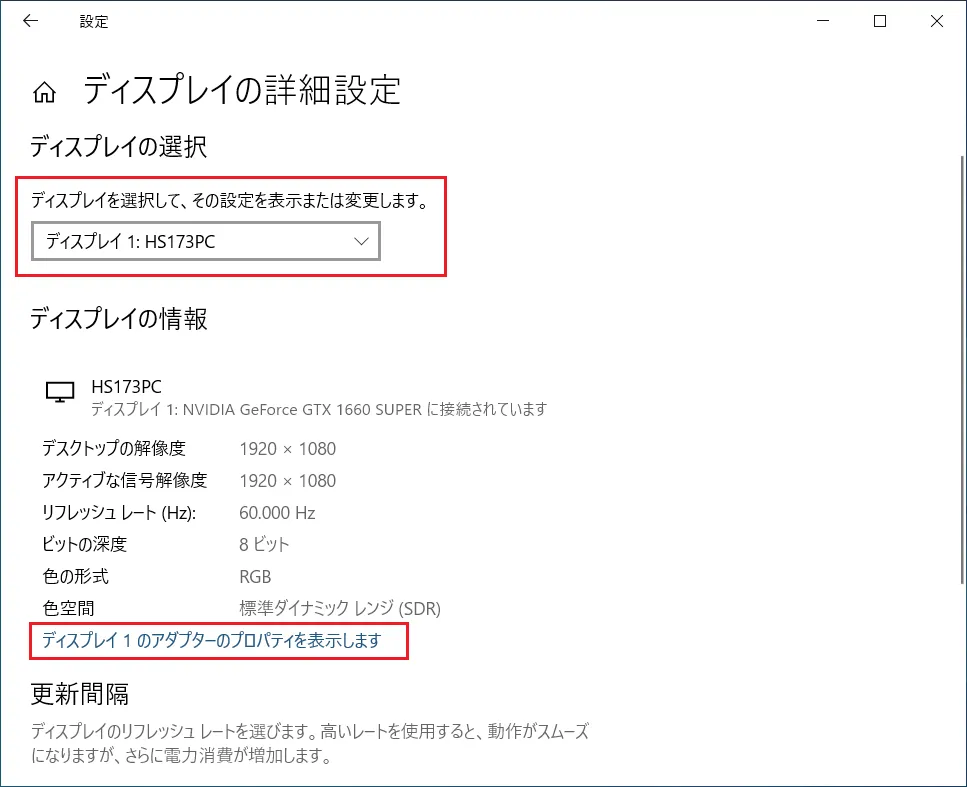
- ディスプレイアダプターのプロパティウィンドウが表示されます。
- 上部のタブから「モニター」をクリックすると「モニター」の設定の項目が表示されます。
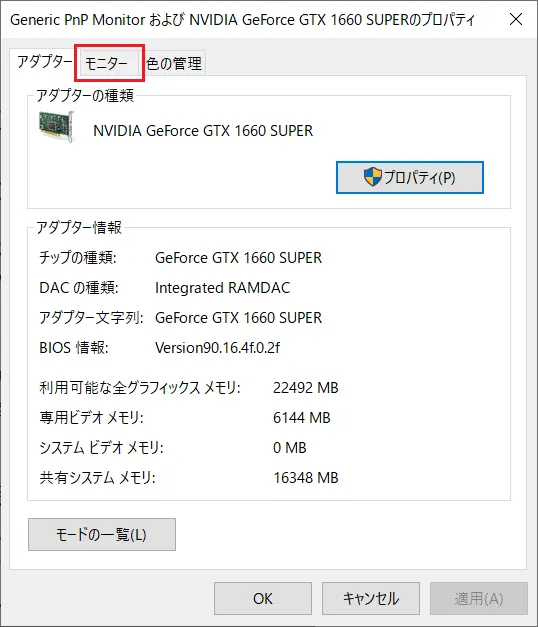
- 「モニター」の項目で「画面のリフレッシュレート」の項目が現在のモニター(ディスプレイ)のリフレッシュレートとなります。
画面のリフレッシュレートの「ヘルツ」は「Hz」と同じ意味となります。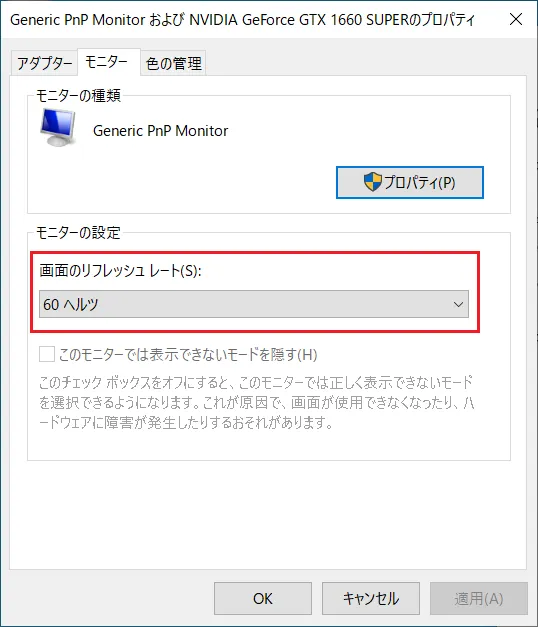
リフレッシュレートの設定変更方法
高性能なモニター(ディスプレイ)の場合は、リフレッシュレートを「144Hz」などの値に変更をすることが可能となります。
リフレッシュレートの変更は前の章の「リフレッシュレートの確認方法」と途中まで同じ手順となりますので「モニター」の設定プロパティの表示の部分までは、前の章をご確認ください。
- 「モニター」のプロパティ項目で「画面のリフレッシュレート」の項目をクリックします。
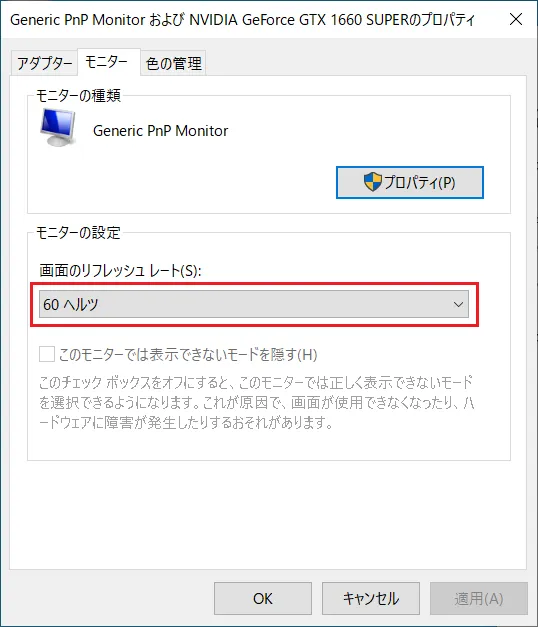
- 表示されたリストで変更したいリフレッシュレートを選択し「適用」をクリックすればリフレッシュレートの変更が完了します。
※リストに表示されないリフレッシュレートはモニター(ディスプレイ)側のリフレッシュレートが対応していません。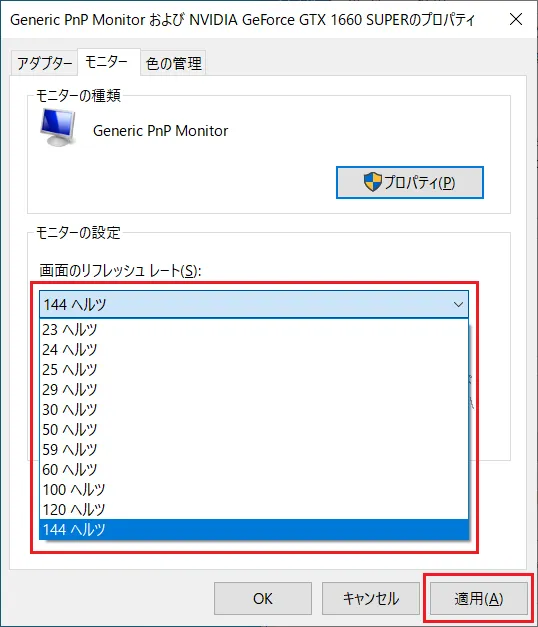
60Hzまでのスペックのモニター(ディスプレイ)でも、まれに75Hzなど標準設定以上のリフレッシュレートに変更できてしまう製品も存在します。(※動作マージンが大きくとられている事があるため)
ただし「設定できたから」という理由だけで使用をすることは避けましょう。
標準以上のリフレッシュレートの設定はオーバースペックの動作となり、むやみにHzを上げるとパソコンの電源の使用量も多くなります。
モニター(ディスプレイ)やパソコンのパーツの製品寿命を短くしてしまう可能性もあるため、あくまでメーカーが正式に認めている値までの設定にしましょう。
リフレッシュレートは通常使用のモニター(ディスプレイ)は60Hz以上を基準と考える
パソコン用のモニター(ディスプレイ)のリフレッシュレートの基本は「60Hz以上」だと理解しておけばOKです。
一般用のパソコンの用途では問題無く表示され「ちらつき」を感じることはほとんどありません。
60Hz以上のリフレッシュレートがあれば、インターネット検索などの日常的な利用だけでなく、ビジネス、画像編集や動画などのクリエイティブな用途まで、広い範囲で問題なく使用することができます。
ゲーミングPC用の場合は動きの滑らかさが重要となるため、もう少し高いリフレッシュレートが望ましくなります。
次の章で紹介をします。
ゲーミングPC用のゲーミングモニター(ゲーミングディスプレイ)のリフレッシュレートは144Hz以上がおすすめ
ゲーミングPC用のモニター(ディスプレイ)ならば144Hz以上がおすすめとなります。
代表的なものでは144Hzゲーミングモニター(ゲーミングディスプレイ)や、それ以上の240Hzや360Hzなどのゲーミングモニター(ゲーミングディスプレイ)などもあります。
144Hzのゲーミングモニター(ゲーミングディスプレイ)を導入するだけでも、FPS(ファーストパーソン・シューティングゲーム)のクリアリング(ゲームでの周囲の安全や敵を確認する)やエイム(ゲームの敵への狙撃などの狙いのつけやすさ)が大きく変わると言われています。
現在活躍しているプロゲーマーの多くは「144Hz~240Hz」のリフレッシュレートのモニター(ディスプレイ)を使用しており「ゲーミングモニター(ゲーミングディスプレイ)のリフレッシュレートといえば144Hz以上」といった認識が広まっています。
リフレッシュレートの数値が高いほど高性能となり、より滑らかな表示を求めるならば、リフレッシュレートが144Hz以上のリフレッシュレートのモニター(ディスプレイ)もあります。
用途と予算に合わせたモニター(ディスプレイ)の選択をおすすめします。
モニター(ディスプレイ)の「リフレッシュレート」とグラフィックボードの「フレームレート(fps)」との兼ね合いも重要
モニター(ディスプレイ)側のリフレッシュレートのみが高くても、なめらかな描画性能が発揮されるわけではありません。
パソコン側からのグラフィックボード(グラフィクス)から、表示したい情報が必要なレベルでモニター(ディスプレイ)に出力されていなければなりません。
パソコン側からの映像出力は「フレームレート(fps)」という値となります。
フレームレート(fps)とは「1秒間の動画が何枚の画像で構成されているか」を示す値となります。
リフレッシュレートは「1秒間に画面が何回書き換わるか」という値なので、この2つの値は大きく関わっているといえます。
モニター(ディスプレイ)の「リフレッシュレート」と、パソコンに搭載されているグラフィックボード(グラフィクス)の「フレームレート(fps)」の関係が重要となります。
モニター(ディスプレイ)のリフレッシュレートが高くても、グラフィックボード(グラフィックス)がそれに見合う「フレームレート(fps)」で描画できないと、描画性能を発揮できないことになります。
そのため、高リフレッシュレートの液晶モニター(ディスプレイ)を使う場合は、より高性能なグラフィックボードが必要になります。
グラフィックボードの性能については以下のページをご確認ください。
まとめ
リフレッシュレート確認やリフレッシュレートの変更方法と、パソコン用のディスプレイの標準的なHz数やゲーミングPC用のおすすめのHz数のモニター(ディスプレイ)を紹介してきました。
パソコン用のディスプレイのリフレッシュレートは60Hzを基本と考えて、リフレッシュレートが144Hz以上になるとゲーミングPCなどに向いたモニター(ディスプレイ)となると理解をしておきましょう。
高リフレッシュレートの液晶モニター(ディスプレイ)を使う場合は、より高性能なグラフィックボード(グラフィクス)が必要になりますので、あわせて確認をするようにしましょう。








 ゲーミングモニター(ディスプレイ)一覧
ゲーミングモニター(ディスプレイ)一覧 グラフィックボード性能比較ページ
グラフィックボード性能比較ページ グラフィックボード一覧
グラフィックボード一覧 液晶モニター・ディスプレイ一覧
液晶モニター・ディスプレイ一覧
