- TOP
- ドスパラ通販ご利用ガイド
- ご購入の手順
ご利用ガイド
- ドスパラについて
- ドスパラとは
- ドスパラの安心梱包
- デスクトップパソコンの選び方
- ノートパソコンの選び方
- ご注文について
- ご購入の手順
- お届け先・住所の設定
- ご注文確認・キャンセル
- お支払方法
- 納品書・領収書・見積書・請求書の発行
- クーポン
- パソコン下取りサービス
- お届けについて
- 配送方法
- メール便
- パソコンと同時購入した周辺機器の発送
- 店頭受取サービスとは
- 返品・交換について
- 返品と交換
- 保証・サポートについて
- 商品保証
- 商品保証期間
- セーフティサービス
- 安心ワイド保証プラス
- FAQ
- 修理
- ドスパラ会員について
- ドスパラ会員
- メールアドレス、パスワードを忘れた場合
- ドスパラポイント
- モバイル会員
- プレミアムサービス会員
- ご購入後の商品レビュー
- ドスパラから送信するメール
- 通販ご利用環境について
- ドスパラ通販の推奨環境とセキュリティ
- 通販ご利用規約・個人情報の取り扱いについて
- 通販ご利用規約
- 個人情報の取り扱い
ご購入の手順
1-1.パソコンをカートに入れる
※PCパーツ周辺機器のご購入手順についてはこちらへ
欲しいパソコンを選び、カートに入れます。
(1)カスタマイズをしない場合は、「カートに入れる」ボタンを押します。
(2)カスタマイズをご希望の場合は、スクロールして、カスタマイズ項目に移動します。
カスタマイズ項目で「本体構成」それぞれの内容を選択したら、「カートに入れる」ボタンを押します。
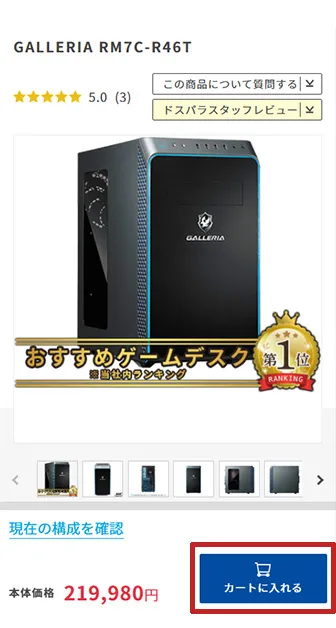
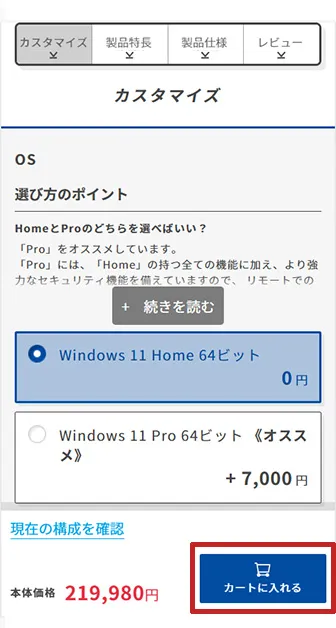
1-2.PCパーツ周辺機器をカートに入れる
(1)欲しい商品を選び、「カートに入れる」ボタンを押します。
(2)「○○で購入」ボタンをクリックすると、マイページで登録した購入方法で注文内容確認画面まですぐに進むことができます。支払方法が登録されていない場合はAmazonPayが表示されます。
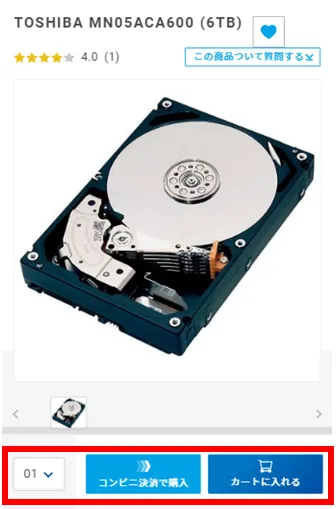
2.お手続きへ
「購入手続きに進む」ボタンを押します。
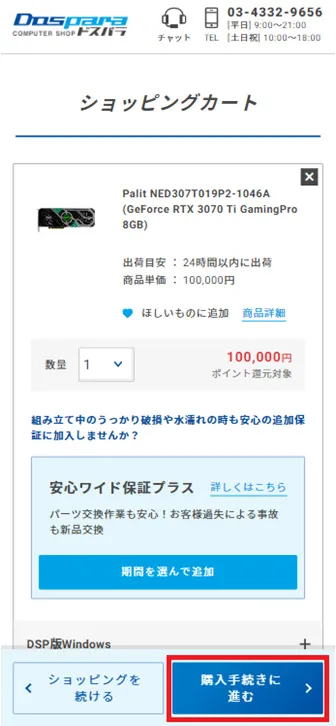
3.お客様情報の入力
ログイン・会員登録
→ドスパラ会員の方はログイン情報を入力し、「ログイン」ボタンを押します。
「お客様情報」確認し、配送先住所を指定します。住所の指定後は「支払・配送方法を入力する」ボタンを押します。
→ドスパラ会員未登録の方は「新規登録して注文」ボタンを押します。
お客様情報を入力した後→「支払・配送方法を入力する」ボタンを押します。
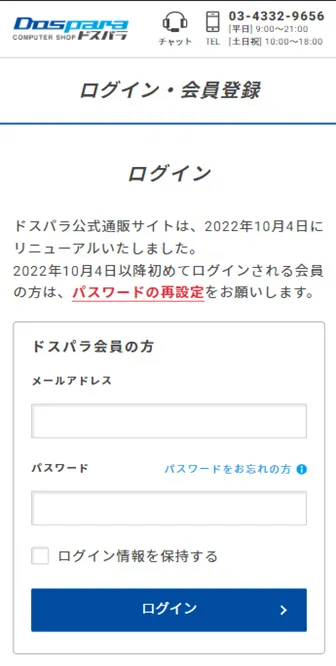
4.支払・配送方法の指定
「支払・配送方法」の画面にある「お支払い方法の指定」でご希望のお支払い方法にチェックを入れます。
「ポイントのご利用」の項目では現在保有しているポイントの確認と、今回使用するポイントの指定ができます。
「配送方法の指定」の項目では配送方法が選択できます。詳しくは「お届けについて」をご確認ください
全ての選択が完了したら「ご注文内容を確認する」ボタンを押します。
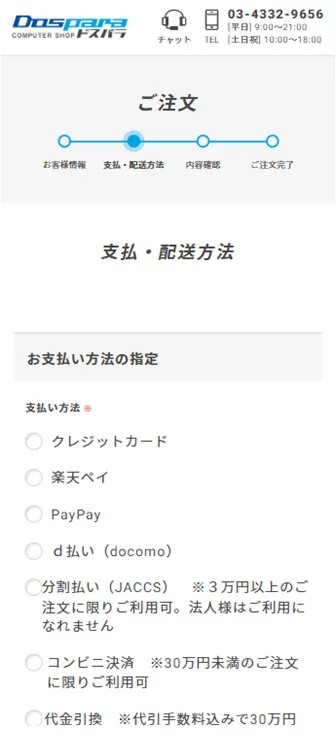
5.ご注文内容の確認
「お客様情報」「配送先」「お支払い方法」「配送方法」が確認できたら「規約に同意して注文する」ボタンを押して注文を確定します。
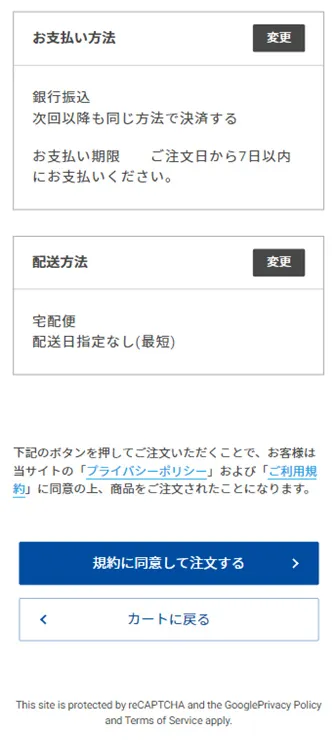
6.注文完了
ご注文番号が表示され、注文が確定します。
お支払い方法によってはお支払い情報が表示される場合もありますので、よく確認してからページを閉じるようにしましょう。
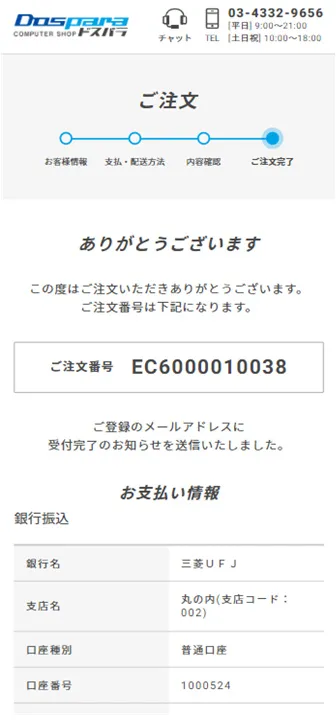
7.商品をお届けするまで
8.配送状況確認
ご注文の受付が完了した後、「注文確認」からご注文状況をご確認いただけます。
ご注文状況のご確認には、「ご注文番号番号」「電話番号」「メールアドレス」の入力後 に「ご注文詳細へ」ボタンを押します。
ご注文詳細の画面ではご注文商品の配送状況がご確認いただけます。
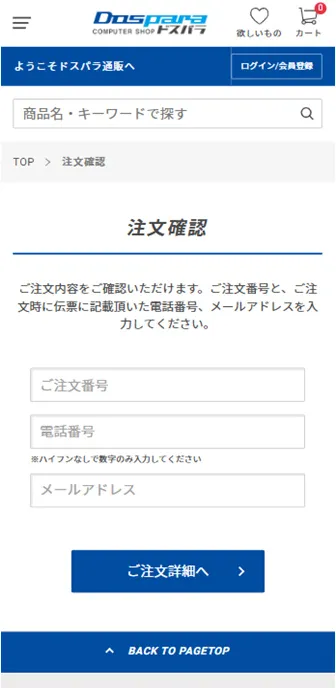
- ※Celeron、Intel、インテル、Intel ロゴ、Intel Atom、Intel Core、Intel Inside、Intel Inside ロゴ、Pentium は、アメリカ合衆国および / またはその他の国における Intel Corporation またはその子会社の商標です。
- ※Microsoft 、Windows は、米国Microsoft Corporation の米国及びその他の国における商標または登録商標です。
- ※その他のすべての商標は、それぞれの所有者に帰属します。







