- パソコン(PC)通販のドスパラ
- Windows 10の価格やDSP版など 購入方法別メリット・デメリットを紹介
Windows 10の価格やDSP版など 購入方法別メリット・デメリットを紹介

- Windows 10 搭載パソコンを購入する
- Windows 10 DSP版を購入する
- Windows 10 の種類及びその違い
- Windows 10の購入方法によって価格が違う
- Windows 10 のダウンロード手順
- Windows 10をダウンロードするときの注意点
- Windows 10の初期設定方法
- Windows 10 の初期化の方法
- MacへWindows 10 をインストールする方法
- ドスパラで Windows 10 を買うメリット
- Windows 10 は新機能盛りだくさん!
- Windows 10 システム要件
- Windows 10 のパッケージ版ご検討の方
- Windows 10 注目ゲームの対応
Windows 7 のサポート期限終了にともない、Windows 10 搭載パソコンへの買い替えや、OSのアップグレードの必要性が出てきております。
Windows 10 を購入する際に知っておきたい購入価格、設定方法、種類別の違い、インストール時の注意点などをこちらで是非ご確認ください。
Windows 10 の種類及びその違い
Windows 10には複数のエディション が存在します。
それぞれのWindows 10 によって価格や機能が違うため、購入前にエディション ごとの特長や価格を理解しておきましょう。
Windows 10の主な種類は以下のとおりです。
| Windows 10 Home | Windows 10 Pro | Windows 10 Enterprise | Windows 10 Education / Pro Education |
Windows 10 Pro for Workstations |
|
| 想定ユーザー | 個人的な目的でパソコンを使う | 小規模企業などの業務目的 | 中~大企業など機密情報の高度な管理が必要な組織 | 各教育機関に関係する教職員や管理者、学生など | 高度なデータを取り扱うクリエイターやCAD、研究者など |
| 機能 | 一般ユーザーに向けた多数アプリの提供 | Homeにある機能に加え、機密データの保護や遠隔操作など、業務向け機能 | Proを基盤として機密情報を対象とした高度な保護に加え、継続的なセキュリティ更新プログラムの提供 | 教職員、管理者、学生などそれぞれのニーズに応じた機能面の対応 | 自動破損修復によるデータの保護とファイル転送など処理能力のアップ |
| 価格 | 18,000円前後 | 26,000円前後 | - | - | 43,000円前後 |
| 販売形態 | 通常販売 DSP版 OEM版 |
通常販売 DSP版 OEM版 |
一般提供ナシ | 一般提供ナシ | 公式サイトからのダウンロード |
自宅で個人的にパソコンを使用する場合はWindows 10 Home。
小規模ベンチャー企業や個人ビジネスで採用する場合はWindows 10 Pro。
大企業など高度なセキュリティ管理が必要な場合はWindows 10 Enterpriseという選び方になります。
Windows 10 Proにはアップデートのタイミング をあらかじめ設定する機能があります。
しかし、 Windows 10 Homeは自 動的にアップデートされてしまうため、ゲームや配信、サーバー運用など個人的な目的であってもWindows 10 Proを採用される方も少なくありません。
Windows 10の購入方法によって価格が違う
Windows 10の購入方法には一般販売(パッケージ版/ダウンロード版)に加えて、DSPやOEMといった方法が存在します。それぞれの購入方法は違うものの、OSとしての機能面に違いはありませんのでご安心ください。
■Windows 10の購入方法について、詳しくご紹介します。
・一般販売(パッケージ版)
ネットショップや販売代理店、Microsoft公式サイトで販売され、専用のプロダクトキーとWindows 10のOSインストールに必要なUSBメモリが同封されています。ライセンス認証に必要なプロダクトキーが物理的に記載されており、ネットショッピングで購入すると手元に届くまでインストールの手続きが出来ません。
・一般販売(ダウンロード版)
ネットショップや販売代理店、Microsoft公式サイトでされ、専用のプロダクトキーをインターネット上で入手できます。Windows 10のOS本体は公式サイトよりダウンロードする必要があるため、自作PCのようなOSがまだ搭載されていないモデルはWindows 10のOSをUSBメモリなどに別途ダウンロードしておく必要があります。
一般販売(パッケージ版/ダウンロード版)はリテール版とも呼ばれ、もっとも入手しやすいWindows 10の購入方法の1つです。他のWindows 10の購入方法に比べると必要な予算が高くなるデメリットがありますが、OSを単体で購入したい方に向いています。
・DSP版(デリバリー・サービス・パートナー)
DSP版は正規代理店から販売されているOSで、ドスパラをはじめとしたBTOパソコンメーカーが取り扱っています。代理店で取り扱う対象デバイスやパーツとセットで購入することにより価格が割引される仕組みです。
対象商品とのセット購入が必須ですが、DSP版Windows 10の基本価格は一般販売よりも安くなっています。「一部のパーツがダメになった」「自作PCを作っている」などのケースであれば、Windows 10を購入する方法の中でもっともおすすめできる手段です。
DSP版Windows 10は個人的に購入できるOSの中でも比較的安く、コストを抑えられる点がメリットです。ドスパラでもDSP版Windows 10を販売しており、メモリやCPU、マザーボードをはじめとしたさまざまな対象商品とのセット販売をしております。
ただし、DSP版Windows 10のOSは、同時に購入されたパーツをPCへ組み込んでいただかないとライセンス認証が受けられないケースもあります。
購入されたPCパーツを取り外したり、別のPCにOSをインストールしたりという目的で購入された場合、正しく動かない可能性がある点はご注意ください。
・OEM版(オリジナル・エクイップメント・マニュファクチャリング)
OEM版はDSP版と同じく、PCメーカーへ提供されるOSです。作られたPC製品に組み込み、既製品として販売されるモデルへ搭載されるため、プリインストール版とも呼ばれています。
その性質上、基本的にOEM版は一般ユーザーに対し既製品(PC一式)として提供されるため、「Windows 10 OSを既存PCへ新しく入れる」という用途で買うことは出来ません。
ただし、Windows 10のOS自体にかかる用がもっとも安い点は大きなメリットです。
パソコン一式をまるまる購入するケースでは、OS同梱のモデルを購入することもWindows 10を購入する方法の1つだといえるでしょう。
■目的に合わせたWindows 10のベストな購入方法
Windows 10の購入方法はいくつかあります、まとめると以下の通りです。
- 「OS単体が欲しい」「PCの入れ替えも考えている」・・・一般販売されたWindows 10がおすすめ
- 「自作PCを作っている・パーツも一緒に欲しい」・・・DSP版Windows 10がおすすめ
- 「パソコンの一式購入を考えている」・・・OEM版Windows 10がおすすめ
ドスパラでDSP版購入を考えている方へサポート
ドスパラ商品コンタクトセンター
電話番号03-4332-9194
受付時間:10時~19時
プロダクトキーの管理はお客様自身で行って頂く必要があります。プロダクトキーの再発行や返品に関するご相談はお受けいたしかねますのでご了承ください。
Windows 10 のダウンロード手順
Windows 10のダウンロード手順には大きく分けて2通り存在します。購入したOSタイプによって導入までの手順が変わるため、パッケージ版・ダウンロード版ごとのWindows 10ダウンロード手順を見ていきましょう
■Windows 10(ダウンロード版)のダウンロード手順
1.Windows 10 OSを公式サイトから入手する
https://www.microsoft.com/ja-jp/software-download/Windows 10
ダウンロード版はシリアルコードのみでインストール用のOS(ソフトウェア)が手元にありません、まずはWindows 10のOS(ソフトウェア)を別途ダウンロードする手順が必要です。 ダウンロード版を購入する場合の注意点は、事前準備ができる環境(PCとインターネット)が必要なります。
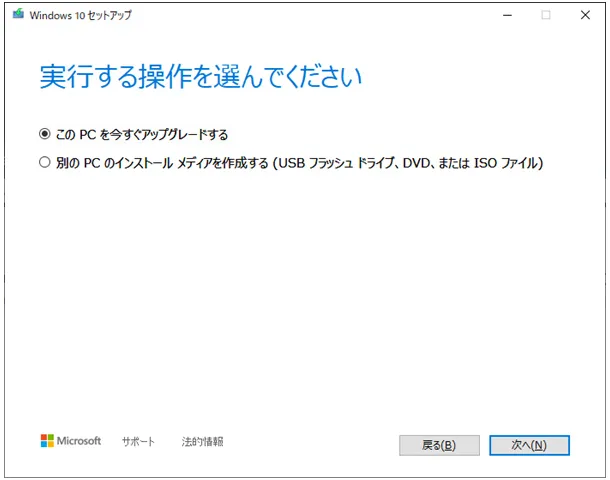
もしWindows 10のOSをアップグレード目的で購入した場合は、既存のPCへダウンロードした段階で手順は終了となります。あとは画面に沿ってインストールを進めることでWindows 10を導入できるでしょう。
2.入手したOSをUSBメモリやDVDへ保存する
OSが入っていないPCへWindows 10をダウンロードする手順として、はじめにUSBメモリやDVDといった外付けの記憶媒体の用意が必要です。USBメモリやDVDにWindows 10のOSをダウンロードすることで、インストールに必要なデータを、OSが入っていないPCへ組み込む事ができます。
OSをダウンロードしたUSBメモリやDVDは「インストールメディア」とも呼ばれ、既存のPCや別デバイスを使って公式サイトより簡単に準備することが可能です。USBメモリやDVDといった外付け記憶媒体を事前に準備した上で、「別のPCのインストールメディアを作成する」を選択しましょう。
ただし、 インストールメディアに指定すると、USBやDVDの中身がフォーマット(消去)されてしまう点は要注意ポイント。インストールメディアを用意する場合は空の外付け記憶媒体を用意しておきましょう。
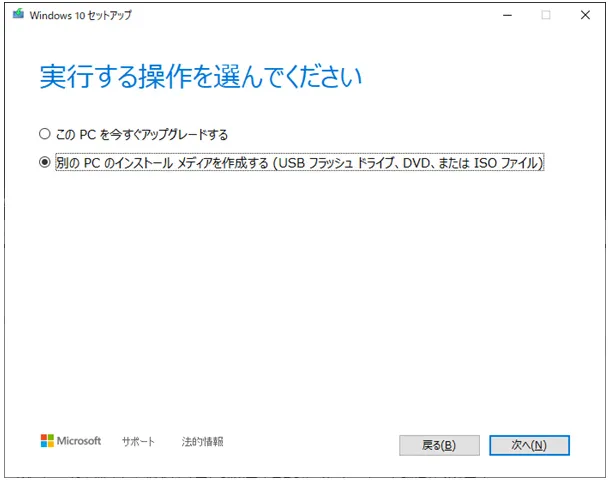
選べるインストールメディアはUSBフラッシュドライブ(USBメモリ)や DVDなどがあります。もっとも手軽な手段としてUSBメモリをおすすめします。
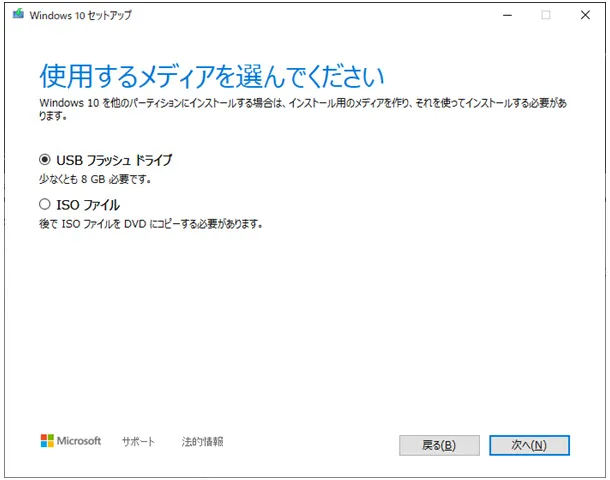
ダウンロードの容量がそれなりにあるため、8~16GBほどのUSBメモリを別途用意しておきましょう。一度ダウンロードが始まれば、あとは完了まで待つことでインストールメディアが完成します。
3.保存したメモリやDVDをダウンロード先PCへ挿入して起動
インストール用ツールができたら、あとはOSの入っていないPCへメモリを挿入して起動します。Windows 10のセットアップ画面が出ればダウンロード手順は終了です。
■同梱のUSBメモリをPCへ挿入して起動
Windows 10(パッケージ版)の場合はOSが入ったUSBメモリとプロダクトキーが同梱されているため、別途でWindows 10のOSをダウンロードする必要はありません。
同梱のUSBメモリをPCへ挿入して起動しましょう。
■Windows 10のセットアップ画面が出れば成功
セットアップ画面が出ればWindows 10のダウンロード手順は終了です。表示された画面に応じてインストールを進めることで、を利用できるようになります。
Windows 10をダウンロードするときの注意点
Windows 10をダウンロードするPCの状態によって、いくつか注意点が存在します。
■インストール用ツールを作る場合
Windows 10のインストール用ツールを作る際に使用するUSBメモリやDVDは、データの入っていない空のものを使用しましょう。中身のデータが入っているものを使用すると、Windows 10のダウンロード時に他のデータは全て削除されてしまう可能性があります。
■クリーンインストールし直す場合
すでに利用しているPCにWindows 10をダウンロードする場合の注意点として、不要なデバイスの接続を切っておきましょう。デバイスが干渉してインストールが上手く行かない可能性が考えられます。
また、OSインストール先のHDD・SSDを間違えてしまうのを避けるために、不要なドライブのSATAケーブルを外しておくのも1つのポイントです。
■メモリやDVDを使ってWindows 10をダウンロードする場合
メモリやDVDから新しいPCへWindows 10をダウンロードするときの注意点として、起動時にメモリなどのインストール用ツールを認識しないケースが挙げられます。メモリなどをPCに認識させるにはBIOS設定画面で起動メディアの対象にしなければなりません。
PCの起動中にF2やDelキーを押すことでBIOS画面を開けますので、BIOS設定画面から起動メディアの部分をチェックしてみましょう。
Windows 10の初期設定方法
Windows 10が搭載されたPCをはじめて起動する場合は初期設定が必要になります。画面の案内に沿ってWindows 10の初期設定方法が解説されますので、一連の流れについてご紹介します。
(1)住んでいる地域を初期設定
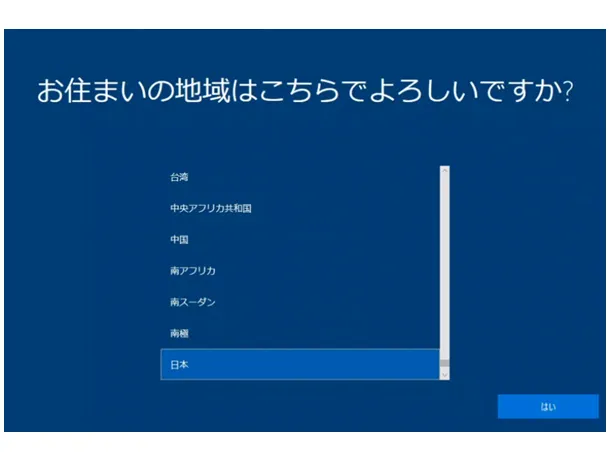
最初にWindows 10の初期設定画面として住んでいる地域の確認が必要になります。自身が住んでいる地域を選択して[はい]をクリックしましょう。
(2)キーボードレイアウトの初期設定
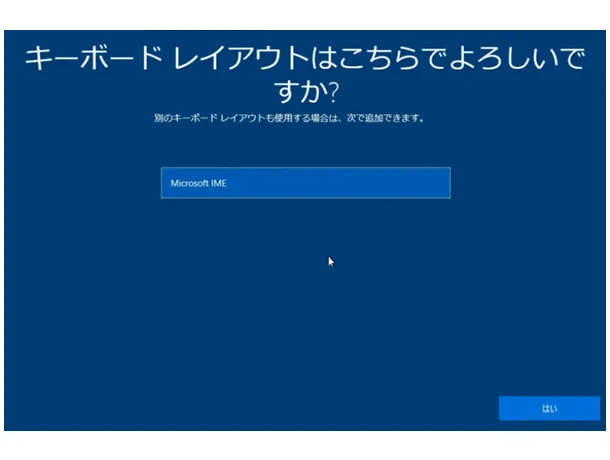
地域の初期設定が終わると、次はキーボードレイアウトの指定が必要になります。Microsoft IMEがデフォルト表示されていることを確認し、[はい]をクリックします。
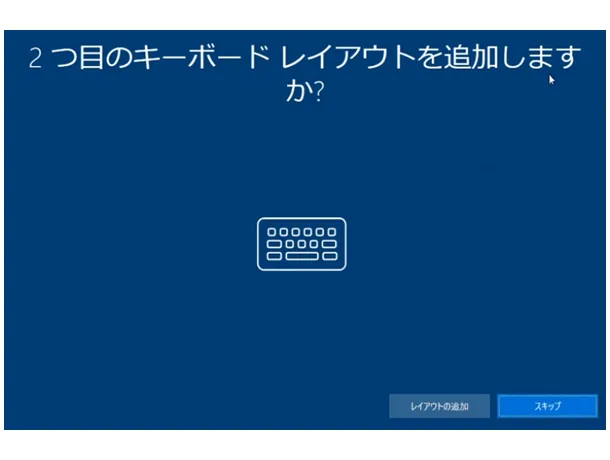
2つ目のキーボードレイアウトを追加することも出来ますが、必要ない場合は[スキップ]をクリックしましょう。
(3)ネットワーク接続の初期設定
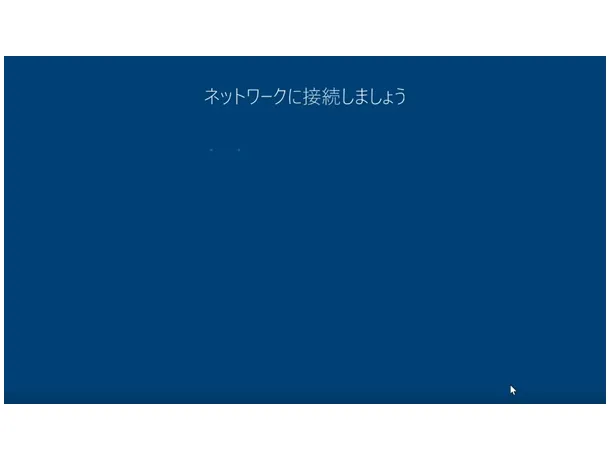
インターネットへ接続できる環境ではネットワーク接続の初期設定を行うことも可能です。あとでネットワーク設定を行う場合は[今はスキップ]。接続先が決まっている場合は接続したいネットワークを選択して[接続]をクリックします。
(4)Windows 10の利用規約を確認する
Windows 10の初期設定画面では利用規約が表示されるため、問題がないか確認した後に[同意]をクリックします。
(5)個人・組織の選択をする初期設定
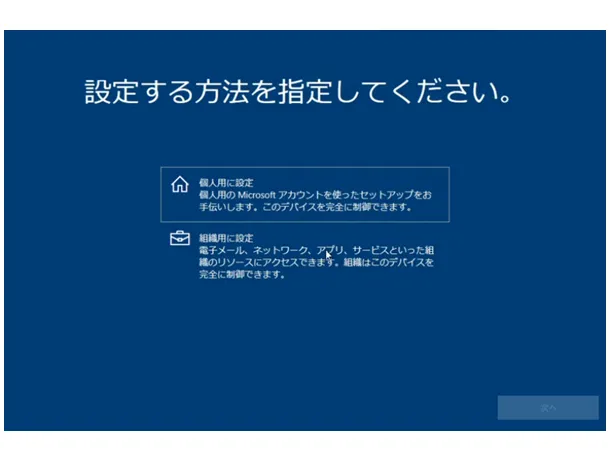
Windows 10を購入したお店やバージョンによっては個人・組織の初期設定が必要になります。個人的に購入したパソコンであれば「個人用に設定」を選択して[次へ]をクリックしましょう。
(6)Microsoft アカウント でサインイン
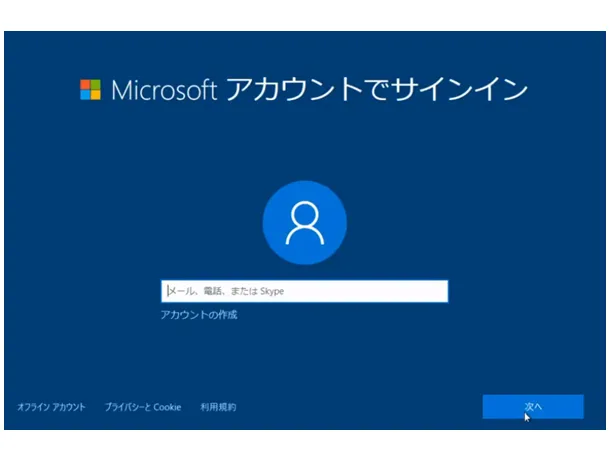
ネットワークの初期設定を終わらせていて、かつMicrosoft アカウント を持っていたり、新しいMicrosoft アカウント を作ったりする場合はこの場面で初期設定をしましょう。
なお、Microsoft アカウント はWindows 10の初期設定画面以外でも作ることができます。
→Microsoft アカウント を作成する場合
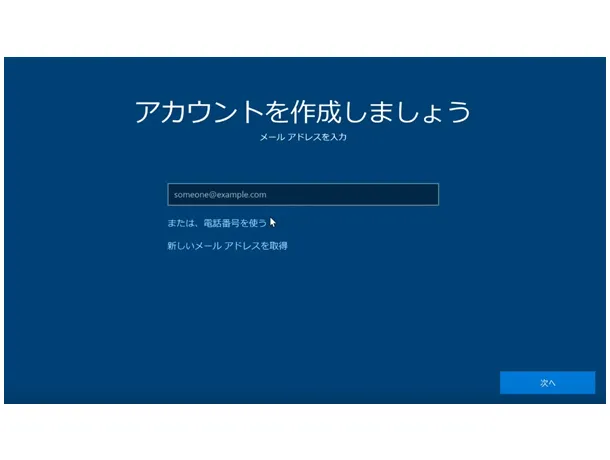
アカウントの作成をクリックすると、メールアドレスの入力フォームが表示されます。お持ちのメールアドレスや電話番号を入力し[次へ]をクリックします。
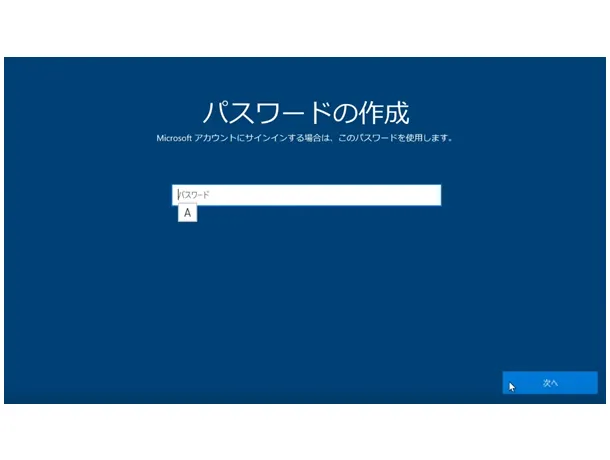
次は英数字のパスワード入力画面が表示されますので、好みのパスワードを設定して[次へ]をクリックします。
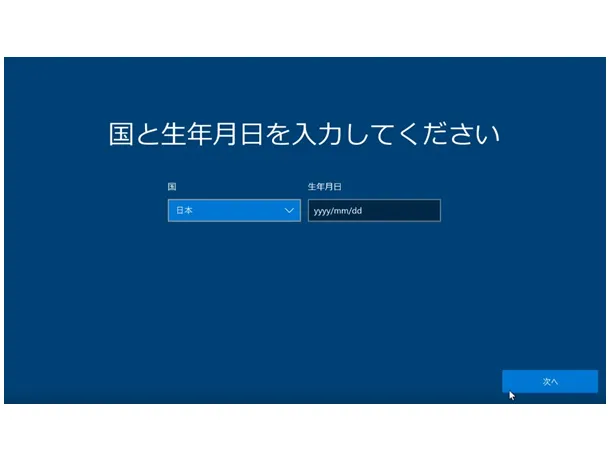
表示される国と生年月日の入力フォームへ情報を入力したら、次はMicrosoftの利用規約を把握した上で同意します。
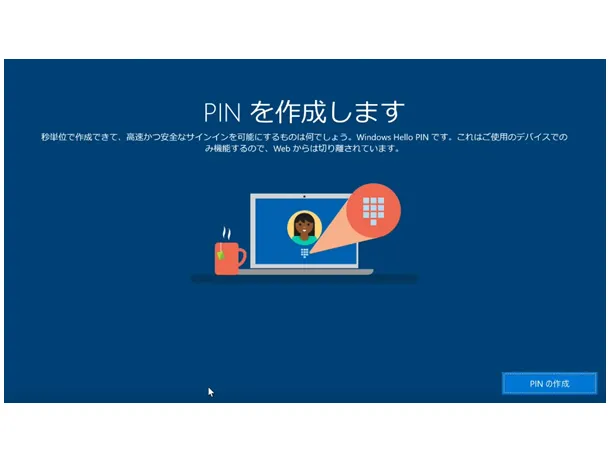
デバイスへログインするためのPINを作成します。PINはパスワードのようなものですが、Microsoft アカウント のパスワードではありません。
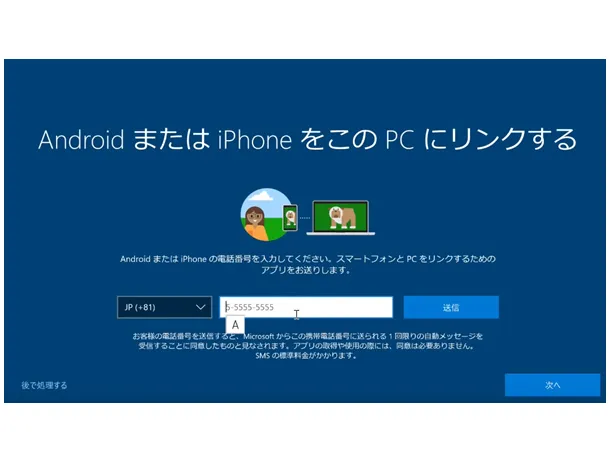
最後に、AndroidやiPhoneをPCにリンクしたい場合は各電話番号の入力フォームが表示されます。その後に表示される利用規約を確認した上で[同意]をクリックしましょう。
■オフラインアカウントで進行する場合
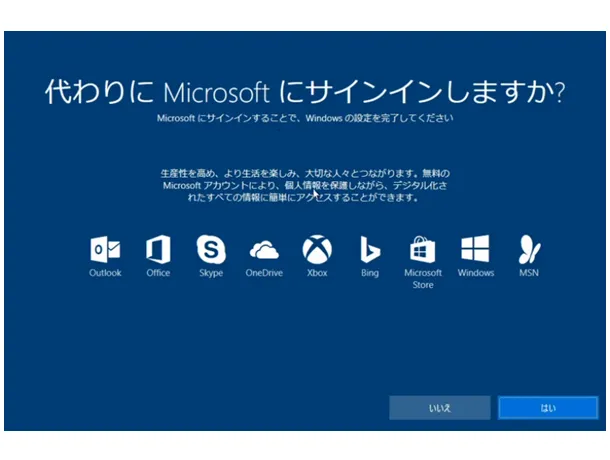
オフラインアカウントをクリックすると、もう一度Microsoft アカウント へのサインインを促されます。[いいえ]をクリックすると次へ進むことが可能です。
1.PCのユーザー名を初期設定
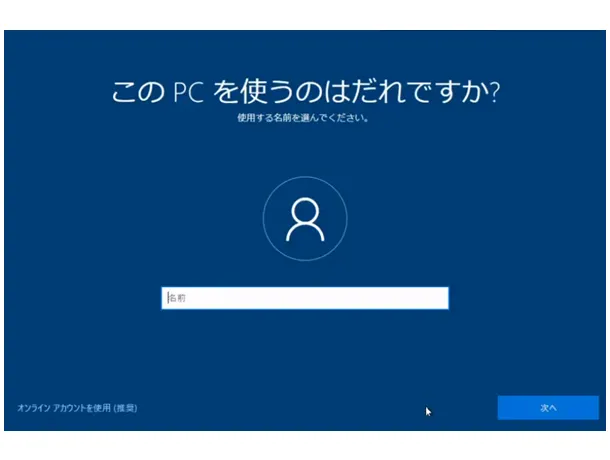
PCへログインする人のローカルアカウントを設定します。特に制限はありませんので、お好きな名前を入力して[次へ]をクリックします。
2.PCのログインパスワードを初期設定
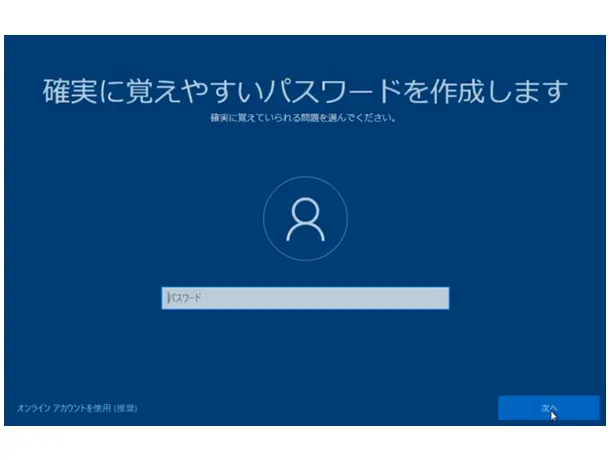
ここで入力したパスワードはパソコンを立ち上げるときに必要となります。
なお、ここでパスワードを入力せずに次へ行くことも可能です。その場合は、パソコンの電源を入れるとパスワードの入力画面が表示されず、そのままパソコンの立ち上げが完了します
パスワードの入力がないのは楽ですが、他人がログインすることも可能になってしまうので、セキュリティ面に気をつける必要があります。
■パスワードを設定した場合
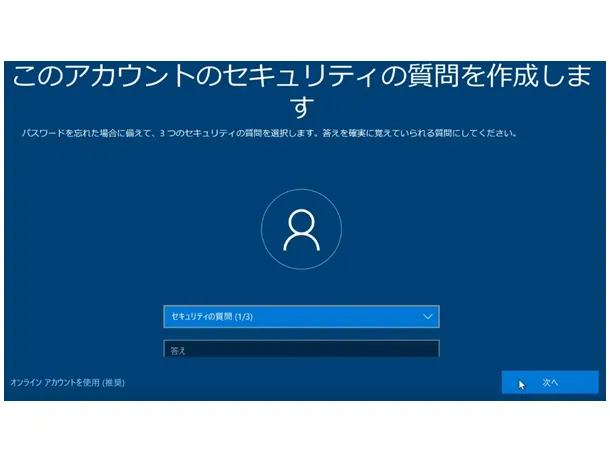
パスワードを忘れてしまった時のために再設定用の質問を設定しておきましょう。再設定用の質問を忘れてしまうとパソコンにログインできなくなります。「生まれた場所」や「初めた飼ったペット」など、確実に答えられる質問を入力しましょう。
(7)指紋認証の設定
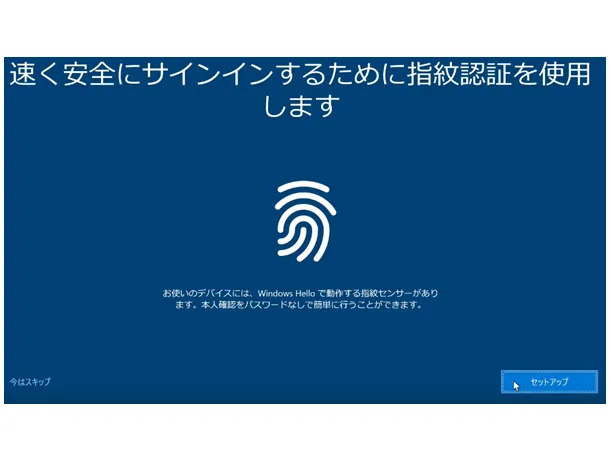
指紋認証機能がついているモデルを使っていると、Windows 10の初期設定で指紋認証の登録が可能です。セットアップをクリックすると、画面に沿って手続きをすることで指紋を登録できます。
(8)Cortanaの初期設定
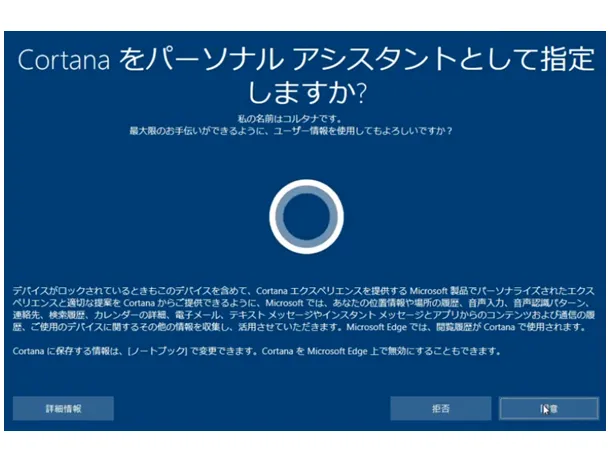
CortanaとはWindows 10に初期設定で搭載されている音声認識型のアシスタントツールです。iPhoneの「Siri」と似たようなもので、天気やファイナンス情報の表示、ミュージックの再生などが可能になっています。
(9)アクティビティ履歴に関する初期設定
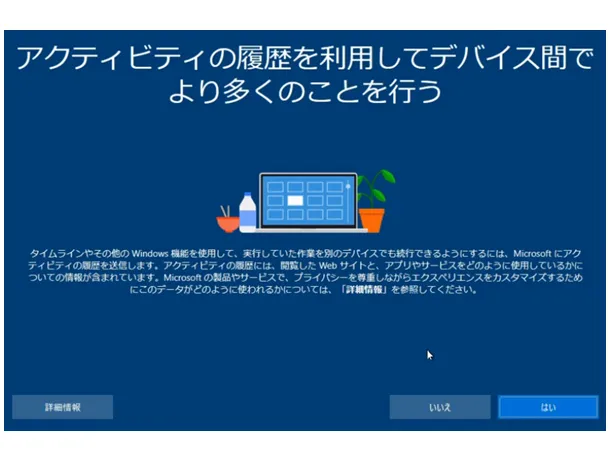
Windows 10のPCとスマートフォンなどを連携させ、作業途中の内容を共有するなどのアクティビティ履歴に関する初期設定です。必要がなければ[いいえ]をクリックしましょう。
(10)プライバシーの初期設定
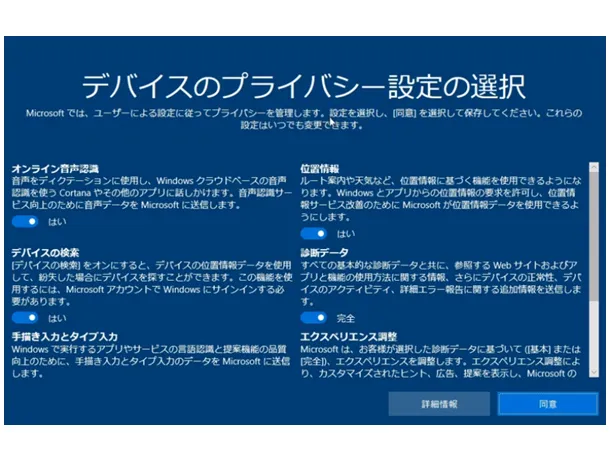
プライバシーに関する内容は細かく設定できます。しかし、プライバシーを強固に設定するとサービスの一部が受けられないケースも。
たとえば、位置情報データを共有しない場合、位置情報に基づいたルート案内や天気情報のサービスといった位置情報データに関連するMicrosoftサービスが利用できません。
(11)Windows 10初期設定方法の完了
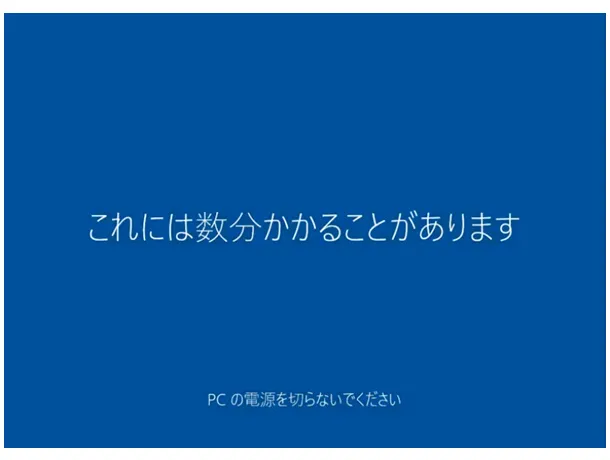
一連の流れが終われば、Windows10Windows 10の初期設定方法は終了です。
Windows 10 の初期化の方法
「パソコンの調子が悪い」と感じた場合はWindows 10の初期化も1つの手段です。Windows 10の初期化の方法についてご紹介します。
-
(1)「設定」を開く
通常画面左下にあるWindowsマークのスタートメニューを右クリックすると各ショートカットが表示されます。「設定」と表示されているアイコンがありますので、クリックして「Windows 10の設定」を開きましょう。
-
(2)「更新とセキュリティ」を選択
Windows 10の設定画面を開いたらWindows Updateに関する「更新とセキュリティ」をクリックします。
-
(3)「回復」を選択
回復メニューをクリックすると「このPCを初期状態に戻す」というボタンが出てきます。Windows 10の初期化の方法としては、ここで「開始する」を押すことで、あとは案内に沿ってWindows 10の初期化が可能になります。
■個人用ファイルを保持する場合
Windows 10の初期化方法として個人用ファイルを保持する場合、パソコンに入っているアプリ全般が削除されることになります。ただし、パソコンに最初から付属しているアプリや設定はそのままにしておくことも可能です。
「設定の変更」部分からプリインストールされているアプリに関するチェックのオンオフを確認しておきましょう。
なお、Windows 10の初期化後に削除されたアプリ一覧がファイルとして保存されるため、削除されたアプリ1つ1つを見直しながら入れることも可能です。
■ファイルをすべて削除する場合
Windows 10の初期化方法としてファイルをすべて削除する場合、個人用ファイルを含んだすべてのデータをリセットすることが可能です。
「設定の変更」部分からドライブクリーニングの有無や、削除するドライブの範囲を指定できます。
ただし、「ファイルをすべて削除する」を選択した場合、ファイルの回復は困難になるため、必要なデータなどはバックアップを取っておくことおすすめします。
MacへWindows 10 をインストールする方法
Mac OSが入っているデバイスでも、簡単にWindows 10をインストールすることが可能です。
macへWindows 10をインストールする方法として、Boot Campアシスタントを使ったインストール方法をご紹介します。
■MacへWindows 10をインストールする方法に必要なもの
- ・Boot Camp アシスタント
- ・Windows 10のインストール用のUSBメモリ(16GB以上)
- ・対応したMacモデル(対応モデルはAppleの公式サイトより閲覧出来ます。)
- OS X El Capitan 10.11 以降を搭載した以下のMacモデルであればWindows 10インストール用のUSBメモリは必要ありません。
- MacBook (2015 年以降に発売されたモデル)
- MacBook Air (2012 年以降に発売されたモデル)
- MacBook Pro (2012 年以降に発売されたモデル)
- Mac mini (2012 年以降に発売されたモデル)
- iMac (2012 年以降に発売されたモデル)
- iMac Pro (すべてのモデル)
- Mac Pro (2013 年以降に発売されたモデル)
(1)Windows 10 OSを用意する
MacへWindows 10をインストールするには、事前にISOイメージファイルを作成する必要があります。OSをダウンロードするか、ISOイメージファイルをダウンロードしたUSBメモリを用意しておきましょう。
(2)Boot Camp アシスタントを開く
MacへWindows 10をインストールするにはBoot Camp アシスタントを利用します。
(3)インストールメディアを読み込みパーティションサイズの選択
画面の案内に沿って進めると、WindowsのISOイメージファイルが必要になります。Windows 10 OSがダウンロードされたUSBメモリを挿入するか、Macへダウンロードしたファイルを選択しましょう。
この際、パーティションサイズの選択も可能です。ここで選択したパーティションサイズは作成後に変更することが出来ませんので注意しましょう。
(4)Windowsパーティションのフォーマット
Boot Camp アシスタントの実行が終わると、macへWindows 10をインストール手順の半分は終わりです。「システムを再起動します」というチェックを入れて、Macを再起動します。
Macが再起動されるとWindows10Windows 10インストーラが実行されます。
インストール先として「Boot Campパーティション」を選択してフォーマット(消去)しましょう。
(5)Windowsインストーラを実行
Windows 10のインストールに必要のない外付けデバイスはすべて取り外した状態で、Windowsインストーラを実行します。あとは画面に表示される指示に従って、Windowsのインストールを進めます。
(6)再起動後macでWindows 10が使える
インストールが終わり再起動をすると、Windows 10が使えるようになります。運用に必要なドライバなどのインストールも行いましょう。
(7)MacとWindowsの切り替え
Macの電源ボタンを押すと自動的に設定されたOSが起動されます。MacとWindowsを切り替えたい場合は、PCを起動している最中に「optionキー」を長押します。
すると「Macintosh HD」と「Windows」という2つの起動ドライブが表示されるので、Macを使いたい場合は「Macintosh HD」、Windows 10を使いたい場合は「Windows」を選択することで切り替えが可能です。
MacとWindowsの切り替えは必ず再起動が必要になりますのでご注意ください。
ドスパラで Windows 10 を買うメリット
Windows 7は2020年1月14日にサポートが終了し、セキュリティや技術的サポートの観点から使用するのはおすすめ出来ないとMicrosoftも公表しています。
一方で、Windows 10は最新型OSのため、セキュリティの強化をはじめとした多くのメリットがあります。つまり、購入したPCやOSを長く使うつもりなら、最新型のWindows 10が搭載されたPCがベストです。
しかし、Windows 10を購入する手段は多く存在するため、どこで買おうか悩む方もいるでしょう。今回はドスパラサイトでWindows 10を買うメリットについてご紹介します。
■コストが安い
ドスパラサイトでWindows 10を購入するメリットとして、コストを安く抑えられる点は見逃せません。通常パッケージ版のWindows 10を購入する場合、Windows 10 Homeの購入価格が19,000円ほど、Windows 10 Proの購入価格が26,000円ほどになります。(※2020年2月現在の購入価格)
しかし、ドスパラサイトで取り扱っているDSP版のWindows 10のOS単体では、Windows 10 Homeで購入価格で12,000円ほど、Windows 10 Proで16,000円ほどの購入価格でWindows 10を購入することが可能です。(※2020年2月現在の購入価格)
また、Windows 10 Homeパッケージ単体をご希望の場合は、送料無料の特価価格として約17,000円の購入価格で取り扱っています。(※2020年2月現在の購入価格)
コストを重視している場合は、ドスパラでWindows 10を購入するメリットが活かせるため、ひとつずつ解説していきます。
■納期が早い
ドスパラサイトでWindows 10搭載のPC一式を購入するメリットは納期が早いことです。出荷予定日が[24時間以内に出荷]の場合は、夕方17時までに注文を確定すると当日中に出荷することが出来ます。
急ぎでWindows 10を買いたい場合はオンラインコードのパッケージ版を購入するのもひとつの手段ですが、「PC一式を購入して早くゲームがしたい」など手早い納品が好ましいケースではドスパラサイトでの購入がおすすめです。
■セットアップ済みで発送!
ドスパラサイトでWindows 10搭載モデルを購入するメリットとして、セットアップが必要ない点もあげられます。OSのインストールや各初期設定により、数時間ほどセットアップに時間を費やしてしまうケースもありますが、ドスパラサイトで既製品を買えば初期設定は必要ありません。
セットアップが既に終わっているので、Windows 10搭載モデルが届いたらすぐにPCをお使いになれます。
■パソコン専門店ならではのポートが充実している
自作PCのように、はじめてOSを入れて起動する場合では上手くPCが起動しない可能性もあります。さまざまな要因が考えられますが、人によっては原因の特定が難しく、組み立て作業にミスがあるとパーツがだめになってしまうこともあるようです。
また、最初はうまく稼働していても、パーツが自然故障してしまうケースも。 しかし、ドスパラサイトでWindows 10搭載モデルのPCをご購入頂ければ、万が一のときの手厚いサポートを保証しています。
モデルによって通常保証期間は異なりますが、基本は購入してから1年間の持ち込み保証期間がついている他、基本保証にプラスして延長保証をつけることも可能です。
延長保証サービスを利用して頂ければ、修理保証期間を最長3年間まで延長可能です。引取サービスもついているため、「故障してWindows 10のPCが利用できなくなった」というお客様でも、ご連絡を頂ければ弊社指定の運送業者が無料で引き取りに伺います。
また、お客様の「困った」や「知りたい」にお答えするサポートも行っています。
BTOPCに興味があっても手を出しづらいというお客様は、ぜひドスパラサイトよりWindows 10搭載モデルをご購入ください。
Windows 10 は新機能が盛りだくさん!
スタート メニュー復活
Windows 8 と Windows 7 の
操作性が融合し、より使いやすく進化
Windows 8 のスタート画面と Windows 7 のスタート メニューを一つにまとめ、よりわかりやすく、使いやすいスタート メニューになりました。
おなじみのデスクトップ画面から起動し、スタート メニューから簡単にあなたの目的へアクセスできます。
自分好みにカスタマイズできる
スタート メニューとライブタイル
アプリのタイルは配置やサイズ変更ができるので、より使いやすくスタート メニューをカスタマイズできます。さらに、メールやニュースなど、リアルタイムに情報を確認したいアプリは、タイル上で情報が確認できるライブ タイルとしても設定ができます。
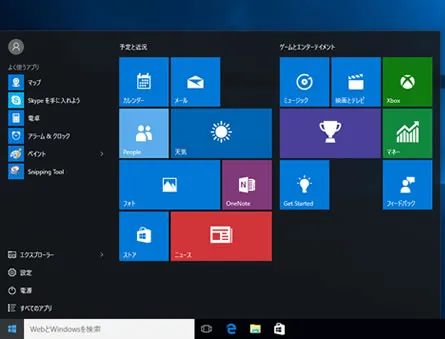
より多くのことができる新しいブラウザー
Microsoft Edge (マイクロソフト エッジ)
Webサイトが美しくスムーズ、高速に表示でき、さらにWebページ上にメモなどの書き込みや、蛍光ペンのように強調もできる唯一のブラウザーです。書き込んだアイデアは簡単に共有することができます。
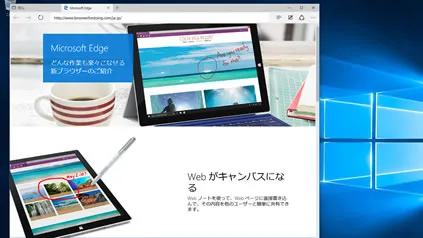
複数の作業が同時にできる
進化したスナップと仮想デスクトップ
簡単なスナップ操作で複数のアプリを1つの画面で並べて表示できます。さらに複数のデスクトップ画面を作り、切り替えて使うことができる仮想デスクトップも作成できるので、より効率的に作業ができます。
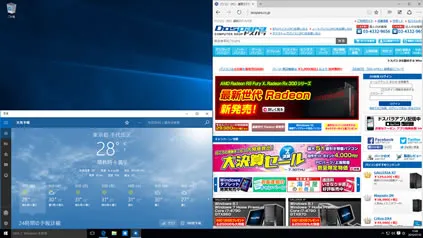
他にも新しい機能が満載!最新の Windows 10 に乗りかえよう!
Windows 10 システム要件
| プロセッサ: | 1 ギガヘルツ (GHz) 以上のプロセッサまたは SoC |
| メモリ: | 32 ビット版では 1 GB、64 ビット版では 2 GB |
| ハード ディスクの空き領域: | 32 ビット版 OS では 16 GB、64 ビット版 OS では 20 GB |
| グラフィックス カード: | DirectX 9 以上 (WDDM 1.0 ドライバー) |
| ディスプレイ (画面解像度): | 1,024 x 600 |
Windows 10 注目ゲームの対応
Windows10での各種オンラインゲームの動作状況を掲載中です。
| タイトル | アカウント取得 | クライアントDL | ログイン | ゲーム起動 |
|---|---|---|---|---|
| ファイナルファンタジーXIV: 新生エオルゼア | ○ | ○ | ○ | ○ |
| ファンタシースターオンライン2 | ○ | ○ | ○ | ○ |
| World of Tanks | ○ | ○ | ○ | ○ | ブレイドアンドソウル | ○ | ○ | × | × |
| TERA | ○ | ○ | ○ | ○ |
| ICARUS ONLINE | ○ | ○ | ○ | × |
| ArcheAge | ○ | ○ | ○ | ○ |
| アラド戦記 | ○ | × | ||
| リネージュⅡ | ○ | ○ | ○ | ○ |
※掲載内容は当社にて動作することを確認した結果で、動作保証するものではありません。












