ノートパソコンのタッチパッドについて、有効、無効化の方法や「タッチパッドジェスチャ」機能の使い方をご紹介
ノートパソコンのタッチパッドはマウスと同等の働きをし、Windows 10の機能である「タッチパッド ジェスチャ」機能でより便利に使えます。
この記事では、ノートパソコンのタッチパッドについて、有効、無効にする方法。活用したい方にはジェスチャを使った便利な機能の使い方をご紹介します。
もくじ
ノートパソコンのタッチパッドとは

ノートパソコンの多くには、タッチパッドというものが備わっています。
接触センサーを備えた板状の入力装置で、多くのノートパソコンではキーボードの下に設置されているものです。
タッチパッドの基本的な働きは、マウスの働きとほぼ同等と考えて良いでしょう。
タッチパッドに指で触れてなぞっていくと、パソコンの画面上のカーソルが移動していきますし、タップしたり、タッチパッド自体を押したりするとクリックすることもできます。
マウスが外部の入力装置なのに対して、タッチパッドはノートパソコンの内部に組み込まれた入力装置と言えます。
タッチパッドはマウスのようにスペースが必要無い
タッチパッドは、ノートパソコン上にあらかじめ組み込まれたものなので、ノートパソコンの設置スペース以外を必要とすることなく使用することができます。
タッチパッドだけを使用する場合はマウスの必要はありませんから、その分マウスのスペースを節約することができます。
そのため、狭いスペースでもノートパソコンを使用したいというときに役立ちますし、旅行などでノートパソコンを持ちだす際も、わざわざマウスまで持っていく必要はありません。
タッチパッドには操作性の優れた製品も存在する
ノートパソコンのタッチパッドの中には操作性に優れたものもあります。
通常、マウスを使用する際はクリックやスクロールと言った動作が基本になります。
タッチパッドも基本的に同じですが、プラスアルファで動作する機能を持つものがあります。
例えば、拡大縮小や回転などの動作です。
タブレットやスマートフォンでの動作を思い浮かべると想像しやすいでしょう。
タッチパッドの操作は直感的にも分かりやすい事と、キーボードからの距離は近いため、タイピングとの連携はマウスより良いとも言えます。
ノートパソコンでのタッチパッドはマウスの代用品のレベルを超えていると言えるかもしれません。
タッチパッドは用途によっては使いにくい場合もある
マウスに慣れてしまっている場合はもちろんのこと、用途によってはノートパソコンのタッチパッドが使いにくいという場合もあります。
例えば、シューティングなどのゲームを行ったり、ペイントソフトで絵を描いたりする場合などです。
マウスには重みがあるためコントロールがしやすいという特長がありますが、タッチパッドの場合は指一本で操作するため不安定になりがちです。
そのため、インターネットなど簡単な操作では特に問題がなくても、細かい操作にはあまり適しておらず、使いにくいと感じることがあります。
ノートパソコンによってタッチパッドは使い勝手が違う
タッチパッドを使用する際に注意しておきたいのが、機種によって使い勝手が異なるという点です。
ノートパソコンのタッチパッドは、最近はパッドだけのものが多くなっていますが、クリックや右クリックボタンを採用しているものもあります。
また、キーボードからの距離や、タッチパットのサイズが違うだけでも使用感は異なります。
そのため、実際にタッチパッドを使用してみないと分からないという点もあります。
可能であればタッチパッドの使い心地を、パソコンショップ店内に展示されているノートパソコンに実際に触れて、使用感を試してみることをおすすめします。
Windows 10のタッチパッドの有効、無効の設定方法
マウスのみを使っているので、タッチパッドは無効にしたいと言う方向けにWindows 10でのタッチパッドの有効、無効の切り替え方法をご紹介します。
※タッチパッドをオフにする場合は、マウスを接続した上で実施をするようにしてください。
タッチパッドの有効、無効の切り替え方法
- Windowsボタン(スタート)をクリックし左側の歯車アイコンの「設定」をクリックします。
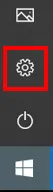
- Windowsの設定画面から「デバイス」をクリックします。
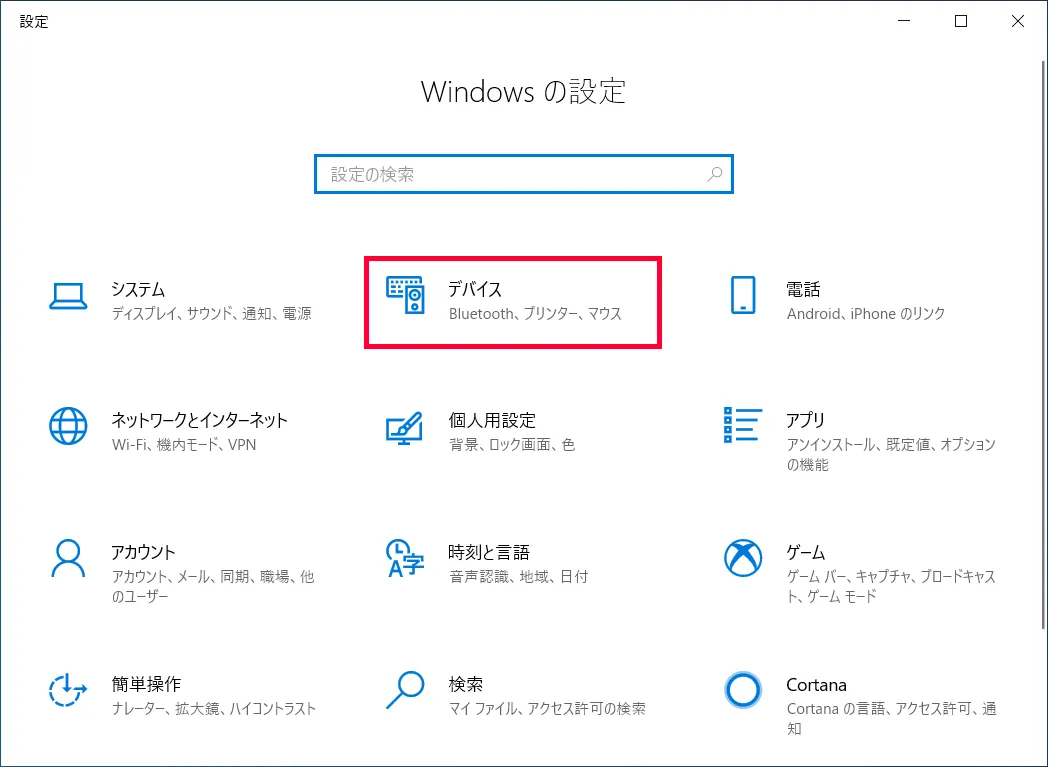
- デバイス画面から「タッチパッド」項目をクリックします。
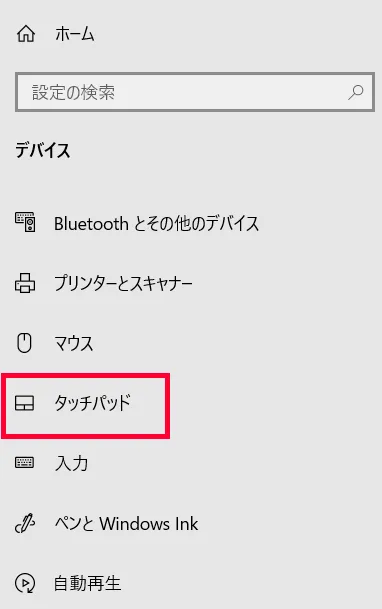
- タッチパッド項目を「オン」から「オフ」にするとタッチパッドがオフの設定が完了します。
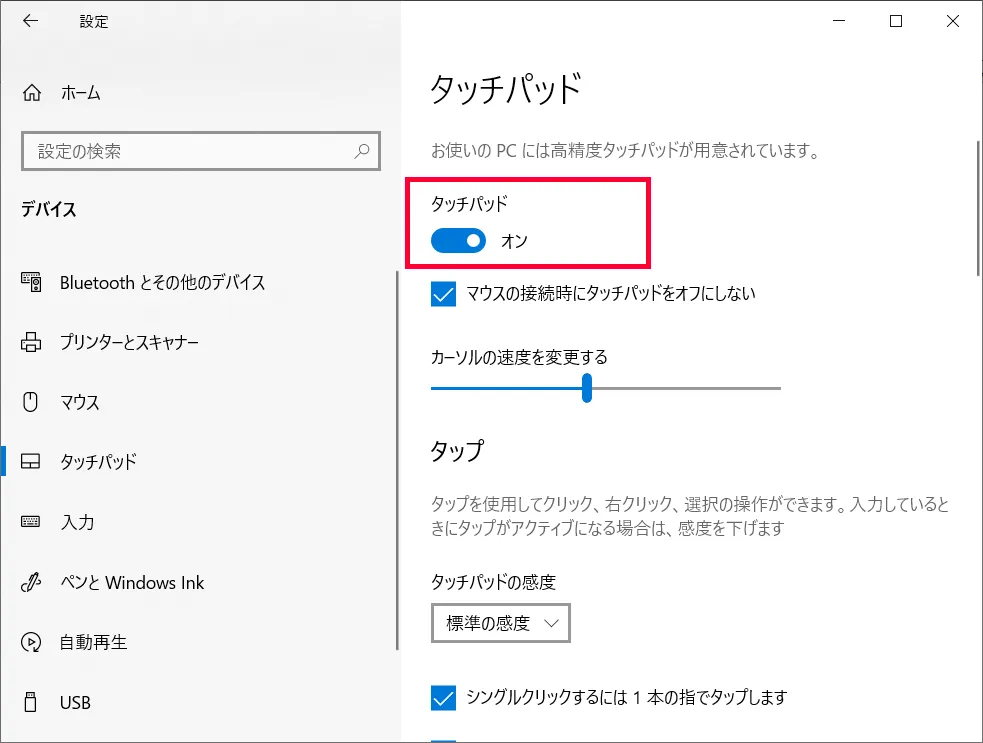
- タッチパッドを有効化したい場合は逆に「オフ」から「オン」とすれば有効化します。
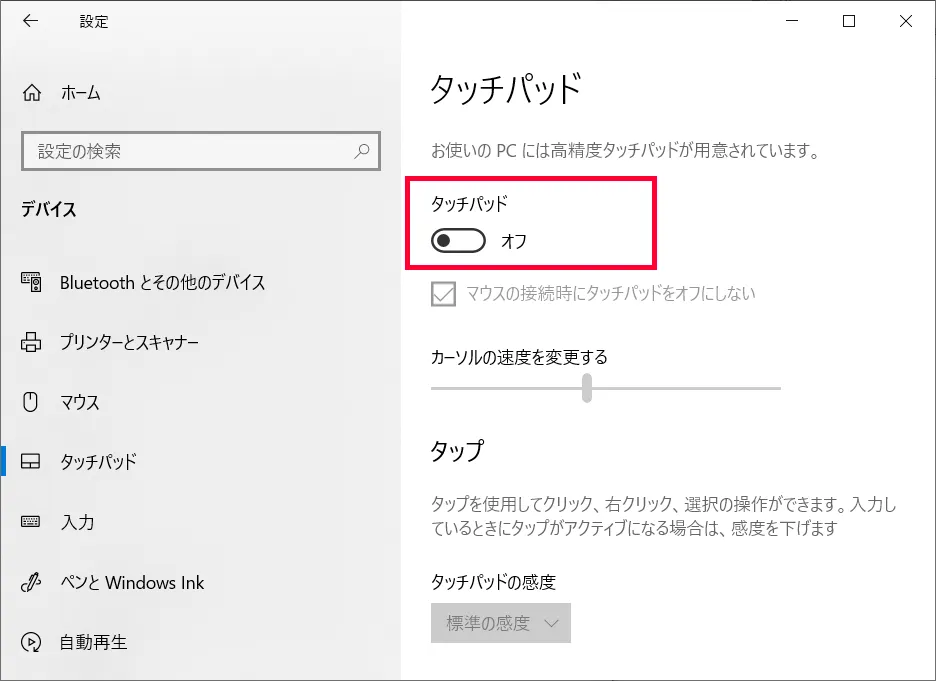
Windows 10でのタッチパッドの使いこなし方
タッチパッドの使い方について詳しく知っておくと、よりノートパソコンが活用できるようになります。
単にクリックとスクロールだけでも便利ではありますが、実際はもっと多くのことが可能となっているものもあります。
Windows 10でタッチパッドの使いこなし方として「タッチパッド ジェスチャ」機能を次の章から詳しくご紹介します。
Windows 10の「タッチパッド ジェスチャ」機能とは
Windows 10の「タッチパッド ジェスチャ」には10種類の機能が備わっていて、すべてのジェスチャを使いこなせるととても便利です。
「タッチパッド ジェスチャ」を活用するためには、使用するPCに「高精度タッチパッド」が搭載されていなければなりません。
最近のノートPCには高精度タッチパッドを搭載した機種が多くなっていますが、まずは自分が使用しているPCに搭載されているか確認しておきましょう。
「タッチパッド ジェスチャ」機能の確認方法
- Windowsボタン(スタート)をクリックし左側の歯車アイコンの「設定」をクリックします。
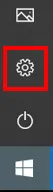
- Windowsの設定画面から「デバイス」をクリックします。
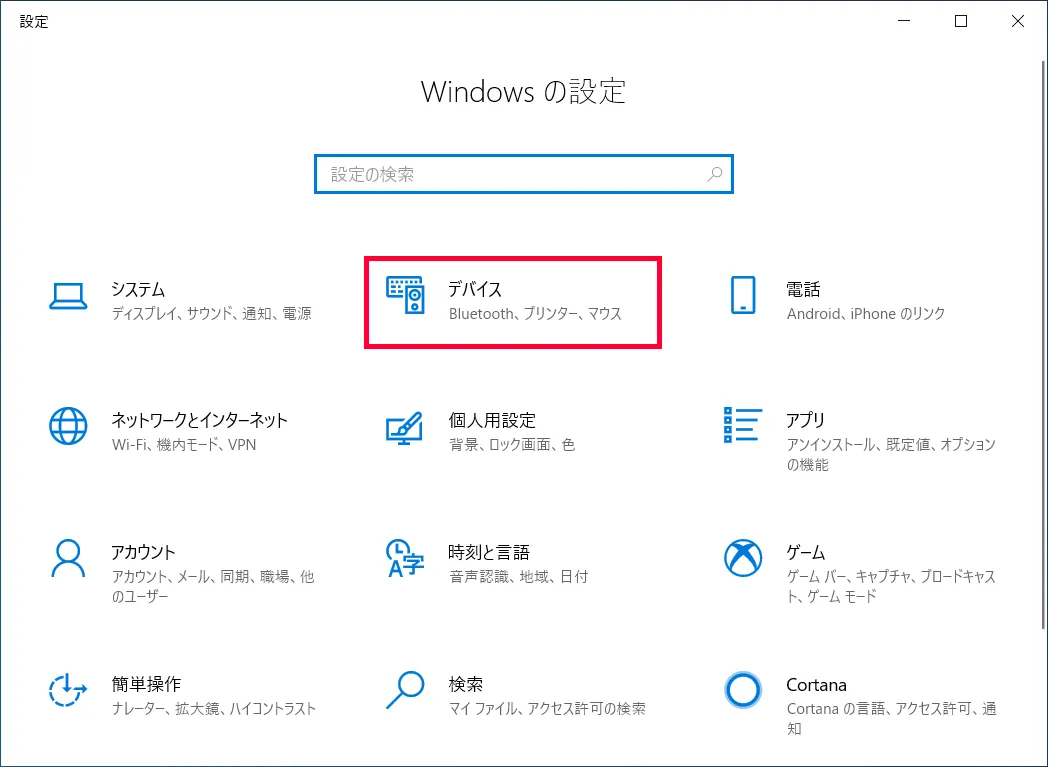
- デバイス画面から「タッチパッド」項目をクリックします。
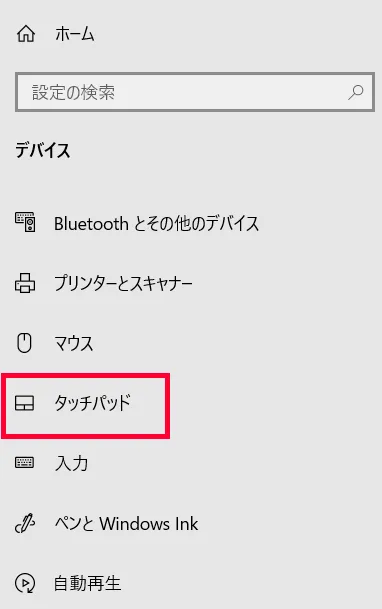
- タッチパッド項目に「お使いのPCには高精度タッチパッドが用意されています。」と表示されていれば、Windows 10の「タッチパッド ジェスチャ」機能が利用可能です。
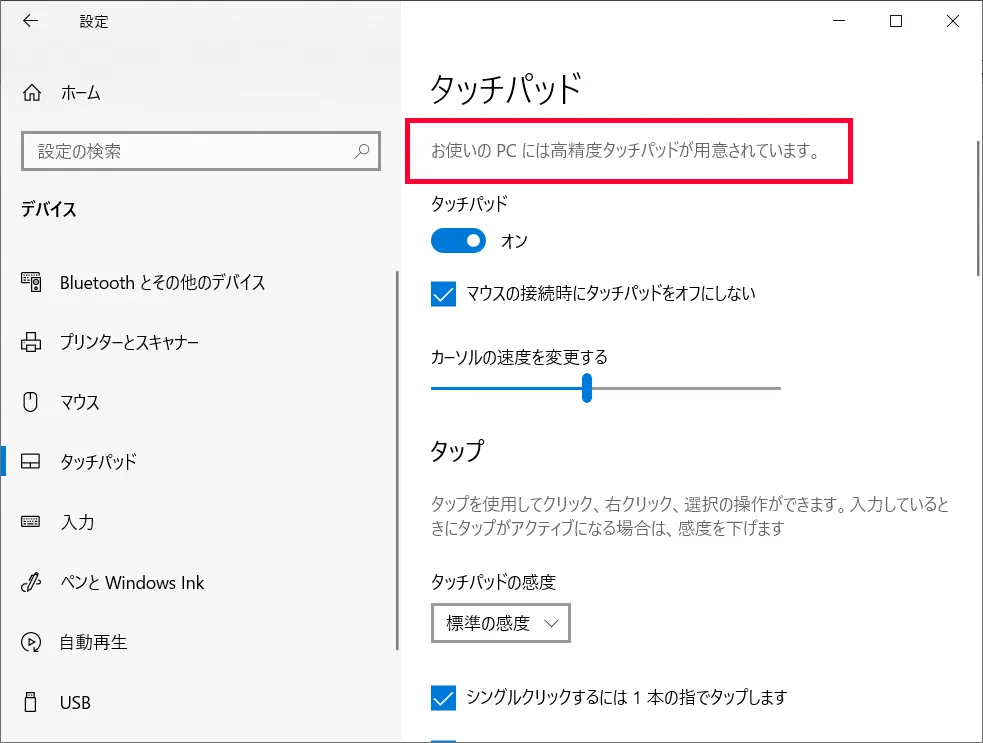
Windows 10の「タッチパッド ジェスチャ」機能の操作方法
ここからは、実際にWindows 10の「タッチパッド ジェスチャ」の操作を見ていきましょう。
項目を選択する
タッチパッドをタップして使います。
1本の指でタップすれば、項目を選択できます。
マウスでリンクを選択するときに使うクリックと同じ動作で、2回連続でタッチするとダブルクリックとなります。
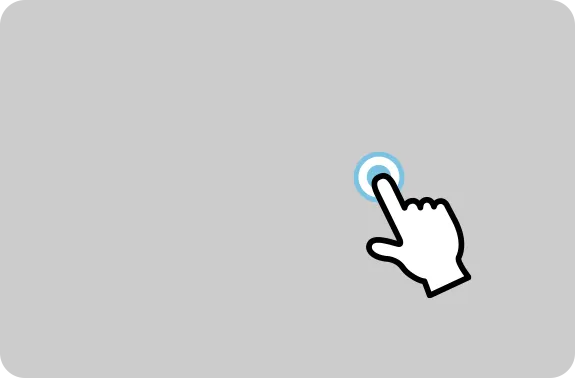
スクロールする
タッチパッドに2本の指を置いて使います。
タッチパッドで指を左右の水平方向や、上下の垂直方向にスライドするとスクロールが可能です。
マウスホイールを回転させてPCに表示されたページをスクロールするのと同じ動作です。
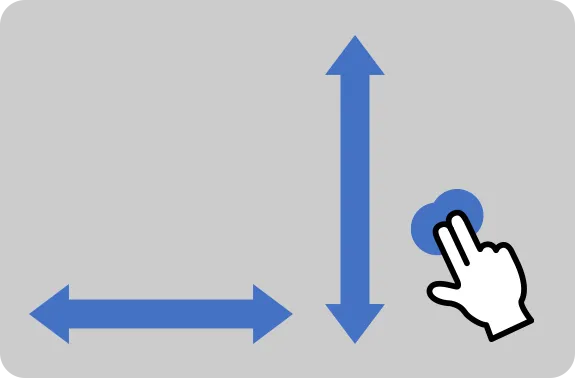
表示画面の拡大または縮小をする
タッチパッドに2本の指を置いて使います。
タッチパッドを指でつまむようにすると、表示画面の拡大や縮小が可能です。
スマートフォンやタブレットで使うピンチ動作と同じ仕組みで、指の間を広げると画面が拡大し、狭めると画面が縮小します。
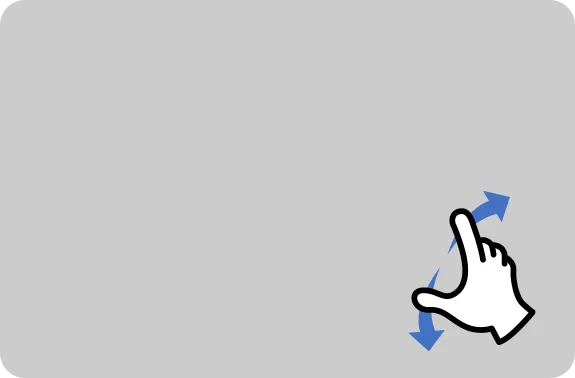
その他のコマンドを表示する
タッチパッドに2本の指を置いてタップする方法と、タッチパッドの右下隅を押す方法があります。
マウスの右クリックと同じ動作で、その他のコマンドメニューの表示が可能です。
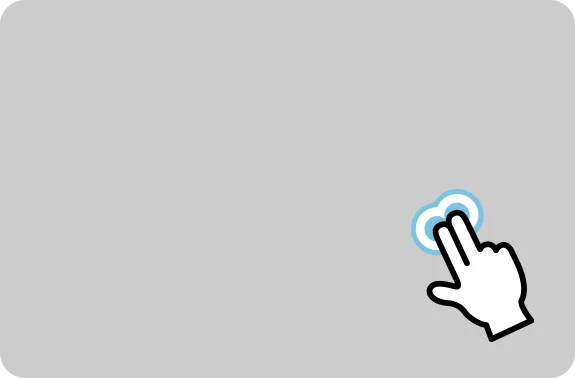
開いている全部のウィンドウを表示する
タッチパッドに3本の指を置いて使います。
タッチパッドで指を手前から奥に向かって指を滑らすようにスワイプすると、開いているすべてのウィンドウ表示が可能です。
たくさんのページを開いて重なり合っているときでも、閲覧したいウィンドウをすぐに見つけられます。
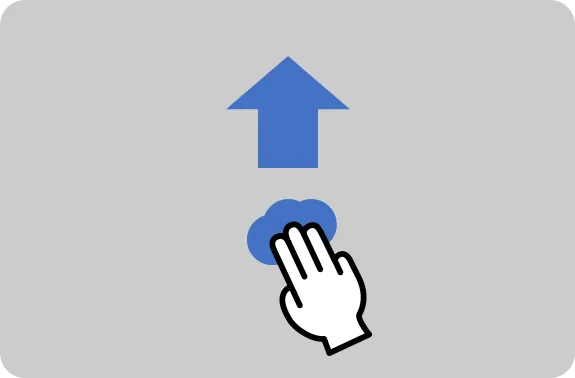
開いているウィンドウの切り替えをする
タッチパッドに3本の指を置いて使います。
タッチパッドで指を左右に動かしてスワイプすることで、開いているウィンドウの切り替えが可能です。
「Alt+Tab」を使った切り替えと同じ動作で、タッチパッドに触れたままでタスクを切り替えられます。
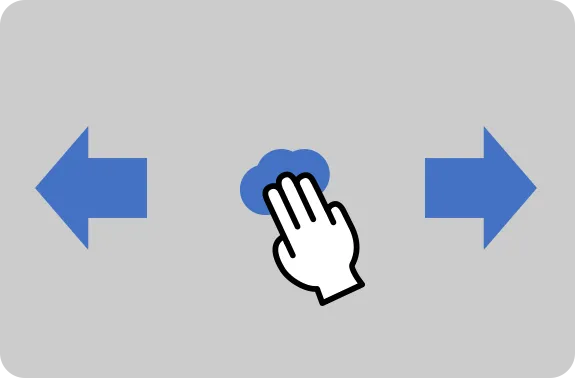
「Cortana(コルタナ)」を開く
タッチパッドに3本の指を置いて使います。
タッチパッドを指でタップすると、Windows 10の音声アシスタントである「Cortana(コルタナ)」の呼び出しが可能です。
Cortanaでは、カレンダー管理やアラームの設定などができます。
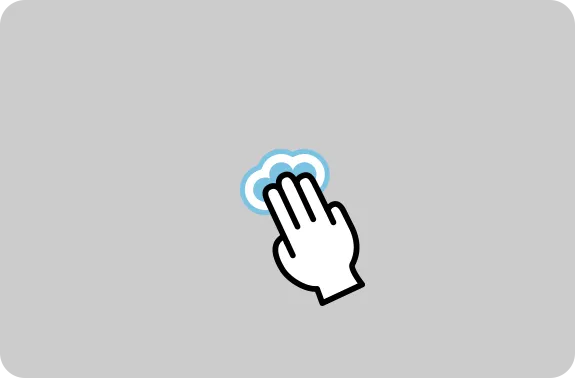
「アクションセンター」を開く
タッチパッドに4本の指を置いて使います。
タッチパッドを指でタップすると、Windows 10の「アクションセンター」を開くことが可能です。
アクションセンターでは、システムやアプリの通知を表示したり、クイックアクションでさまざまな設定画面を表示したりできます。
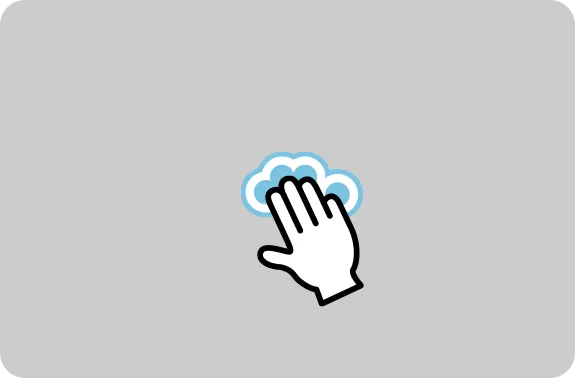
仮想デスクトップの切り替えをする
タッチパッドに4本の指を置いて使います。
タッチパッドで指を左右に動かしてスワイプすると、仮想デスクトップの切り替えが可能です。
このタッチパッド ジェスチャは、仮想デスクトップ機能の利用時に使えます。
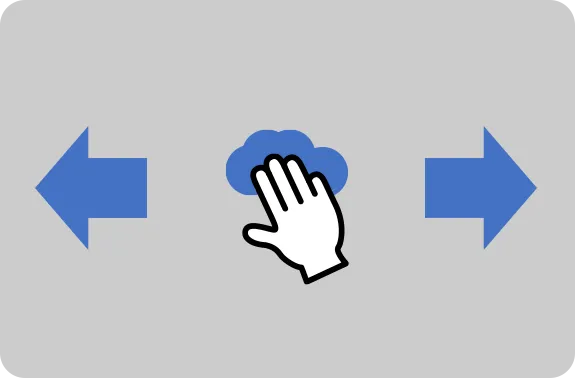
「タッチパッド ジェスチャ」の設定変更方法
タッチパッド ジェスチャを使うと指だけで操作ができるようになります。
ご紹介してきたのはWindows 10の標準設定ですが、割り当てられた機能については設定変更も可能です。
タッチパッドの設定ウィンドウの下部に関連設定がありますので、確認をしてみてください。
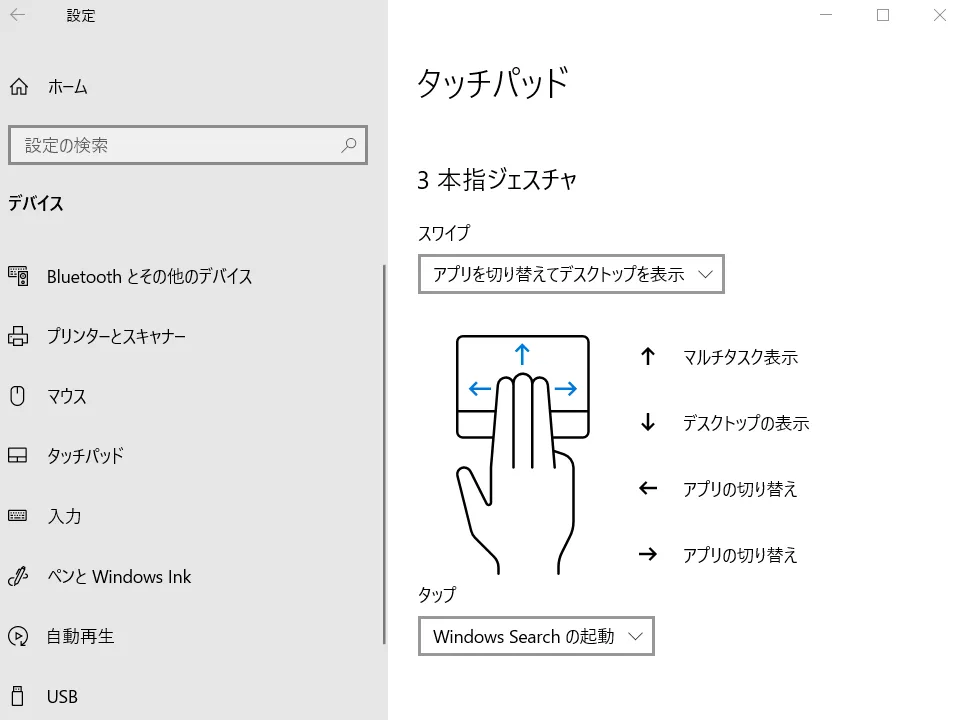
まとめ
ノートパソコンのタッチパッドについて、有効、無効の方法から、Windows 10での「タッチパッド ジェスチャ」機能まで紹介をしてきました。
マウスを使う良さもありますが、タッチパッドですと持ち物がノートパソコン一つで済むメリットなどもありますので、状況に応じてノートパソコンをタッチパッドでの使用もできるようにしておくと便利です。
タッチパッドの方が使い勝手が良いと評判のノートパソコンもたくさんありますので、試してみるのも良いでしょう。



















