Webカメラ(ウェブカメラ)の選び方や使い方
Webカメラ(ウェブカメラ)の使い方やスペックについて知りたい、ノートパソコン標準搭載カメラの使い方を知りたいなどの希望があればご覧ください。
この記事では、Webカメラ(ウェブカメラ)の具体的な使用方法や購入時のスペックの見かた、ノートパソコンなどでの利用方法について紹介します。
もくじ
- Webカメラ(ウェブカメラ)とは
- ノートパソコン標準搭載のWebカメラ(ウェブカメラ)
- Webカメラ(ウェブカメラ)を購入する
- Webカメラ(ウェブカメラ)の選び方
- Webカメラ(ウェブカメラ)の選び方「1,080p」などの「ビデオ解像度」
- Webカメラ(ウェブカメラ)の選び方「60fps」などの「フレームレート」
- Webカメラ(ウェブカメラ)の接続方法
- Webカメラ(ウェブカメラ)の使い方
- Webカメラ(ウェブカメラ)で撮影した動画を確認する方法
- Webカメラ(ウェブカメラ)を別のカメラに切り替える方法
- Webカメラ(ウェブカメラ)の設定変更方法
- SkypeやメッセンジャーでWebカメラ(ウェブカメラ)を使う
- ZoomでのWebカメラ(ウェブカメラ)を使ったオンラインミーティングとは
- どう使い分ける?ZoomとSkypeを比較
- ノートパソコンの購入を検討中なら「予算別ノートパソコンの紹介」
- まとめ
Webカメラ(ウェブカメラ)とは

Webカメラ(ウェブカメラ)とはパソコンと連携して作動する写真や動画を撮影するカメラとなります。
パソコンモニターがWebカメラ(ウェブカメラ)のモニターの役割を兼ねていて、アプリケーションのウィドウで撮影状態などの確認が可能です。
一般的にノートパソコンのWebカメラ(ウェブカメラ)は標準で搭載されている傾向が多くあります。
デスクトップパソコンのWebカメラ(ウェブカメラ)は搭載されていないことが大半となり、別途購入しモニターの上部などに設置します。
ビジネスの用途でもノートパソコンのWebカメラ(ウェブカメラ)はオンラインミーティングなどで使用する機会が増えている傾向にあります。
ノートパソコン標準搭載のWebカメラ(ウェブカメラ)
ノートパソコン標準搭載のWebカメラ(ウェブカメラ)は液晶モニターの上部に埋め込まれています。
ノートパソコン搭載のWebカメラ(ウェブカメラ)のオンラインミーティングでの使い方は、インターネット環境が整っている場所であれば、Webカメラ(ウェブカメラ)の接続設定などは特になく使用できるはずです。
Webカメラ(ウェブカメラ)を使って単純に静止画撮影も可能ですが、主には動画撮影が多いのではないかと思われます。
リモートワークのビジネスマン、オンラインで授業を受けている学生の方などは、パソコンのWebカメラ(ウェブカメラ)使って、お互いの顔を動画でみながらボイスチャットが可能となります。
Webカメラ(ウェブカメラ)を購入する
ノートパソコンに標準搭載されたWebカメラ(ウェブカメラ)でもある程度の画質は確保されています。
ですが、状況よっては動きがコマ送りに見えたり、輪郭がぼやけて見えたりする場合があります。
もっとなめらかな動きで、みばえの良い画像にしたいと思う方もいるかもしれません。
近年は動画配信やVTuber(バーチャルユーチューバー)などの用途でもパソコンのカメラ(WEBカメラ)を使いたい方もいます。
そういった用途の場合はできれば高性能のWebカメラ(ウェブカメラ)がおすすめとなります。
ノートパソコンの搭載カメラでは画質が今一つと感じた場合、もともとパソコンにカメラが無い場合は、パソコンのカメラ(WEBカメラ)を別途取り付けることができます。
高画質のWebカメラ(ウェブカメラ)と通常画質のWebカメラ(ウェブカメラ)画像を見比べてみると、画質の違いや明るさなどの違いがはっきりとわかります。
会議やミーティングだけでなく、大切な商談や面接の場合などは、顔の表情がはっきり明るく見える高画質のカメラですと、相手の印象も違ってきます。
Webカメラ(ウェブカメラ)の選び方
パソコンのカメラ(WEBカメラ)スペックは大きく2つの性能を確認しておく必要があります。
以下の2種類となります。
- ビデオ解像度:「1,080p」などの表記
- fps:「60fps」などの表記
それぞれについて詳しく紹介をします。
Webカメラ(ウェブカメラ)の選び方「1,080p」などの「ビデオ解像度」
Webカメラ(ウェブカメラ)の「ビデオ解像度」は、映像の撮影時の「画像のきめ細かさ」を表す単位となります。
単位としてはHD「720p」やフルHD「1,080p」などの種類があります。
ビデオ解像度が高くなるほど映像はきめ細かく細部までが見えるようになります。
「p」は「プログレッシブスキャン」の略で「縦方向の走査の数」を意味しています。
「プログレッシブ=順次」「スキャン=走査」を合わせた言葉となります。
画像表示は「走査線」と呼ばれる水平線を上から順次描画することで実現できます。
上から順次1 ラインずつ描画するのが「プログレッシブ方式」と呼び、その頭文字の「p」が単位となっています。
| ビデオ解像度 | 名称 | 横×縦 |
|---|---|---|
| 480p | SD(Standard definition) DVD画質 |
720×480 |
| 720p | HD(Hight definition video) 地デジ画質 |
1,280×720 |
| 1,080p | FDH(Full High defintion video) ブルーレイ画質 |
1,920×1,080 |
| 2,160p | 4K(Ultra Hight definition) 4K TV画質 |
3,840×2,160 |
Webカメラ(ウェブカメラ)の解像度はHD「720p」やフルHD「1,080p」が主流です。
用途の例として「ビデオ会議」ならHD「720p」以上がおすすめとなります。
高画質なオンライン会議を希望したり、動画配信までを希望したりするならフルHD「1,080p」のパソコンのカメラ(WEBカメラ)を選ぶと良いでしょう。
Webカメラ(ウェブカメラ)の選び方「60fps」などの「フレームレート」
fps(frames per second)は日本語では「フレームレート(フレーム毎秒)」と呼ばれます。
動画はパラパラ漫画のような静止画を連続で撮影し、再生時は連続で静止画を表示することで動いているように見える技術となります。
fpsは1秒間の動画あたりで表示する静止画の枚数(コマ数)となります。
「60fps」なら「60コマ/秒」を表します。
fpsの値が高いほど、「動きが滑らか」に見えるため、動きが激しい場合や細かな表現が必要な場合はfpsもある程度の数値が必用となります。
「60fps」のWebカメラ(ウェブカメラ)になると、とても滑らかな表示の動画撮影が可能となるため、検討してみるのも良いでしょう。
以上の内容を元にWebカメラ(ウェブカメラ)を選ぶ際は「ビデオ解像度」と「fps」をまずは確認して購入を検討するようにしましょう。
Webカメラ(ウェブカメラ)の接続方法
Webカメラ(ウェブカメラ)の接続方法は以下の手順となります。
- ディスプレイの上部にWebカメラ(ウェブカメラ)を設置します。
- USBケーブル接続の場合USBケーブルをパソコンに接続します。
- ドライバーがインストールされWebカメラ(ウェブカメラ)の使用準備が整います。
- 次に、実際にWebカメラ(ウェブカメラ)が使用できるかどうかを録画して試してみます。
Webカメラ(ウェブカメラ)の使い方
Webカメラ(ウェブカメラ)を取り付けた場合などは、録画をしてみて、実際に使えるかの設定を確認してみましょう。
Windows標準搭載の「カメラ」アプリを使って確認をします。
「スタート」メニューをクリックし「カメラ」をクリックします。
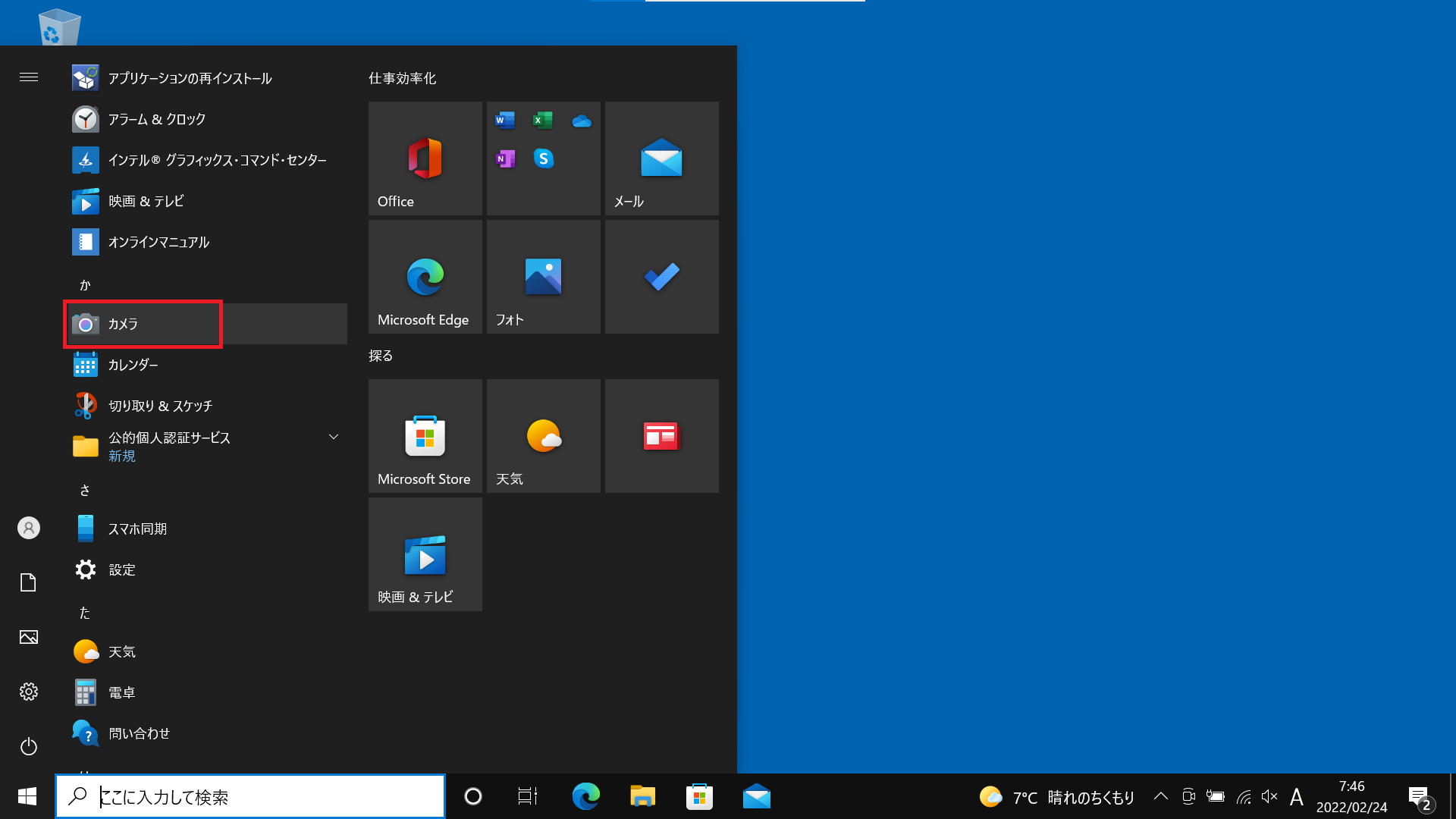
「カメラ」アプリが起動します。
今回はWebカメラ(ウェブカメラ)での動画撮影の方法となりますので「ビデオの撮影」モードに切り替えます。
画像のように「写真」のアイコンが選択されている場合は「ビデオの撮影」 を選択し動画撮影に切り替えます。
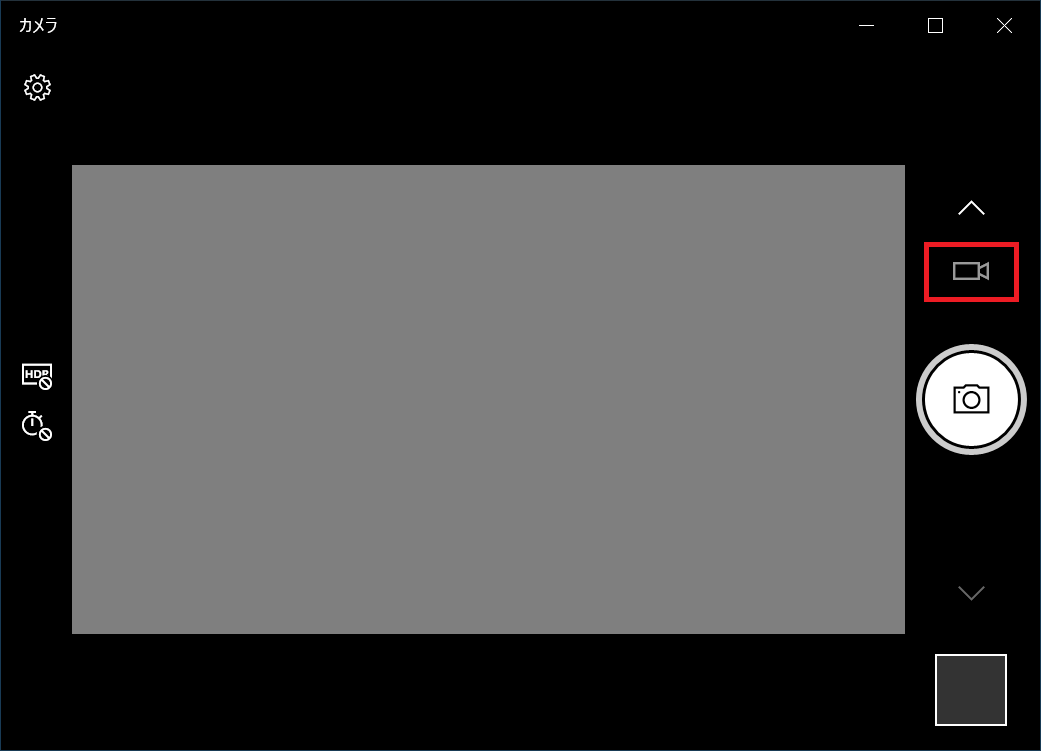
「ビデオの撮影」アイコン自体が「録画開始」ボタンとなるので、クリックすると動画撮影が開始されます。
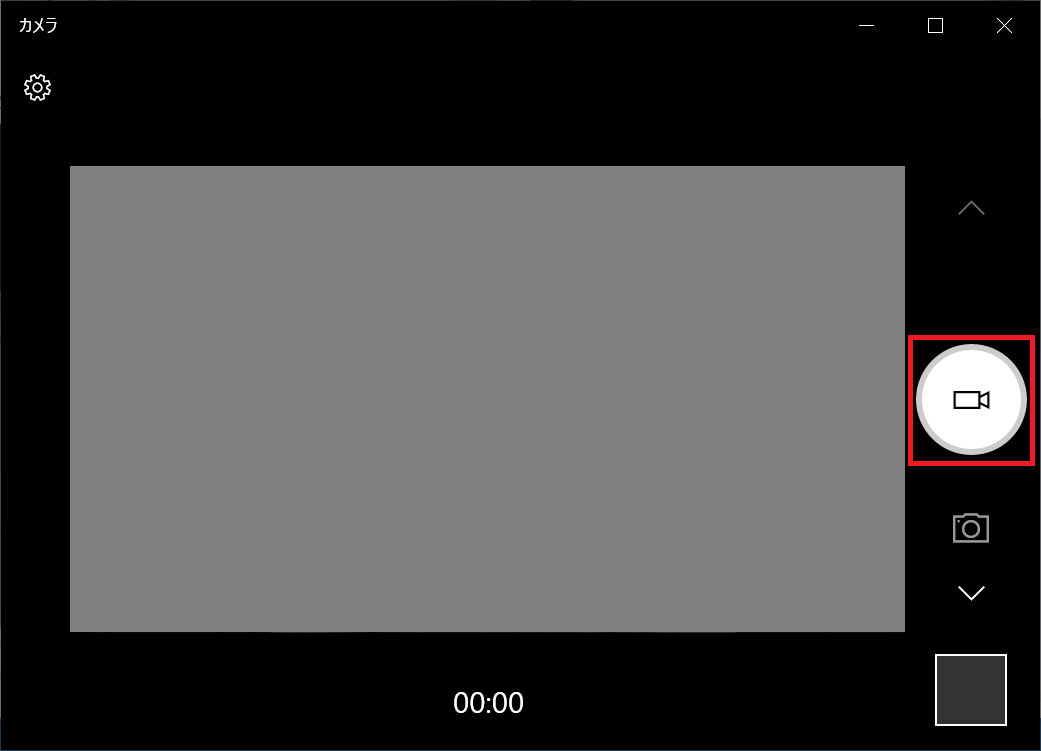
動画撮影を終了するには「録画終了」アイコンをクリックします。
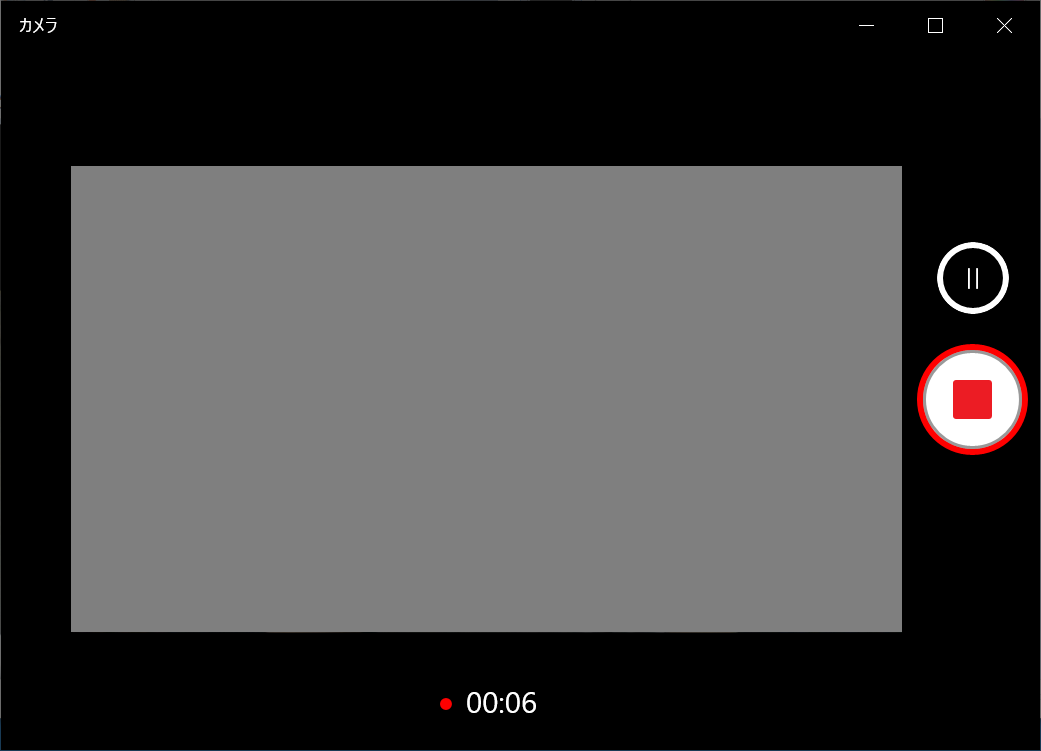
Webカメラ(ウェブカメラ)で撮影した動画を確認する方法
Webカメラ(ウェブカメラ)で撮影した写真やビデオを確認します。
デスクトップウィンドウの下部「タスクバー」にある「エクスプローラー」アイコンをクリックします。
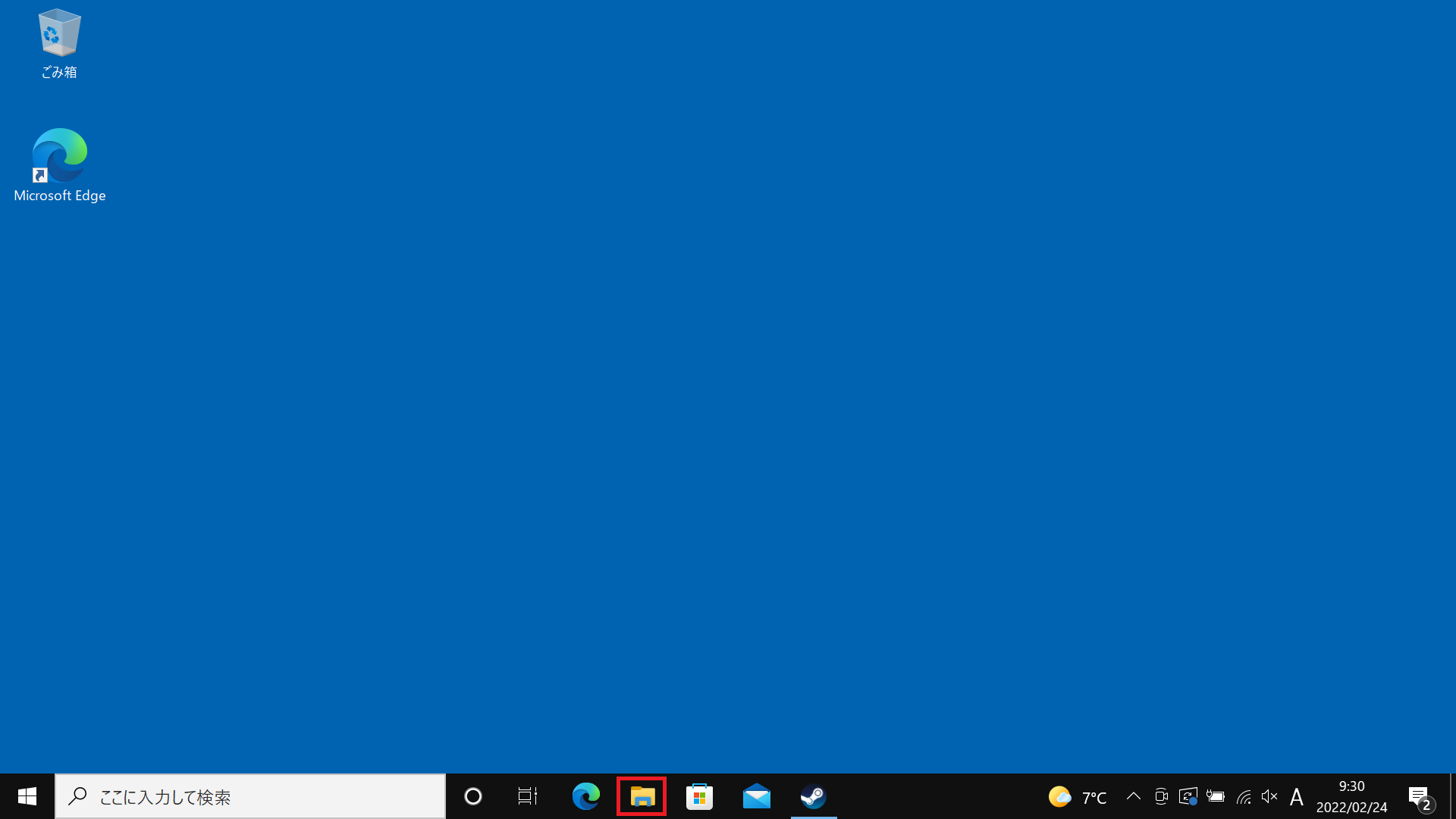
Webカメラ(ウェブカメラ)で撮影したデータの保存先は「カメラロール」フォルダとなります。
「PC」→「ピクチャ」→「カメラロール」の順にたどれば表示されます。
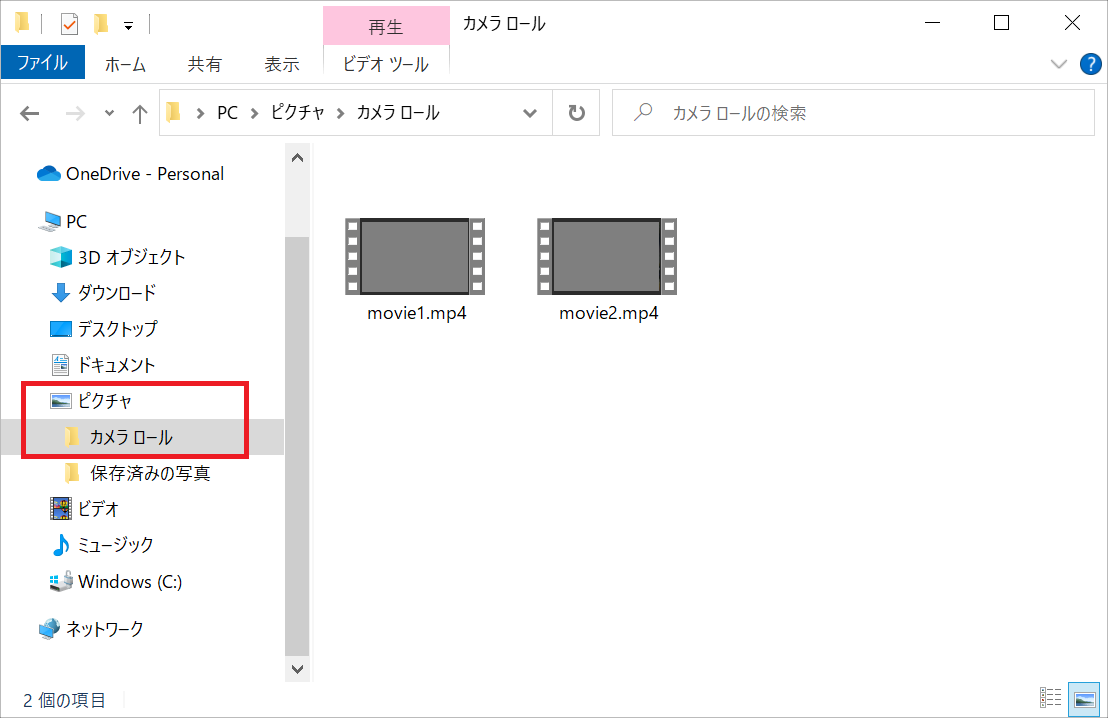
Webカメラ(ウェブカメラ)を別のカメラに切り替える方法
ノートパソコンに別途購入したWebカメラ(ウェブカメラ)を取り付けて、切り替えたい場合は「カメラの切り替え」を行います。
複数のWebカメラ(ウェブカメラ)の接続が存在している場合は、ウィンドウ右上に「カメラの切り替え」ボタンが表示されているので、クリックするとカメラが切り替わります。
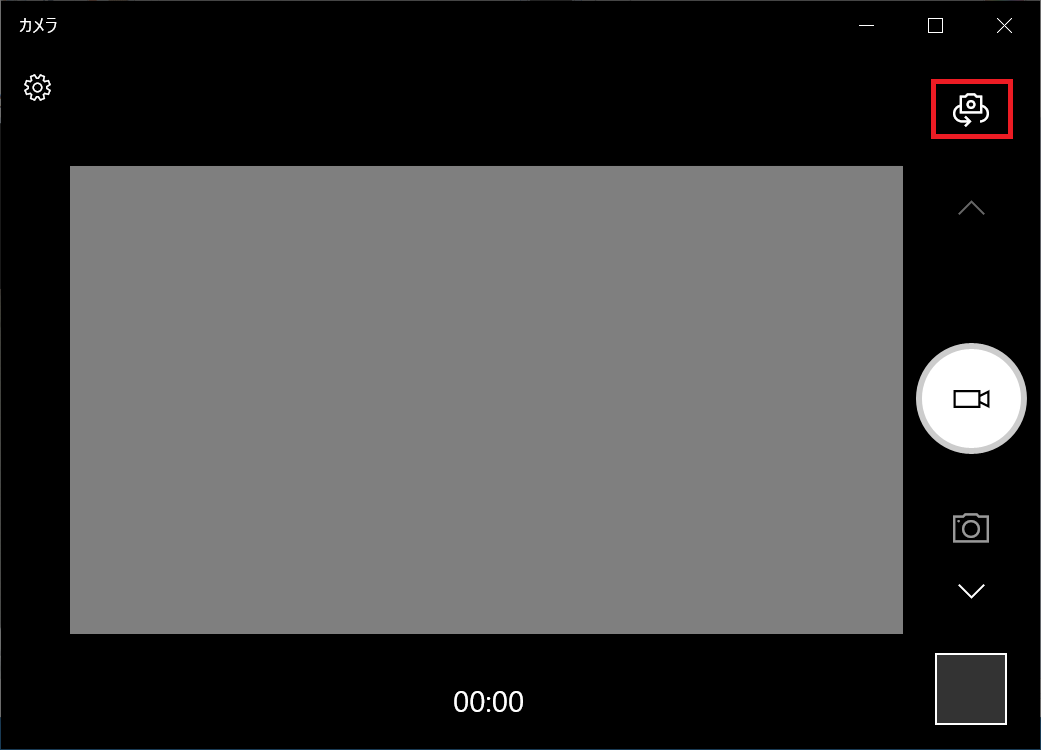
Webカメラ(ウェブカメラ)の設定変更方法
Webカメラ(ウェブカメラ)の設定変更は「カメラ」アプリウィンドウ左上にある歯車のアイコンをクリックします。
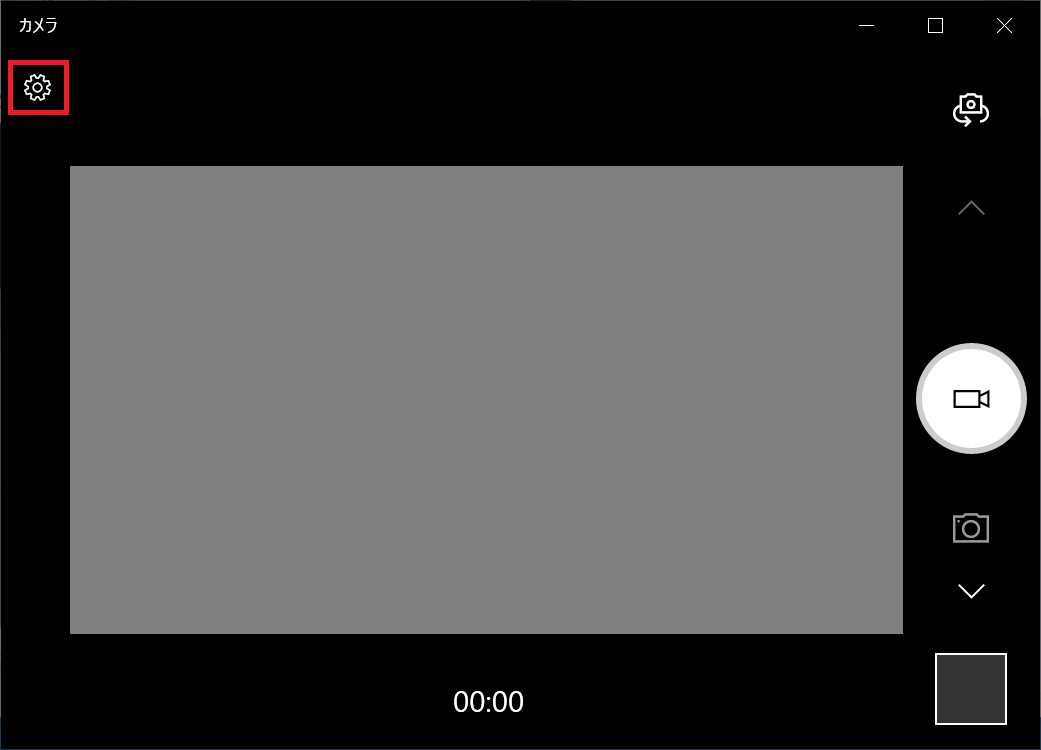
メニューの上部は「フレーミンググリッド」でグリッド線の表示機能「フォト」の項目では写真の画質設定などがあります。
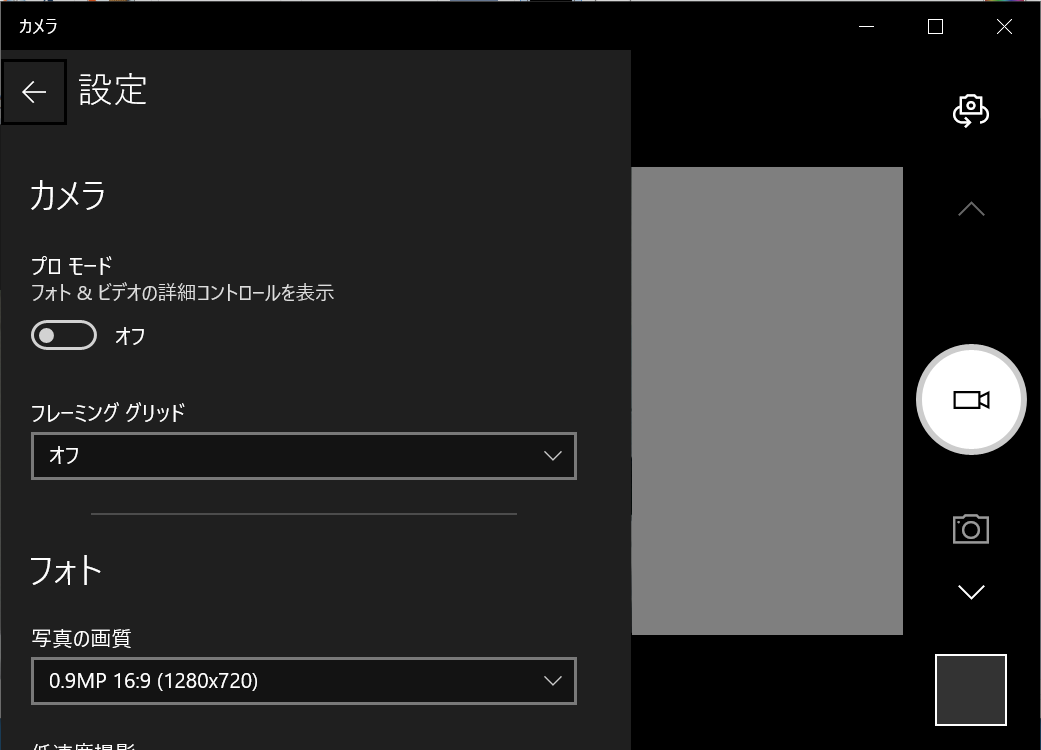
メニュー下部にスクロールすると「ビデオ」の設定となります。
「ビデオの画質」調整でビデオ解像度やfpsをあえて低くする調整も可能です。
あえて低くするのは、データの通信状態が悪い場合などに、動画の画質は落ちますが、可能な限りデータを軽くして通信を安定させるなどの用途が考えられます。
「ちらつき低減」はモニターとの相性などでちらつきが発生している場合に数値を変更して改善するための機能となります。
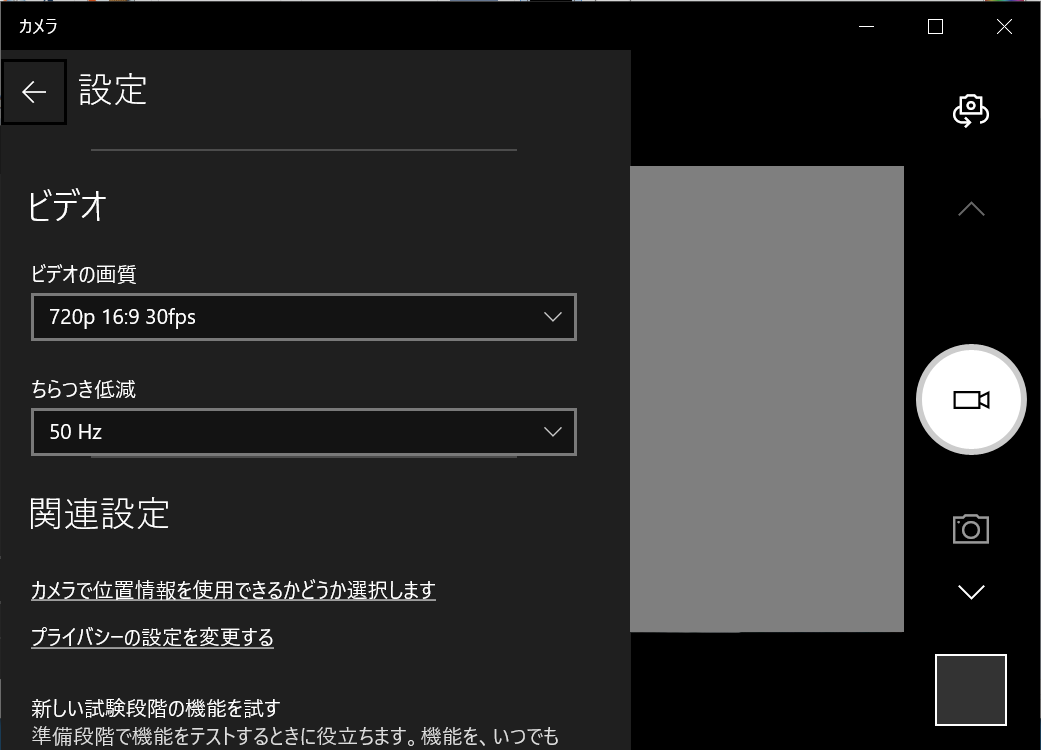
SkypeやメッセンジャーでWebカメラ(ウェブカメラ)を使う
Webカメラ(ウェブカメラ)を使うときはフリーの会話(チャット)用ソフトを使用しましょう。
大半のソフトが無料で手に入るので費用は必要ありません。
インターネット回線が不安定だと、映像どころか音声もままならないことがあるのでインターネット回線が安定している場所で使用するようにしましょう。
有名どころではSkypeやYahoo!メッセンジャー、Apple製品の場合はFaceTimeなどがあります。
これらを介してチャットを行います。
どのソフトもチャットへの接続は簡単にできますので、各ソフトの説明に従ってつなげてみましょう。
つなげる場合は通話する相手も同じソフトをたちあげている必要がありますので、事前に会話する日時を決めておくとスムーズです。
ZoomでのWebカメラ(ウェブカメラ)を使ったオンラインミーティングとは
ビジネスシーンで活用されるものとして、オンライン会議ツールのZoomがあります。
Zoomは、複数人でのWEB会議を快適に行うことができるツールで、参加者が別々の場所にいる場合であっても、オンライン上でミーティングを実施することが可能になります。
Zoomでは、参加者がそれぞれWebカメラ(ウェブカメラ)とマイクを使って、オンライン会議でやりとりをします。
リモートワークをしている時などでも、お互いの顔を見ながら複数人でのミーティングを行うことができるため、よりスムーズなコミュニケーションが実現します。
テレワークが普及した背景から、活用される機会がとても増えているツールです。
Zoomには、さまざまな拡張機能が使える有料プランがありますが、無料でも十分に基本的な機能を使うことができます。
まずは無料アカウントで、ZoomでのWEB会議を試してみると良いでしょう。
Zoomの使い方についてさらに詳しく知りたい方は以下の記事もご覧ください。
Zoom(ズーム)を使ってWEB会議を始めよう! 必要な機材や設定方法をご紹介 »
どう使い分ける?ZoomとSkypeを比較
従来から広く使われているSkypeと、近年になって利用される機会が増えたZoom。
この2つの通話ソフトの使い分けに悩まれる方もいるかもしれません。
Zoomは個人のアカウント同士でのID登録が不要で手軽に使用開始ができます。
招待URLのクリックもしくはミーティングIDの入力によって、オンライン上の会議室に集合する形を取っていることが大きな特長です。
Skypeは、個人のアカウント同士で繋がるビデオ通話ソフトです。
もちろんグループ通話をすることもできますが、参加者がお互いのIDを事前に登録しておく必要があります。
Zoomはビジネスシーンでの活用を想定した機能が充実してSkypeは個人間の通話に便利な傾向があると言えます。
ノートパソコンの購入を検討中なら「予算別ノートパソコンの紹介」
ノートパソコンの購入を検討されているなら、ドスパラのノートパソコンがおすすめです。
インターネット閲覧、オフィスなどのビジネス向けから、ゲーミング用途まで幅広くラインナップしています。
予算に合わせて、ノートパソコンをご検討ください。
まとめ
Webカメラ(ウェブカメラ)の選び方や使い方について紹介してきました。
テレワークの普及や動画配信の人気向上によってパソコンのWebカメラ(ウェブカメラ)活用する機会が増えています。
Webカメラ(ウェブカメラ)の用途自体も、画像の質やなめらかさにこだわる必要性があるものも増えつつあります。
この機会に、パソコンのWebカメラ(ウェブカメラ)を新規購入を検討してみてはいかがでしょうか。








 WEBカメラ一覧
WEBカメラ一覧 ~50,000円のノートパソコン
~50,000円のノートパソコン ~80,000円のノートパソコン
~80,000円のノートパソコン ~100,000円のノートパソコン
~100,000円のノートパソコン ~140,000円のノートパソコン
~140,000円のノートパソコン 140,001円~のノートパソコン
140,001円~のノートパソコン










