デュアルモニター(デュアルディスプレイ)の設定方法や必要な機材や接続端子の規格を紹介
デュアルモニター(デュアルディスプレイ)は複数の画面を使用する機能で、ノートパソコンの画面を大画面で観たり、広い画面で作業したりなどで使います。
この記事では、デュアルモニター(デュアルディスプレイ)の設定方法や、どのような機材が必要なのか、知っておくべき接続端子の規格などを紹介します。
もくじ
- デュアルモニター(デュアルディスプレイ)とは
- デュアルモニター(デュアルディスプレイ)のメリットとは
- デュアルモニター(デュアルディスプレイ)環境をつくるのに必要な機器
- モニター(ディスプレイ)の接続規格を事前に確認する
- デュアルモニター(デュアルディスプレイ)でよく使われる映像端子・規格
- デュアルモニター(デュアルディスプレイ)の設定方法
- デュアルモニター(デュアルディスプレイ)の設定について
- デュアルモニター(デュアルディスプレイ)のモニター(ディスプレイ)を番号で確認する
- デュアルモニター(デュアルディスプレイ)のメインモニター(メインディスプレイ)を切り替える
- デュアルモニター(デュアルディスプレイ)の表示を拡大・縮小する
- デュアルモニター(デュアルディスプレイ)の表示の「複製」「拡張」の設定
- デュアルモニター(デュアルディスプレイ)の配置を変更する
- デュアルモニター(デュアルディスプレイ)のタスクバーの表示設定
- まとめ
デュアルモニター(デュアルディスプレイ)とは

デュアルモニター(デュアルディスプレイ)とは、パソコンのモニター(ディスプレイ)を2つ同時に利用することです。
2画面同時に利用することで、多くの情報をモニター(ディスプレイ)に表示できます。
デュアルモニター(デュアルディスプレイ)は、複数の呼び方があります。
「デュアルモニター」「デュアルディスプレイ」の他に「マルチモニター」「マルチディスプレイ」などと呼ばれることもあります。
おおまかな意味は共通で、パソコンのモニター(ディスプレイ)を2つやそれ以上を使って画面を表示する事を言います。
デュアルモニター(デュアルディスプレイ)のメリットとは
デュアルモニター(デュアルディスプレイ)は、例えばノートパソコンの場合だと、映像の出力端子があれば利用可能となります。
ノートパソコン本体のモニター(ディスプレイ)が一つ目で、外部に用意したモニター(ディスプレイ)が2つ目として、映像出力端子から、映像用のケーブルで接続すればデュアルモニター(デュアルディスプレイ)の環境となります。
ノートパソコンでデュアルモニター(デュアルディスプレイ)環境を構築すれば、より大きな画面で作業や操作ができます。
最近のテレワーク環境ですと、ノートパソコン単体では画面サイズや作業領域に不足を感じる方も多いと思います。
デュアルモニター(デュアルディスプレイ)環境にすれば、ノートパソコン本体の画面と外部の画面を同時に利用できます。
ノートパソコンには常駐させたいソフト表示し、メインは外付けの大きな画面といった使い方もできるでしょう。
デュアルモニター(デュアルディスプレイ)によって、作業スペースを広く取ることが可能になるため、作業効率の向上が期待できます。
デスクトップパソコンであれば、搭載しているグラフィックボードが高性能である必要や映像出力の端子数にもよるのですが、同じ大きさの画面を2つ以上で、3つや4つと並べることも可能です。
動画編集など、なるだけ広い作業領域での作業の方が効率は上がるので、活用してみるのも良いでしょう。
デュアルモニター(デュアルディスプレイ)環境をつくるのに必要な機器
例えば、ノートパソコンでデュアルモニター(デュアルディスプレイ)を利用するためには、以下のような機器が必要になります。
- PCの映像接続端子に対応したモニター(ディスプレイ)
- 映像端子に対応したケーブル
ノートパソコンの映像出力端子と、モニター(ディスプレイ)の映像入力端子によって、映像用のケーブルの種類が決まります。
端子の形が違うなどの場合は接続が出来ないので、購入する際に間違えないように十分注意する必要があります。
次の章から各映像端子について紹介をして行きます。
モニター(ディスプレイ)の接続規格を事前に確認する
デュアルモニター(デュアルディスプレイ)を行う場合には、パソコン側の映像出力端子と、モニター(ディスプレイ)側の映像入力端子が基本的には同じである必要があります。
ただ、ケーブルの両端で別々の規格の映像端子が付いているものや、変換アダプタもあるので、完全に一致しないからと言ってあきらめる必要はありません。
デュアルモニター(デュアルディスプレイ)でよく使われる映像端子・規格
パソコンとモニター(ディスプレイ)接続でよく使われる映像端子・規格は以下の通りです。
- HDMI
- DisplayPort
- USB Type-C
- DVI
- D-Sub
HDMI
HDMIはパソコン用のモニター(ディスプレイ)や家庭用のテレビにも多く採用されている映像端子です。
主流の映像規格となり、高画質の規格もあるため選択肢としては第一候補と考えて良いでしょう。
ノートパソコンにも映像出力端子として付いていることが多く、気軽に利用できる規格だと言えます。
パソコン用のモニター(ディスプレイ)や家庭用のテレビのHDMI入力端子とノートパソコンのHDMI出力端子で、デュアルモニター(ディスプレイ)環境を実現するのは比較的導入しやすい例と言えます。
HDMI映像端子にはいくつかの種類があります。
- HDMIコネクタ(タイプAコネクタ):パソコンやモニター(ディスプレイ)で良く使われ、家庭用のテレビにも標準で付いていることが多い。
- ミニHDMIコネクタ(タイプCコネクタ):HDMIコネクタ(タイプAコネクタ)より小さい、小型のモバイルモニター(モバイルディスプレイ)やノートパソコンなどで使われる。
- マイクロHDMIコネクタ(タイプDコネクタ):ミニHDMIコネクタ(タイプCコネクタ)よりさらに小さいコネクタ、デジカメやタブレットなどで使われる。
「HDMIコネクタ」と「ミニHDMIコネクタ」などは形状がとても似ているので、商品写真だけで選ばずに、詳細な情報も確認して購入するようにしましょう。
DisplayPort
DisplayPortはHDMIよりもよりさらに高品質な映像を出力できます。
ノートパソコンなどではHDMIに比べ普及率が低い規格となります。
どちらかと言うとデスクトップパソコンでデュアルモニター(ディスプレイ)環境を作る際の選択肢と考えて良いでしょう。
モニター(ディスプレイ)側やパソコンの出力端子側のどちらかがが対応していない場合があるので、確認をするようにしましょう。
例えば、HDMIとDisplayPortの組み合わせなどの場合は注意が必要です。
パソコン側がDisplayPortで、モニター(ディスプレイ)側がHDMIの場合は変換ケーブル等で対応が可能です。
逆にパソコン側がHDMIで、モニター(ディスプレイ)側がDisplayPortの場合は通常は対応が難しいため、変換アダプタ等が限られてきます。
USB Type-C
USB Type-Cは、スマートフォンやタブレットの充電に利用している場合も多いのではないでしょうか。
最新のパソコンなどでは、USB Type-Cで映像を出力できる規格「Thunderbolt 3」などのものがあります。
USB Type-C自体はコネクタの「形の規格」なので、USB Type-Cであれば全て映像出力や入力の対応が可能なわけではありません。
対応しているパソコン、モニター(ディスプレイ)、USB Type-Cケーブルの種類なのかを良く確認する必要があります。
DVI
DVIは、デスクトップパソコンや比較的古いノートパソコンについている端子です。
Digital Visual Interfaceの略で、デジタル信号・アナログ信号によってピンの数が変わってきます。
モニター(ディスプレイ)とPCの端子を確認し、規格が合うケーブルを購入しましょう。
なお、DVIとHDMIは互換性があるため、片側がDVI端子で、もう一方がHDMI端子というケーブルも販売されています。
D-Sub
D-Subは、D-subminiatureの略で、VGA端子という呼ばれ方もします。
3列のピンが全部で15個あり、デスクトップパソコンには多く搭載されています。
また、比較的古いノートパソコンにも搭載されていることが多いです。
モニター(ディスプレイ)の側の映像規格はさまざまです。
パソコンがどの映像出力端子に対応しているのか確認し、それに合わせて行く形でモニター(ディスプレイ)を選ぶことをおすすめします。
モニター(ディスプレイ)の中には、複数の映像端子に対応したものもある場合が多いため、ほぼ希望に沿ったものを選ぶことが可能でしょう。
デュアルモニター(デュアルディスプレイ)の設定方法
Windows 10でのデュアルモニター(デュアルディスプレイ)の設定方法を紹介して行きます。
パソコンにモニター(ディスプレイ)を接続します。
モニター(ディスプレイ)の電源を入れると、自動的にWindows 10側でモニター(ディスプレイ)を認識してくれます。
その後2台のモニター(ディスプレイ)の役割を設定していくことになります。
Windows 10のデスクトップ上で右クリックをし、表示されたメニューから「ディスプレイ設定」をクリックします。
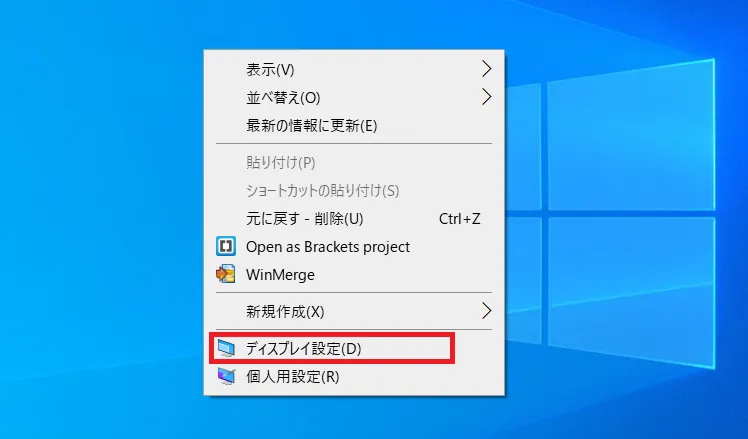
デュアルモニター(デュアルディスプレイ)の設定について
デュアルモニター(デュアルディスプレイ)は、様々な設定を行う事ができます。
特に2つの画面で同じものを表示するのか?それとも画面を拡張するのか?などの表示方法の設定は必須と言えます。
また、デュアルモニター(デュアルディスプレイ)2つの画面の並び方の調整は使用する上でとても重要になります。
次の章からいくつかの設定を紹介して行きます。
デュアルモニター(デュアルディスプレイ)のモニター(ディスプレイ)を番号で確認する
モニター(ディスプレイ)が接続されると、Windows 10側で自動的にモニター(ディスプレイ)番号が割り振られます。
番号を確認したい場合には、「識別」ボタンをクリックします。
「ディスプレイ」のウィンドウでの設定は、ブルーに反転している番号の方を設定して行く事になるので、番号の確認をしておくと、設定している方のモニター(ディスプレイ)がどちらなのかで迷わないようになります。
画面の下部に、黒い正方形で「1」「2」の番号がモニター(ディスプレイ)の下部に一定時間表示されます。
これでモニター(ディスプレイ)の番号が確認できます。
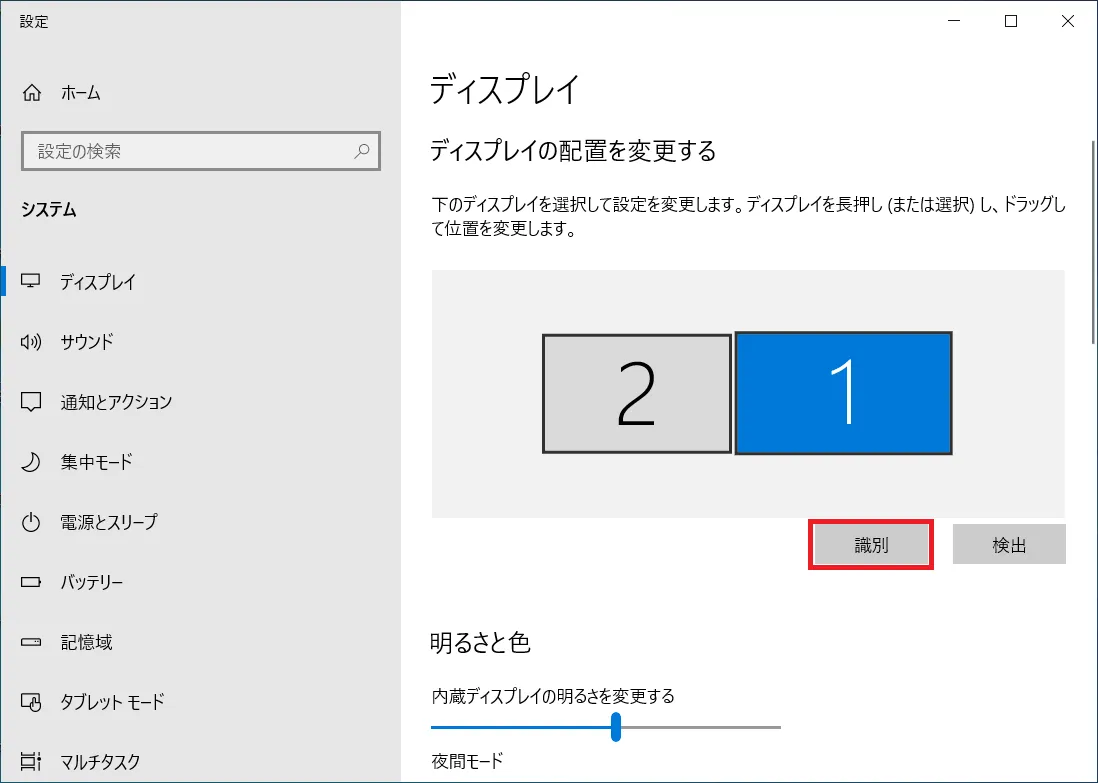
デュアルモニター(デュアルディスプレイ)のメインモニター(メインディスプレイ)を切り替える
メインのモニター(メインディスプレイ)を切り替えるには、メインにしたいほうの番号をクリックします。
クリックした方の番号がブルーの表示に切り替わります。
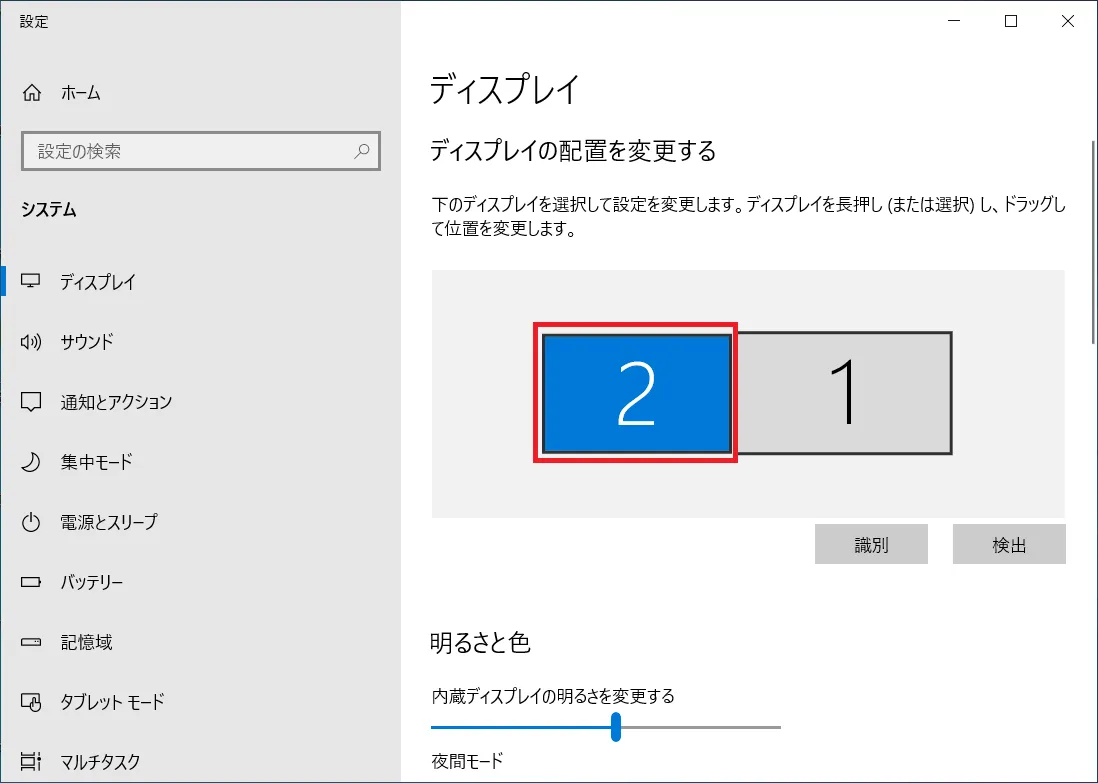
下の方にスクロールして「マルチディスプレイ」の設定項目の中に「これをメインディスプレイにする」という表示があるので、チェックボックスをクリックします。
これで、メインモニター(メインディスプレイ)が切り替わります。
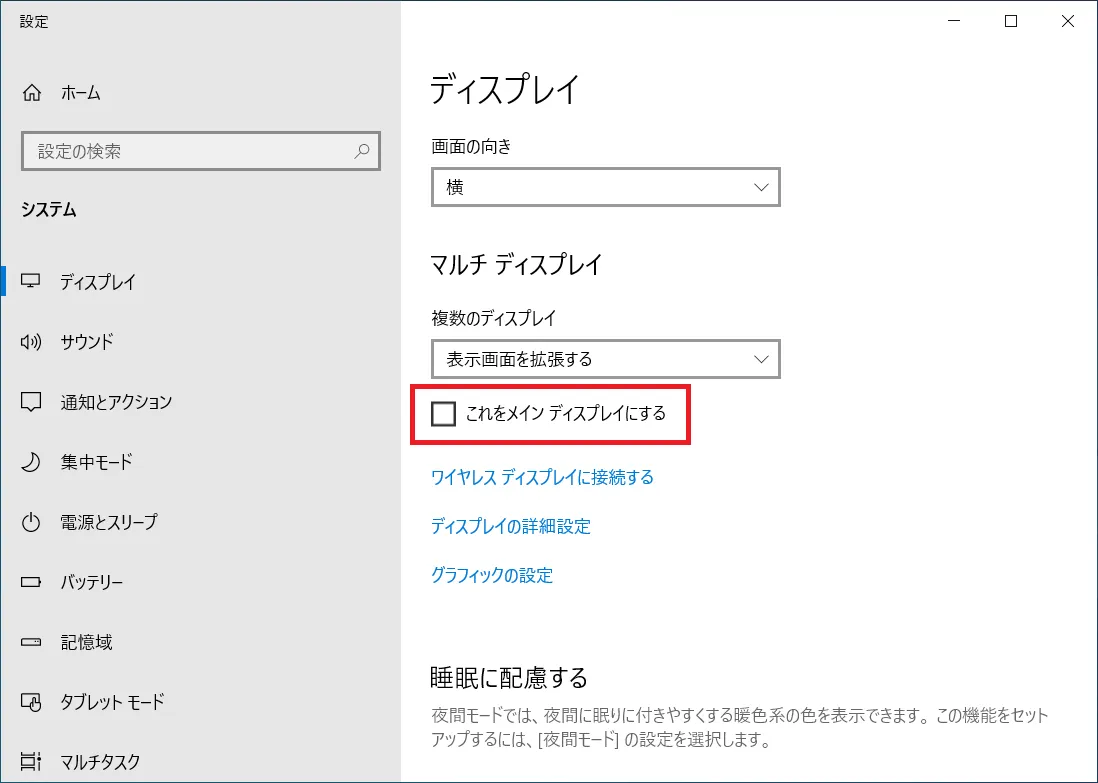
デュアルモニター(デュアルディスプレイ)の表示を拡大・縮小する
モニター(ディスプレイ)の表示を拡大・縮小するには「ディスプレイ設定」を下の方へスクロールして「拡大縮小とレイアウト」の項目で設定します。
これは、単体のモニター(ディスプレイ)でも同じ設定が可能です。
デュアルモニター(デュアルディスプレイ)の場合は、2つで画面サイズが大きく違うモニター(ディスプレイ)などの場合に、片方の設定などを変えるなどの場合に使うと良いでしょう。
「テキスト、アプリ、その他の項目のサイズを変更する」という項目があるので、リストから変更したい拡大率を選択します。
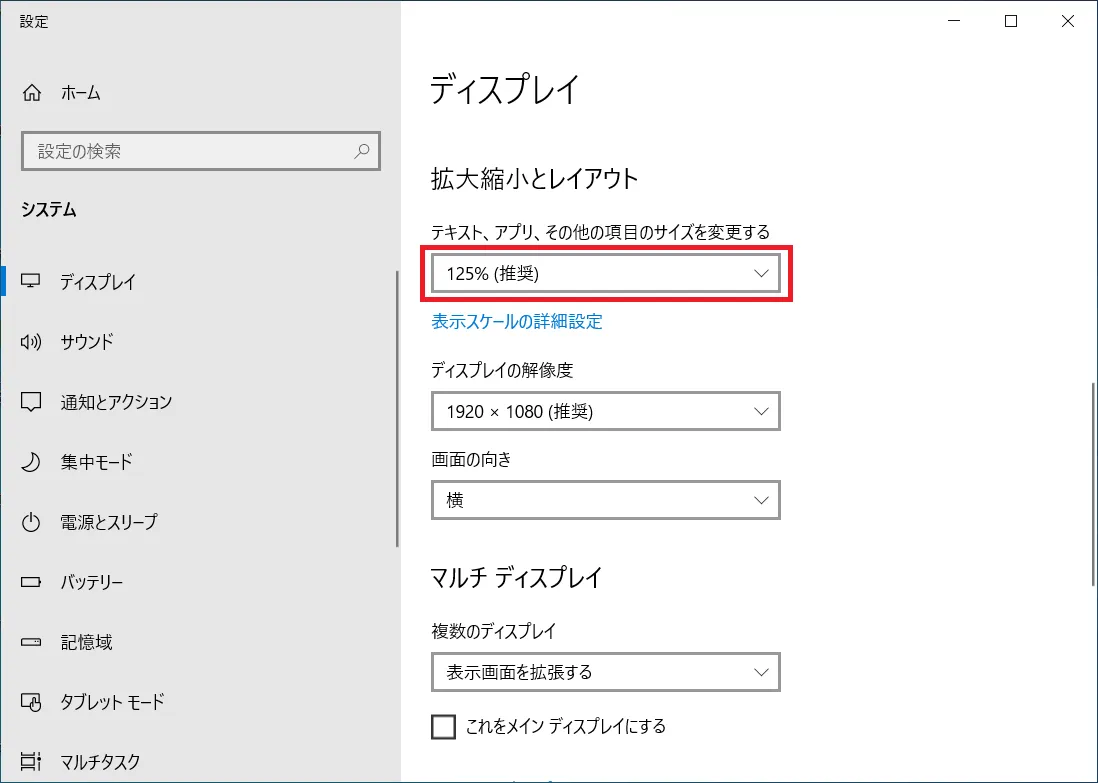
拡大率には100%や125%(推奨)や150%等拡大の設定があります。
※モニター(ディスプレイ)によって設定できる数値は違ってきます。
※100%以下の縮小と言う設定はありません。
使いやすい拡大率を試してみましょう。
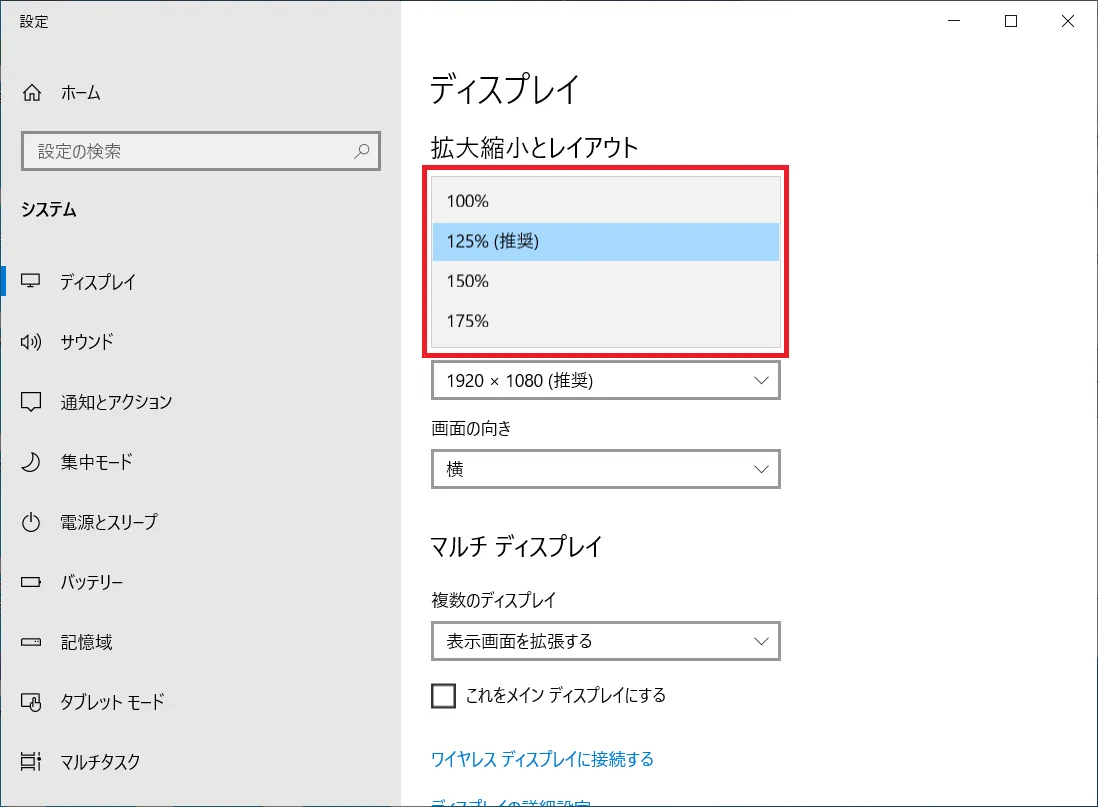
デュアルモニター(デュアルディスプレイ)の表示の「複製」「拡張」の設定
デュアルモニター(デュアルディスプレイ)を使う上で最重要の設定となります。
「ディスプレイ」設定ウィンドウの「マルチディスプレイ」のリスト項目をクリックします。
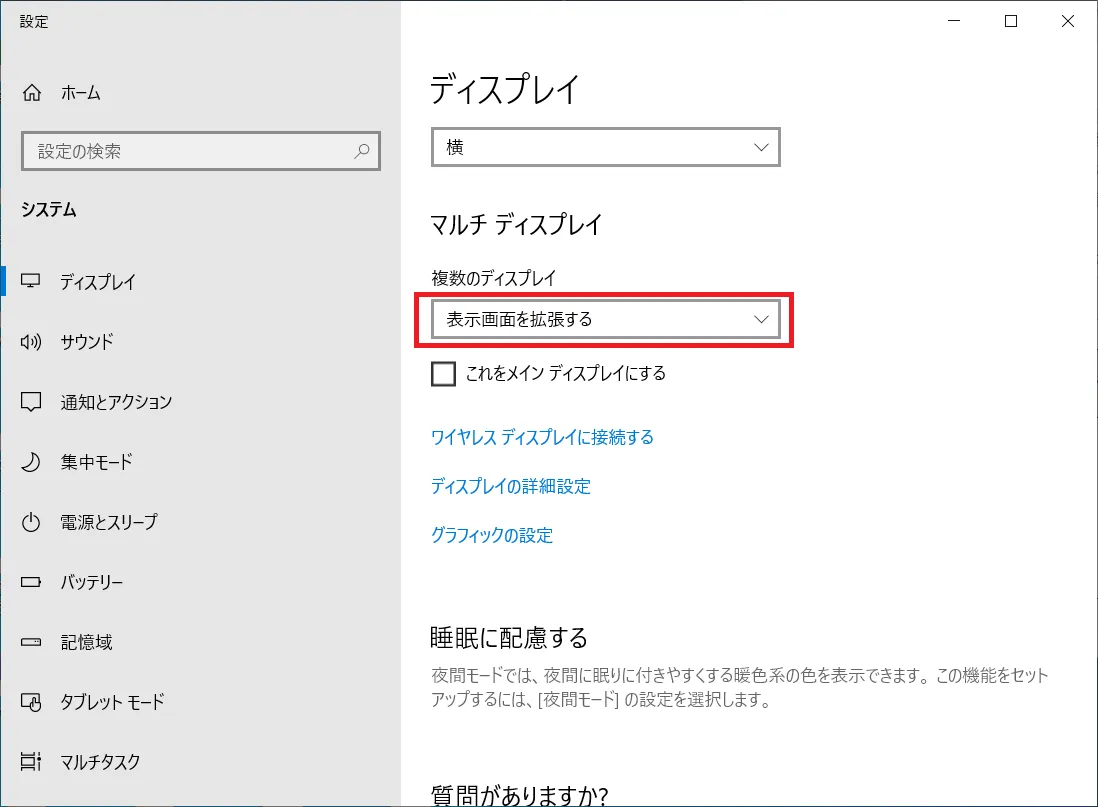
「マルチディスプレイ」の設定リストが表示されます。
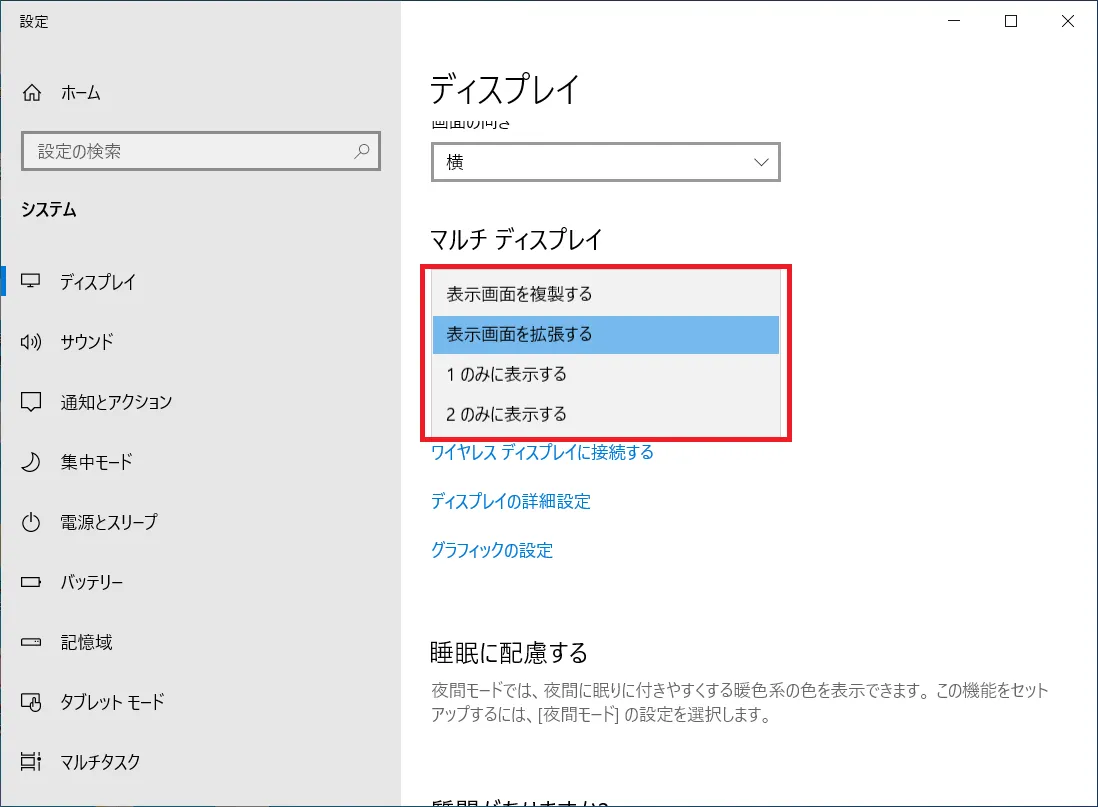
設定できる項目は以下のようなものがあります。
- 表示画面を複製する
- 表示画面を拡張する
- 1のみに表示する
- 2のみに表示する
これらを用途や場面で使い分けると良いでしょう。
順番に説明をして行きます。
表示画面を複製する
「表示画面を複製する」の場合には、1台目のモニター(ディスプレイ)と全く同じ画面が2台目のモニター(ディスプレイ)にも表示されます。
ノートパソコンを使ってプレゼンテーションなどをする場合などに有効です。
発表者は、手元のノートパソコンを見ながら説明をし、視聴者は大画面のモニター(ディスプレイ)やプロジェクター画面を見るなどの場合に活用できます。
表示画面を拡張する
「表示画面を拡張する」は2つのモニター(ディスプレイ)を1つの大きなモニター(ディスプレイ)のように使う事が出来ます。
モニター(ディスプレイ)間でウィンドウを移動させたり、マウスポインターを移動させたりすることが可能です。
「表示画面を拡張する」はデュアルモニター(デュアルディスプレイ)を使う上で最も使う可能性が高い設定となります。
上下や左右の配置の調整等も必要な場合があります。
次の章「デュアルモニター(デュアルディスプレイ)の配置を変更する」で紹介をしています。
1のみに表示する
モニター(ディスプレイ)番号で「1」と表示されている番号の方のみが表示となります。
「2」の方のモニター(ディスプレイ)は非表示になります。
プレゼンテーション発表前の準備段階で、手元のノートパソコンでのみ発表資料を映しておいて、発表用の画面の方は本番までは何も表示せずに、資料の最終チェックをする場合などに使用します。
2のみに表示する
モニター(ディスプレイ)番号で「2」と表示されている番号の方のみが表示となります。
デュアルモニター(デュアルディスプレイ)の配置を変更する
「表示画面を拡張する」を使っている場合、モニター(ディスプレイ)同士の位置関係が、実際のモニター(ディスプレイ)を置いてある位置と左右逆などの場合があるかもしれません。
その場合「ディスプレイの配置を変更する」の項目で配置の設定を変更できます。
モニター(ディスプレイ)が実際の配置と左右が違うなら配置を左右に入れ替えることができます。
「ディスプレイの配置を変更する」の項目にある「1」と「2」の四角形で、動かしたいモニター(ディスプレイ)に対応した番号の四角形をクリックし、左や右の方向にドラッグしてください。
「1」と「2」の配置が入れ替わったら「適用」ボタンをクリックすると配置が入れ替わります。
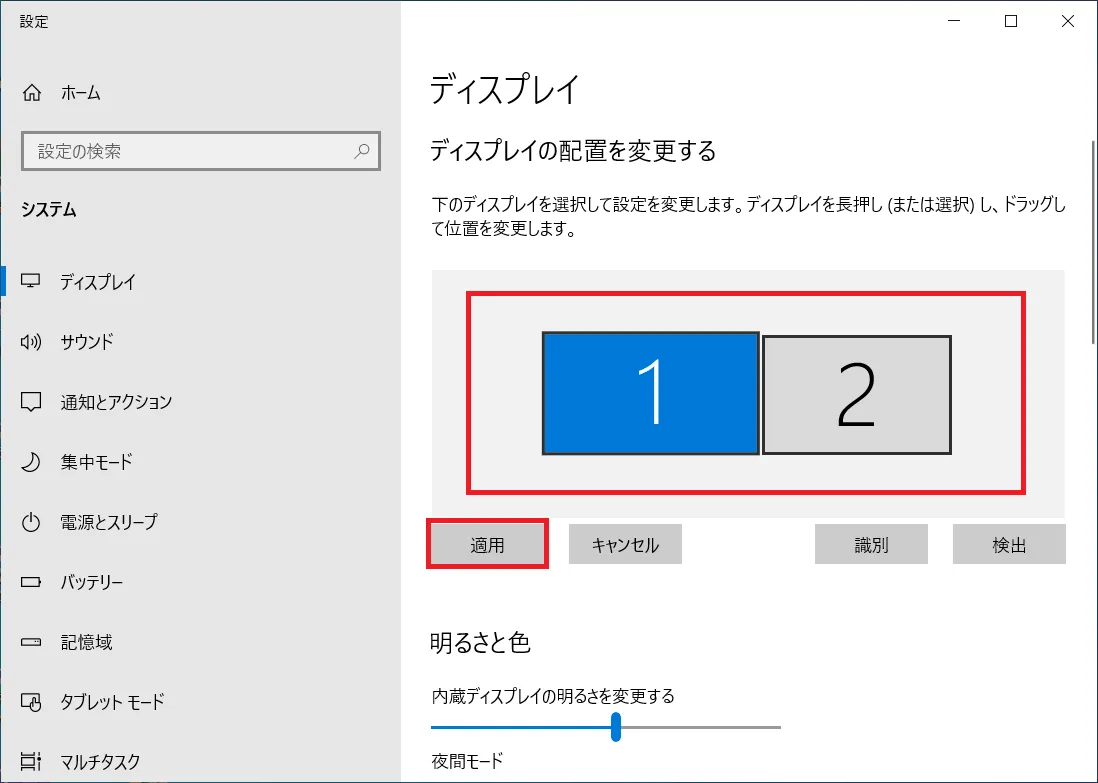
上にメインモニター(メインディスプレイ)下にノートパソコンを置いている配置などなら、上下に配置も可能です。
使いやすい位置関係になるように調整をしてみましょう。
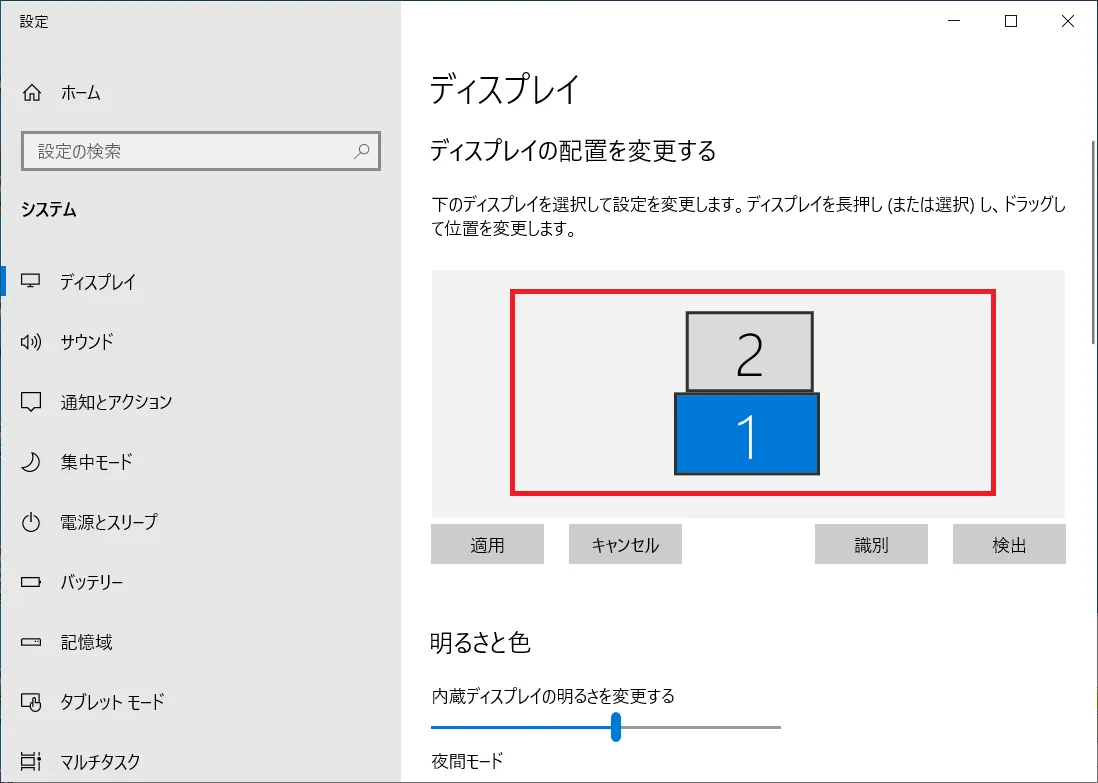
デュアルモニター(デュアルディスプレイ)のタスクバーの表示設定
デュアルモニター(デュアルディスプレイ)に設定した場合の、ウィンドウ下部のタスクバーのアイコンの表示を変更する方法を紹介します。
表示設定を変更することで、それぞれのモニター(ディスプレイ)でタスクバーに表示されるアイコンを変更することが可能です。
ウィンドウの下部にある「タスクバー」上の何もアイコンが無い場所で右クリックをします。
メニューが表示されます。
「タスクバーの設定」という項目があるので、クリックしてください。
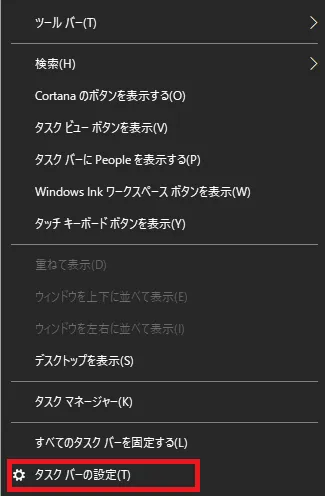
以下のような「タスクバーの設定」画面が表示されます。
「マルチディスプレイ」の部分の「タスクバーボタンの表示先」の設定を変更することで、タスクバーに表示されるアイコンのカスタマイズが可能です。
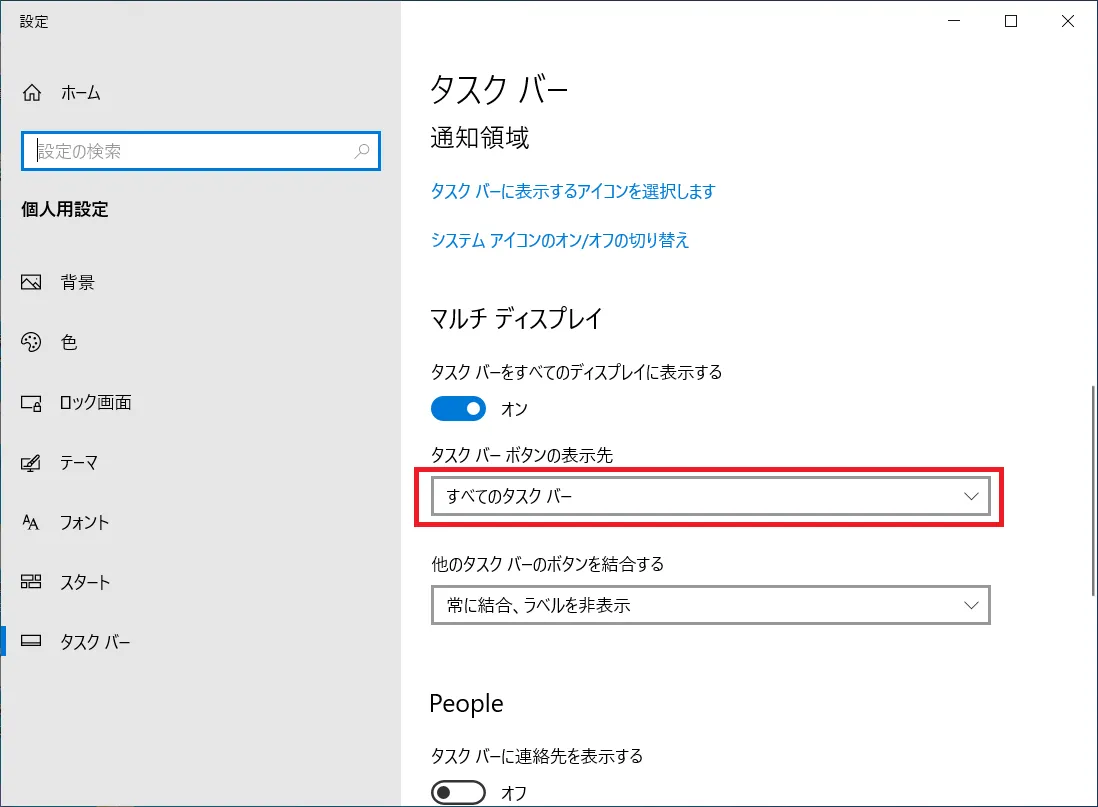
「すべてのタスクバー」を選択すると、同じタスクバーが両方の画面に表示されます。
「メインのタスクバーと、開かれているウィンドウのタスクバー」を選択すると、メインに設定されているモニター(ディスプレイ)のタスクバーには全てのアイコン表示、メインでない方は使用中のアプリのアイコンのみ表示が表示されます。
「開かれているウィンドウのタスクバー」を選択すると、それぞれのタスクバーを個別に設定することが可能になります。
まとめ
デュアルモニター(デュアルディスプレイ)について、接続端子や設定等の紹介をしました。
ノートパソコンなどではHDMI映像端子がある事が多く、多数のパソコン用モニター(ディスプレイ)や家庭用のテレビにもHDMIの接続端子があります。
HDMI映像ケーブルがあれば、ノートパソコンとパソコン用モニター(ディスプレイ)や家庭用のテレビで、デュアルモニター(デュアルディスプレイ)を手軽に実現することが可能かと思います。
積極的に使って快適にパソコンを使って行くようにしましょう。








 液晶モニター・ディスプレイ一覧
液晶モニター・ディスプレイ一覧 HDMIケーブル一覧
HDMIケーブル一覧










