OBS Studioの使い方、ゲーム実況やライブ配信で使われる定番のソフトのインストールから設定方法までをご紹介
OBS Studioは各種動画やライブ配信サービスに対応するライブ配信用ソフトです。無料で高機能なため、多数のライブ配信で利用されています。
この記事では、OBS Studioの使い方について、入手方法からインストール方法、基本設定などの操作方法、ライブ配信設定の方法などをご紹介します。
もくじ
- OBS Studioとは?
- OBS Studioのダウンロードとインストール方法
- OBS Studioの初期設定
- OBS Studioの画面表示の設定方法
- OBS Studioの「ソース」と「シーン」についての解説
- OBS Studioのキャプチャデバイス(キャプチャーボード)の設定
- OBS StudioのWebカメラの設定
- OBS Studioのマイクの設定
- OBS StudioのBGMの設定
- OBS Studioを配信サービスに接続する設定
- OBS Studioのライブ配信、動画配信サービスごとの設定の注意点
- OBS Studioでの配信と録画のテスト
- OBS Studioを使った配信に最適のキャプチャーボードや周辺機器
- まとめ
OBS Studioとは?
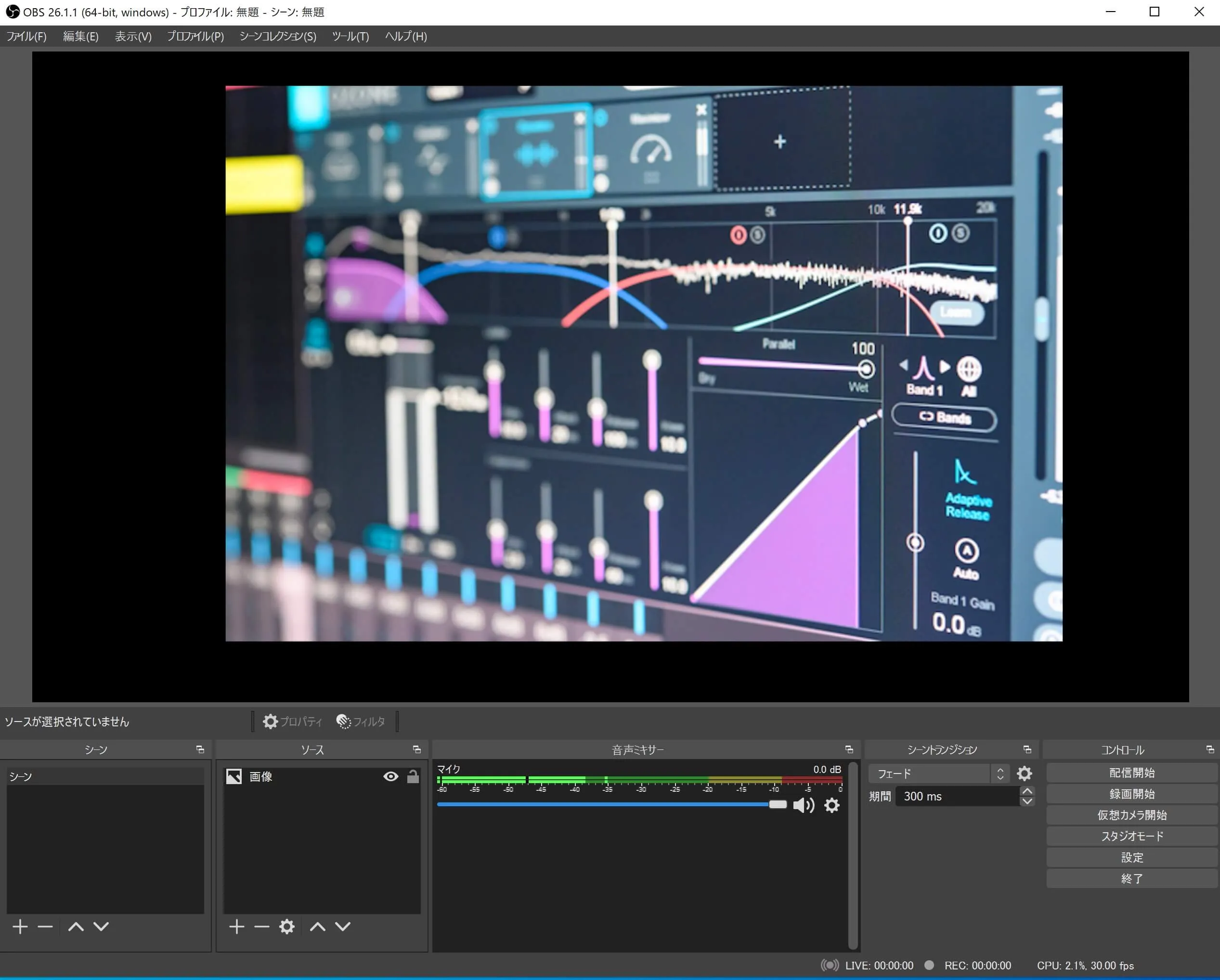
「OBS Studio」という動画配信用のソフトはご存知でしょうか。
ゲーム実況やライブ配信に興味のある方は見たことや聞いたことがあるかもしれません。
多少設定等は必要になりますが、自由に使えるようになれば、ゲーム実況やライブ配信などが快適に行えるようになります。
初めての方も、少し使ってみた方もOBS Studioの基礎を知って、章ごとに詳しく解説していきますので是非ご覧ください。
OBS Studioのダウンロードとインストール方法
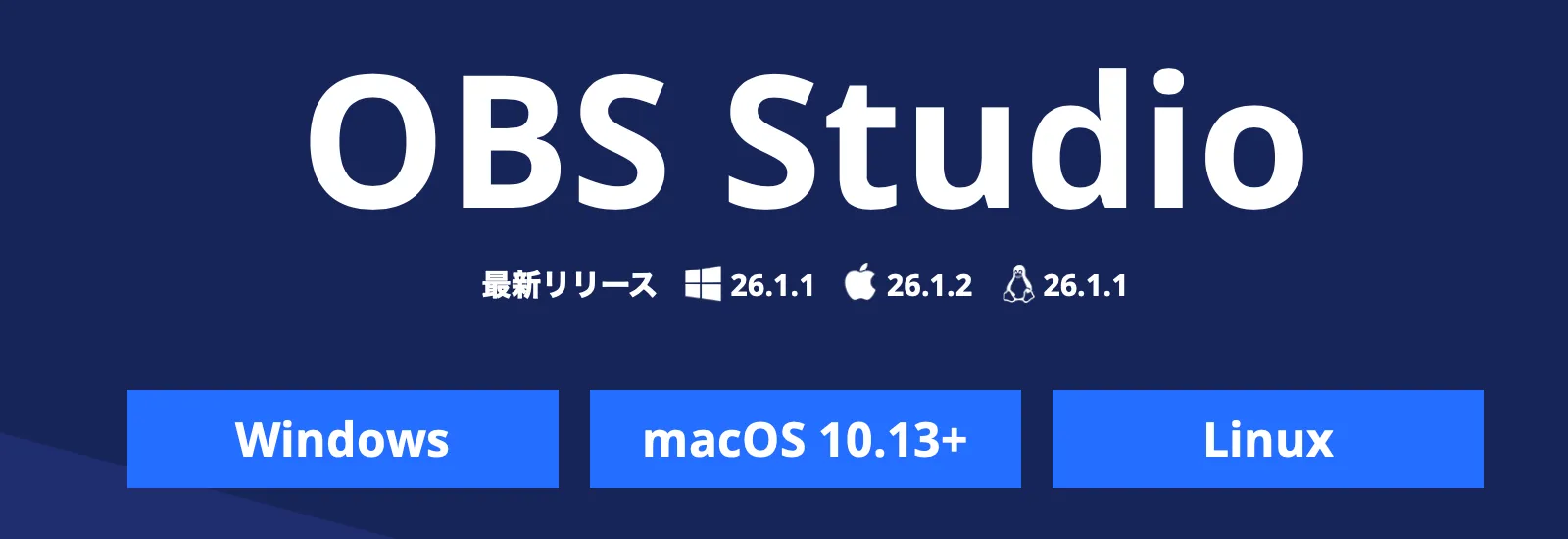
OBS Studioのダウンロードは日本語の公式ページにてダウンロード可能です。
- お使いのOSに合わせたインストーラーをダウンロードしましょう。
(※今回2021年3月現在のWindows 10の26.1.1を使用します。)
OBS日本語公式サイト - ダウンロードしたインストーラーをダブルクリックします。

- 「このアプリがデバイスに変更を加えることを許可しますか?」というウィンドウが開きますので「はい」をクリックします。
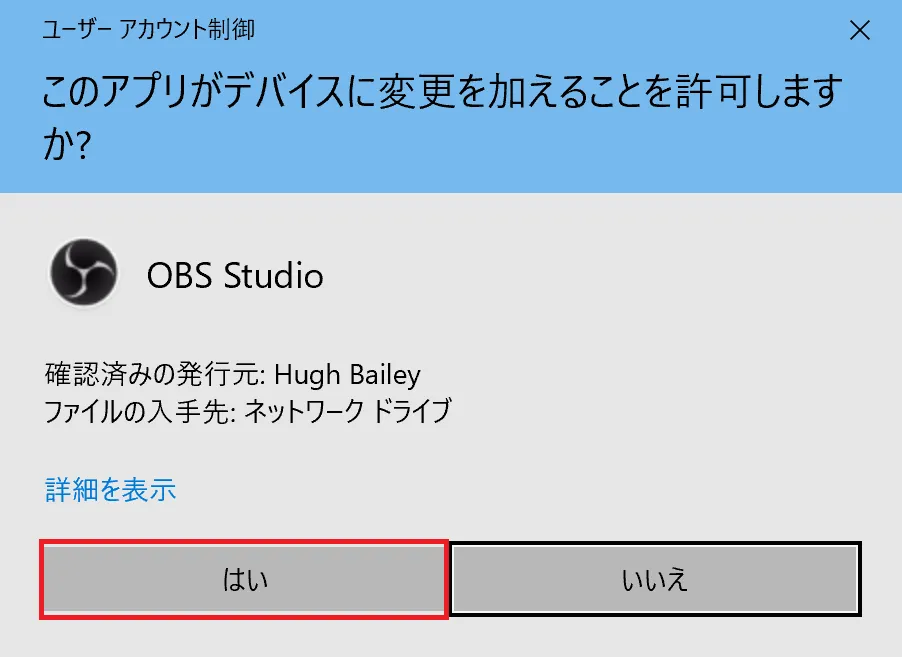
ここから先は基本的にインストーラーの指示に従っていきます。
- 「Welcom to OBS Studio」の画面では「Next」をクリックします。
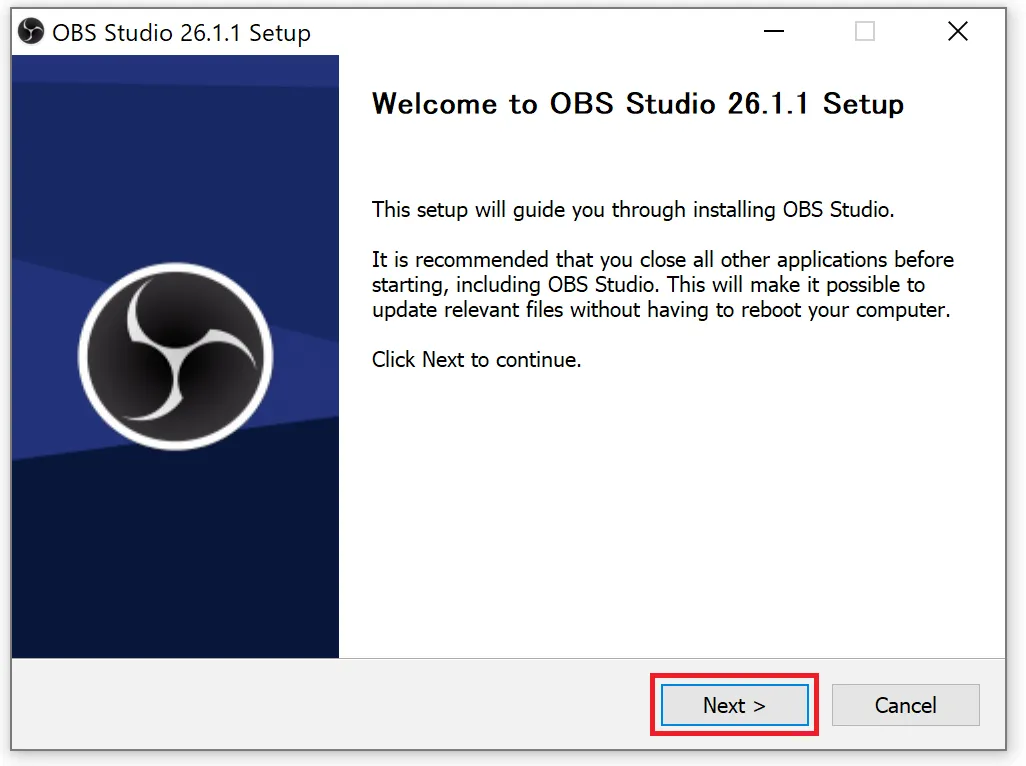
- 場合によっては、英語で「OBS Studioに必要なツールをインストールしますか?」というウィンドウが表示されます。
その場合は「はい」をクリックします。
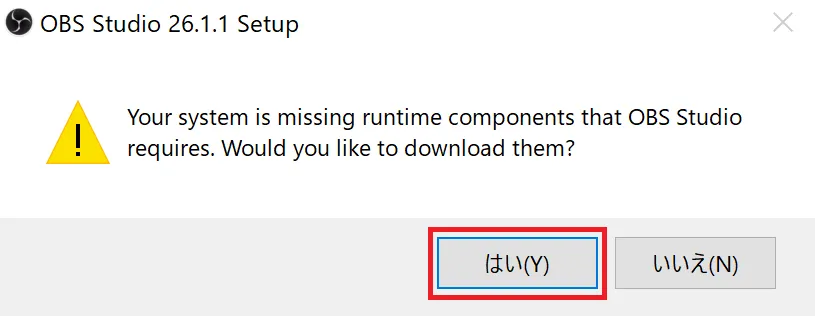
- この場合はブラウザで新しい英語のページが表示されますので、「Visual C++」からはじまる「.exe」ファイルをクリックしてダウンロードします。
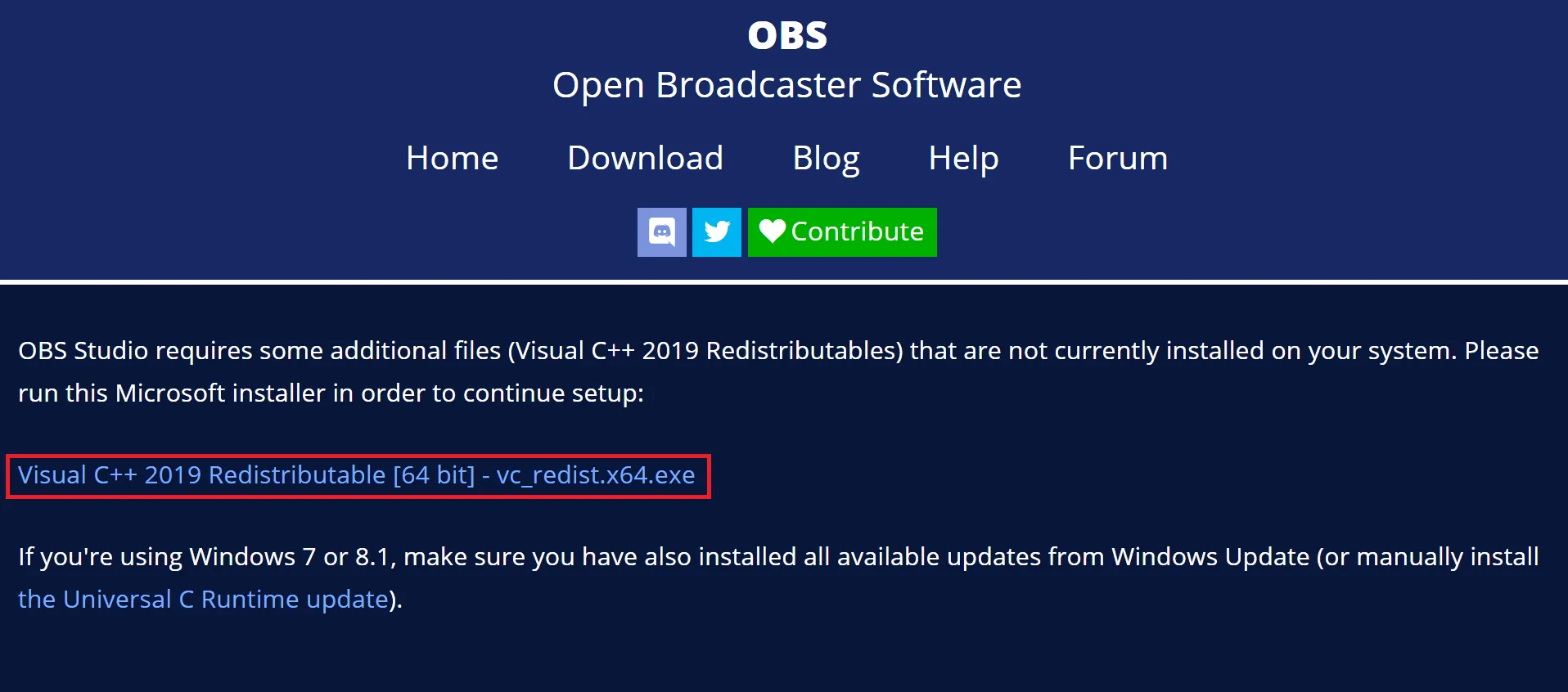
- ダウンロードされたファイルをダブルクリックして起動します。

- 「Microsoft Visula C++」の「ライセンス条項および使用条件に同意する」にチェックを入れて「インストール」をクリックします。
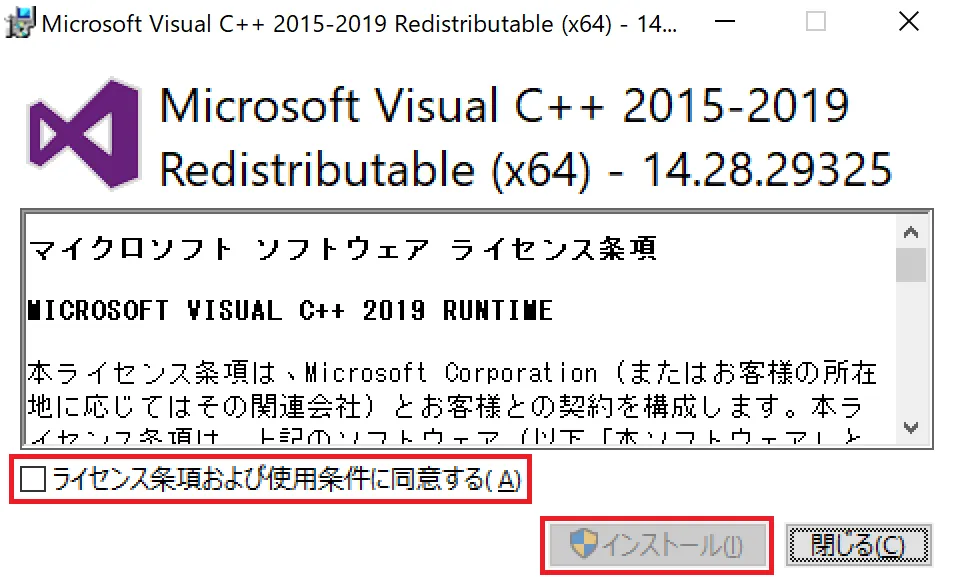
- 「このアプリがデバイスに変更を加えることを許可しますか?」というウィンドウが開きますので「はい」をクリックします。
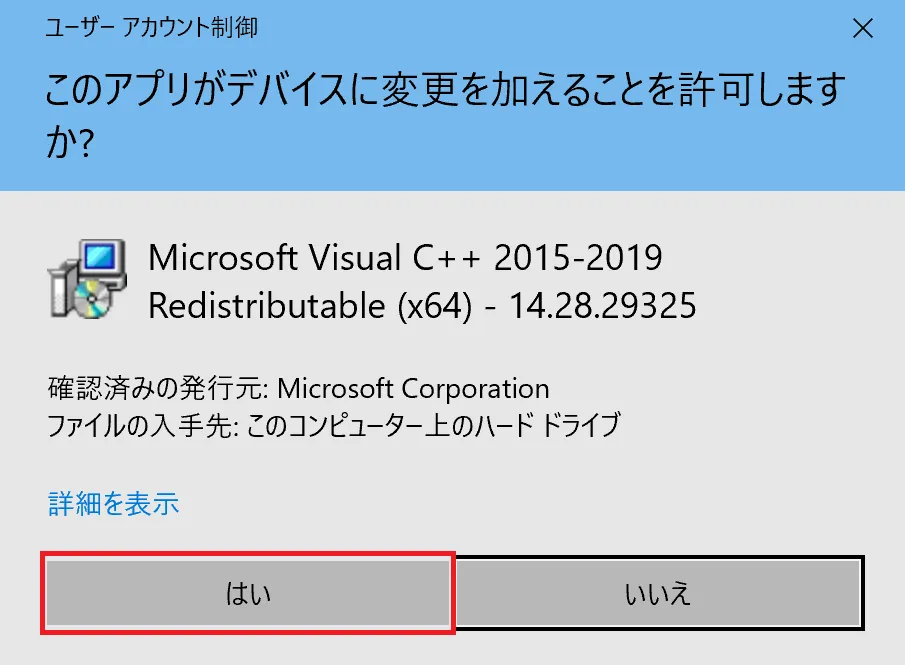
- インストールが終了したら、再びOBS Studioのインストーラーをダブルクリックします。
- OBS Studioのライセンス規約のウィンドウでは「Next」をクリックします。
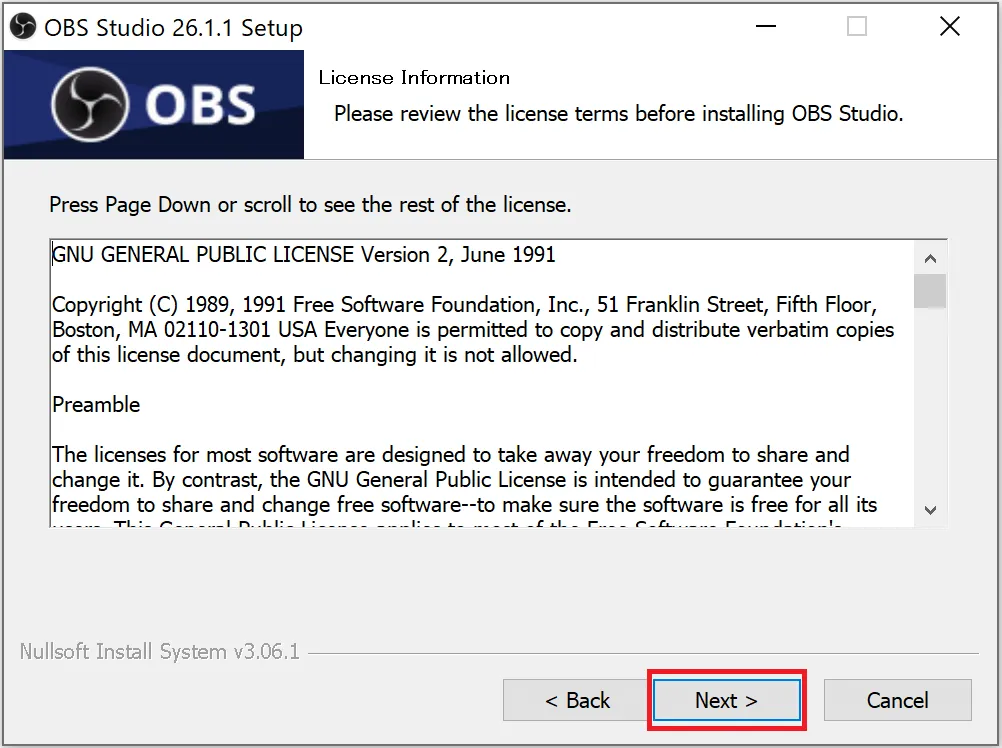
- 2つ目のウィンドウではプログラムをインストールする場所を決めます。
通常は既定のフォルダで問題ありませんので、変更が無ければ何も変更せず「Install」をクリックします。
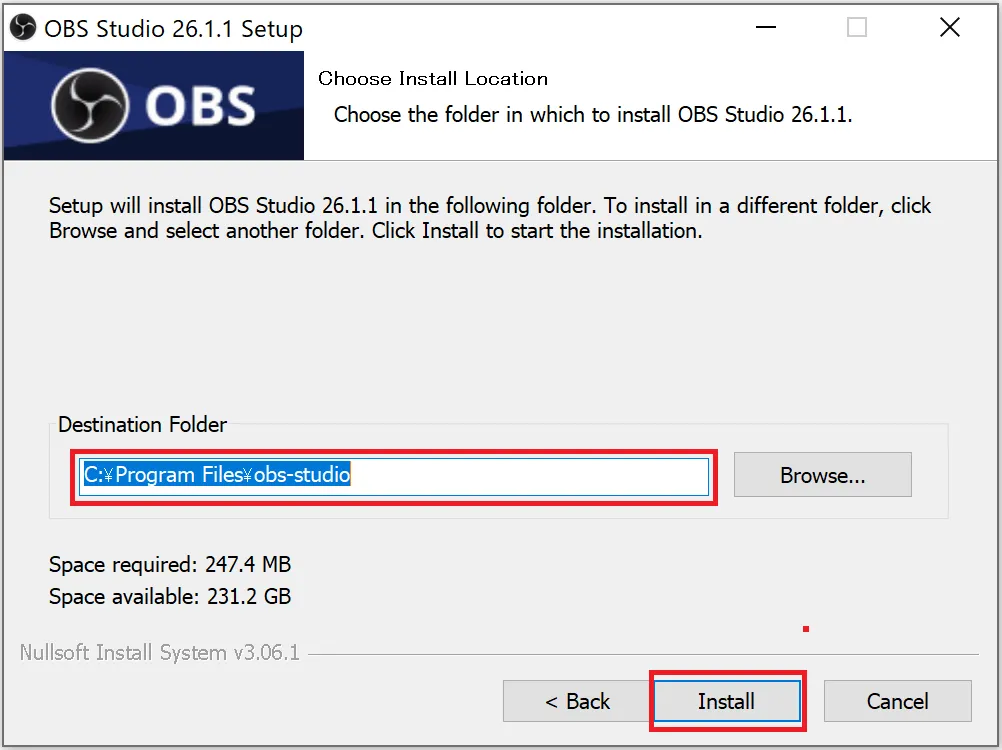
- インストールが完了すると「Launch OBS Studio 26.1.1(OBS Studioを起動します)」にチェックを入れたまま「Finish」をクリックします。
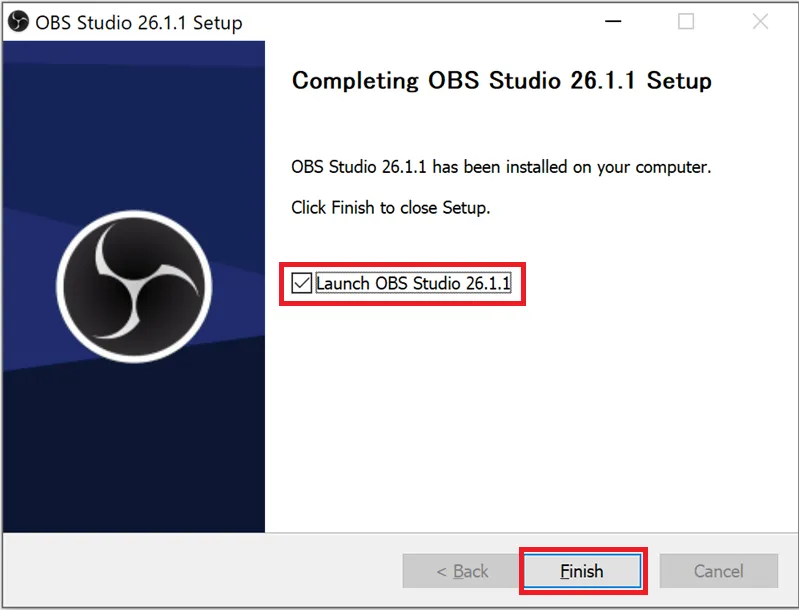
- OBS Studioが自動で起動し、「自動構成ウィザード」に関する画面が表示されます。
今回は使用しないので、「キャンセル」をクリックして閉じます。
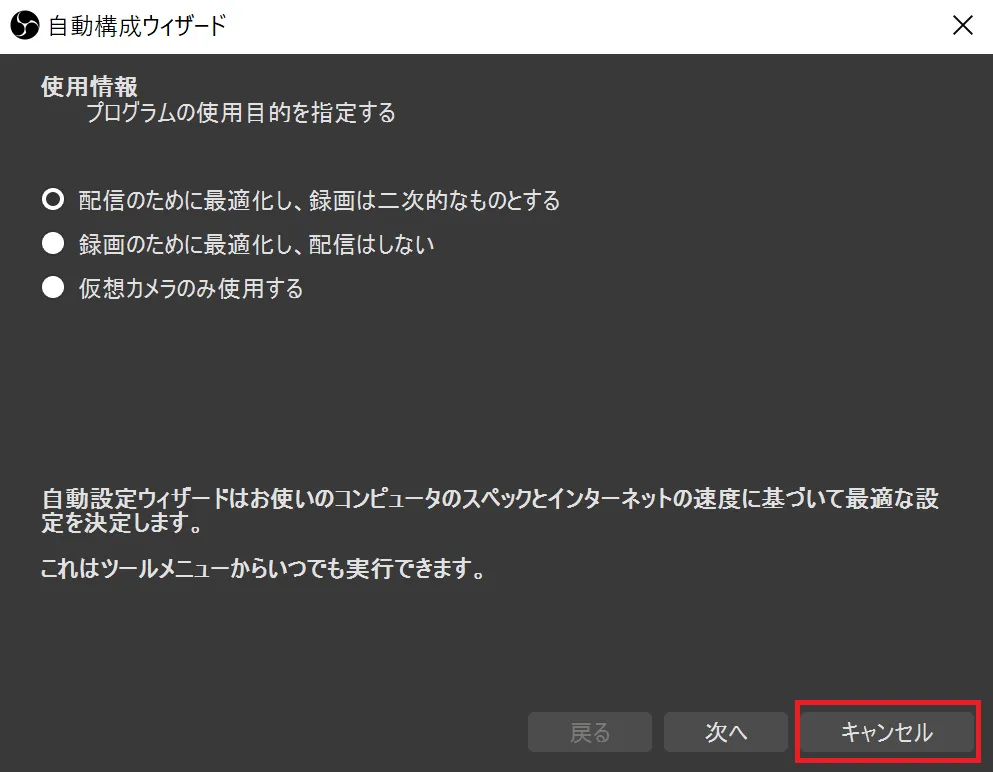
以上でOBS Studioのインストールは完了です。
OBS Studioの初期設定
OBS Studioを使用するにあたっての最低限の初期設定を確認しましょう。
OBS Studio全体の設定は、画面右下の「コントロール」の列の「設定」ボタンをクリックすると表示されます。
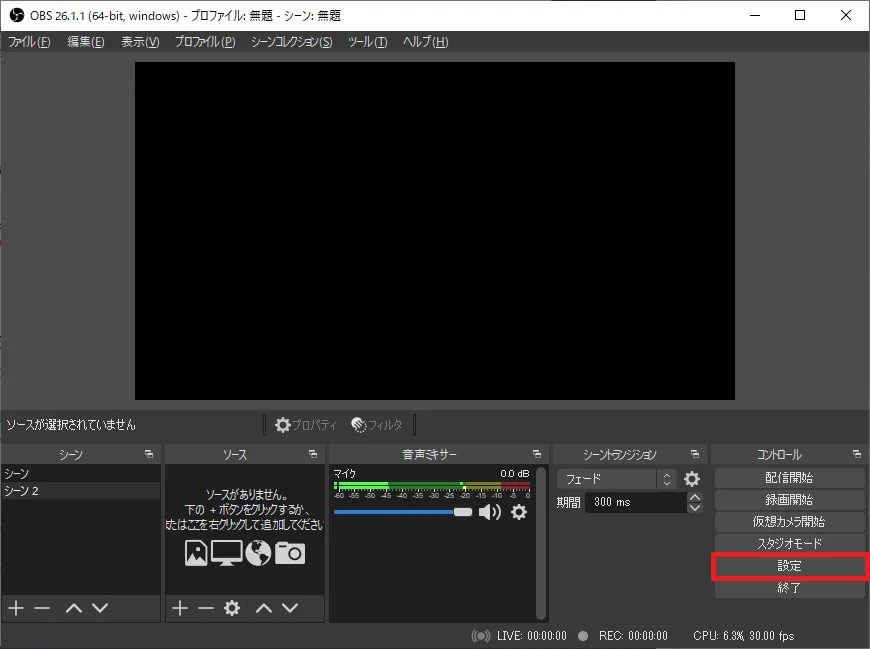
OBS Studioのテーマ(見た目)の変更
OBS Studioの見た目を変更できます。
「一般」のセクションの「テーマ」の部分で別のテーマを選択することで、OBS Studioの見た目を変更できます。
初期設定は「Dark」になっていますが、使う際のインターフェースのデザインの変更ですので、視聴者からの見た目は変化しません。

OBS Studioでの配信の開始や終了時に分かりやすくする設定
配信時の失敗を未然に防止するための設定を事前にしておきます。
「出力」のセクションの、「配信を開始するときに確認ダイアログを表示する」、「配信を停止するときに確認ダイアログを表示する」、「録画を停止するときに確認ダイアログを表示する」の3つにチェックを入れておきます。
そうすると、配信の開始時と停止時、録画の停止時に確認のウィンドウが表示されるようになりますので、配信開始や終了時の失敗を少なくすることが出来ます。
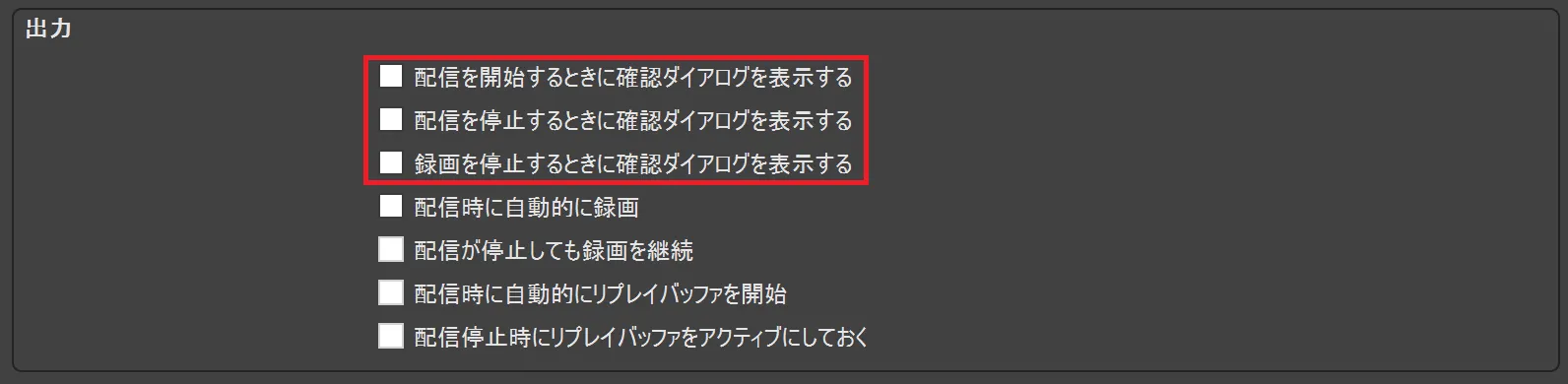
OBS Studioの画面表示の設定方法
この章では、視聴者側の目に見えるものである「画面表示の設定方法」を解説していきます。
OBS Studioに画面を映す
まずはOBS Studioに1つの画像を画面に表示させてみましょう。
- OBS Studioの画面下部にある「ソース」の「+」ボタンをクリックすると、表示可能なメディアがリストアップされるので「画像」をクリックします。
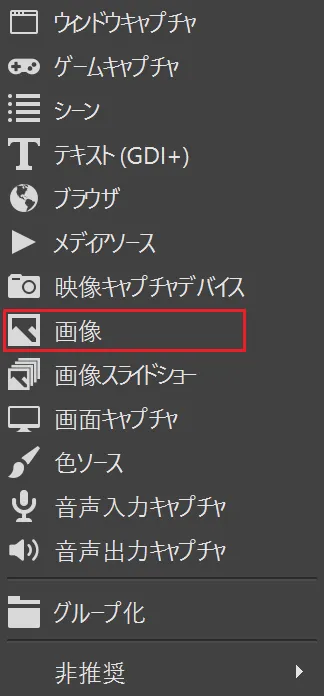
- 「ソースを作成/選択」というウィンドウが開きますので、そのまま「OK」をクリックし、PC内の任意の静止画ファイルを選択すると、OBS Studioの画面に画像が表示されます。
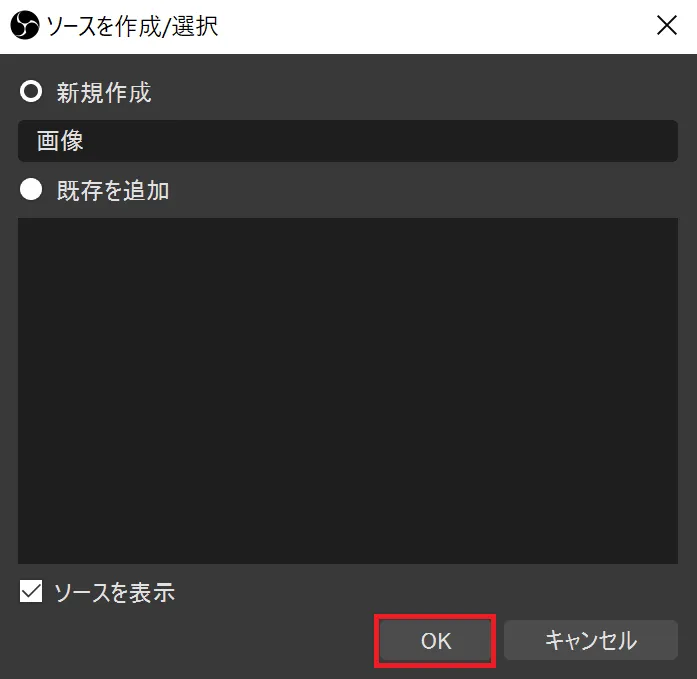
- 画像自体をドラッグして場所を変えたり、四隅をドラッグしたりする事で画像自体の大きさを変更することができます。
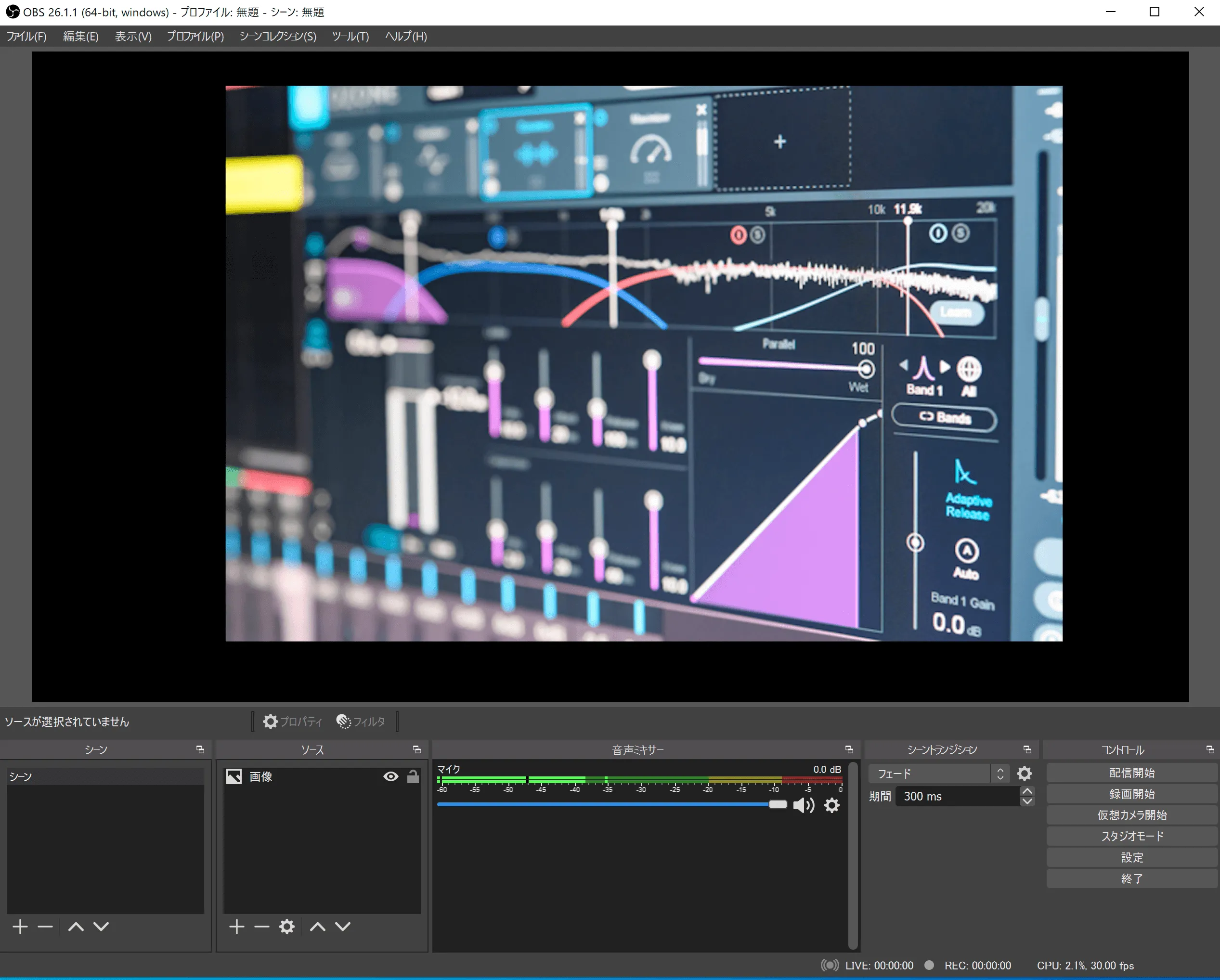
- 画像を右クリックすると様々なメニューが表示されます。
メニュー項目「変換」の中の「画面に合わせる」をクリックすると、画像が画面全体に拡大表示されます。
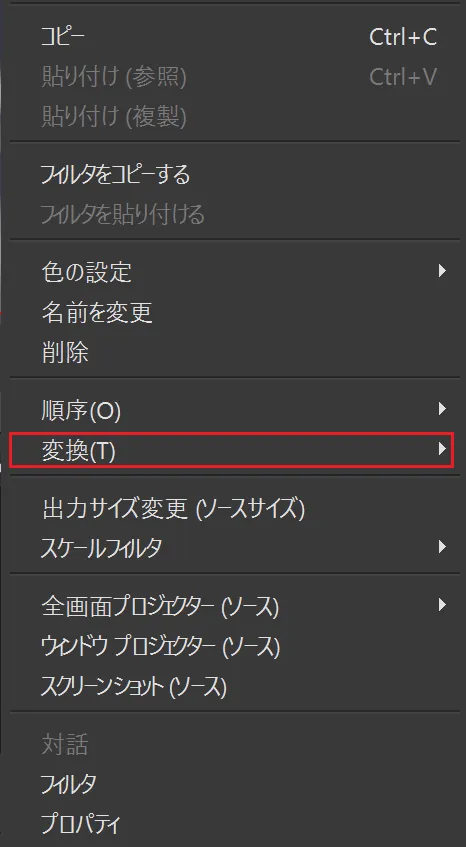
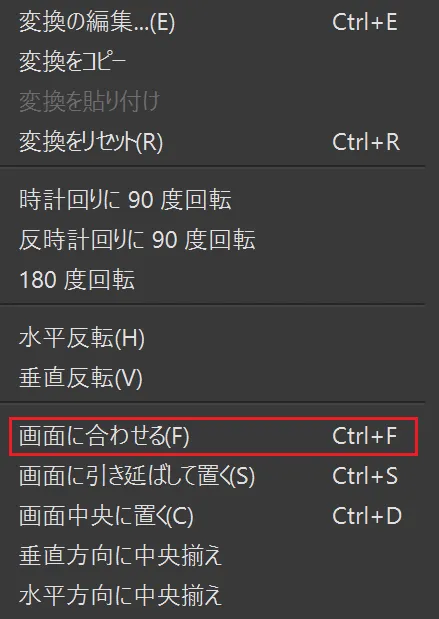
OBS Studioの「ソース」と「シーン」についての解説
OBS Studioの「ソース」とその左側の「シーン」の概念を解説します。
ソース
ソースは画像やゲームの画面、キャプチャデバイス経由の映像や外付けマイクなど、個別のメディアを扱うセクションです。
シーン
「シーン」は「ソース」の「メディア」を統合的に管理して、一度に切り替えられる機能です。
例えば、ゲーム実況のライブ配信を考えると、大きく3つのパートが考えられます。
「放送開始前」「本番」「中座」などがライブ配信中にあるとすると、以下の3つのシーンを準備します。
- シーン1:「放送開始5分前」からの表示のためから静止画とBGMだけを含めたシーン
- シーン2:「本番用」のWebカメラとゲーム画面や外付けマイクなどを含めたシーン
- シーン3:「中座」する時のため静止画とBGMだけを含めたシーン
以上の3シーンを切り替えることで、それぞれのシーンに含まれるソースが一気に切り替わります。
もしシーンの概念なしにソースだけで切り替えるとなると、かなりの手間になります。
配信をする際は各シーンを状況ごとに用意しておき、それらのシーンに使用するソースをあらかじめ登録しておくことでスムーズなライブ配信が可能になります。
OBS Studioのキャプチャデバイス(キャプチャーボード)の設定
PCゲームではなく、ゲーム機を専用のキャプチャデバイス経由でOBS Studioに画面を表示させることも可能です。
キャプチャデバイス(キャプチャーボード)を使った場合のOBS Studioの設定を紹介します。
- OBS Studioの画面下部にある「ソース」の「+」から「映像キャプチャデバイス」を選択します。
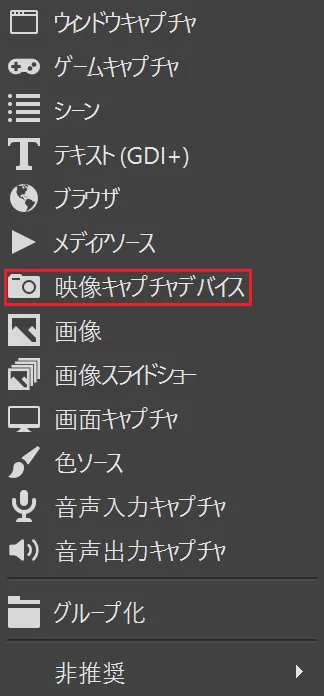
- キャプチャデバイスがOS上で認識されていて、かつOBS Studioに対応しているものであれば「デバイス」の欄に表示されますので選択しましょう。
その際、画面の解像度などの設定も変更できます。
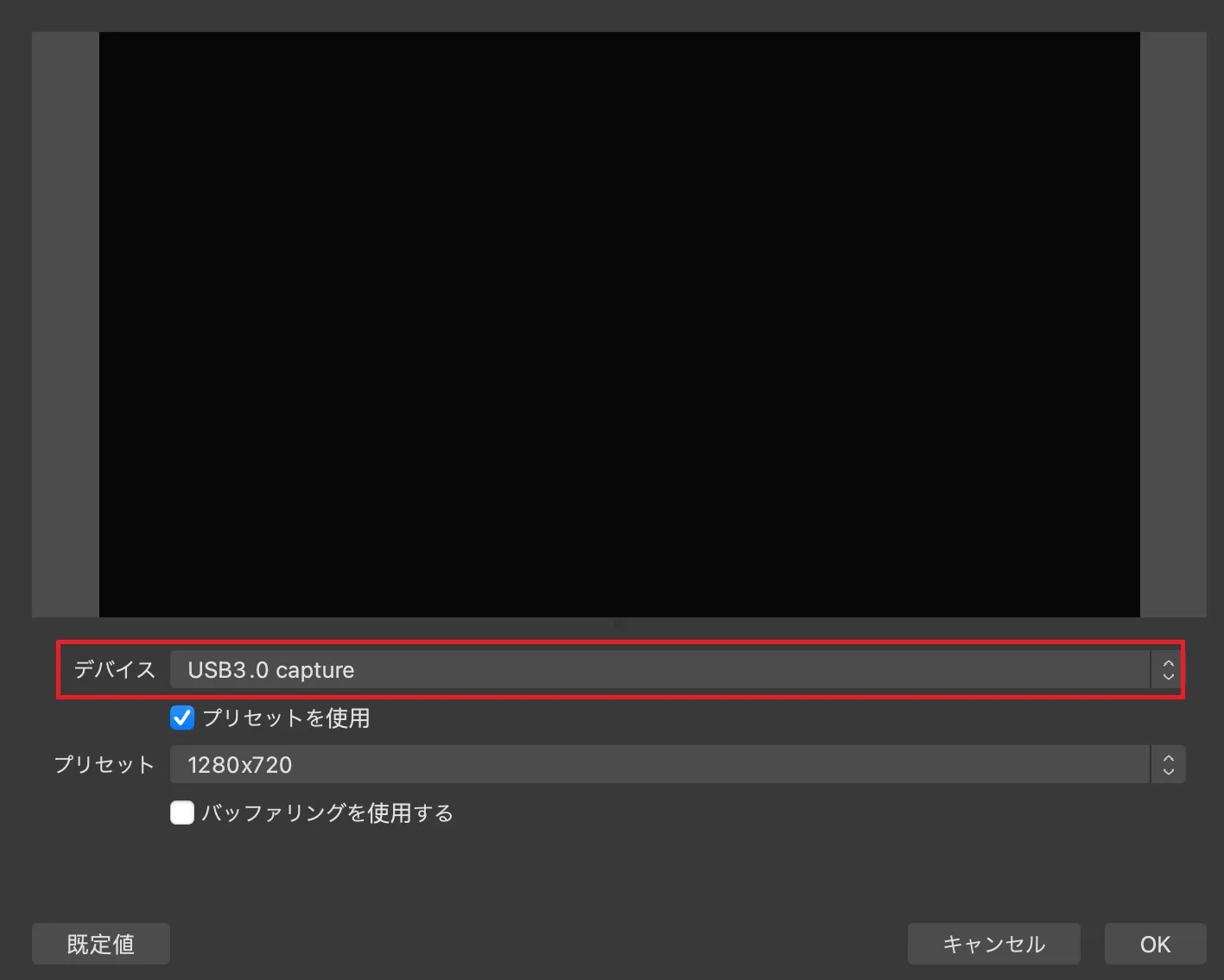
OBS StudioのWebカメラの設定
Webカメラの映像をOBS Studioに取り込む方法は上記のキャプチャデバイスと基本的には同じ方法で追加が可能です。
- OBS Studioの画面下部にある「ソース」の「+」から「映像キャプチャデバイス」をクリックして「デバイス」から「Webカメラ」を選択します。
- もし画面が反転してしまっている場合は、ソースの欄のWebカメラを右クリックして「変換」の中の「水平反転」をクリックすると正しく表示されます。
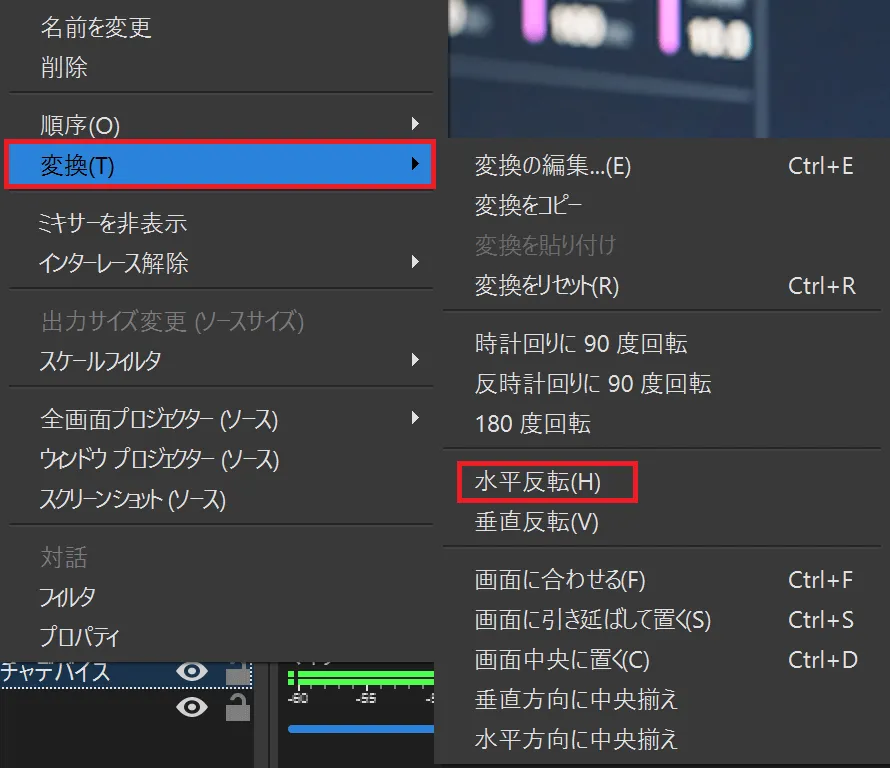
OBS Studioのマイクの設定
- 外付けマイクの設定は、まずOS自体に正しく認識されているかを最初に確認した上でOBS Studio側の設定をするようにしましょう。
- その後OBS Stuidoで「設定」をクリックし音声関連の設定を実施します。
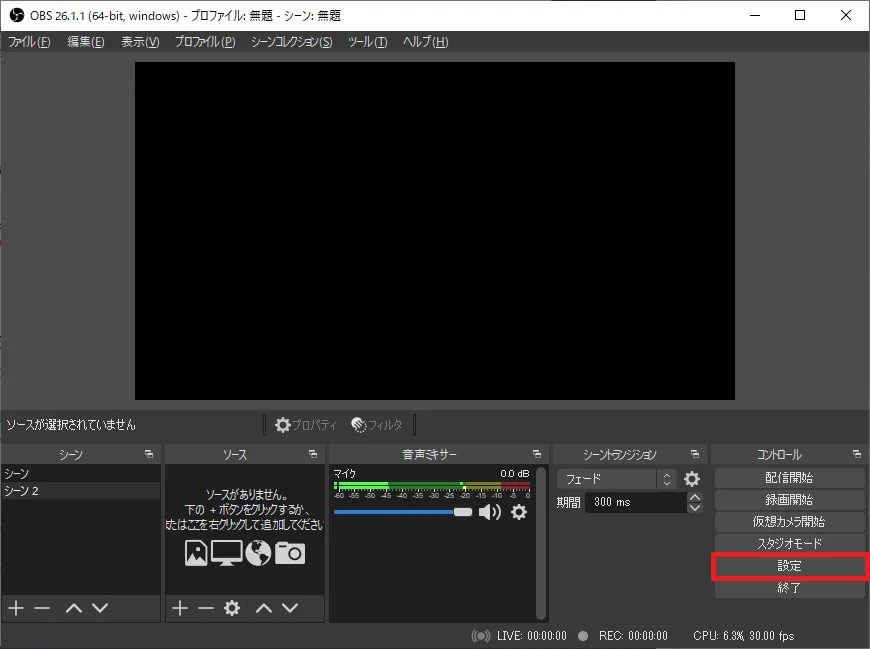
- OBS Studioの設定画面の「音声」のセクションの「グローバル音声デバイス」のマイク音声の部分で使用したいマイクを選択しOKをクリックします。
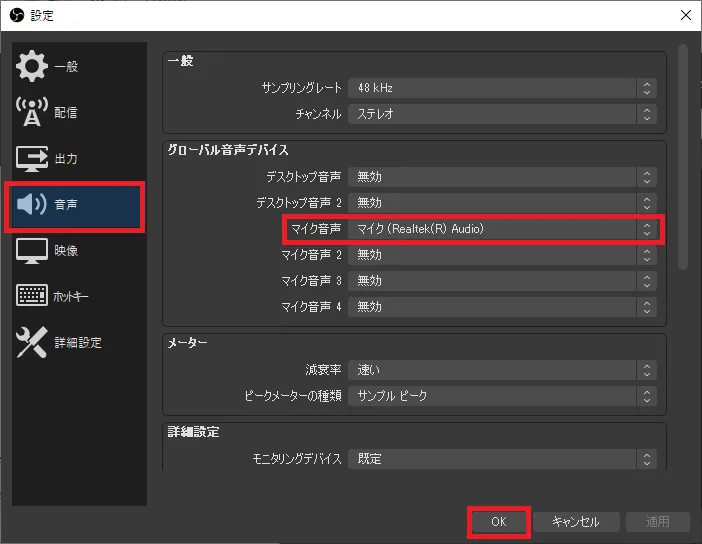
- そのまま既定の設定ですと、マイクのスライダーが左端の最低レベルになっているのでマイクで話しても無反応に見えると思います。
音声入力レベルがゼロの設定になってしまっているのが原因です。 - 音声入力レベルのスライダーを右にスライドし音声入力レベルを上げます。
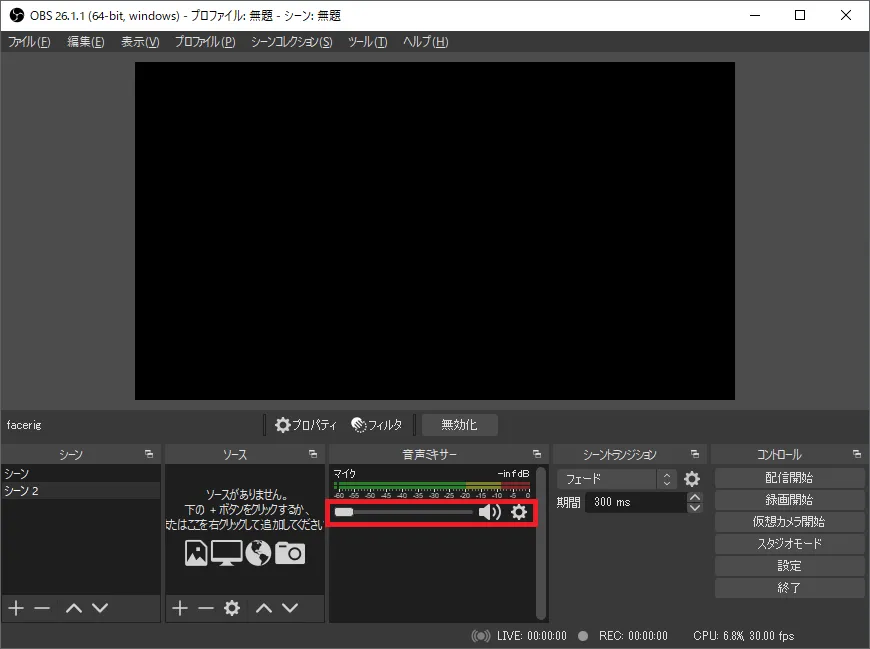
- スライダー調整後、あらためてマイクで話してみて、グリーンの部分が表示されたら、マイクの音声入力がされている状態となり、マイクの設定は完了です。
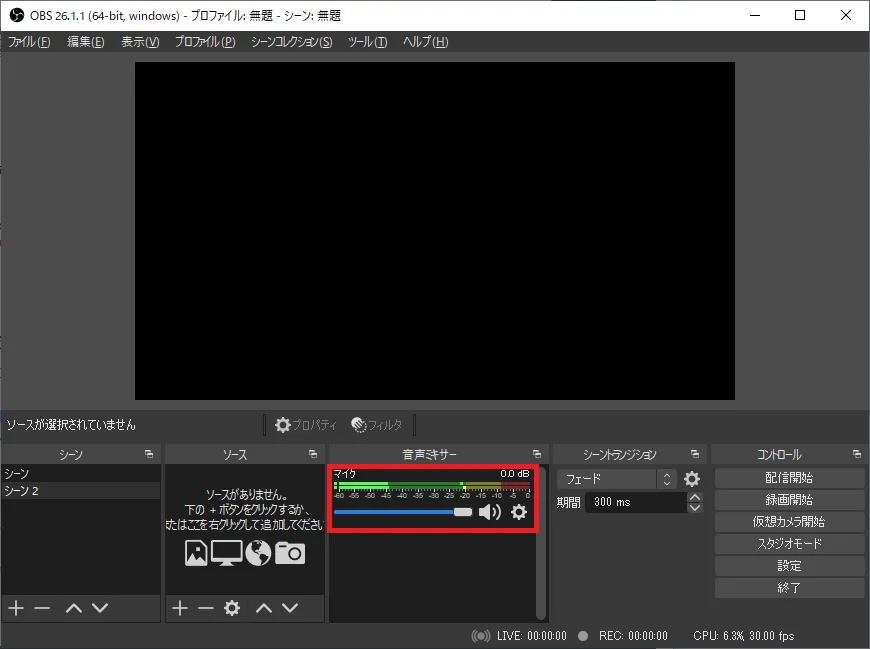
実況配信などにおいては、配信者側の声の大きさがとても重要となります。
特に「聞こえない」は最低の評価になる可能性があるので気を付けるようにしましょう。
マイクの音量は最大にしておき、配信時に視聴者から「マイクの音が大きい」などのコメントがあった際に下げるようにするのが良いでしょう。
音声モニタリングについて
自分のマイク越しの声をチェックしながら配信したいという場面に有効なのが「音声モニタリング」という機能です。
この機能は、音声ミキサーのセクション内のマイクなどの音量スライダーの右側の歯車アイコンをクリックして、表示されるメニューから「オーディオの詳細プロパティ」をクリックすることで確認及び設定が可能です。
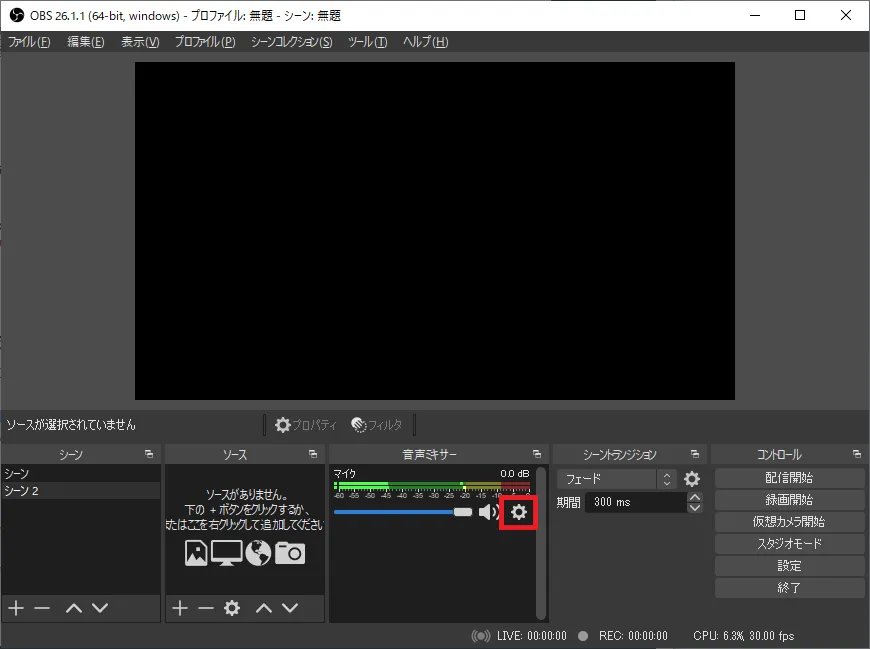
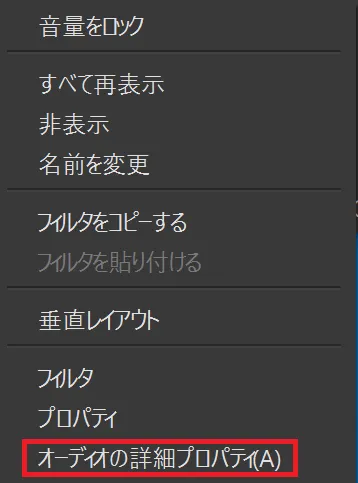
音声モニタリングの3種類
「オーディオの詳細プロパティ」で選択できる音声モニタリングには3種類の選択肢があります。
- 「モニターオフ」:初期設定、自分では声は聞こえませんが配信には流れます。
- 「モニターのみ(出力はミュート)」:自分の声は聞こえるようになりますが配信には声が流れなくなります。
- 「モニターと出力」:自分の声も聞こえて配信にも流れます。
映像キャプチャデバイス経由で音声が聞こえない場合
「ソース」の「+」から映像キャプチャデバイスを選択した場合に、配信にはゲームの音が流れるが自分には聞こえないという場合があります。
その場合は、音声モニタリングの設定で「モニターのみ(出力はミュート)」に変更することで、配信側の音はそのままで自分にも音が聞こえるようになるはずです。
OBS StudioのBGMの設定
この章では、視聴者の耳に聞こえるBGMの設定方法を解説していきます。
ライブ配信前の静止画の場合はBGMは必須と考えておいても良いでしょう。
単なる「静止画」と「音楽無し」だと、どうしても「何かが始まる」雰囲気が出てきません。
ゲームプレイ中は「ゲーム音楽」や「効果音」を優先するため、BGMは無くても良いですが、フリートークなどの際はBGMがある方が良いでしょう。
BGMの設定
BGMの追加方法は画像の追加方法とほぼ同じです。
- OBS Studioの画面下部にある「ソース」の「+」から「メディアソース」をクリックし、ローカルファイル(※このパソコンにあるファイルの意味)などPC内の任意の音声ファイルを指定します。
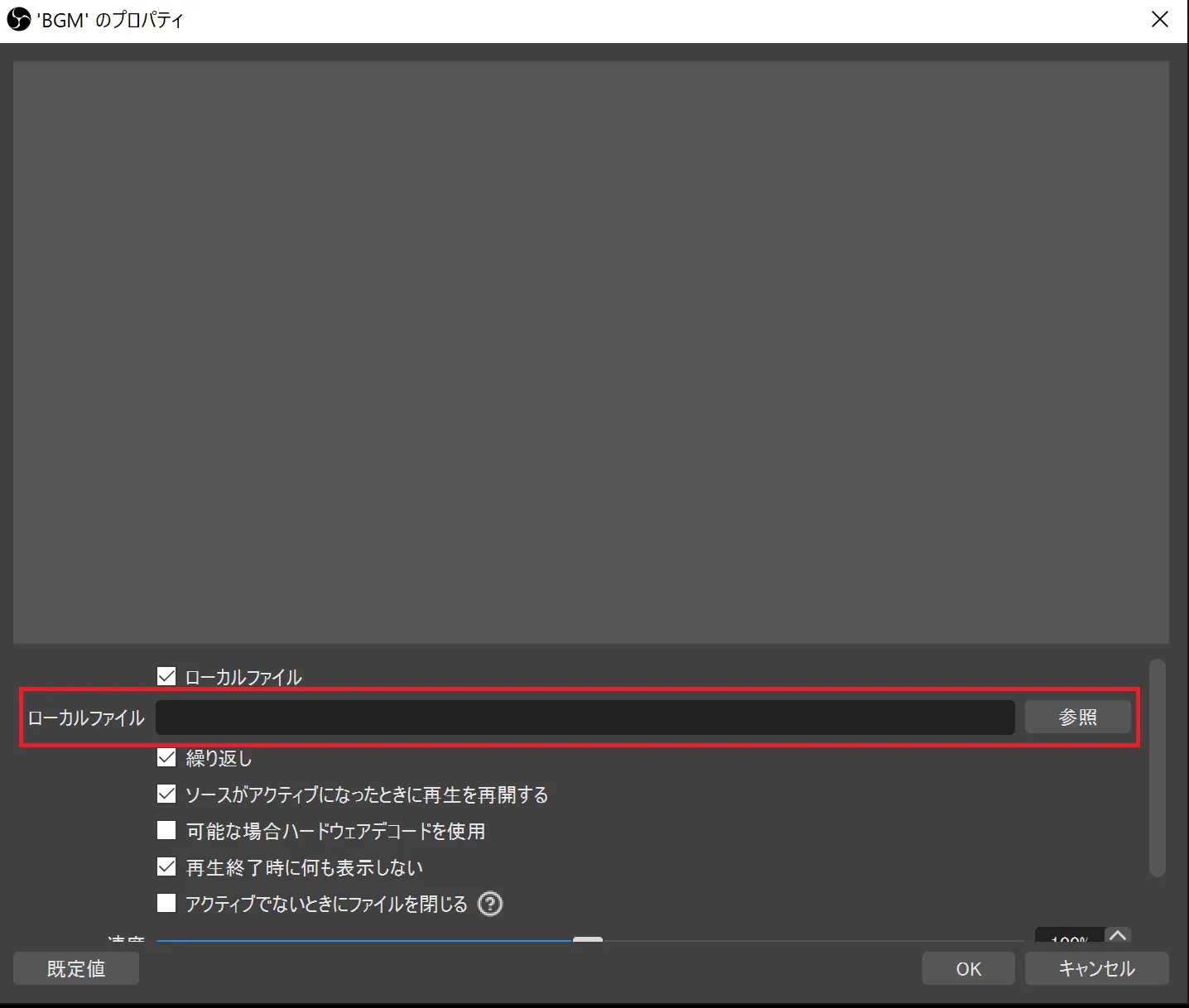
- 「繰り返し」にチェックを入れると自動でリピート再生されるようになるので、配信放送開始前などの待機時間用のBGMでは便利な設定となります。
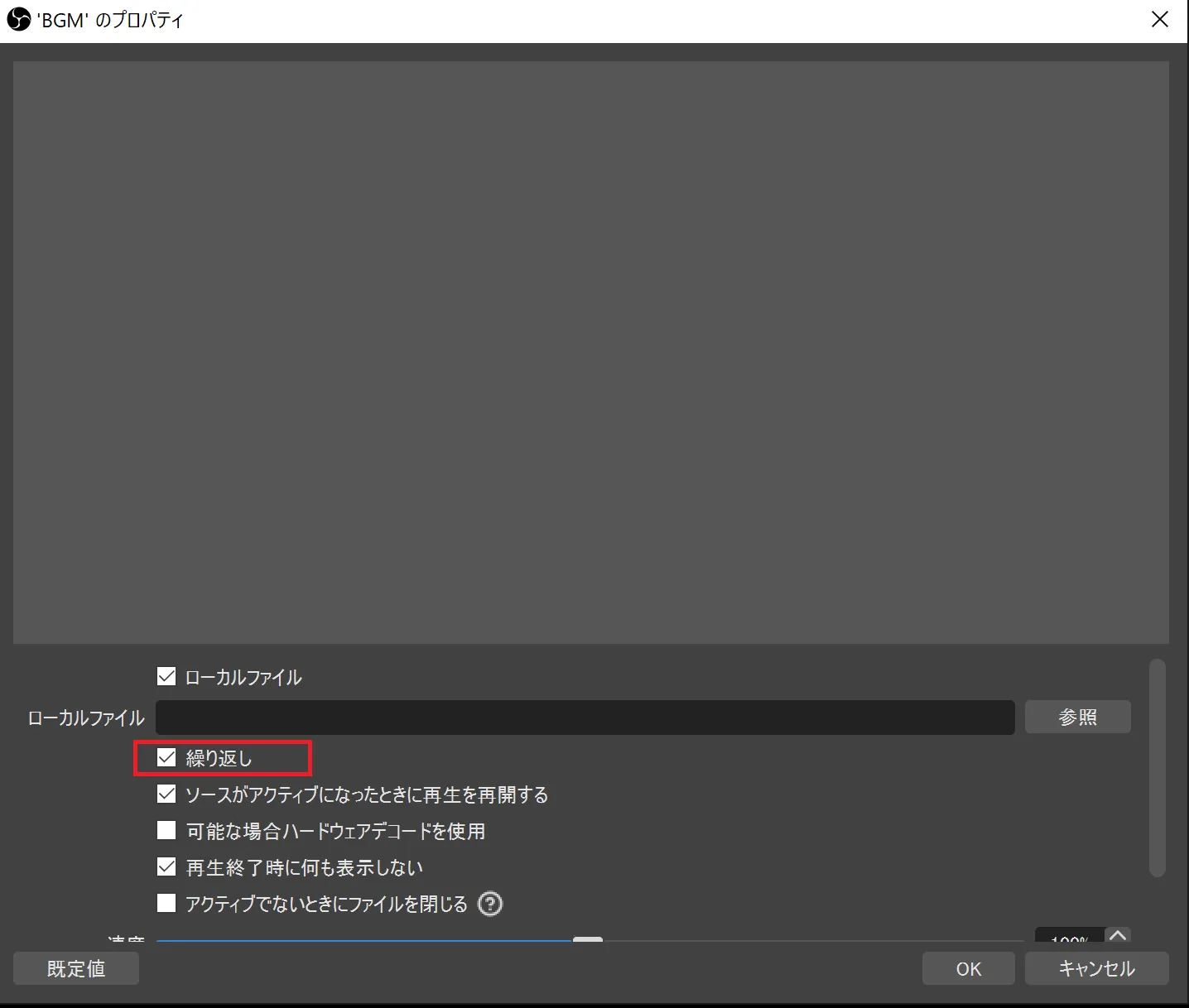
BGMの設定のコツ
ディアソースでBGMを追加すると音量が最大の状態で追加されてしまうため、必ず調整をするようにしましょう。
BGMが大きすぎると、とても聞きにくい実況配信となるので、注意が必要です。
「音量ミキサー」のスライダーを下げて「自分でも少し小さいかな?」と感じるくらいがちょうど良い値となると思います。
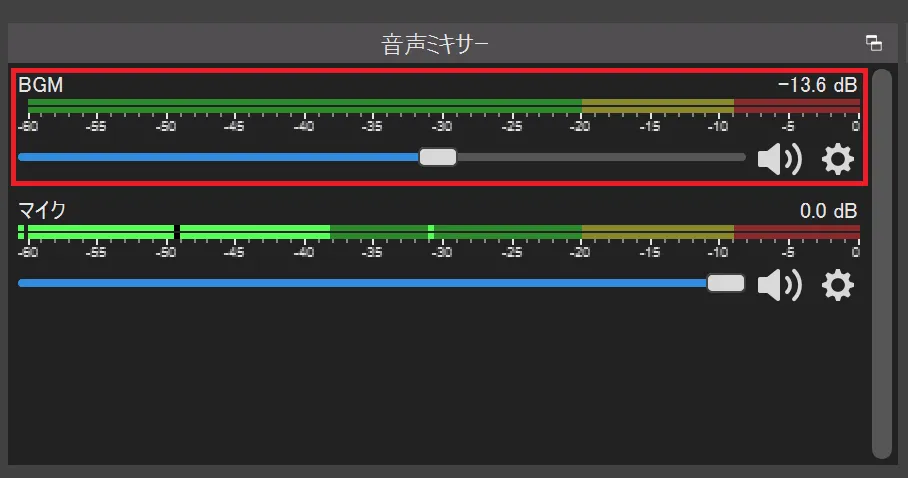
OBS Studioを配信サービスに接続する設定
実際の配信サービスの接続設定に関して、今回は「Twitch」の例を紹介します。
Windows版、Mac版で多少の違いがあります。(※2021年3月現在)
ここではWindows版の画面を中心にし、一部の違う部分は別途Mac版の設定も紹介します。
Windows版OBS Studioの「Twitch」の配信設定
- OBS Studioの右下のコントロールのセクションの「設定」をクリックします。
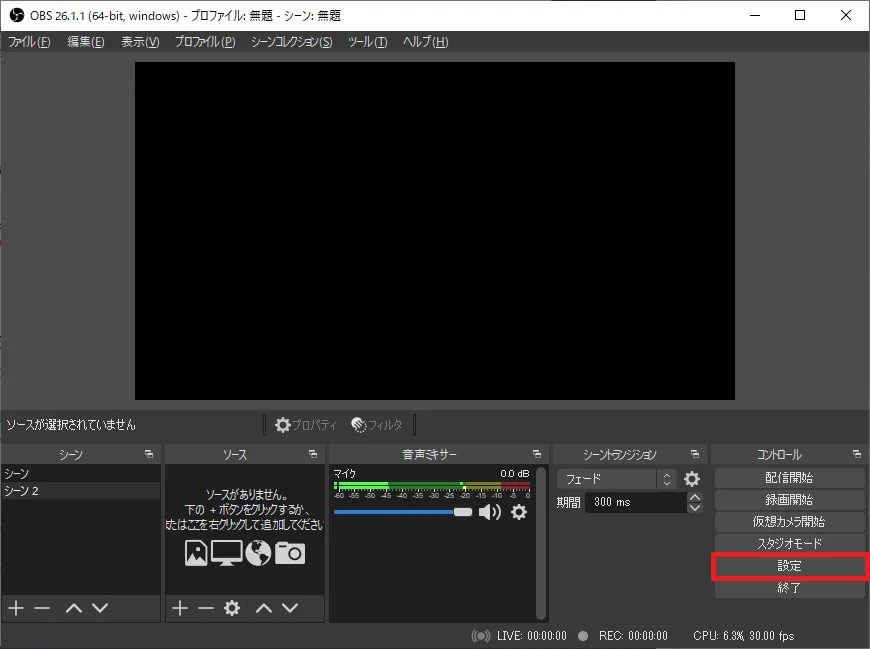
- 「配信」をクリックして「サービス」のリストの中から「Twitch」を選択し「アカウント接続(推奨)」をクリックします。
(※Mac版では「アカウント接続(推奨)」がありませんので、下部で追加解説をしています。)
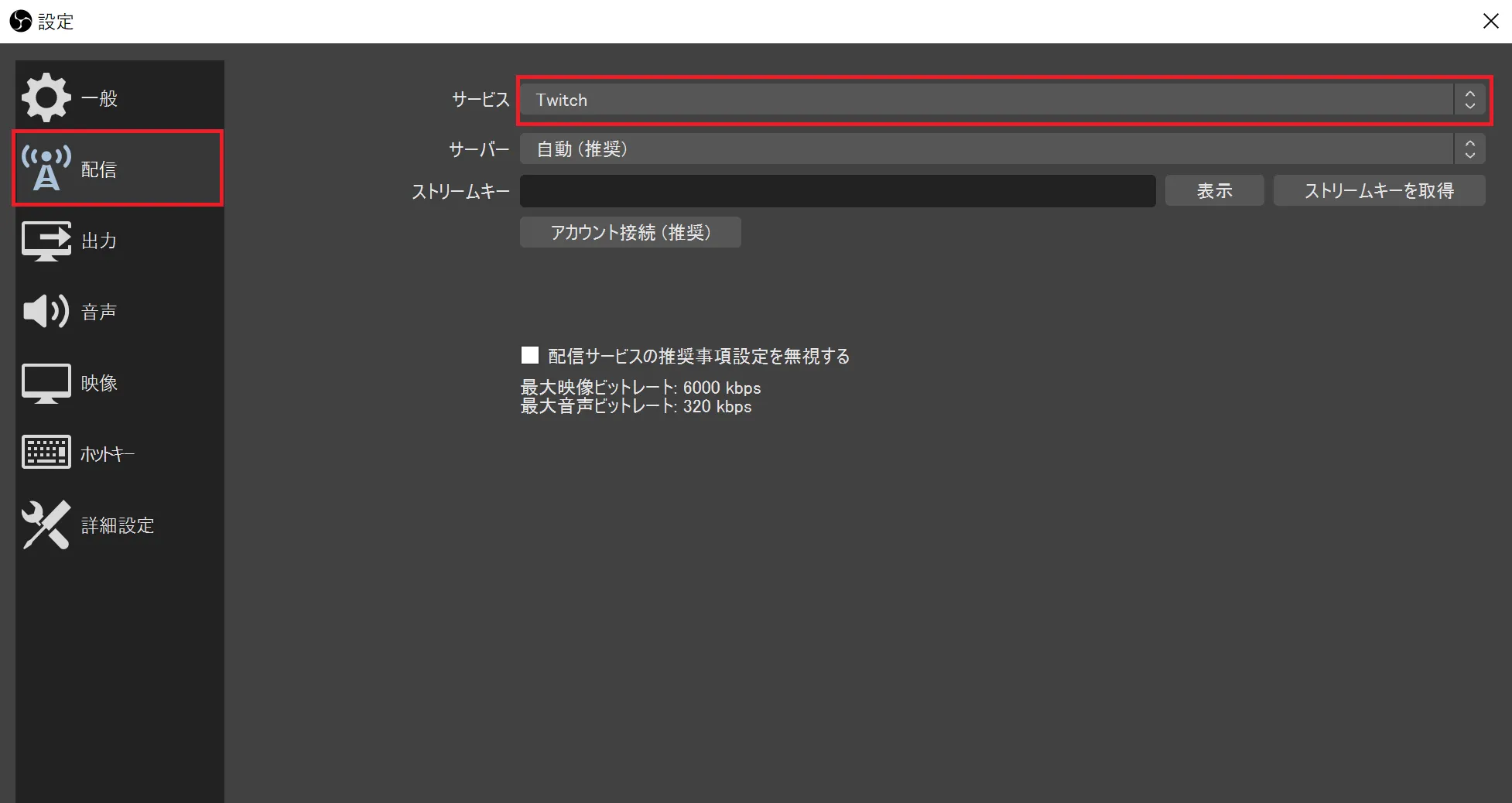
- 「Twitch」のログイン画面が表示されますので、Twitchのユーザー名とパスワードを入力します。
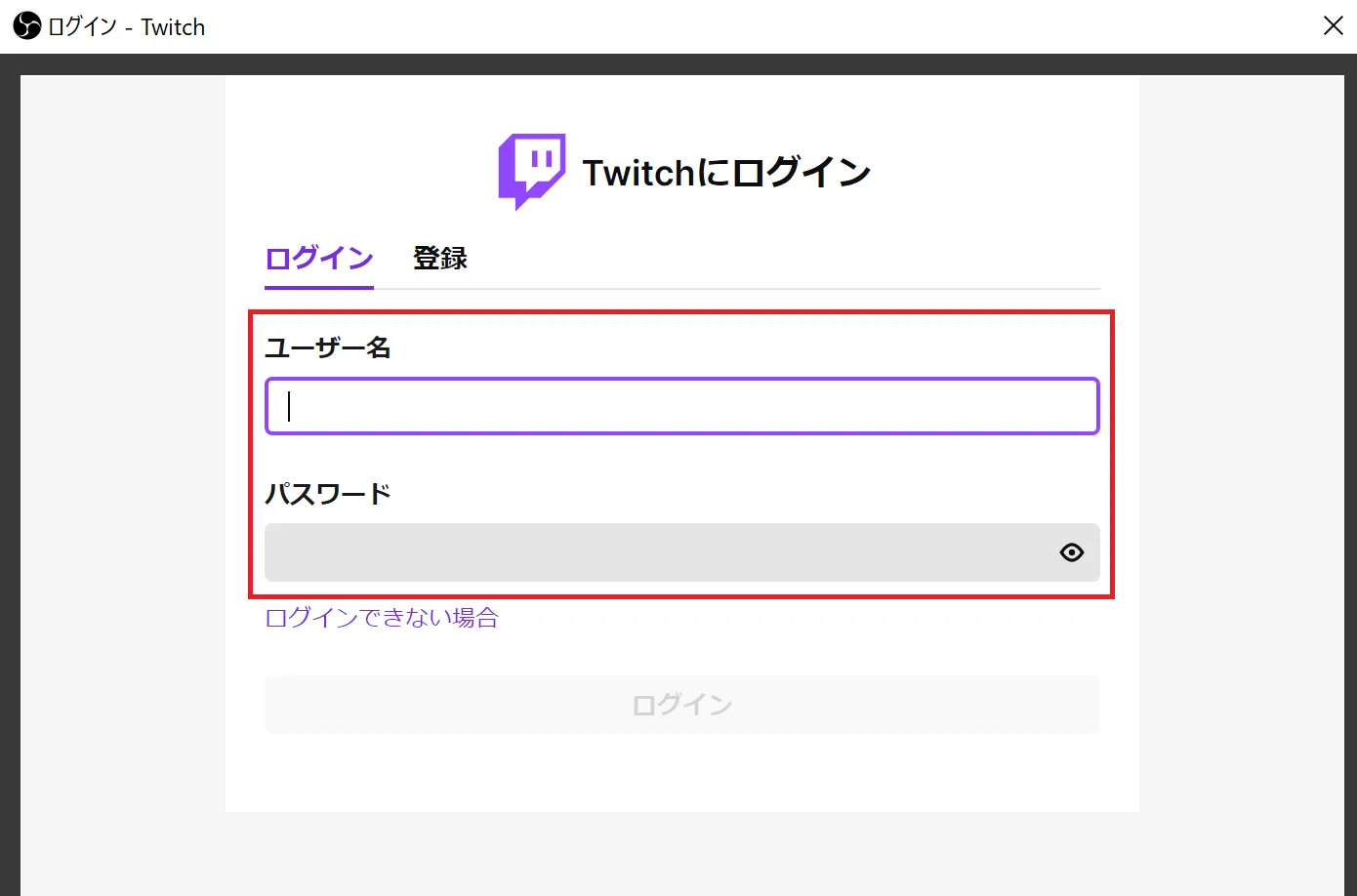
Mac版のOBS Studioの配信設定(「ストリームキーを取得」での設定)
現状のOBS StudioのMac版では「Twitch」のアカウント接続の機能がないため手動で「ストリームキーの取得」と設定が必要となります。
- ブラウザにて「Twitchのページ」にログインした状態で、右上の自分のユーザーアイコンをクリックして「クリエイターダッシュボード」を選択します。
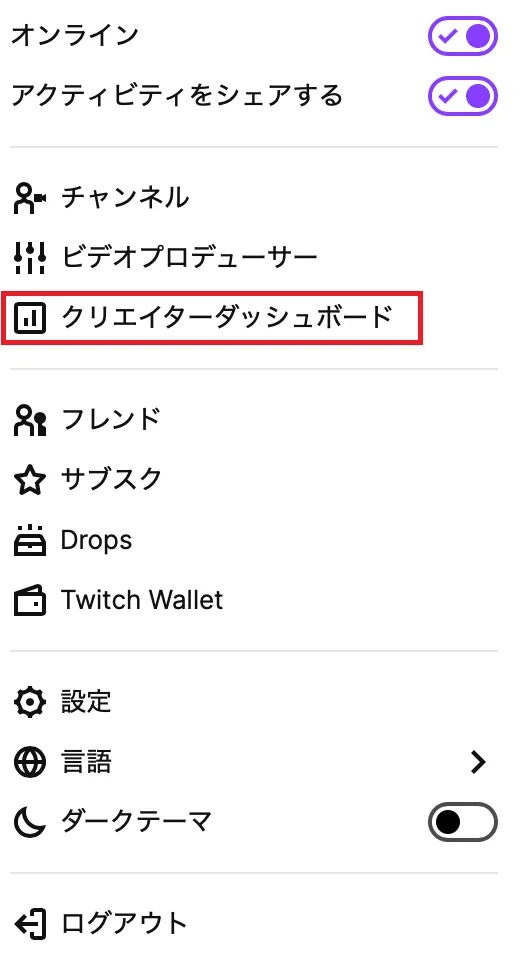
- 「クリエイターダッシュボード」の中の「配信」をクリックします。
- 一番上に「プライマリストリームキー」という項目があるので、「コピー」ボタンをクリックするとクリップボードに「ストリームキー」がコピーされます。
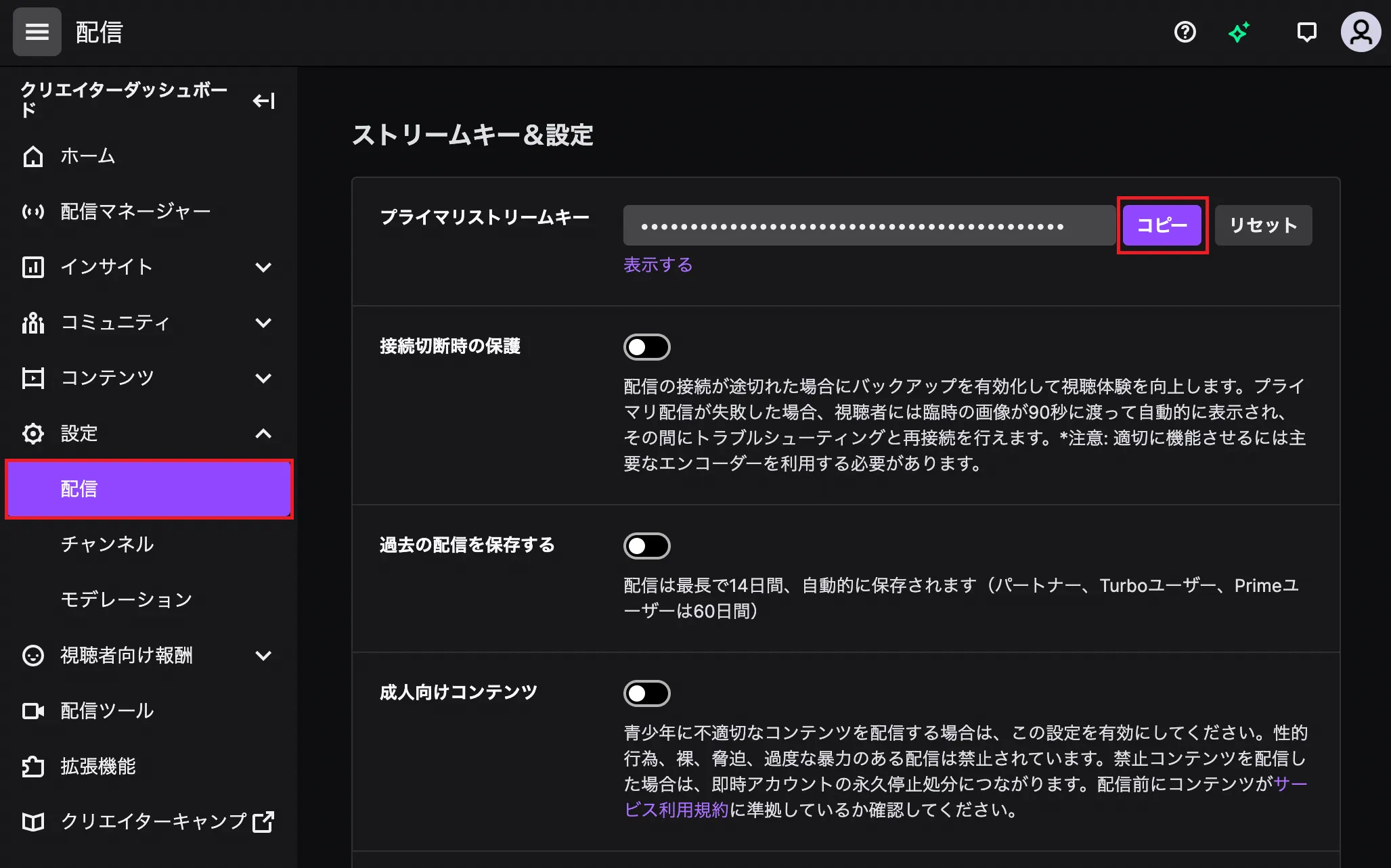
- OBS Studioのストリームキーの欄にペーストすることでMac版でも「Twitch」の配信が可能になります。
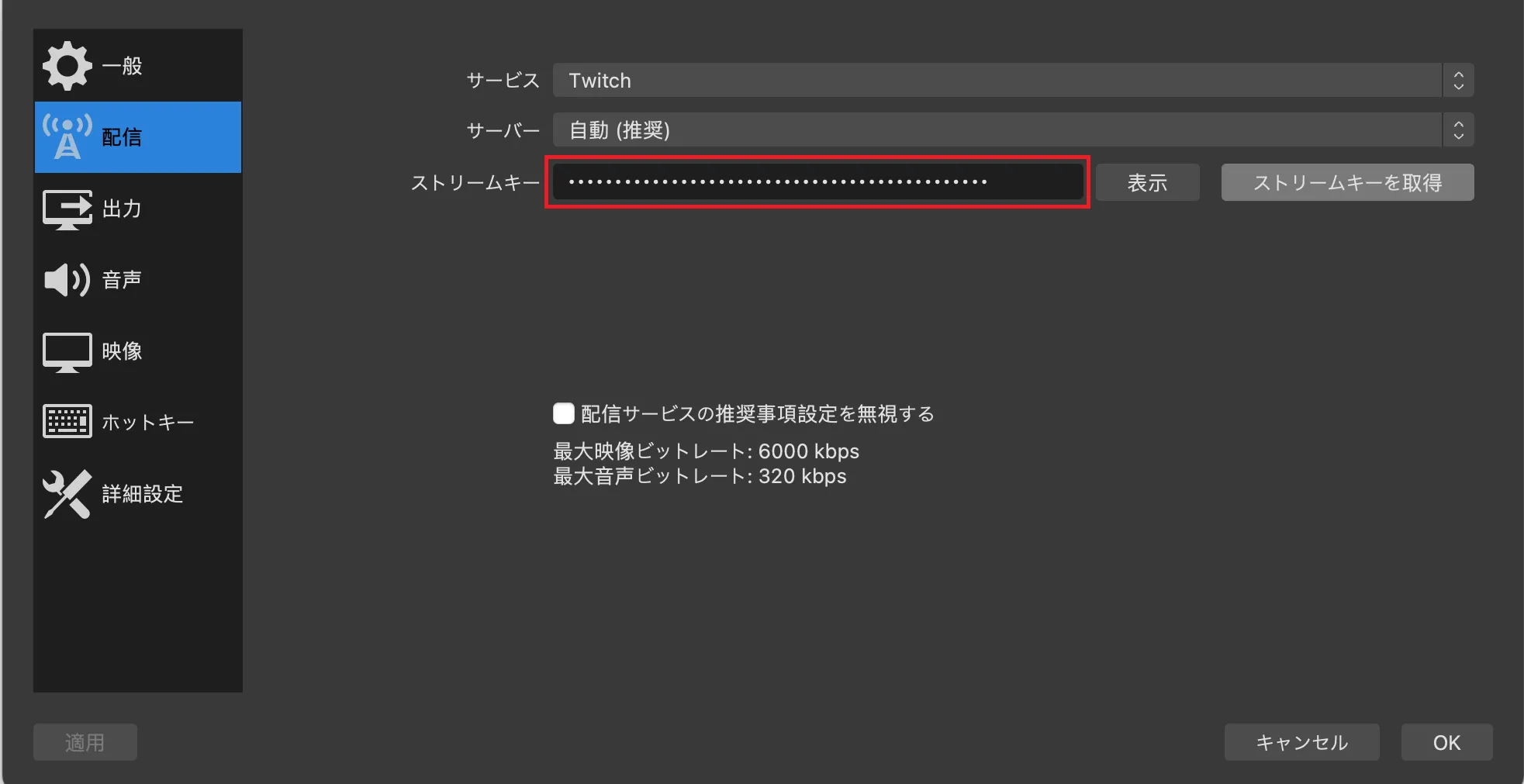
OBS Studioのライブ配信、動画配信サービスごとの設定の注意点
OBS Studioは様々な配信サービスに対応しています。
設定方法はそれぞれの配信サービスごとに異なります。
「配信」のサービスのリストを確認すると分かりますが、主要な動画配信、ライブ配信メディアだけではなく、多数の配信メディアに対応が可能です。
PCのスペック、回線の速度、配信サービスの仕様などによって柔軟に設定を変更しなくてはいけません。
一度最適なセッティングを確立できれば、その配信サービスの仕様変更がない限りは、そのままの設定で配信が続けられますので、初めの一歩だけは努力が必要となります。
OBS Studioでの配信と録画のテスト
準備が整ったら実際に配信のテストをしてみましょう。
OBS Studioでの配信のテスト
- 「配信開始」のボタンをクリックすると、確認ダイアログが表示されるので「はい」をクリックすると、配信テストが開始されます。
- 画面右下に累計の配信時間や、CPUの負担率などのパラメーターがリアルタイムに表示されていれば、配信のテストがうまく行っていると思われます。
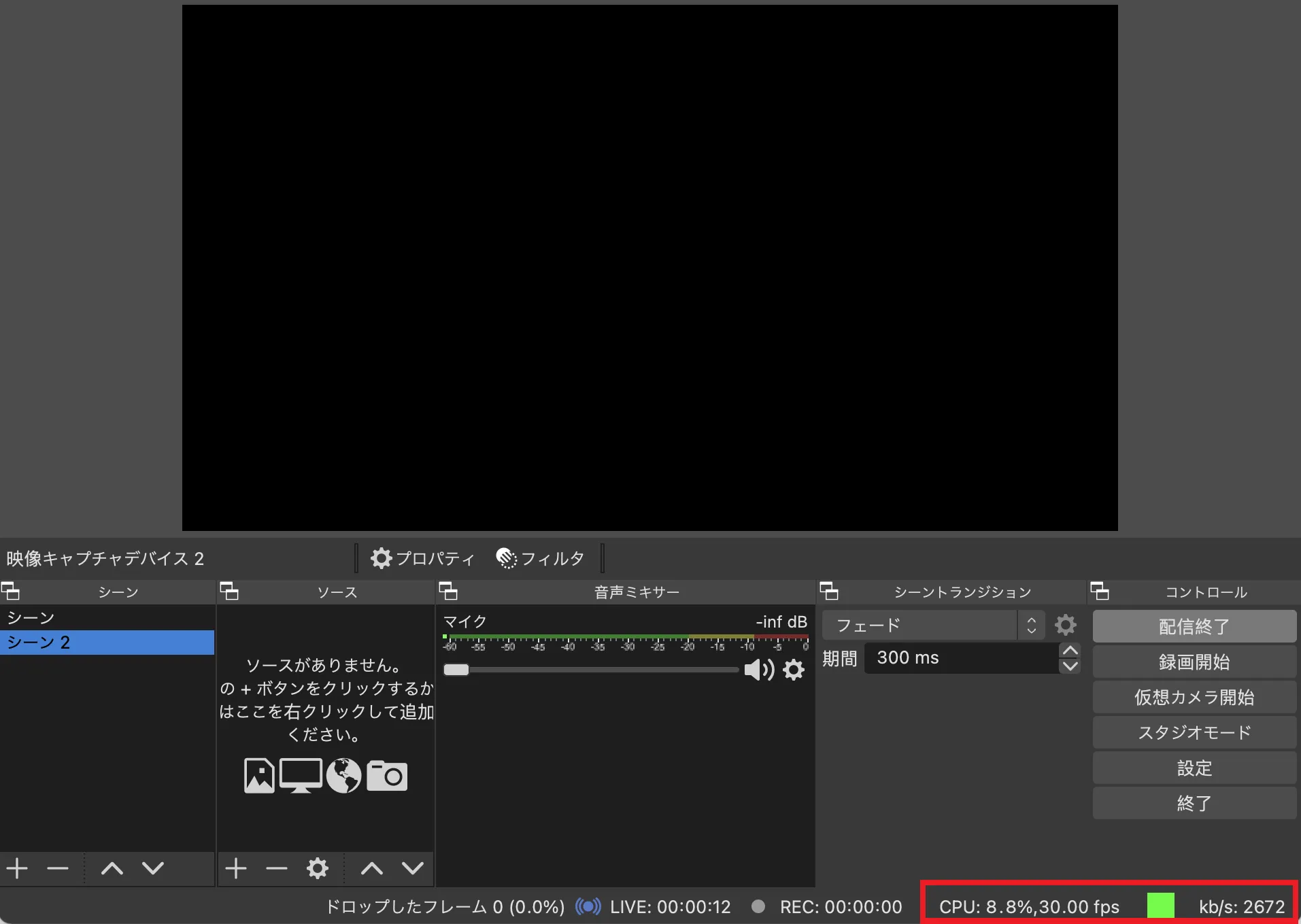
- 配信を停止したい時は「配信終了」をクリックします。
OBS Studioでの録画のテスト
録画は、実際に録画を試してファイルが作成される場所を含め確認をしてみましょう。
- 「録画開始」ボタンをクリックします。
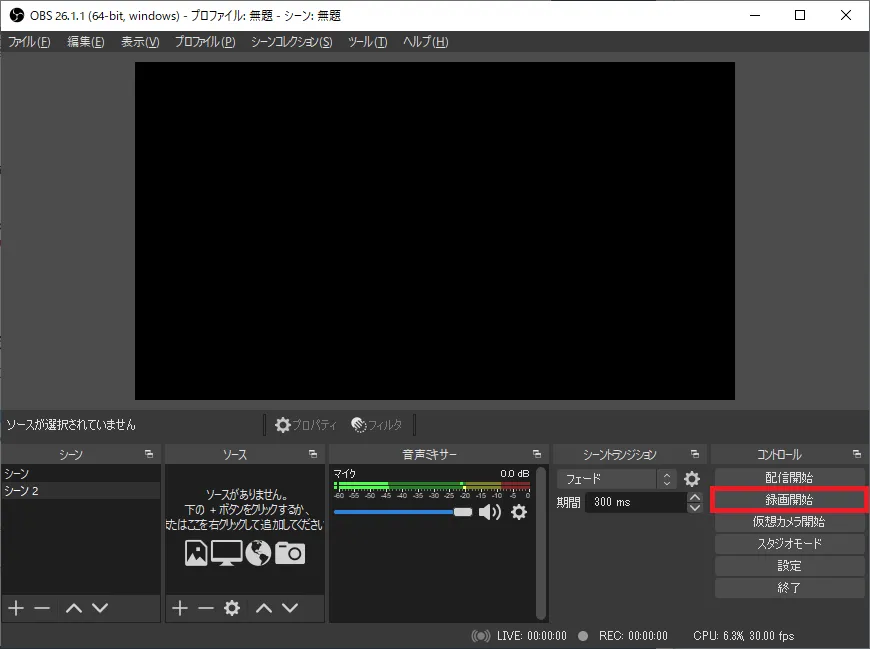
- 「録画開始ボタン」が「録画終了ボタン」の表示に変化します。
- 数秒録画を試して「録画終了」ボタンをクリックします。
- 「録画終了」ボタンの部分が「録画停止処理中」と表示がされますので、処理途中でOBS Studioを終了しないように注意しましょう。
※「録画停止処理中」にOBS Studioを終了すると、録画データが消える事がありますので「録画終了」ボタンをクリックした後は、OBS Studioをすぐには終了しないクセをつけておくと良いでしょう。 - OBS Studioウィンドウの上部の「ファイル」メニューの「録画を表示」をクリックすると保存された動画のファイルが確認できます。
OBS Studioを使った配信に最適のキャプチャーボードや周辺機器
OBS Studioを使ったゲーム配信にはキャプチャーボードや周辺機器も必要となります。
ゲーム配信におすすめの「AVerMediaのキャプチャーボードの特集」や「ゲーム配信デビューにおすすめの周辺機器特集」を是非ご覧ください。
まとめ
OBS Studioの導入、実際の配信や注意点など最低限実戦に必要な項目を解説してきました。
OBS Studioは高機能でありながら無料、ライブ配信での使用率高い、などあらゆる面で恵まれた環境が整っています。
初めはなかなか自分の思ったように操作や設定ができないかもしれませんが、回数をこなすと、どんどん知識がついて理想の配信ができるようになると思います。
これを機にOBS Studioでのライブ配信に是非チャレンジして行ってみましょう。










 キャプチャーボード一覧
キャプチャーボード一覧 ゲーム配信器材一覧
ゲーム配信器材一覧









