Discord(ディスコード)とは?ゲーミングPCユーザー必須のツールDiscordの導入から使用方法までをご紹介
Discord(ディスコード)はゲーマー向けのボイスチャット用ツールです。ゲームを自動で認識し画面共有を簡単に行えるなど便利な機能があります。
この記事では、Discord(ディスコード)とは?から、インストール、おすすめの設定、画面共有、サーバー機能の使い方まで幅広く紹介します。
もくじ
- Discord(ディスコード)とは?
- Discord(ディスコード)の始め方、導入手順について
- Discord(ディスコード)のオススメ設定と注意点
- Discord(ディスコード)のフレンド登録
- Discord(ディスコード)でのチャット方法
- Discord(ディスコード)での通話方法
- Discord(ディスコード)でのカメラ映像の共有
- Discord(ディスコード)でのPC画面の共有
- Discord(ディスコード)でのグループ通話
- Discord(ディスコード)のサーバー機能
- Discord(ディスコード)のサーバー機能の使い方
- Discord(ディスコード)のその他便利機能
- Discord(ディスコード)のスマートフォン版について
- Discord(ディスコード)の「スレッド機能」の使い方
- ゲームプレイのためのゲーミングPCを予算から選ぶ
- まとめ
Discord(ディスコード)とは?
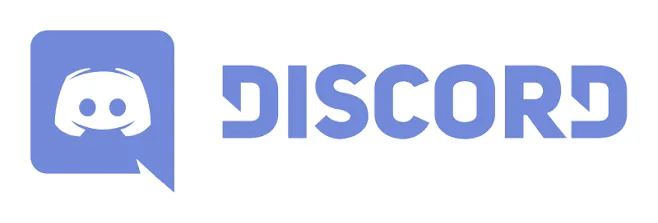
「Discord(ディスコード)」はゲーマー向けのボイスチャット用ソフトウェアです。
ゲーマー向けという触れ込みではあるものの、多機能で動作が軽快、さらに無料で利用可能ということもあり、ゲーマーはもちろんゲーム目的以外での利用もされています。
Discord(ディスコード)の始め方、導入手順について
Discord(ディスコード)についてこれから知りたい、Discord(ディスコード)をまずは使ってみたいというユーザーもいらっしゃると思います。
次の章から、Discord(ディスコード)の導入から初期設定、音声通話・ビデオ通話の実施などを紹介していきます。
Discord(ディスコード)のダウンロード方法
まずはDiscord(ディスコード)の公式サイトにアクセスします。
Discord(ディスコード)公式サイト »
トップページのダウンロードボタンをクリックしてDiscord(ディスコード)のインストーラーをダウンロードしましょう。
サイズは約60MBです。
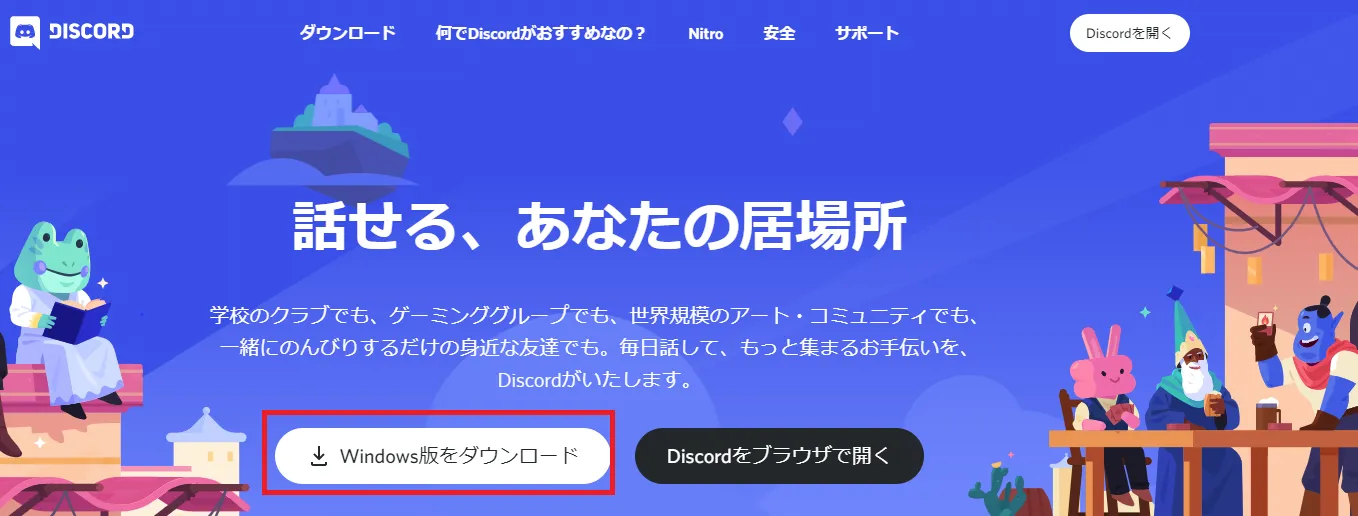
Discord(ディスコード)のインストール方法
ダウンロードしたインストーラーを起動するとログイン画面が表示されます。
Discord(ディスコード)のアカウントを持っていない場合は、アカウント登録を行いましょう。
アカウント登録には、メールアドレスが必要ですので、準備しておいてください。1アドレスにつき1アカウントのみ作成可能です。
アカウント作成を行うには、画像赤枠の「登録」をクリックします。
もしすでにアカウントを登録済であれば、メールアドレスとパスワードを入力してログインしましょう。
クリックすると次の画面が表示されます。
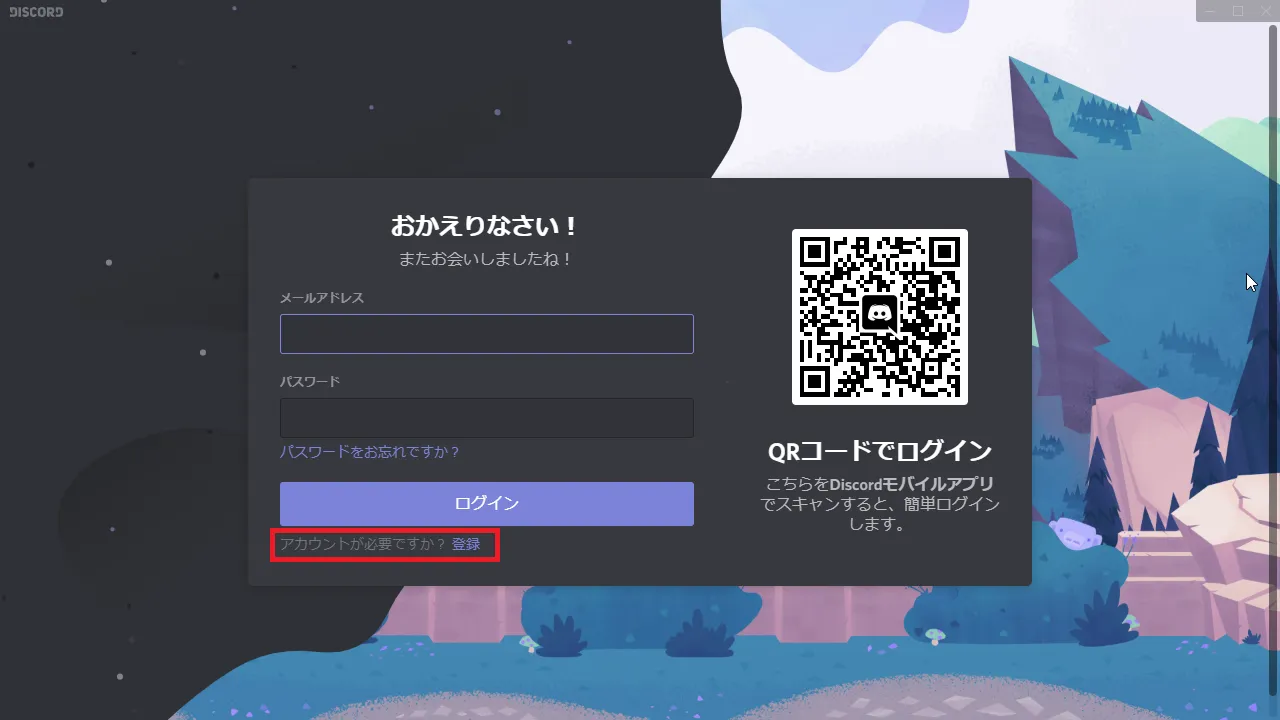
メールアドレス、ユーザー名、パスワード、生年月日を入力して、「はい」をクリックしてください。
入力した項目のうち、メールアドレス、ユーザー名、パスワードについてはアカウント作成後、いつでも変更可能です。
ユーザー名が決まらないようであれば仮の名前を入力してもよいでしょう。
登録したメールアドレスとパスワードはDiscord(ディスコード)のログイン時に使用します。
パスワードは最低6文字以上必要です。
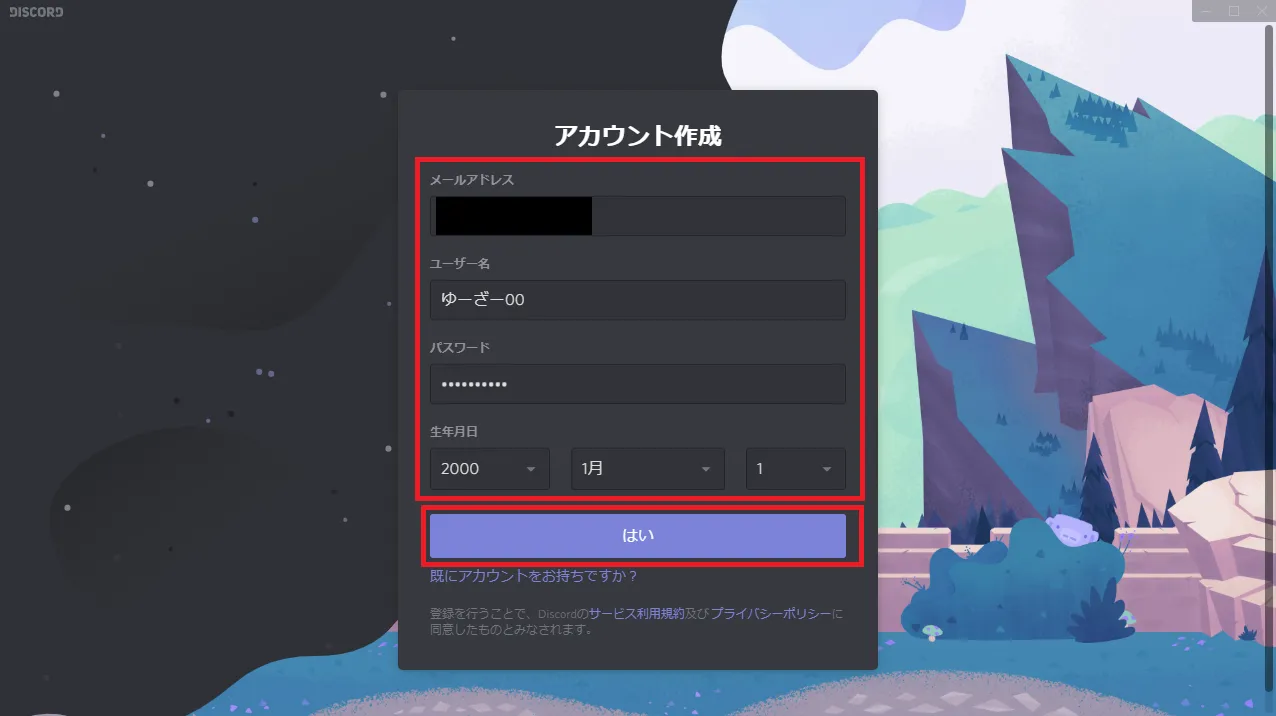
各情報を入力したあとは、reCAPTCHA(リキャプチャ)による認証を行います。
「私はロボットではありません」の左にある四角をクリックし、表示された指示に従って画像を選択してください。
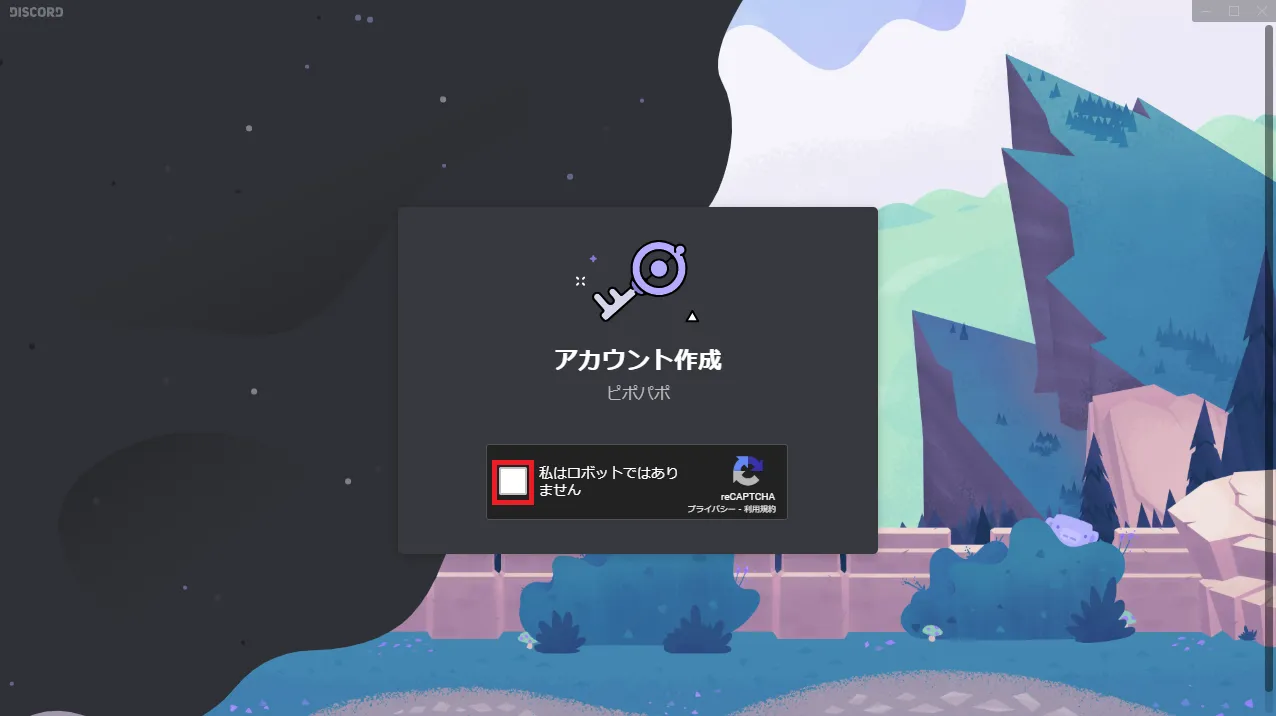
登録が完了したらDiscord(ディスコード)のインストールは完了です。
Discord(ディスコード)アプリケーションが起動し、次の画面が表示されます。
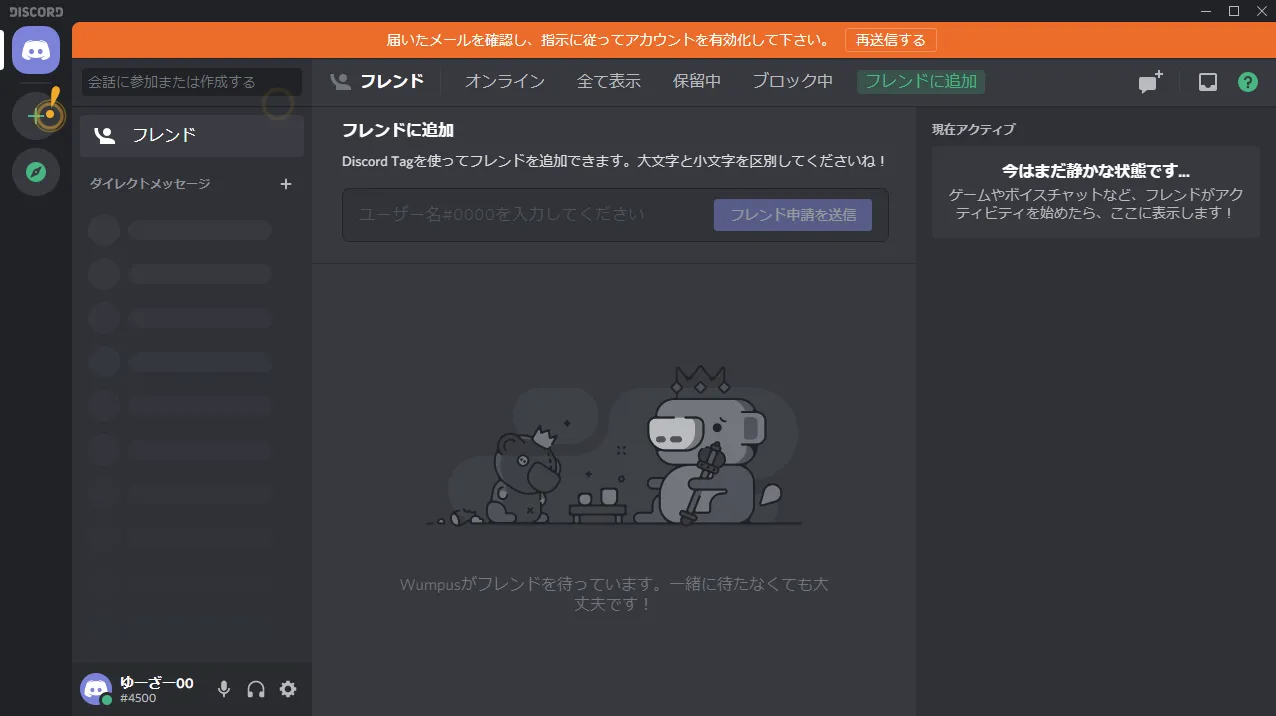
Discord(ディスコード)アプリケーション画面上部にオレンジのバーが表示されています。
登録に使用したメールアドレスに、次の画像のような認証メールが送られています。
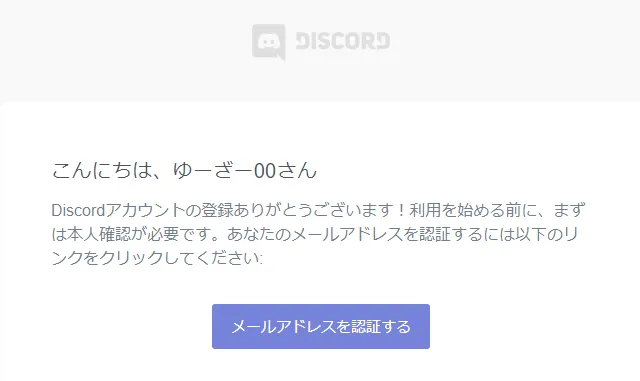
メールを確認し、「メールアドレスを認証する」をクリックしてください。
これでDiscord(ディスコード)のダウンロードからインストールまでが完了しました。
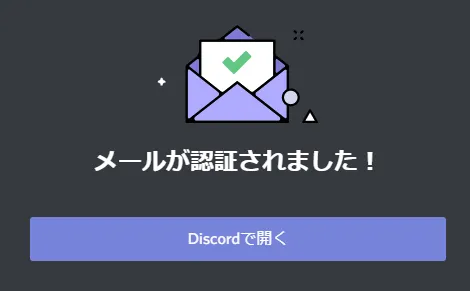
Discord(ディスコード)の設定について
ここでは設定の開き方を紹介します。
インストールが完了するとDiscord(ディスコード)アプリケーションが起動し、次の画面が表示されます。
画面上部にメール認証を促すオレンジ色のバーが表示されていますが、これはメール認証が完了していれば表示されることはありません。
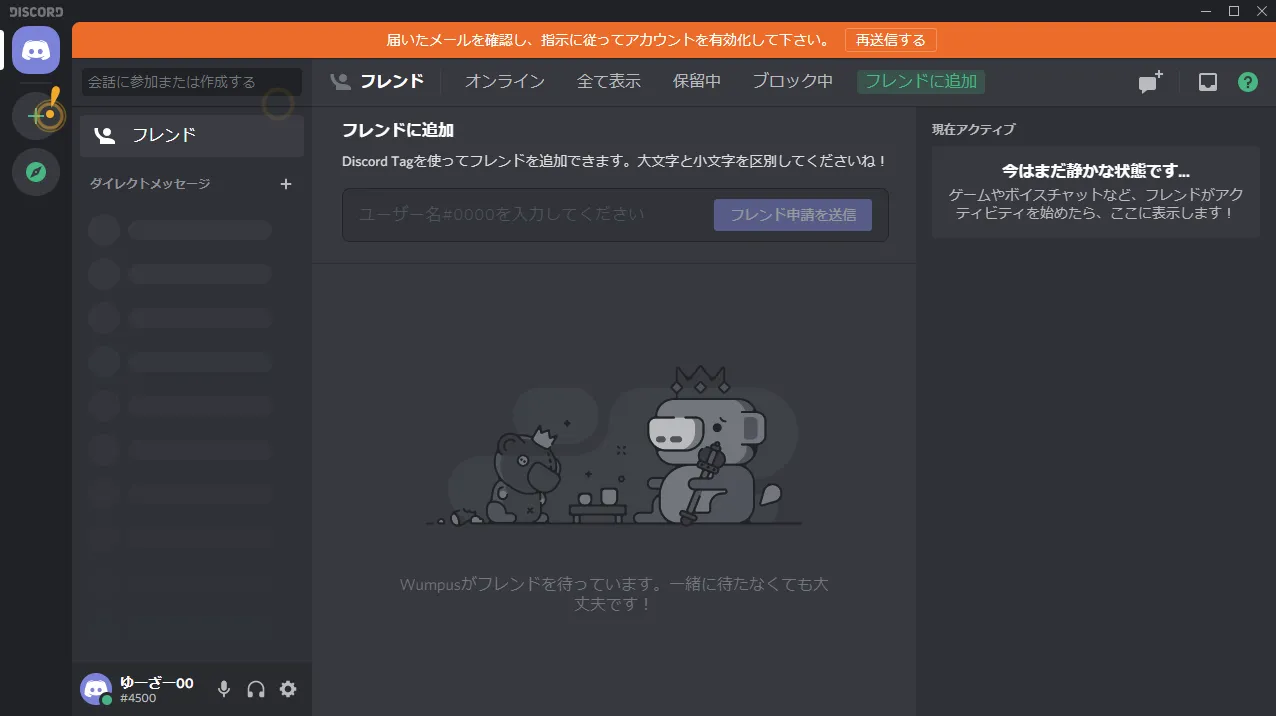
設定を開くにはアプリ画面の左下にある歯車アイコンをクリックします。
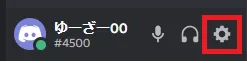
するとDiscord(ディスコード)の設定画面が開きます。
項目がたくさんありますが、最低限の設定を確認しておけばよいでしょう。
次の章から紹介します。
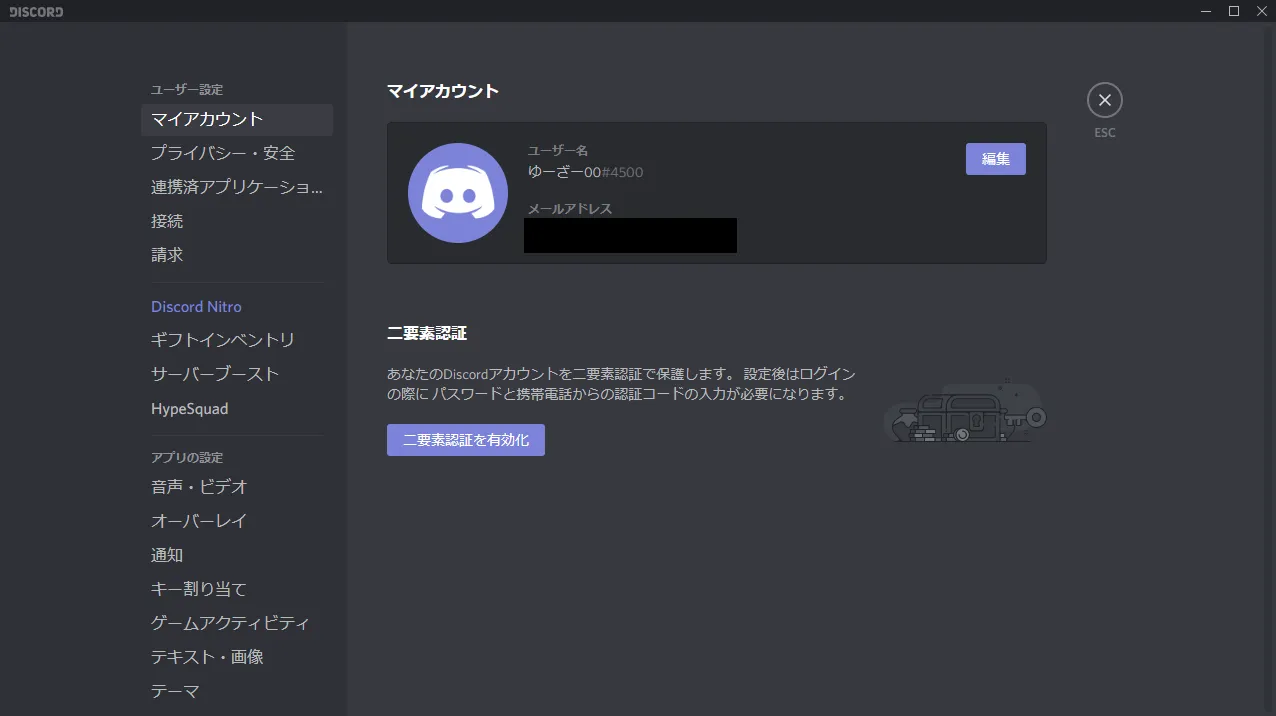
Discord(ディスコード)のオススメ設定と注意点
ここではDiscord(ディスコード)最低限やっておくべきおススメ設定や確認について紹介します。
アカウント設定
マイアカウントの「編集」ボタンをクリックすることでアカウント設定画面が開きます。
マイアカウント設定画面では、以下の設定が可能です。
- ユーザー名変更
- メールアドレス変更
- パスワード変更
- アイコン変更
- アカウント削除・無効
アイコン画像は、画像赤枠部分をクリックして画像を登録することで変更できます。
画像アイコンは初期設定ではデフォルト画像のままです。
もちろん、必ず設定しなければいけないわけではありませんが、チャットや通話中に誰かを判別しやすいため、設定しておくとよいでしょう。
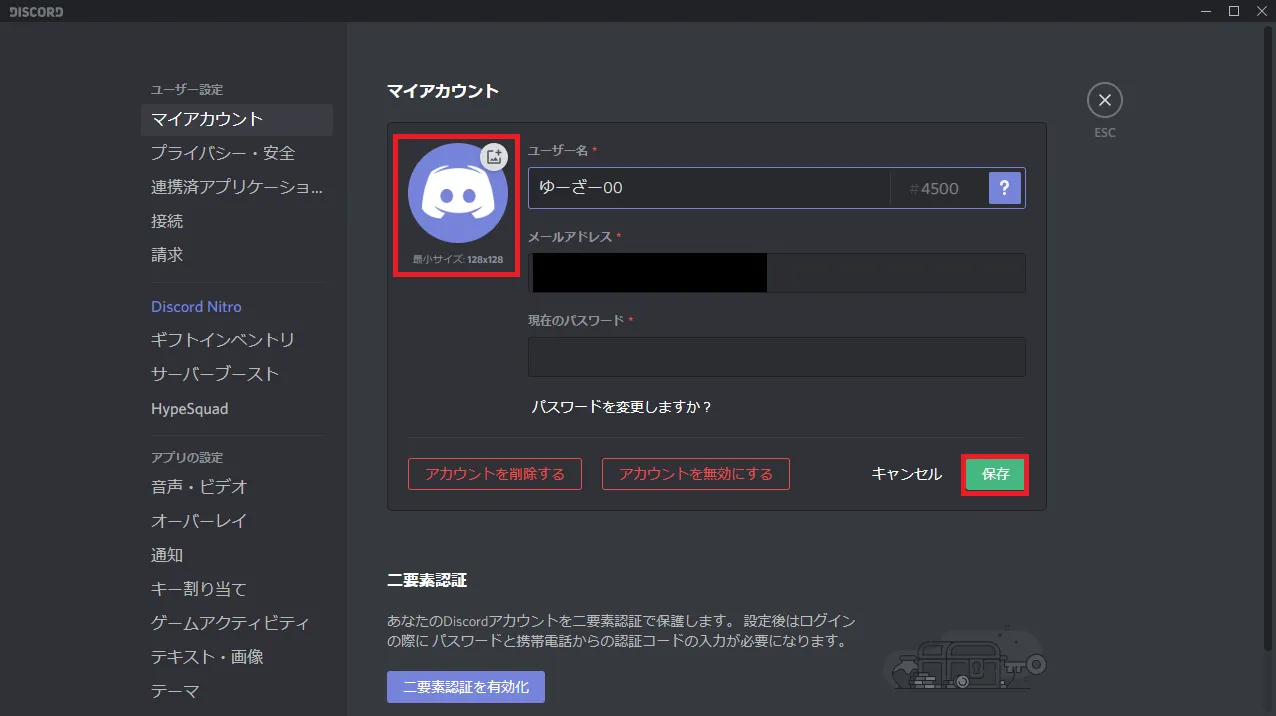
音声設定
Discord(ディスコード)のアプリケーションの設定の項目にある「音声・ビデオ」をクリックすることでマイクやカメラの設定ができます。
入力デバイス、出力デバイス、ビデオデバイスの設定とテストを行っておくと、この後友人と通話する際にトラブルが減るので先に確認しておくことをオススメします。
画像赤枠のボタンをクリックし、マイクテストを行います。
マイクに何かしゃべってみてください。
ボタンの右にある黄色いゲージが増加すれば、入力デバイスの設定が正しくできていることになります。
また、自分の声がスピーカーもしくはヘッドフォンなどから聞こえてくれば、出力デバイスの設定も問題ありません。
もしゲージが増加しない、もしくは声が聞こえてこない場合は、PC本体の設定やマイク・スピーカーとの接続が正しいかを確認してください。
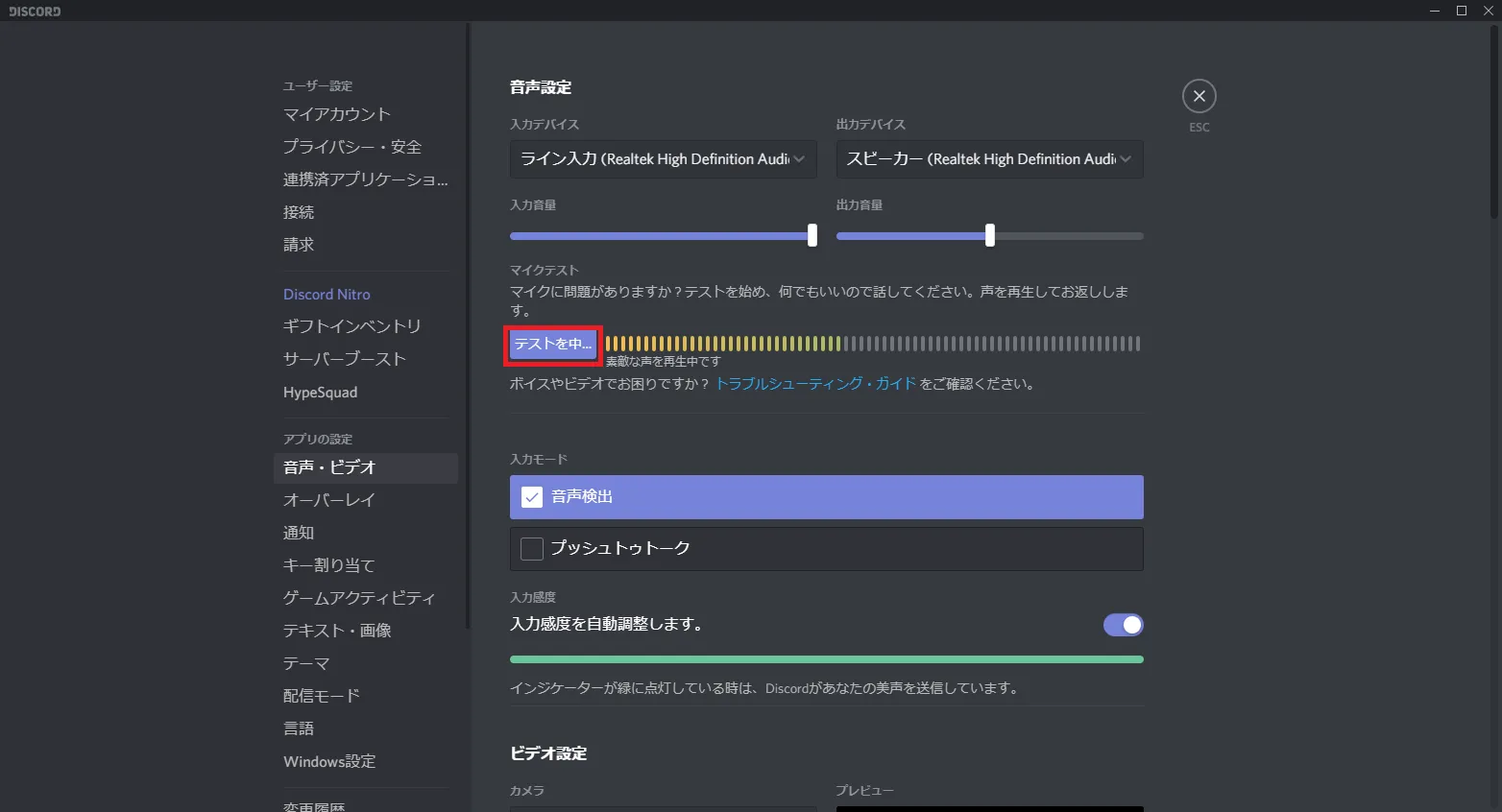
画像の真ん中にある「入力モード」はマイクにしゃべりかけた音声をDiscordが拾うかどうかの条件を設定することができます。
大きく分けて「音声検出」と「プッシュトーク」形式があります。
音声検出形式は、マイクが拾った声が一定の音量以上だった場合、通話相手に発信される形式です。
そうすることで、物音やキーボード音などの小さい音は相手に届かなくなります。
マイクにしゃべった時にインジケーターが緑になっていれば相手に聞こえていることになりますので、マイクテストの際に確認しましょう。
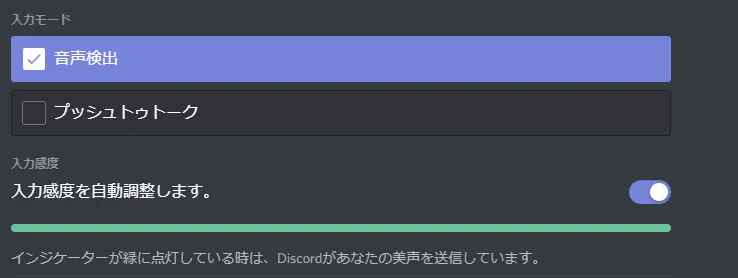
入力感度は初期設定では自動調整になっています。
基本的には自動調整設定のままで問題ないと思いますが、うまく緑にならない場合は自動調整設定を切り、手動で相手に発信する音量ラインを設定してください。
以下の画像は手動設定の画面です。
マイクにしゃべるとバーの薄黒い部分が増加します。
薄黒いバーが緑色の部分まで増加すれば相手に声が聞こえています。
マイクに向かって発声しながら、白いつまみを左右に操作して、調整してください。
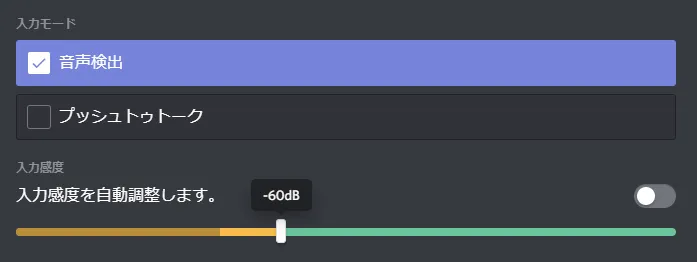
もう一つの形式が「プッシュトゥトーク」形式です。
「プッシュトゥトーク」形式では、設定したキーボードのキーを押している間だけ、マイクがONになります。
キーを離すと、一定時間後再びマイクがOFFになります。
キーを離してからOFFになるまでの時間は、「プッシュトゥトークボタンを離した際の遅延」で設定可能です。
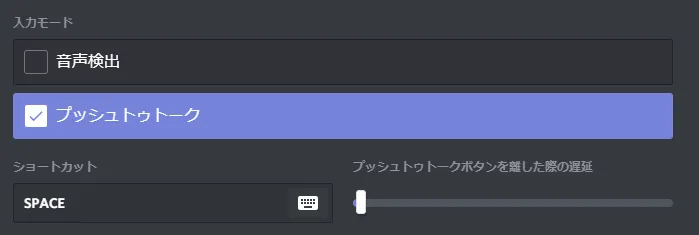
どちらの形式がよいかについてですが、操作が複雑ではない「音声検出」形式をオススメします。
PCゲームはキーボードを使用することが多いため、ゲームをプレイしながらプッシュトゥトーク形式で通話するには少し操作が大変だと思うためです。
ただ、他に声が入ってしまう環境の方や、あまりキーボード操作を必要としないオンラインボードゲームやテーブルトークRPGなどを遊ぶ人であれば、「プッシュトゥトーク」形式でもよいでしょう。
ビデオ設定
Discord(ディスコード)でビデオ通話も行いたい方は、ビデオのテストを事前に行いましょう。
カメラ画像が映れば、正常に設定できていることになります。
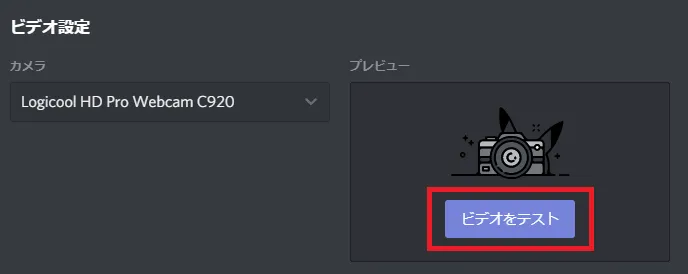
アカウントのログアウト
アカウントのログアウトは設定の一番下にあります。
赤枠内の「ログアウト」をクリックするとログアウトをします。
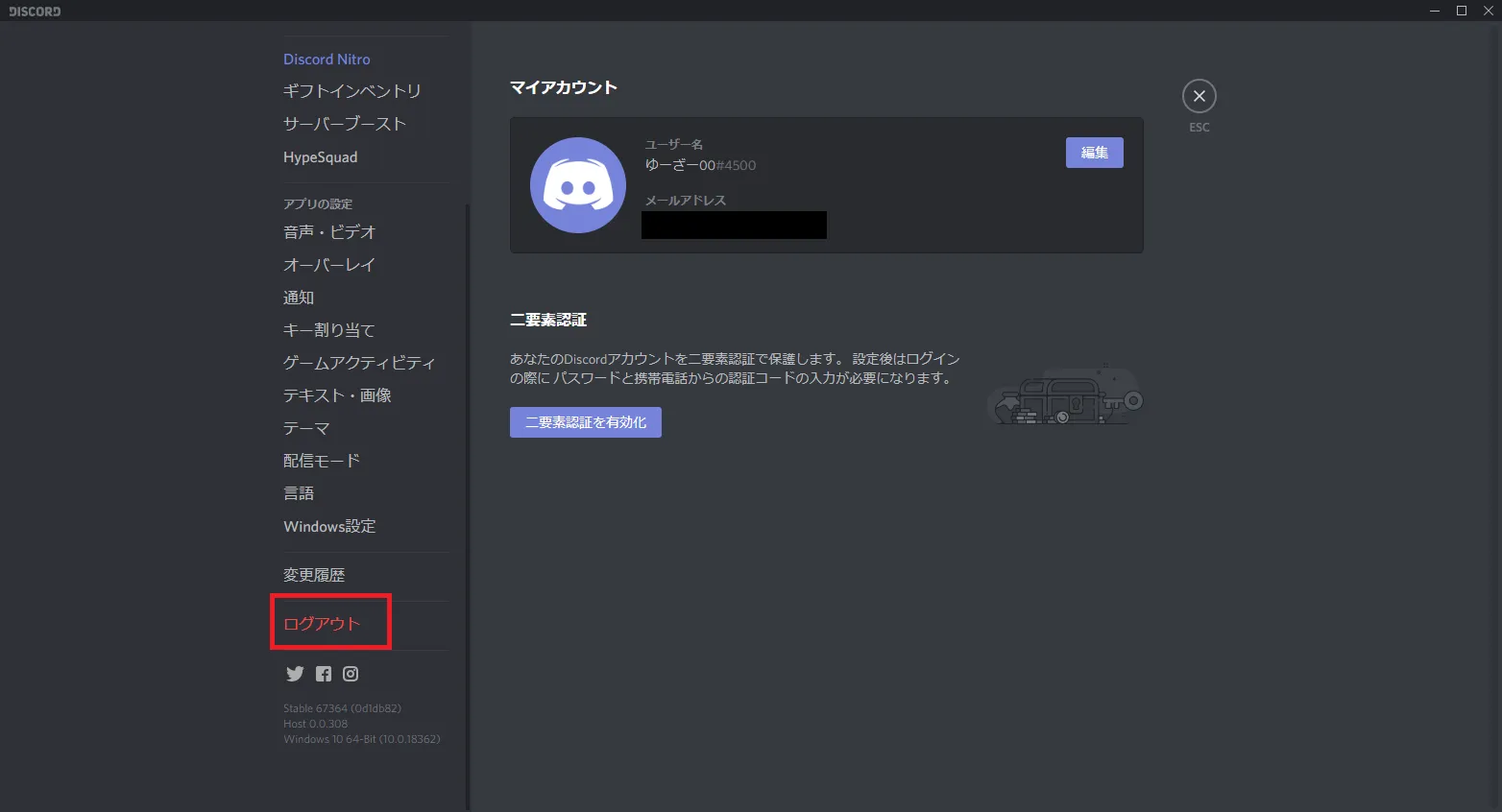
Discord(ディスコード)のフレンド登録
Discord(ディスコード)の初期設定が終わりましたら、通話の準備となります。
まずはフレンド登録です。
相手に自分をフレンド登録をしてもらう場合に伝える「フレンドコード」
フレンド登録には「ユーザー名」と自動で発番される「ID:4桁の数字」が必要です。
例として
- ユーザー名:ゆーざー00
- ID:4500
とした場合、相手にフレンド登録してもらいたいときは以下の「フレンドコード」を伝えてください。
「ゆーざー00#4500」
「フレンドコード」の情報を伝えることで、相手側でフレンド申請してもらう形となります。
次に自分側からフレンド申請を送信する方法を紹介します。
フレンド申請を送信する方法
フレンド登録は、アプリ左上の「Discordマーク」のボタンをクリックし、まずはフレンドに追加をクリックします。
相手の「フレンドコード」を入力した後、「フレンド申請を送信」をクリックしてください。
相手にフレンドリクエストが送信されます。
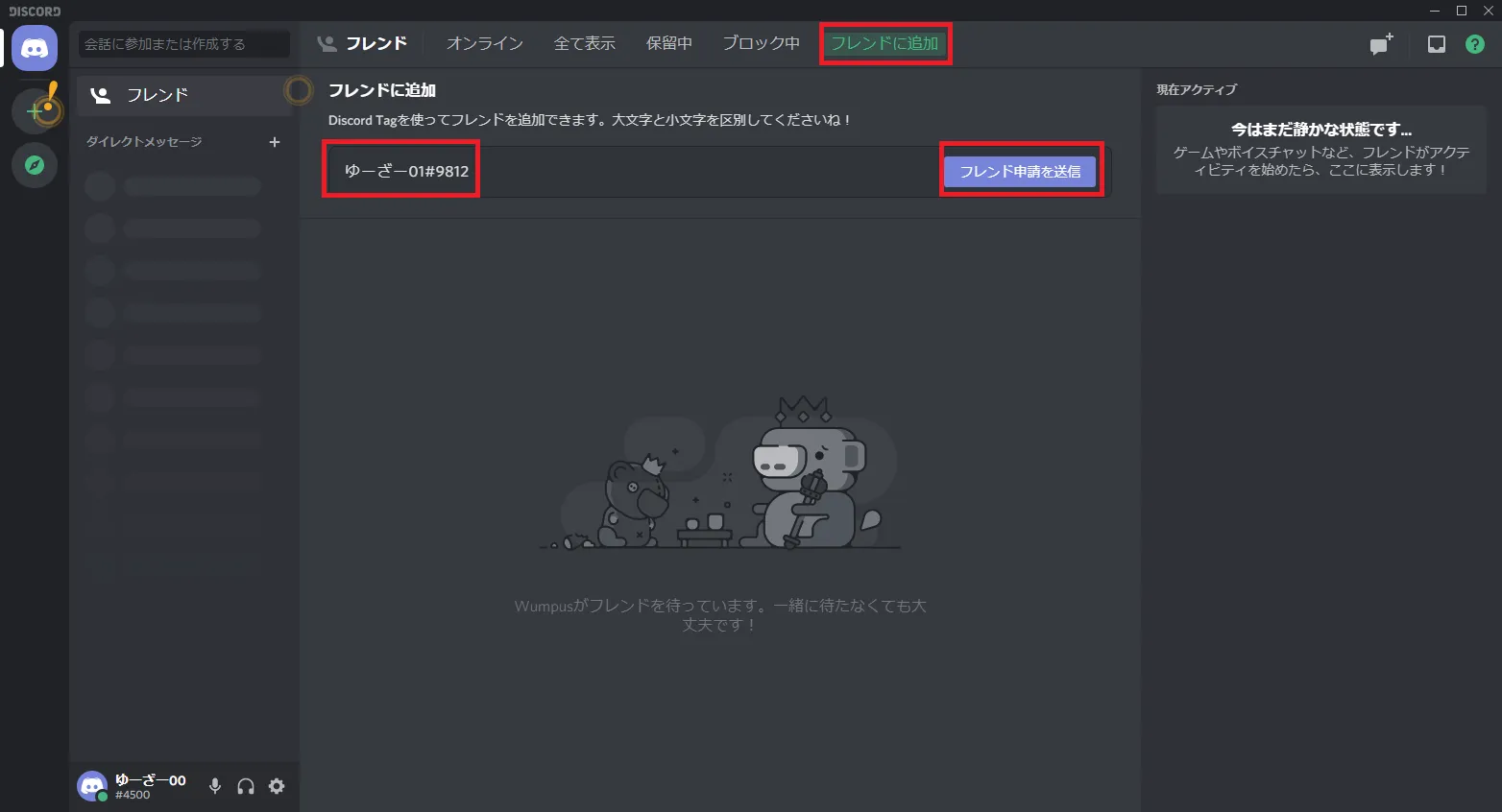
フレンド申請が来た場合
相手からフレンド申請が来た場合は、「保留中」のところに通知がきますので、チェックマークをクリックすれば相互にフレンド登録完了です。
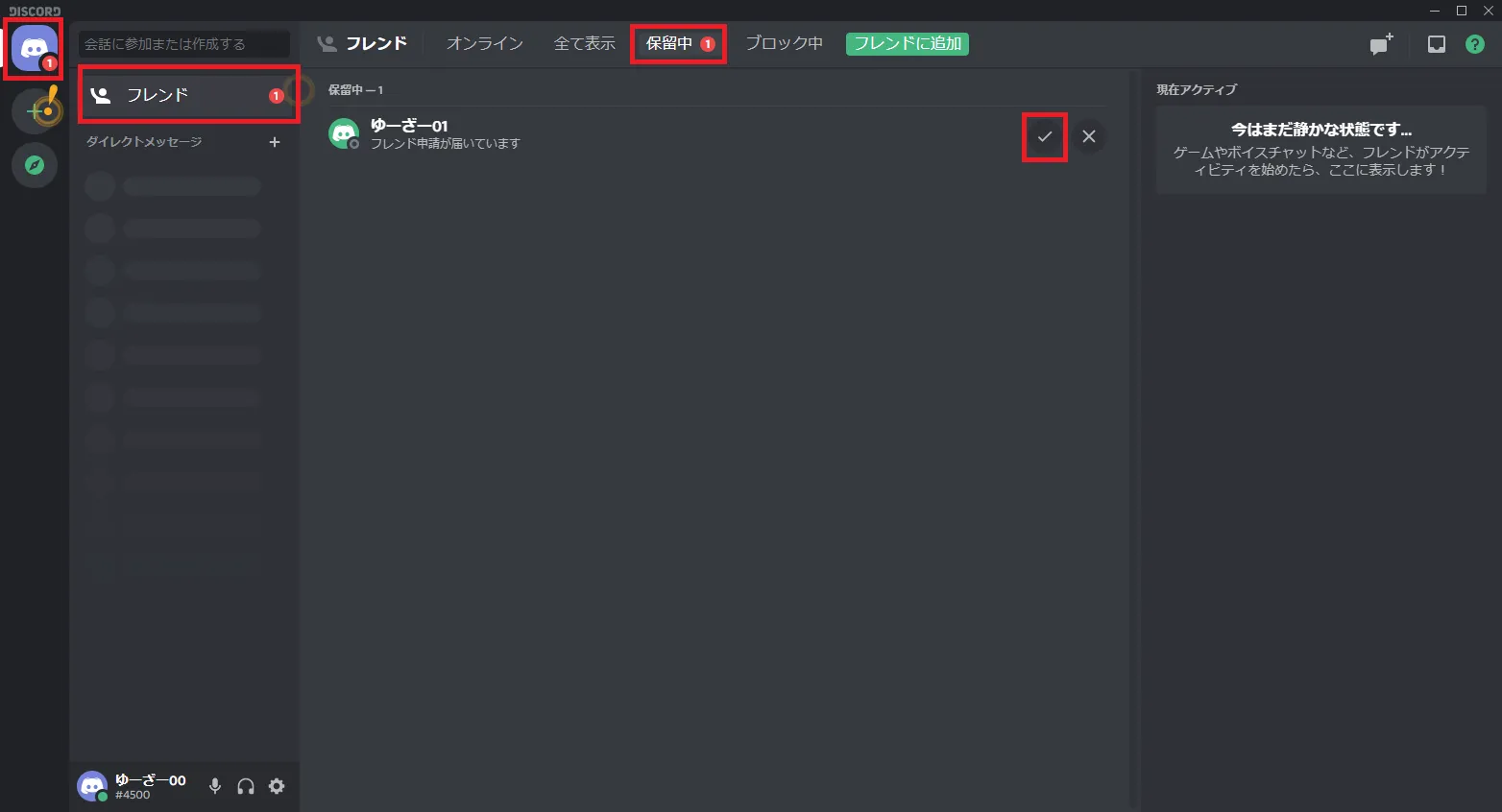
Discord(ディスコード)でのチャット方法
Discord(ディスコード)でフレンドとのチャットと通話が可能です。
チャット画面は以下のようになっています。
過去のメッセージ履歴も残り続けるので、さかのぼるときに便利です。
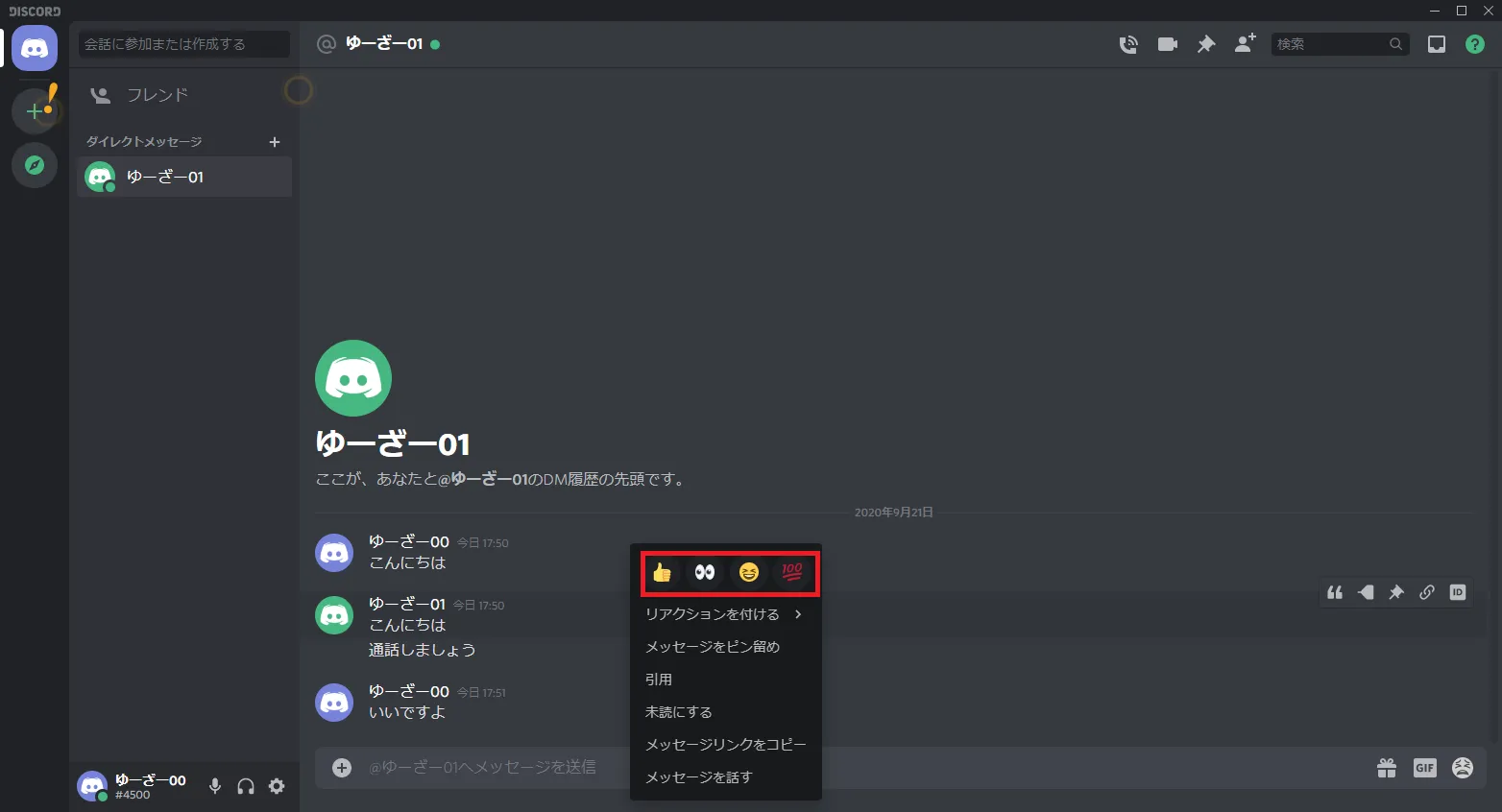
メッセージには画像赤枠のように右クリックから開くメニューでスタンプを用いたリアクションもできます。
自分のメッセージであれば、編集と削除も可能です。
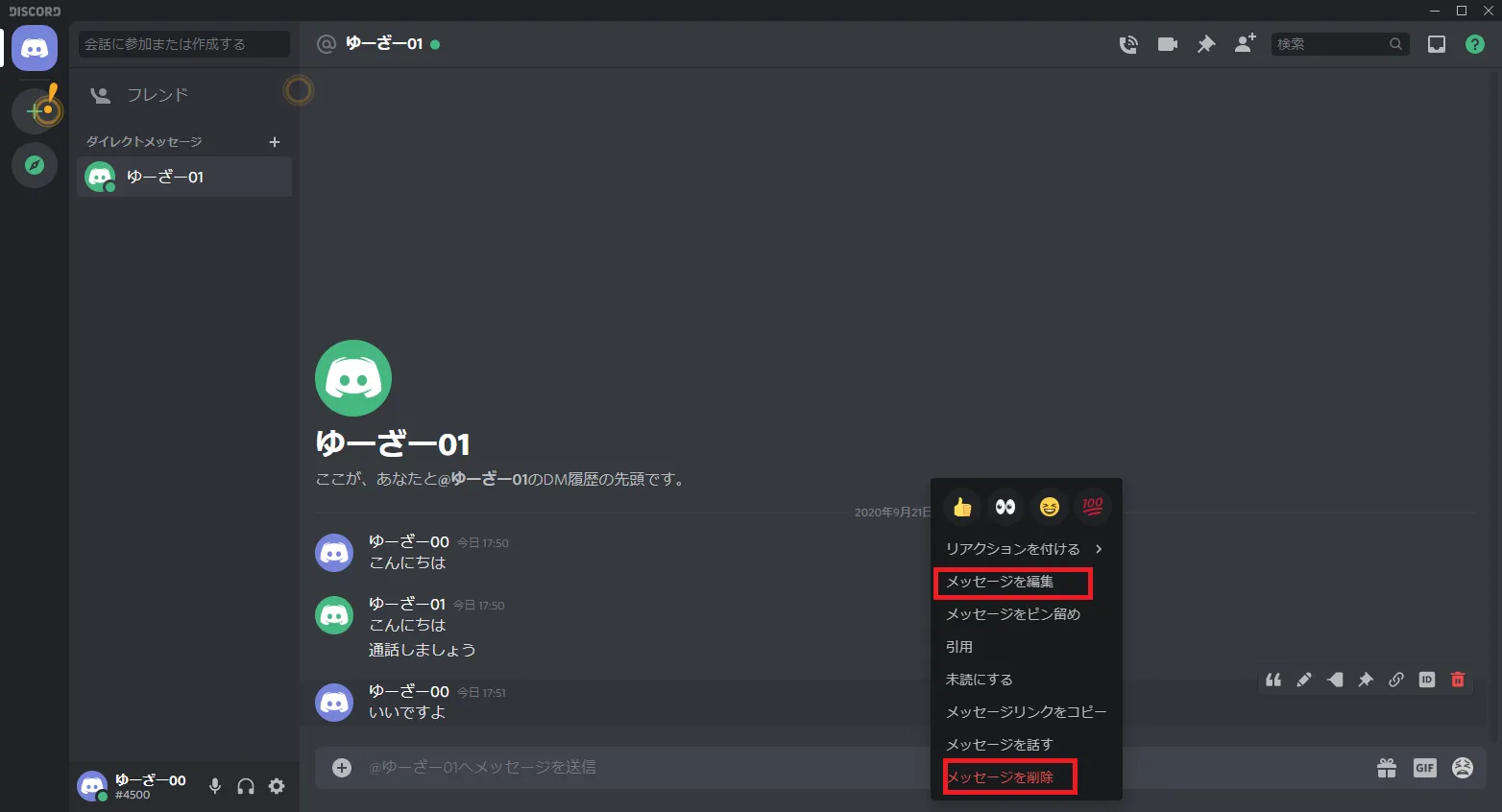
Discord(ディスコード)での通話方法
Discord(ディスコード)アプリケーション画面の右上の「音声通話を開始」から音声通話ができます。
コールを行い、相手が受諾すると通話が開始されます。
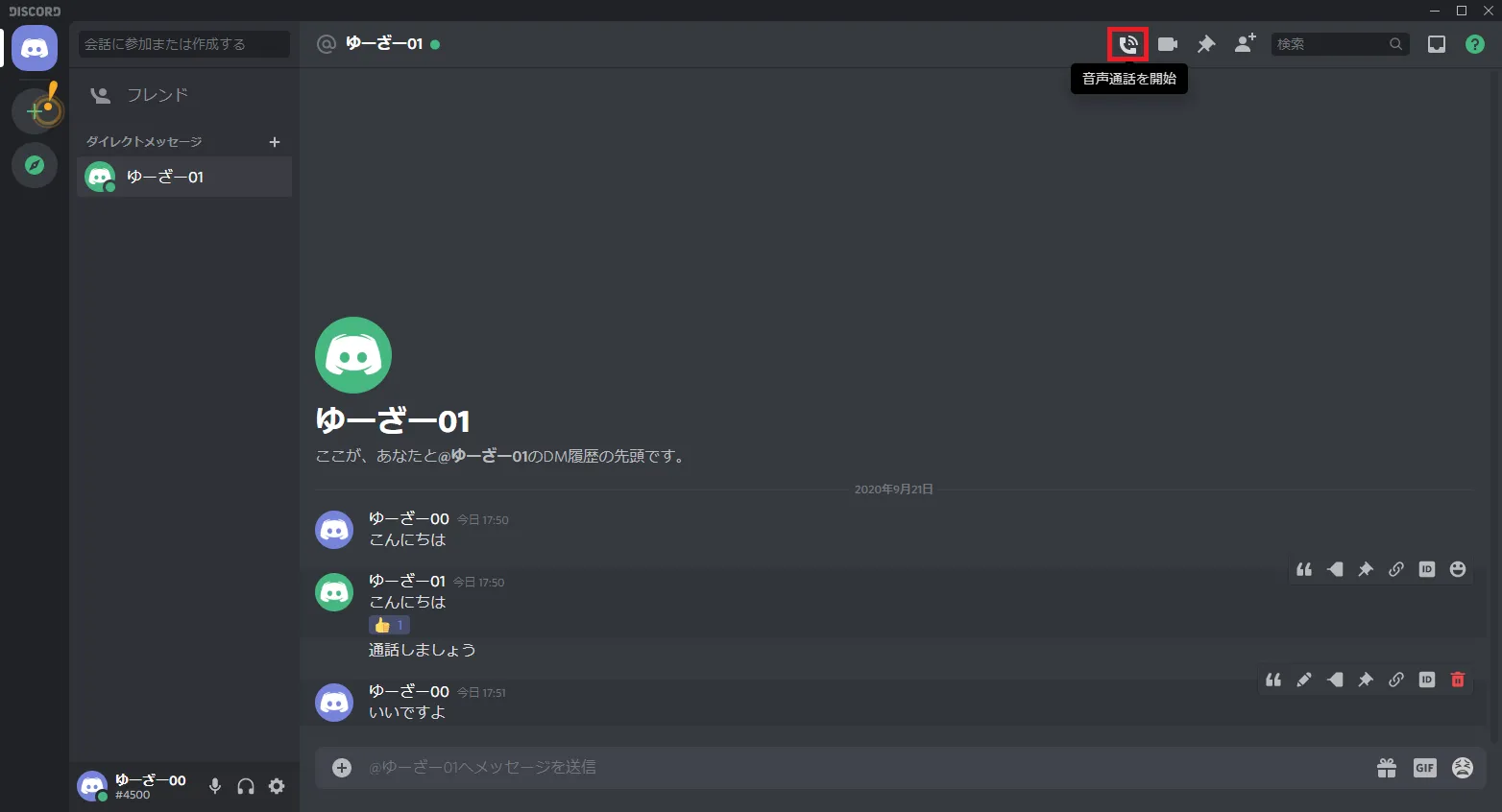
Discord(ディスコード)の音声通話画面です。
音声通話機能の操作は画面左下から上部のボタンで行います。
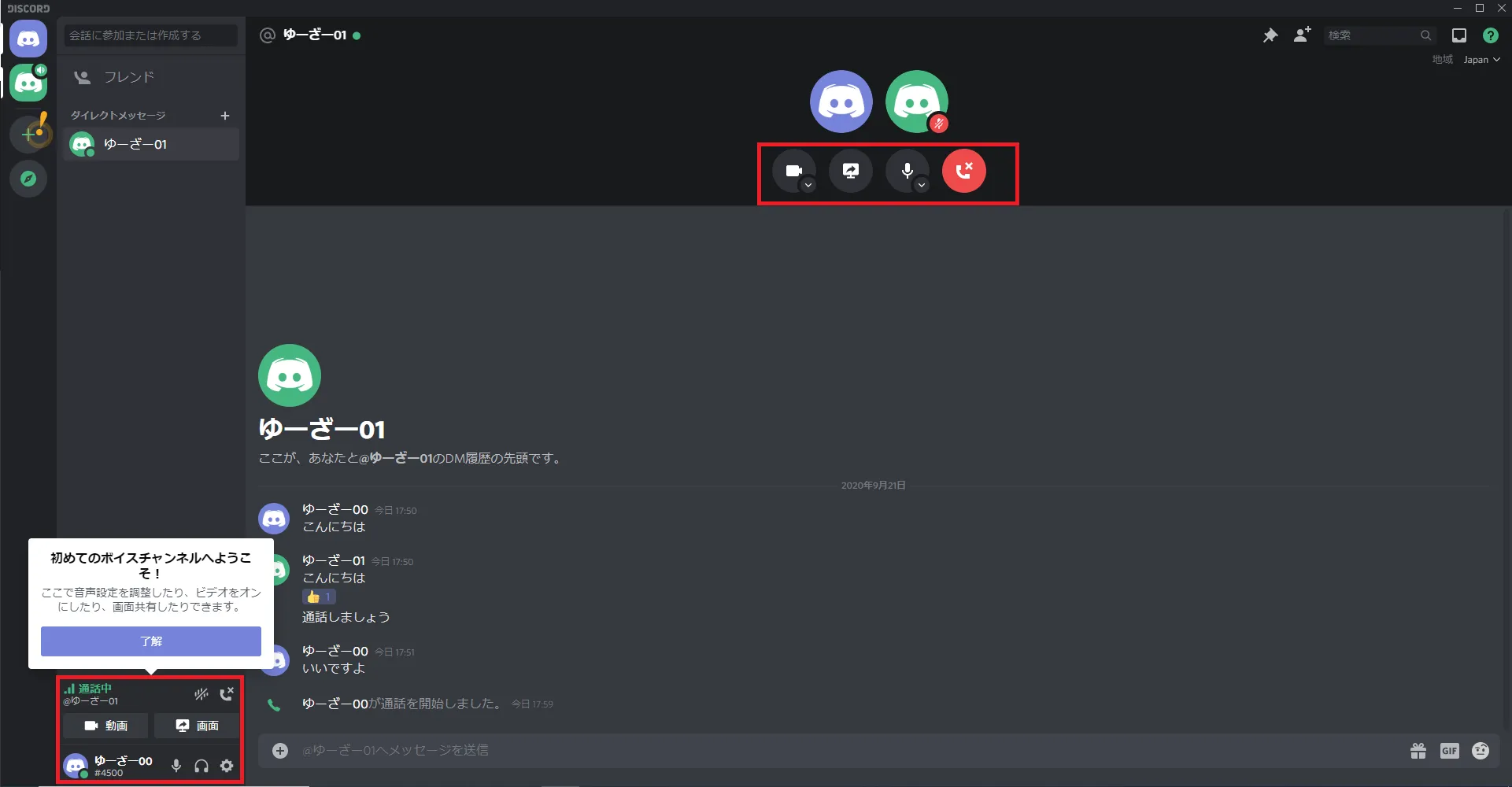
上部の4ボタンはそれぞれ次のようになっています。
- 「カメラをオン」:ビデオ通話の開始
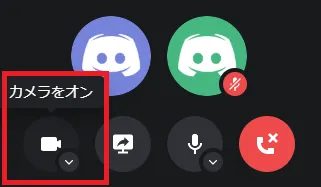
- 「画面を共有する」:PC画面の共有
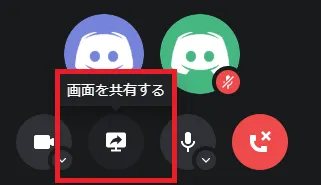
- 「ミュート」:マイクのオフ
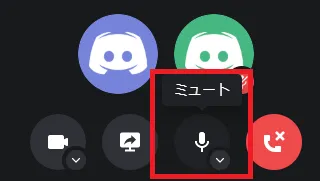
- 「切断」:通話の終了
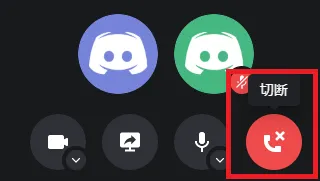
Discord(ディスコード)でのカメラ映像の共有
Discord(ディスコード)ビデオ通話についてまずは「カメラ映像の共有」について紹介します。
「カメラをオン」をクリックすると、最初に設定したカメラの映像を通話相手に見せることが可能です。
もう一度クリックするとカメラ映像の共有を中止します。
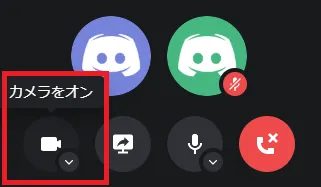
Discord(ディスコード)でのPC画面の共有
Discord(ディスコード)ビデオ通話でもう一つの種類である「画面共有」について紹介します。
「画面を共有する」をクリックします。
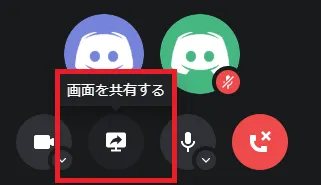
Discord(ディスコード)でのPC画面の共有は二つの形式があります。
次の章から紹介して行きます。
特定ウィンドウの共有
「申請」の項目をクリックすると、表示されているアプリケーションのウィンドウから一つを選び共有します。
対象のウィンドウの上に他のウィンドウが重なっても指定したもののみが共有されるため、ゲーム画面の共有などを行う場合はこちらがよいでしょう。
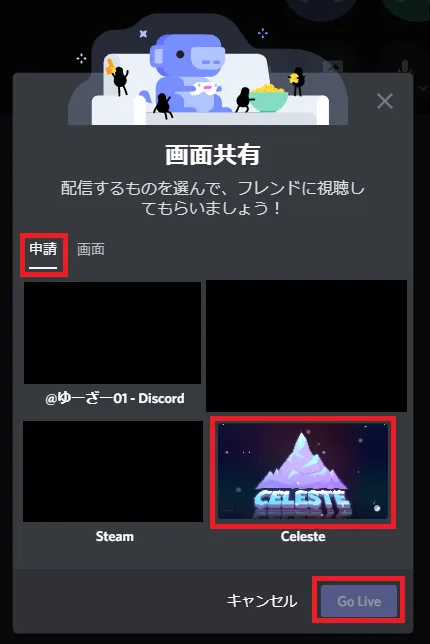
Go Liveボタンをクリックすれば共有が開始されます。
解像度やフレームレートについては、初期設定のままで実施し、動作がカクカクするようであれば設定を下げてみてください。
高画質、高フレームレートについては有料機能で使用可能です。
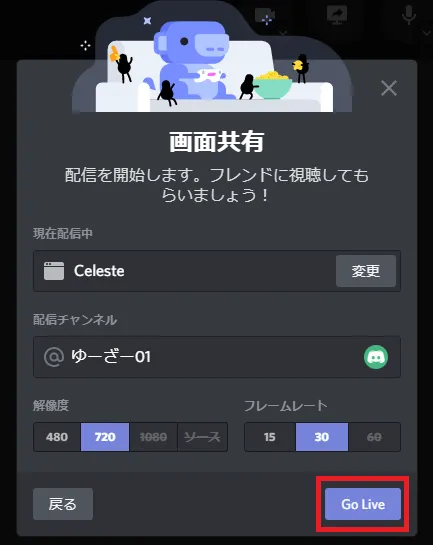
共有を開始すると、次の画面のようになります。
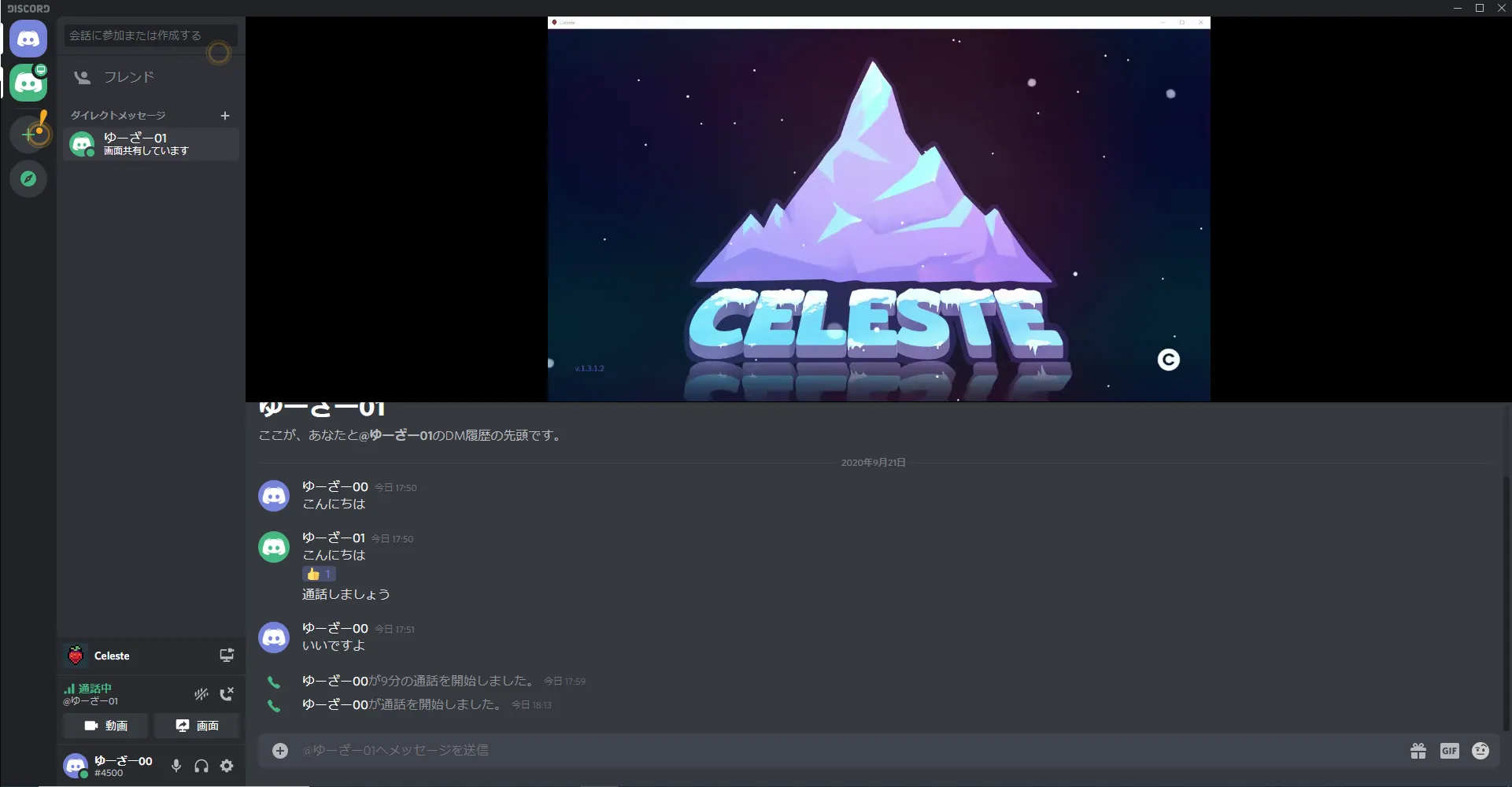
デスクトップ共有
「画面」の項目をクリックすると、モニター単位の画面をそのまま共有することが可能です。
映したくないものも映ってしまう可能性もありますが、複数のアプリケーションを同時に共有したい時などに使います。
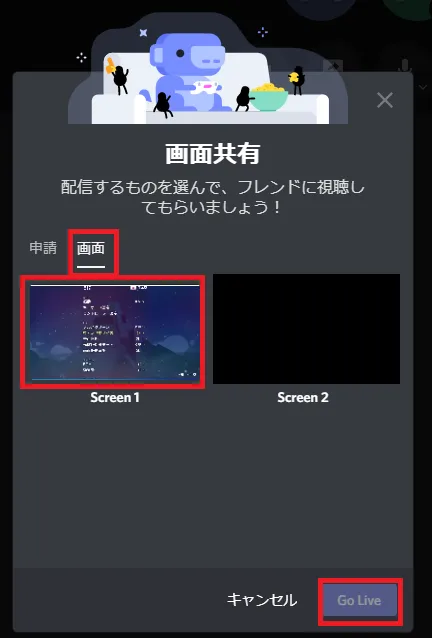
Discord(ディスコード)でのグループ通話
Discord(ディスコード)のグループ通話については、グループDMを作成することで可能になります。
グループDMを立てたい場合は、アプリケーションの右上「フレンドを追加」からフレンドを複数人指定してください。
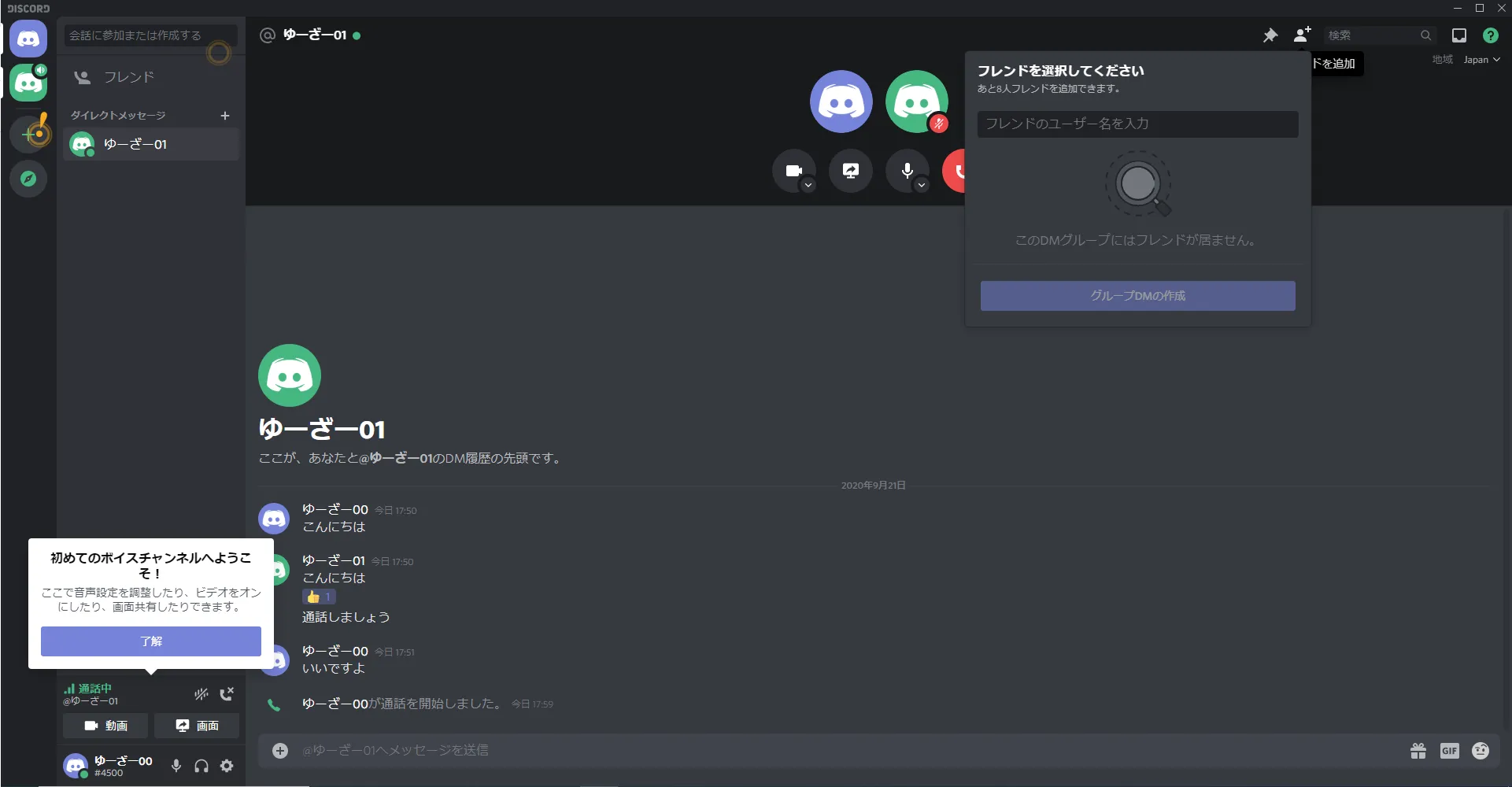
グループ通話でも同様にカメラ映像や画面の共有が可能です。
グループ内の特定の相手にのみ共有といったことはできません。
Discord(ディスコード)のサーバー機能
Discord(ディスコード)でのサーバーは、テキストチャンネルとボイスチャンネルを複数持つことができる機能です。
フレンドとのチャットやグループDMと違い、入退室が気軽にできること、目的別にチャンネルを複数作成ができることもあり、サーバー機能を利用してコミュニケーションを行うユーザーが多いです。
サーバーに接続するためには招待URLが必要なため、外部の人間が勝手に接続してくるようなこともありません。
自前でサーバー用PCなどを持つ必要はなく、気軽に作成・使用することができます。
次の章から、具体的なサーバーの作成方法や使い方を紹介します。
サーバー作成方法
Discord(ディスコード)でサーバーを作成するには、アプリケーション左上の「+」アイコン(サーバーを追加)をクリックします。
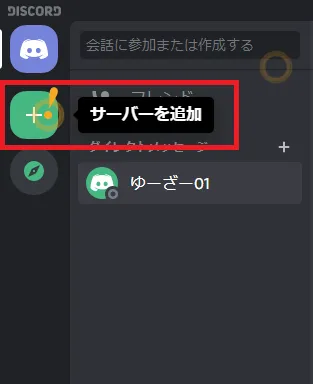
テンプレートの一覧が表示されます。
一からつくる必要もありませんので、今回は「Gaming」を選択します。
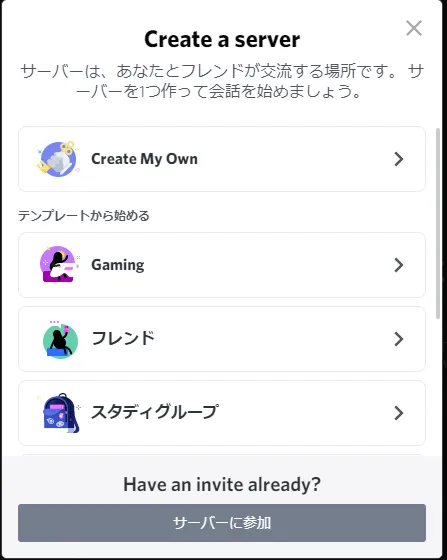
サーバー名を入力し、必要であればサーバーアイコン用の画像を設定して、「新規作成」をクリックすれば作成完了です。
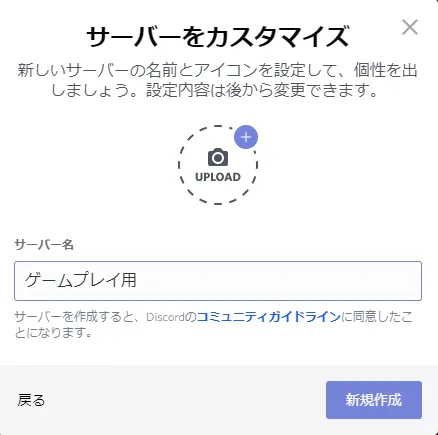
サーバーを新規作成すると次のような画面になります。
左に作成・参加したサーバーのアイコン一覧が並んでいます(3つ作成してみたので、現在は3つ並んでいます)。
それぞれのサーバーアイコンをクリックすることでサーバーを切り替えることが可能です。
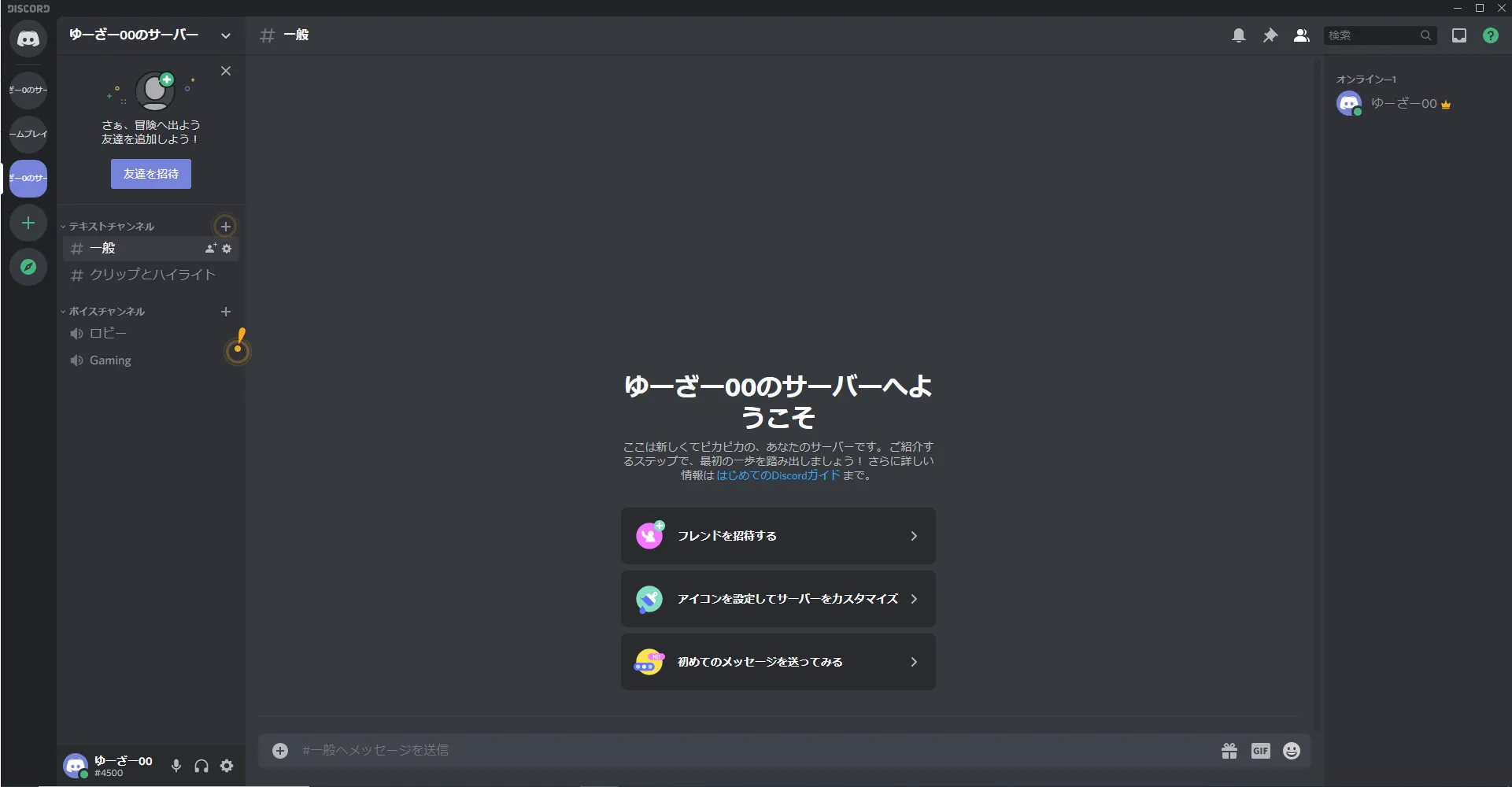
サーバーへの招待方法
Discord(ディスコード)で作成したサーバーに友人を招待したい場合、サーバーアイコンを右クリックして、「友達を招待」を選択します。
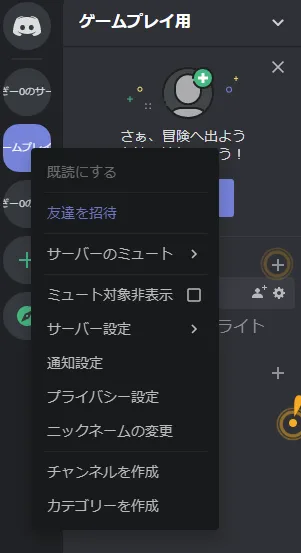
招待方法は二つあります。
一つ目は直接フレンドに招待連絡を送る方法。
二つ目は招待用のURLを生成し、そこにアクセスしてもらうことでサーバーに参加してもらう方法です。
サーバーはフレンドでなくとも招待可能です。
そのため、フレンド相手であれば直接招待、フレンド相手でない場合はURLを用いた招待がオススメです。
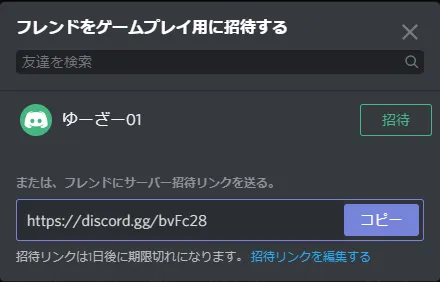
サーバーへの参加方法
既存のサーバーに参加する場合は、まず、作成時と同様に「サーバーを追加」をクリックしてください。
先ほどと同じサーバーの一覧画面が出てきますので、今度は「サーバーに参加」をクリックしてください。
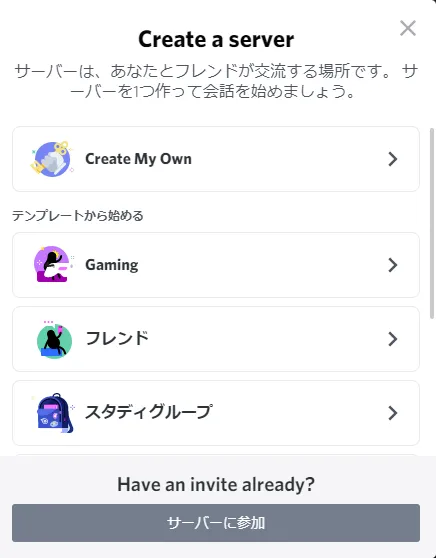
連携された招待リンクを入力し、「サーバーに参加する」をクリックすることで接続することができます。
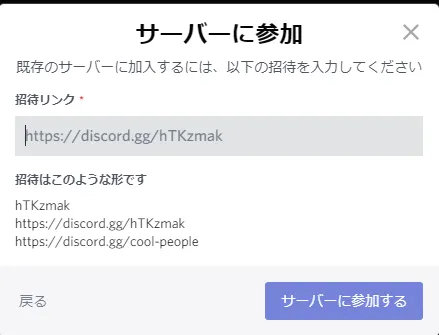
フレンドから直接招待してもらった場合は、ダイレクトメッセージに招待リンクが送信されますので、「参加」をクリックすることで接続可能です。
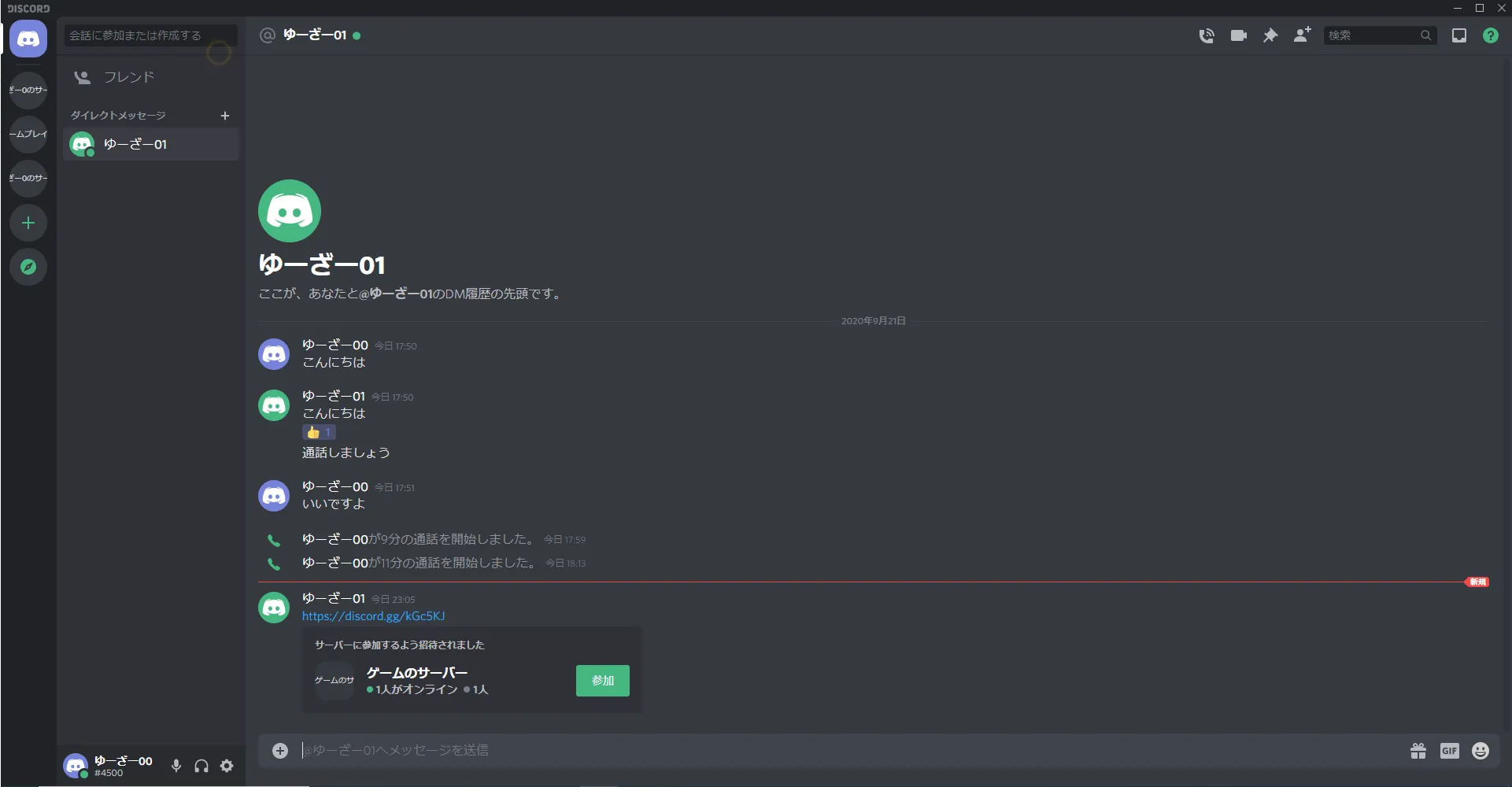
Discord(ディスコード)のサーバー機能の使い方
サーバーでは、文字チャット用のテキストチャンネルと、音声・ビデオ通話用のボイスチャンネルを作成することができます。
また、それらを分別するためのカテゴリを作成可能です。
ボイスチャンネル作成方法
右クリック→チャンネルを作成、もしくは「+」ボタンをクリックすることで作成画面を開くことができます。
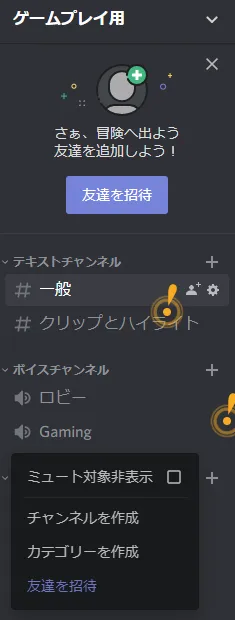
テキストチャンネルかボイスチャンネルを選択し、チャンネル名を入力した後、「チャンネルを作成」をクリックすれば完了です。
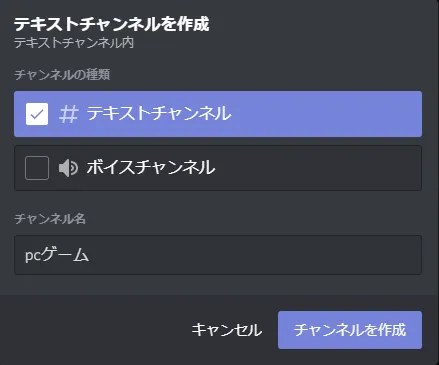
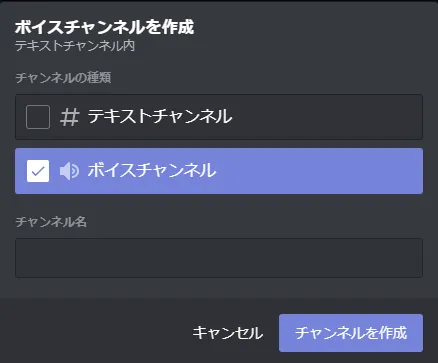
チャンネルが追加されました。
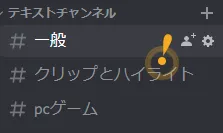
カテゴリ作成方法
カテゴリはチャンネルをまとめる「フォルダ」のようなものです。
必須というわけではありませんが、カテゴリ分けをしているとチャンネルが見やすくなり、話題の混同を防止できるため作成してみてください。
作成方法は、チャンネル作成と同様に右クリックした後、「カテゴリーを作成」を選択します。
カテゴリ名を入力後、「カテゴリーを作成」で作成完了です。
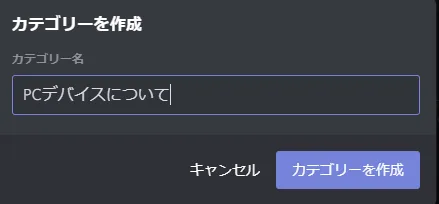
カテゴリの下にチャンネルを作成できることはもちろん、既存のチャンネルでもドラッグ&ドロップによりカテゴリ間の移動が可能です。
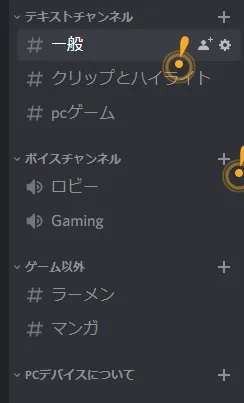
ボイスチャンネル参加方法
ボイスチャンネルへの接続は、フレンドとの通話の時よりもシンプルで、ボイスチャンネルをクリックするだけです。
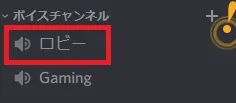
同じチャンネルにいるユーザー同士で通話を行うことができます。
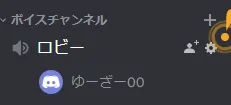
ボイスチャンネルの通話画面はこのようになっています。
フレンドとの通話と同様、ビデオ映像の共有やゲーム画面の共有ができます。
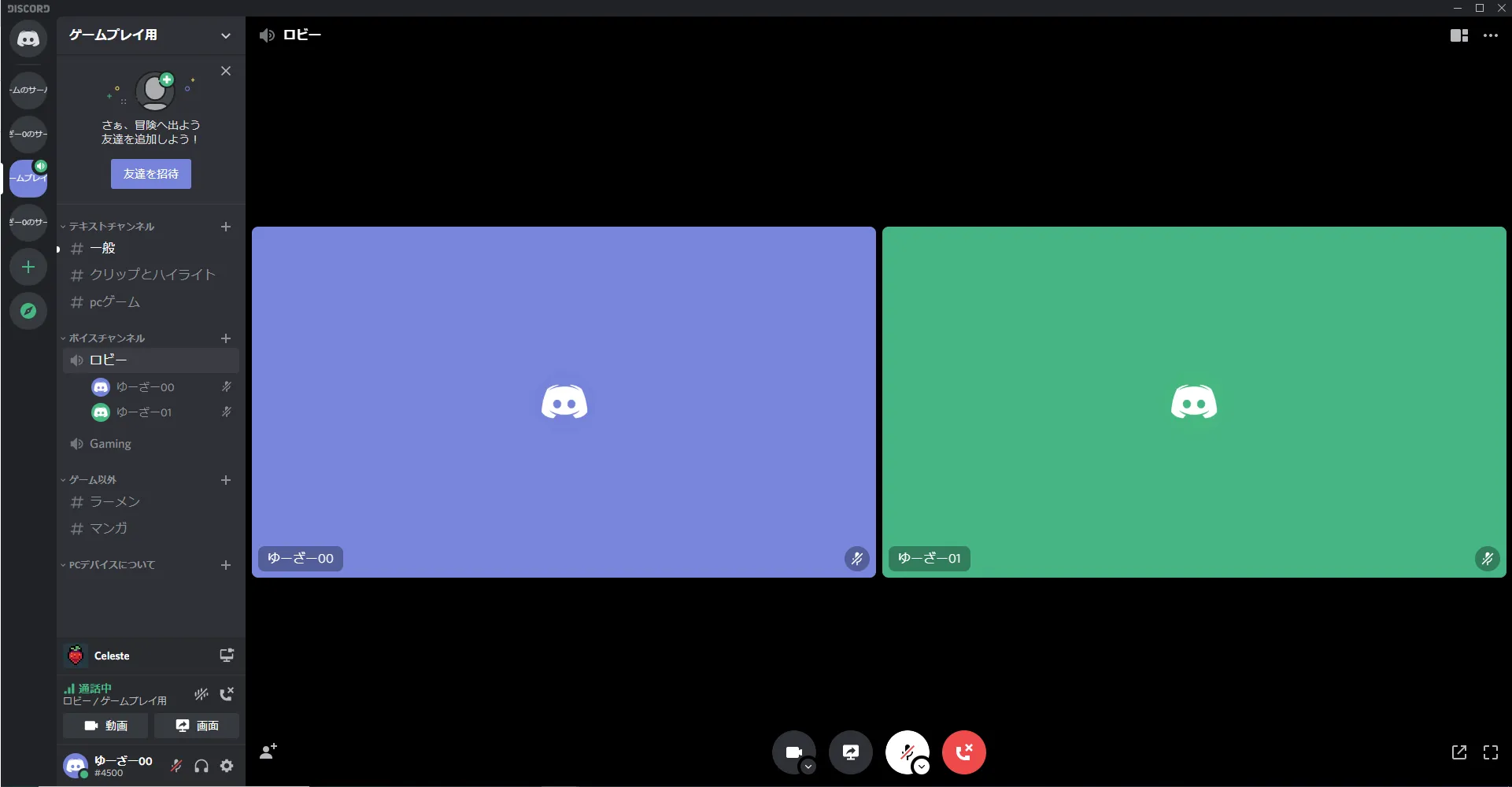
ビデオ通話(Go Live)
Discord(ディスコード)には、プレイ中のゲームを自動で認識してくれる便利機能もあります。
ゲームを起動するとアプリ左下にゲーム名が表示されるようになります。
ゲーム名の右にあるアイコンをクリックすると、そのままゲーム画面の共有が可能です。
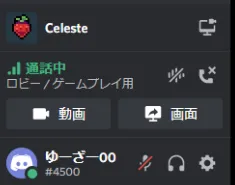
共有されたゲーム画面を見るには、「配信を見る」をクリックします。
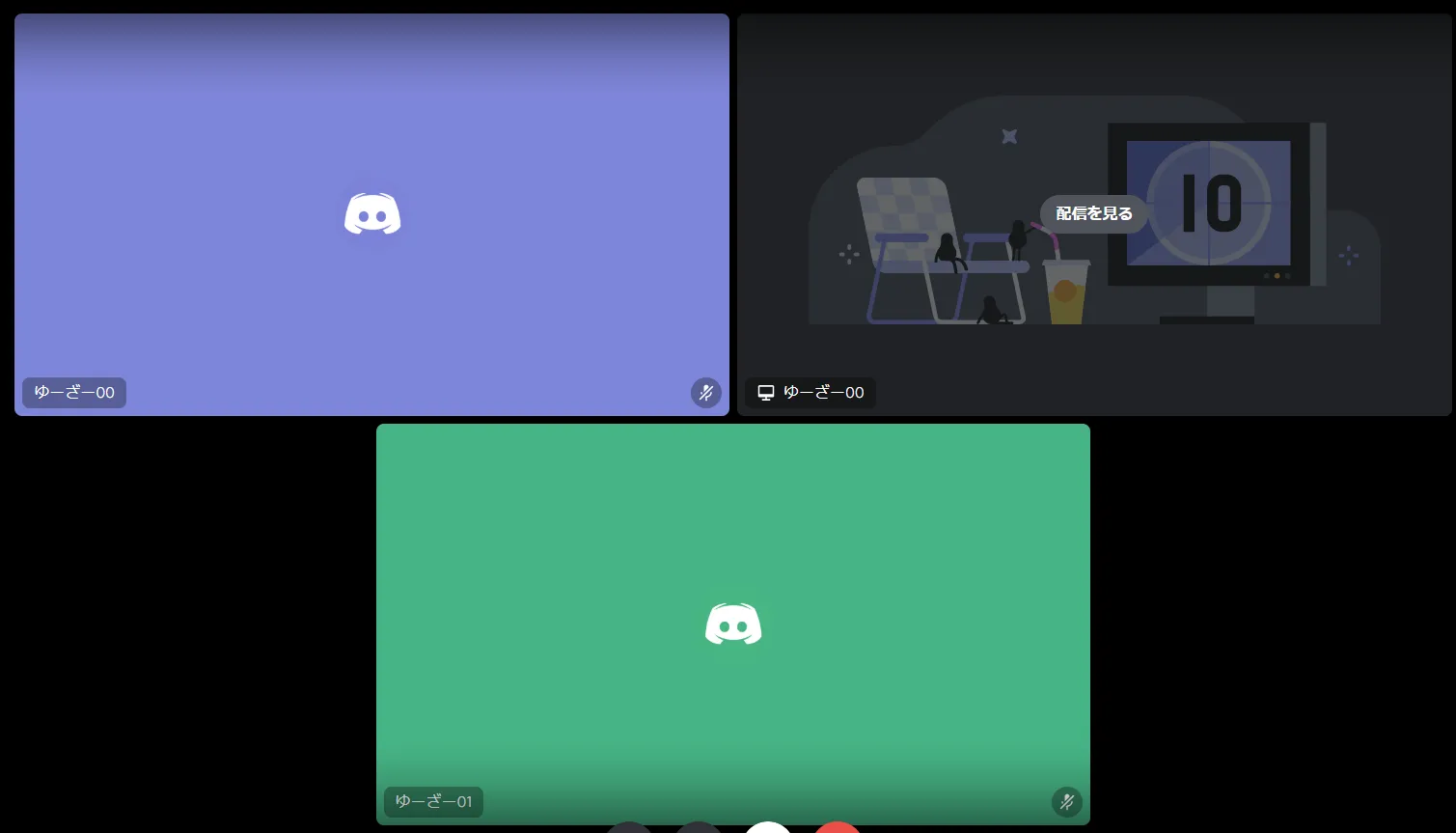
ゲームの音声も共有されます。ゲーム音量は右クリックで調整可能です。
複数人の共有だけでなく、複数同時視聴も可能なので、全員でプレイ画面を共有しながらお互いの画面を視聴して楽しむことができます。
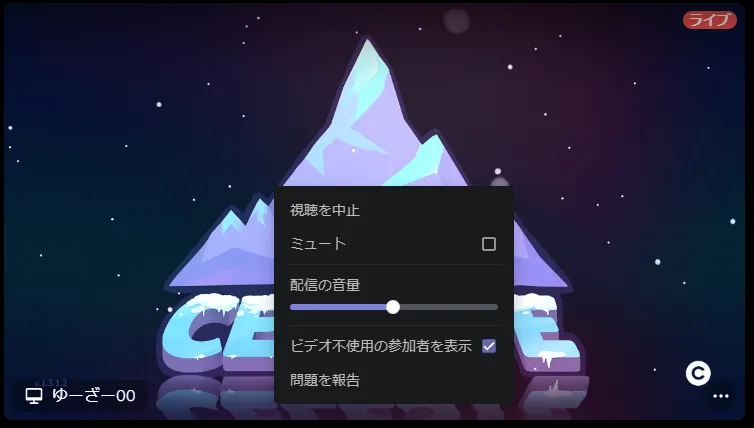
Discord(ディスコード)のその他便利機能
知っておくと便利な機能をいくつか紹介します。
ユーザーごとの音量調整
Discord(ディスコード)全体の音量はもちろんですが、通話中のユーザーの音量を個別に調整可能です。
方法は、調整したいユーザーを右クリックし、「ユーザーの音量」バーを動かすだけです。
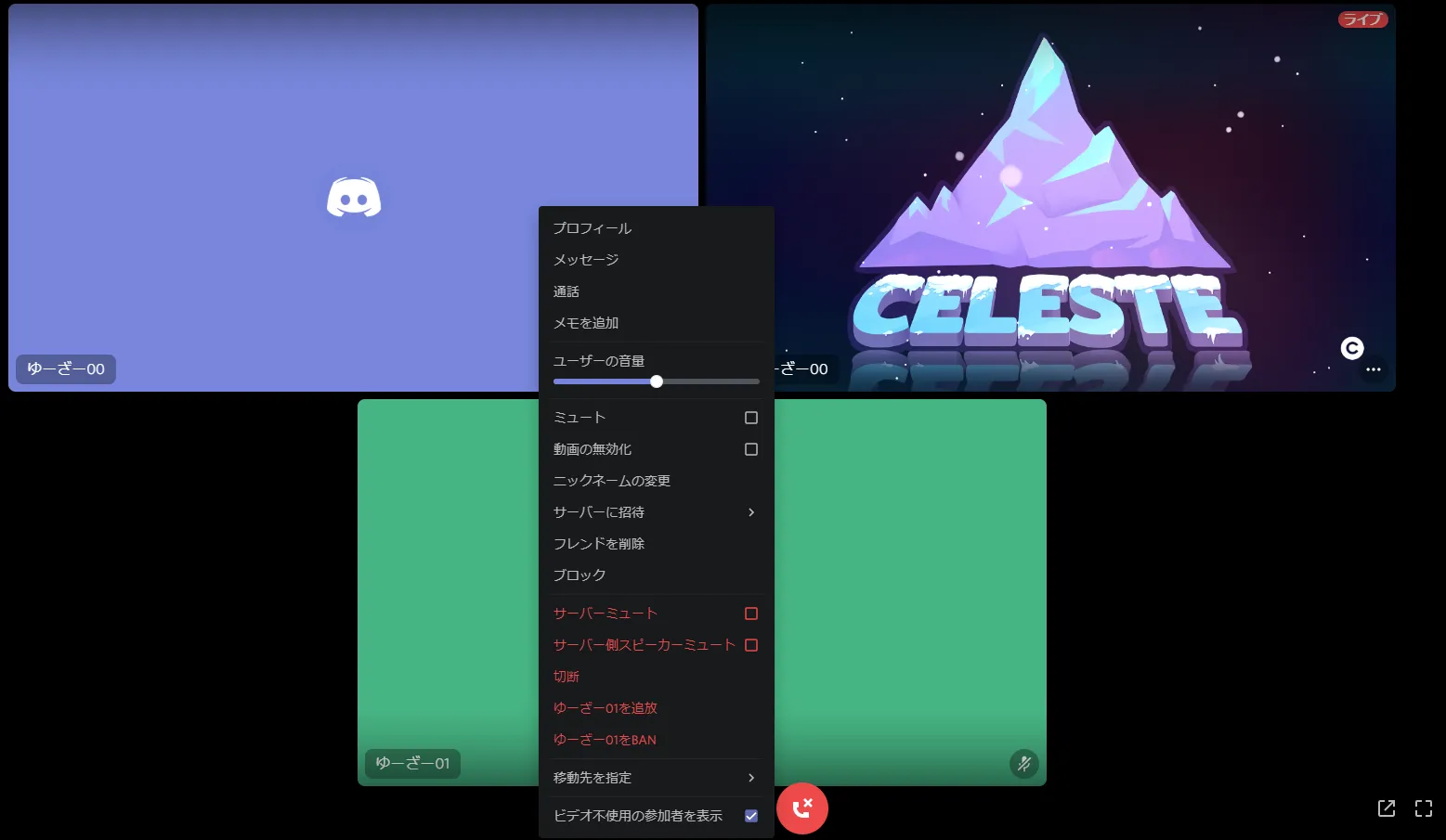
あくまで調整するのは自分へ聞こえる音量のみのため、他の人が聞こえる音量に変化はありません。
Aさんは声が少し小さくて、Bさんは声が大きい、という状況もDiscordであれば簡単に解決することができます。
もし、相手からプライベートの音声が聞こえてきたら、その下の「ミュート」で聞こえないようにしてあげるのもよいでしょう。
その場合は、後ほどミュートを解除するのをお忘れなく。
解除を忘れていると、「相手が話しかけているのに聞こえていなかった」なんてこともあります。
ゲーム画面共有の複数表示
先ほどゲーム画面は複数人の共有を同時視聴と書きましたが、たくさんの人がボイスチャットに参加している場合、通話画面にユーザーアイコンも大量に並んでしまうため、ゲーム共有画面が少し小さくなってしまいます。
そのような状態を解決するのが「ビデオ不使用の参加者を表示」の設定をオフです。
方法は、音量調整と同じく右クリックのメニューを開き、「ビデオ不使用の参加者を表示」のチェックを外すのみです。
すると、画像のようにビデオとゲーム共有以外の画面が非表示になります。
とても便利な機能のため、ぜひ使ってみてください。

Discord(ディスコード)のスマートフォン版について
Discord(ディスコード)はスマートフォン版も存在します。
インストールのリンクを紹介します。
Android版 Discord(ディスコード)
iOS版 Discord(ディスコード)
画面がスマホに合わせて縦長になっていること以外は、ほとんどPC版と変わりません。
設定を開くには、右下のディスコードアイコンをタップしてください。
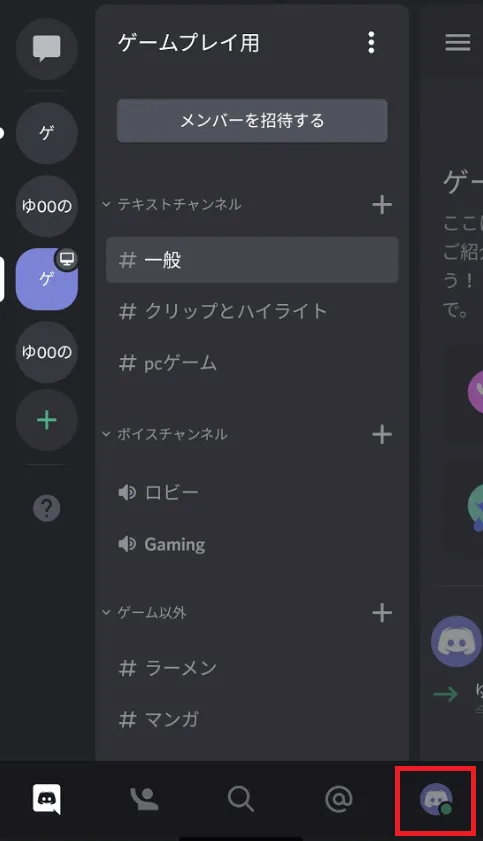
右上のアイコンをタップすればログアウトできます。
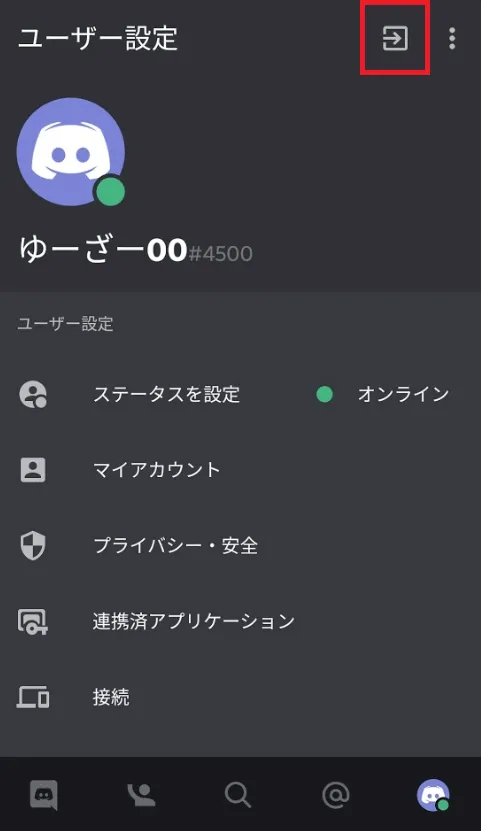
PC版のDiscord(ディスコード)との大きな違いは、「画面共有機能」がないことです。
スマートフォンゲームの画面共有ができないのは残念ですが、今後のアップデートに期待しましょう。
Discord(ディスコード)の「スレッド機能」の使い方
Discord(ディスコード)の「スレッド」機能は2021年7月末に新しく追加された「チャンネル」の中に「スレッド」と言う一時的な「サブチャンネル用途のチャット」を作成する機能です。
一つの「チャンネル」内で、複数の話題についてチャットが行われている場合に、混乱することが無いように「チャンネル内」で「スレッド」として話題を切り分けられる便利な機能となります。
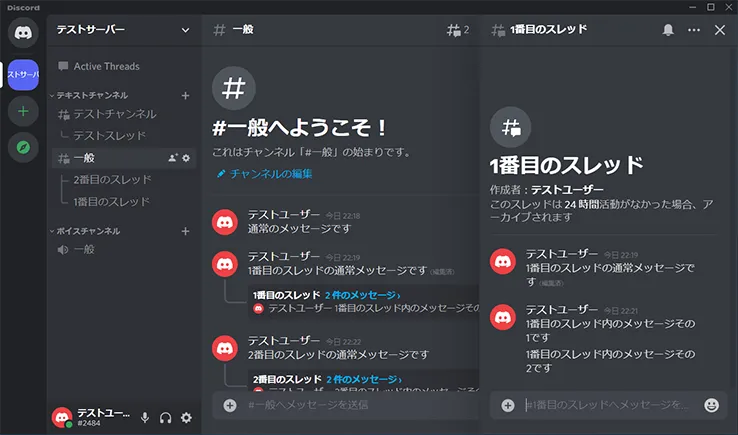
Discord(ディスコード)の「スレッド」の作成
Discord(ディスコード)スレッドの作成方法を紹介します。
- 「スレッド」として切り出したい話題の「テキストチャンネル」の「メッセージ」を右クリックし「スレッドを作成」をクリックします。
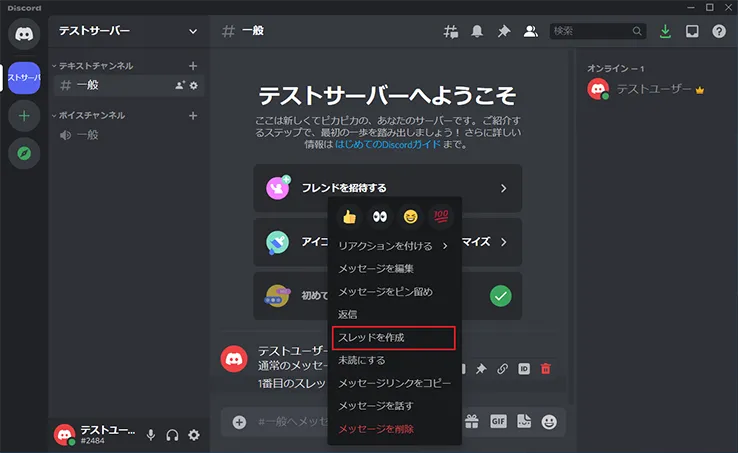
- 「スレッドの名前」と「活動がなかった場合、アーカイブされます」(アーカイブ時間)の項目で時間を選択し「スレッドを作成」ボタンをクリックします。
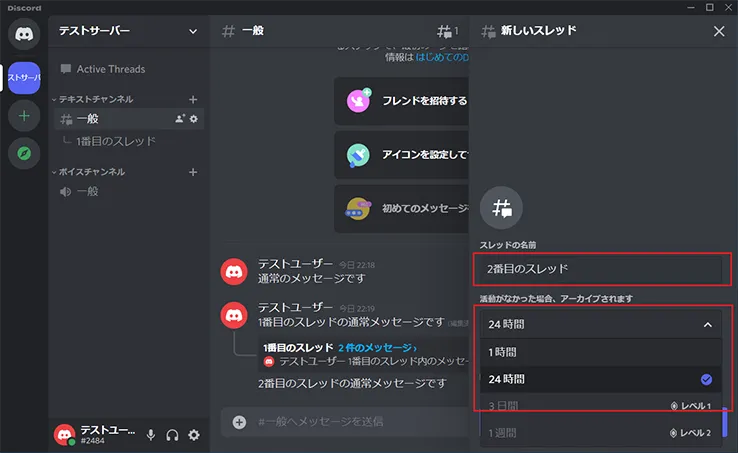
- 作成した「スレッド」は「チャンネル」の下に表示されるようになります。
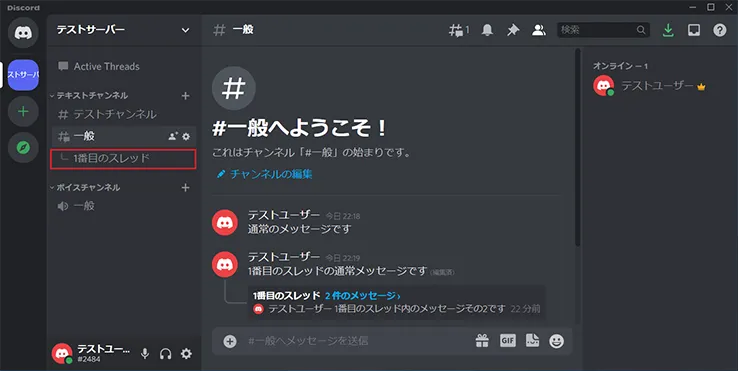
以上でDiscord(ディスコード)の「スレッド」作成は完了となります。
Discord(ディスコード)の「スレッド」の機能
「チャンネル」には「スレッド」が作成された「メッセージ」が残るため、どの「メッセージ」から「スレッド」が作成されたのかが分かりやすくなっています。
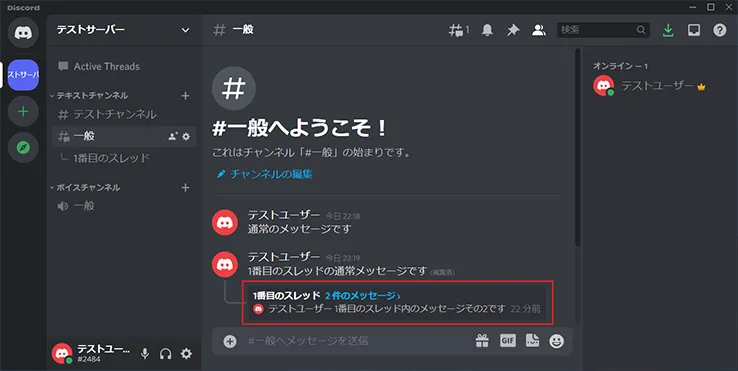
「スレッド」の「メッセージ」部分をクリックすれば「スレッド」内の「メッセージ」が表示されます。
作成した「スレッド」では「テキストチャンネル」と同様にチャットが可能です。
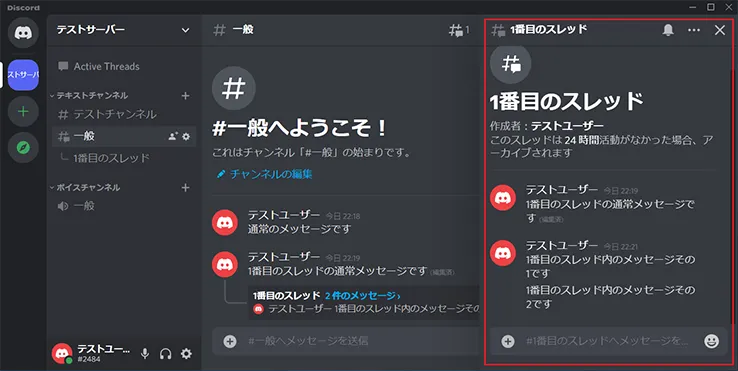
元の「テキストチャンネル」上では「スレッド」内の最新のメッセージが表示されています。
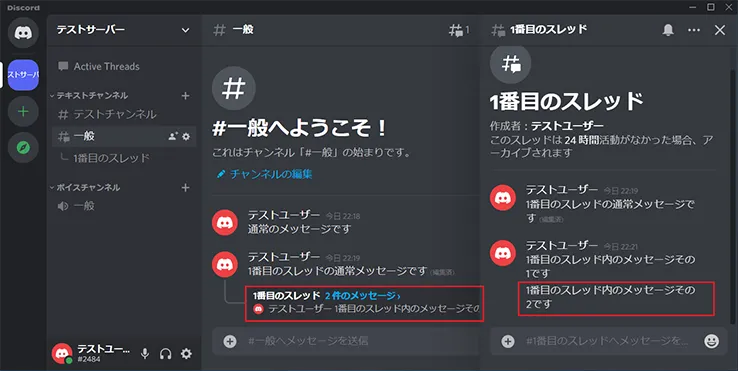
「スレッド」は設定した「アーカイブ時間」を過ぎると「スレッド」での活動が終了しているとみなして「チャンネル一覧」には表示されなくなります。
そのため「スレッド」がたくさん並ぶこともありません。
あくまで「スレッド」は「一時的な話題のやりとりの場」として割り切って使用するツールと考えると良いでしょう。
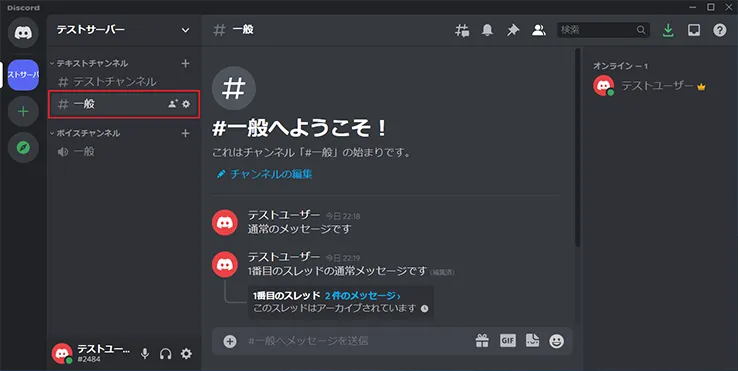
アーカイブされたDiscord(ディスコード)の「スレッド」の再表示
アーカイブされた「スレッド」を再度「チャンネル一覧」に表示させたい場合は「チャンネル」内でアーカイブされた「スレッド」を表示し「アーカイブ解除」ボタンをクリックします。
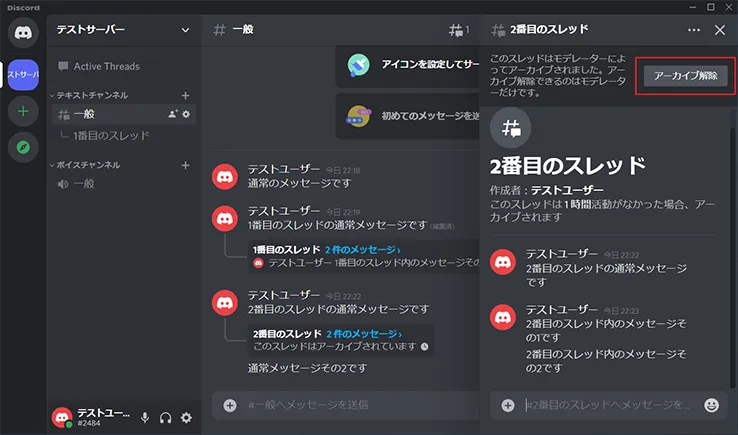
Discord(ディスコード)の「スレッド」の通知設定
「スレッド」を右クリックし「通知設定」を選択すると「通知」の対象ユーザーの指定や「通知しない」の設定が可能となります。
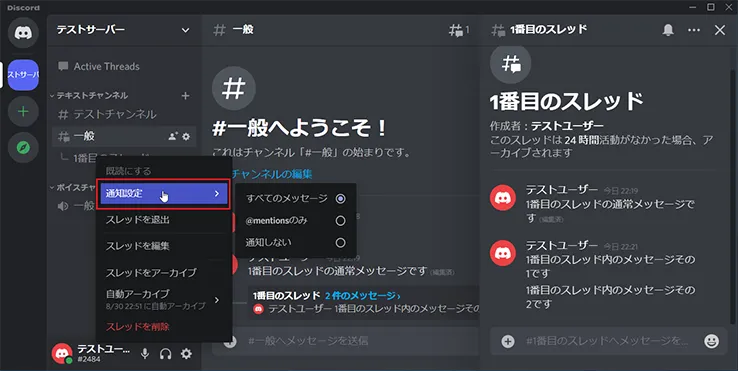
Discord(ディスコード)の「スレッド」の「退出」や「参加」の設定
「スレッド」でのやりとりから抜けて退出したい場合は「スレッド」を右クリックし「スレッドの退出」を選択します。
アーカイブされる前でも「チャンネル一覧」から「スレッド」名の表示をオフにすることができます。
もし再び表示をさせたい場合は「スレッド」を表示して「参加」ボタンをクリックすると再度「チャンネル一覧」に「スレッド」が表示されます。
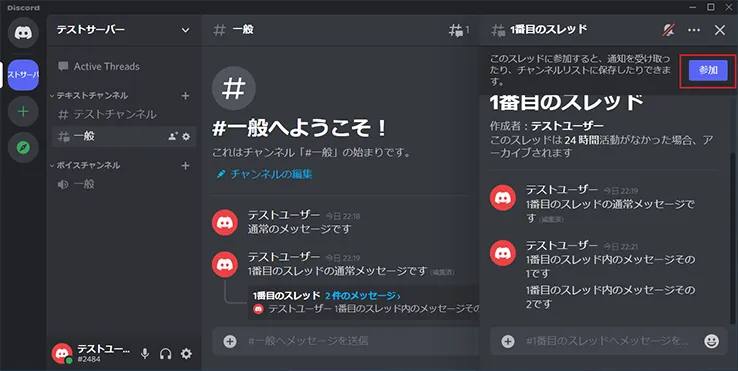
Discord(ディスコード)で複数の「スレッド」を作成する
一つのチャンネル内で並行して複数の「スレッド」を作成することも可能です。
「チャンネル」内で別の「メッセージ」を右クリックし「スレッドを作成」をクリックします。
すると「チャンネル」の項目の下に複数のスレッドが表示されるようになります。
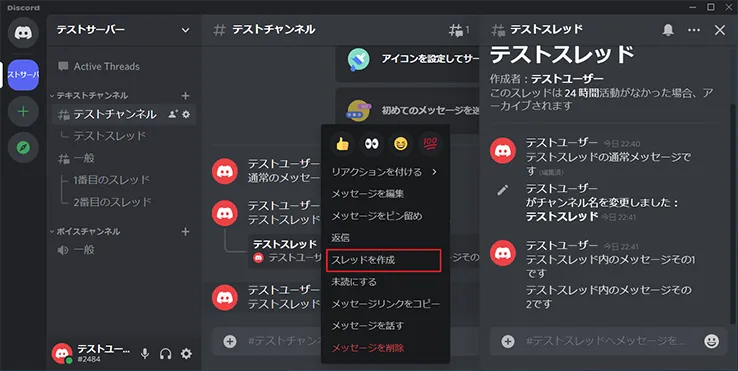
「スレッド」は「チャンネル」別に作成することも可能です。
その場合は、画像のように各「チャンネル」の下に「スレッド」がぶらさがる形で表示されます。
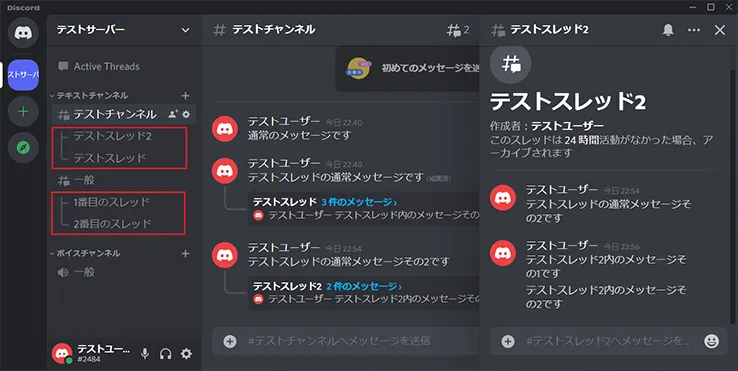
「チャンネル」は「雑談」「音楽」「ゲーム」といった大きな「話題」単位で作成されることが多いと思います。
今までの「チャンネル」機能では、一つのチャンネルの中で複数の話題が盛り上がった際に会話が混線してしまう点が悩みの種でした。
話題ごとに「チャンネル」を細かく分けるのも一つの方法でしたが、一時的な話題のために「チャンネル」を作り過ぎると「チャンネル」数が多くなるため、管理が大変で分かりづらくなってしまう欠点がありました。
今回新たにDiscord(ディスコード)に追加された「スレッド」機能であれば、一時的に話題を切り出して整理することができるため、より円滑なコミュニケーションが可能になります。
Discord(ディスコード)を使った配信に最適のキャプチャーボードや周辺機器
Discord(ディスコード)を使ったゲーム配信にはキャプチャーボードや周辺機器も必要となります。
ゲーム配信におすすめの「AVerMediaのキャプチャーボードの特集」や「ゲーム配信デビューにおすすめの周辺機器特集」を是非ご覧ください。
ゲームプレイのためのゲーミングPCを予算から選ぶ
「Discord(ディスコード)」を使って、画面共有などを楽しみながらゲームをプレイするなら、ハイスペックなゲーミングPCがおすすめです。
ゲーミングPCの購入を検討されている場合「予算から選ぶ」のも一つの方法となります。
必要なスペック、用途を考えつつ、ベストなゲーミングPCをご予算から検討してみましょう。
まとめ
Discord(ディスコード)の導入方法から、具体的な使用方法まで紹介をしてきました。
プライベートで使用するならば、最強のコミュニケーションツールともいわれているソフトウェア「Discord(ディスコード)」。
本記事を通して少しでも新規利用者が増えれば幸いです。
ドスパラでは、PCゲームを楽しむためのパソコン、ゲーミングPC「GALLERIA(ガレリア)」シリーズを取り扱っております。
エントリー向けからハイエンドまで様々な価格帯のゲーミングPCを是非ご覧ください。























