Steamとは?基本的な使い方をご紹介
Steamとは、アメリカのValve Corporationが運営する「PCゲーム」「PCソフト」「ゲーム配信」などのプラットフォームです。
この記事では、Steamとはどのようなものか?、ユーザー登録、インストール方法、クライアントの使い方、ゲーム購入の方法についてご紹介します。
もくじ
Steamとは
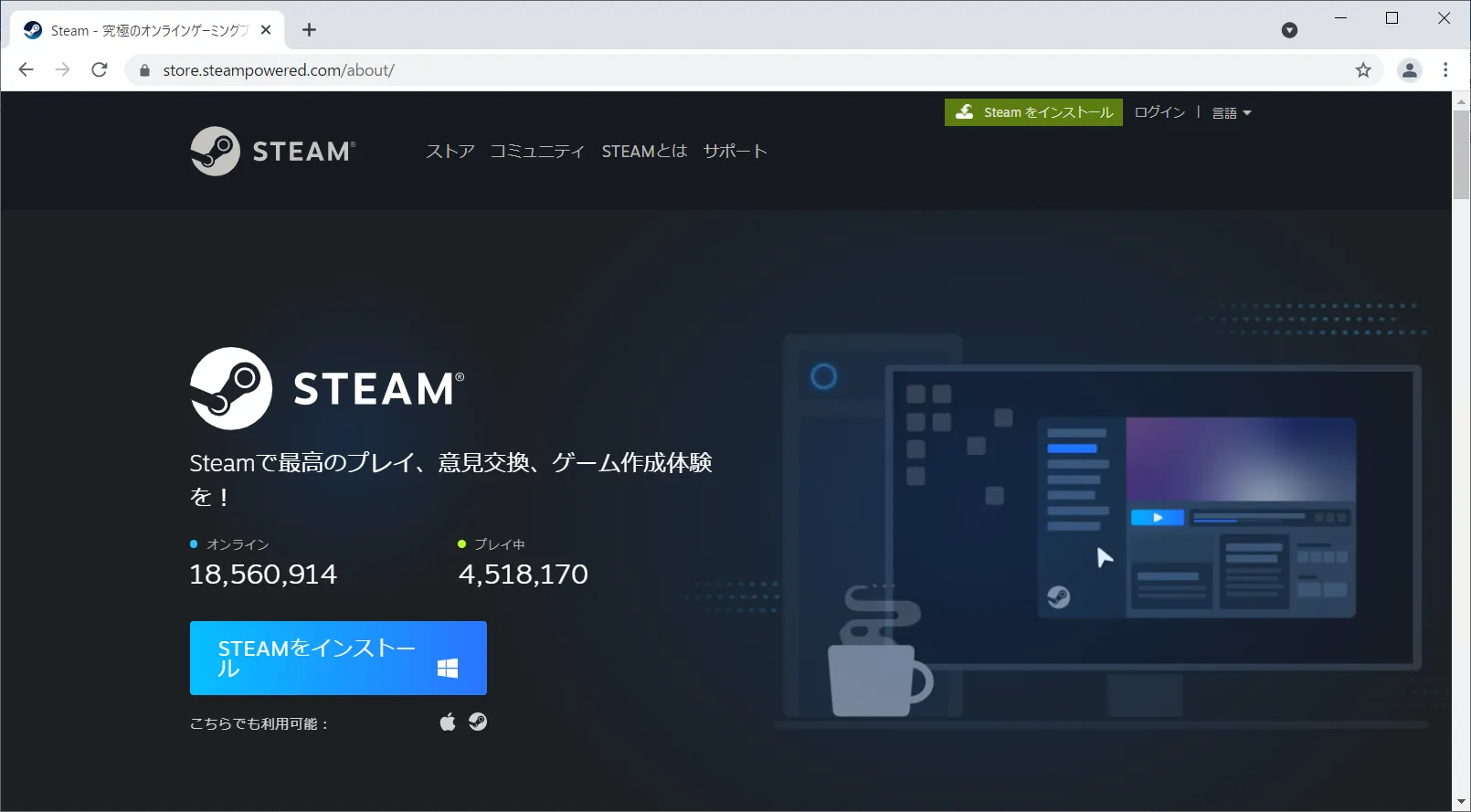
SteamはPCゲームなどのオンライン販売を取り扱う「プラットフォーム」です。
プラットフォームとは「基盤となるソフトウェア」などの意味となります。
Steamの提供する「Steamクライアント」というソフトがあり、ゲームなどの購入やゲームの管理をする基盤となる機能を提供しています。
Steamでは世界中の大小様々なゲームをオンラインで購入することができます。
過去には、家庭用ゲーム機でしか遊べなかったゲーム、もしくはPC版の発売は遅れていたゲームもありました。
現在では、家庭用ゲーム版とPC版ゲームが同時発売となっているタイトルも多くあります。
パソコンでオンラインを使ってのゲーム販売大手となるのがSteamとなります。
Steamの長所
Steamの長所を紹介していきます。
オンラインでのソフト販売や管理ができるため長所が多数あります。
取り扱っているゲームの種類が豊富
Steamは取り扱っているゲームの種類が豊富です。
日本のゲームだけではなく、世界中のゲームを購入しプレイすることが可能です。
大きなゲーム会社が制作したゲームソフトだけではなく、個人や小規模のチームが制作したゲームソフトも多く販売されています。
家庭用ゲームではお目にかかれないようなゲームに出会うこときる点もSteamの魅力の一つです。
その際、海外のゲームは日本語に対応していないものも多いので、購入前にストアページで確認するようにしましょう。
DVDなどメディアが不要
SteamはゲームソフトやDVDといった物理的なメディアを扱う通販サービスではなく、ゲームの電子データを購入するサービスです。
Steamでゲームを購入したら即時にプレイできることが魅力となります。
購入したゲームはご自身のSteamアカウントに紐付けられます。
パソコンを新たに購入した場合にも、Steamクライアントをインストールし、Steamアカウントでログインすれば、これまで購入したゲームがプレイ可能になります。
ゲームの管理がしやすい
Steamは購入したゲームの管理がとてもしやすくなっています。
購入したゲームは「Steamライブラリ」に登録され、ゲームのパッケージを一覧で見ることができます。
未クリアのゲーム、クリア済のゲームをラベルで管理することもできるので、次はどのゲームをプレイするかを決める時にも便利です。
セールが多い
Steamでは定期的に大規模セールが開催されており、定価より安くゲームを購入できる機会が多くあります。
セール対象は人気のゲームからマニア向けのマイナーなゲームまで広く、割引も50%OFF以上になることもあります。
割引が大きいゲームはストアページのトップに掲載されるので、セールをまめにチェックしましょう。
普段は遊ばないようなジャンルのゲームを購入し遊ぶことができる点も、Steamの魅力の一つとなります。
決済手段が豊富
Steamは多くの決済手段に対応しています。
クレジットカードや各種Webマネーはもちろん、コンビニ支払いやプリペイドカード支払いも用意されているので、支払いの手段が多く便利です。
充実したフレンド機能
Steamはゲームソフト購入だけではなく、ユーザー同士の交流補助も目的としており、フレンド機能も充実しています。
フレンド登録を行うと、グループチャットなどに参加したり、招待したりすることなどが可能となります。
ゲームの情報交換やマルチプレイをする時に便利です。
Steamクライアントとは
SteamクライアントとはSteamの専用のアプリケーションです。
実質的にSteamでのゲームの購入や管理、実行をするために必要となるアプリケーションソフトとなります。
Steamストアの閲覧や、ゲームやアプリケーションの購入、コミュニティへの参加、ゲームやアプリケーション自体の実行までが総合的に可能となります。
Steamを使うのは「Steamクライアントを使う」という意味と同じと理解しておけば良いでしょう。
Steamクライアントのインストール方法
Steamを使用してゲームをプレイするまでの手順を紹介します。
SteamのWebページにアクセスし、Steamクライアントのダウンロードを実施します。
Steamへようこそ »
Steamのウェブページを開いたら、画面右上の「Steamをインストール」をクリックし、インストールページへ移動します。
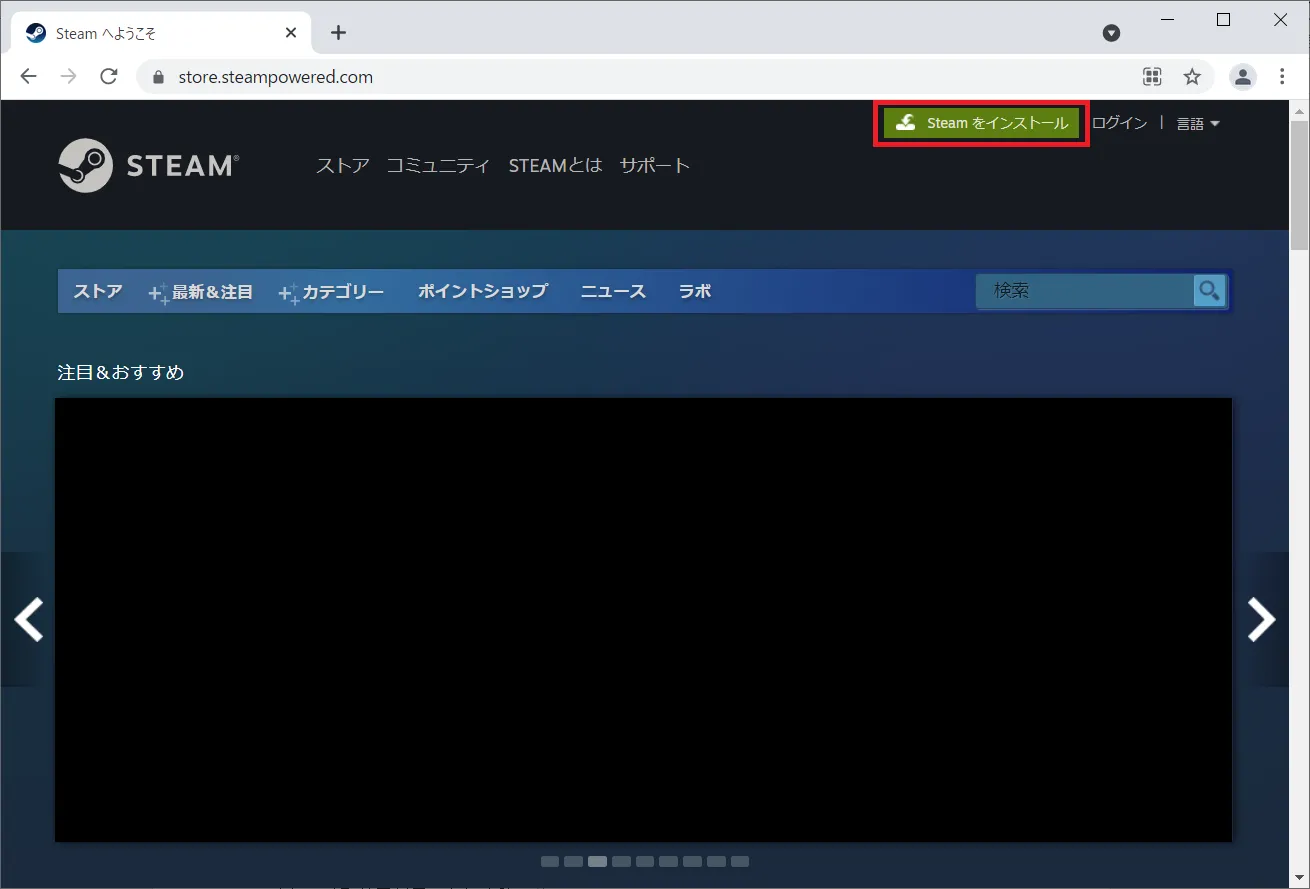
インストールページで「STAMをインストール」をクリックすると「Steamクライアント」のダウンロードが開始されます。
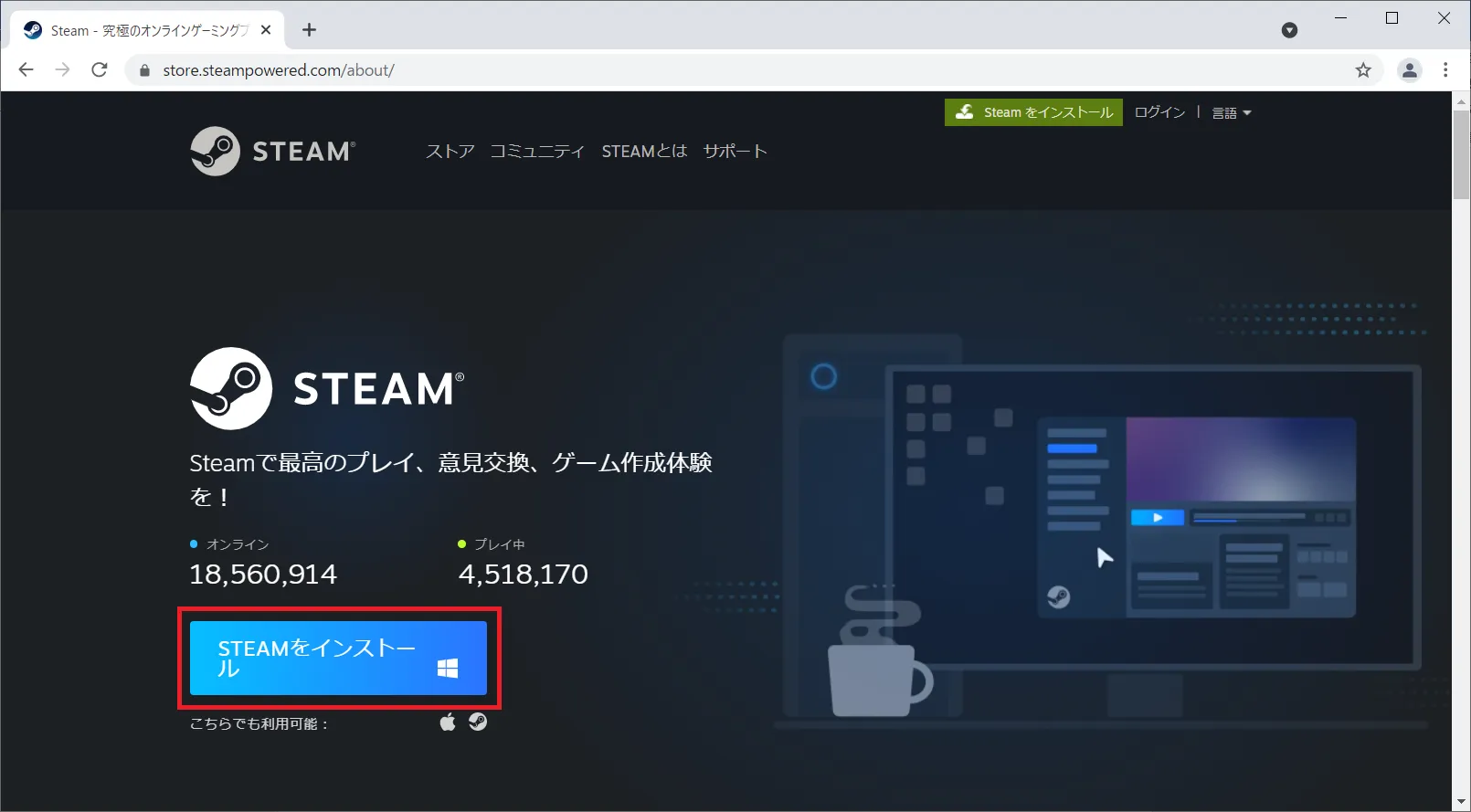
ダウンロードが完了したら「SteamSetup.exe」をクリックしインストールを開始します。
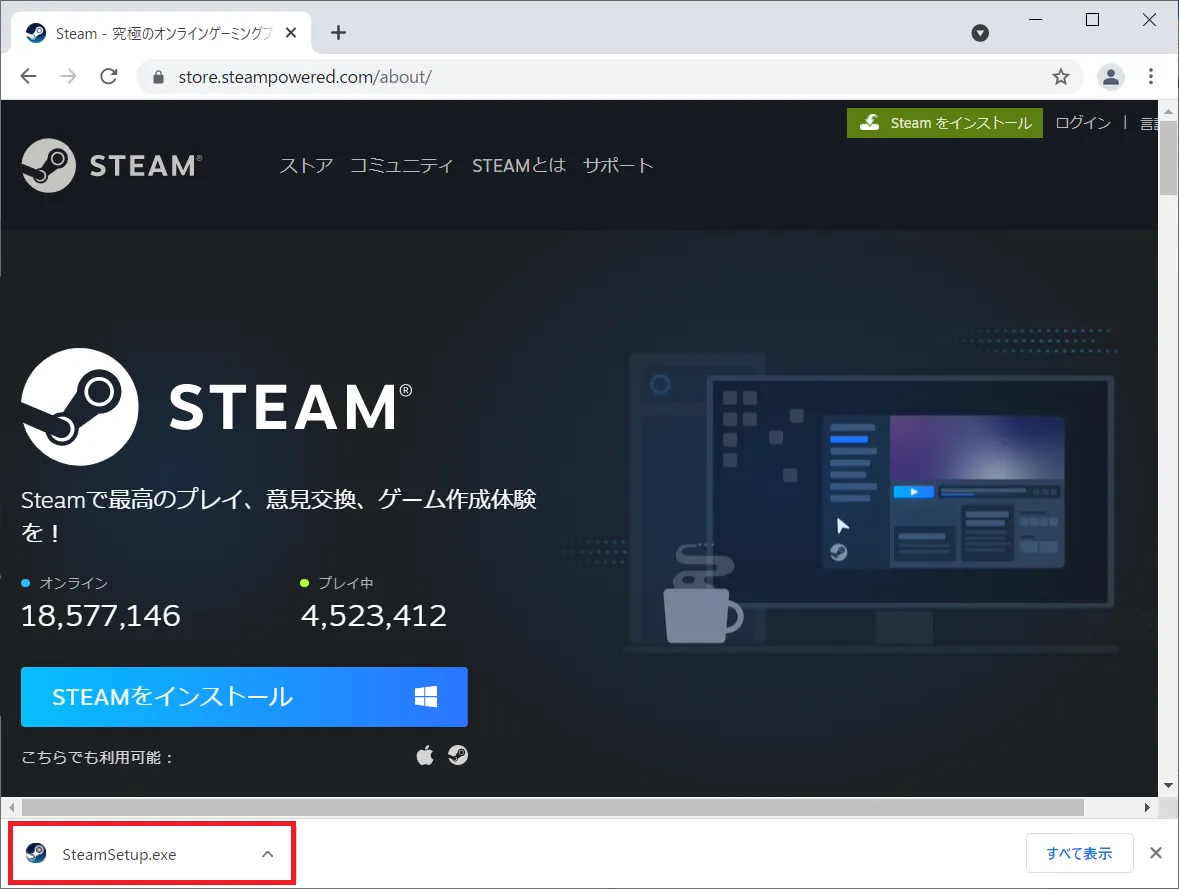
Steamクライアントのインストールが完了したら「Steamアカウント」を作成します。
Steamアカウントの作成方法
Steamクライアントを初めて起動すると、以下のような画面になります。
初めての方は「新しいアカウントを作成する」をクリックします。
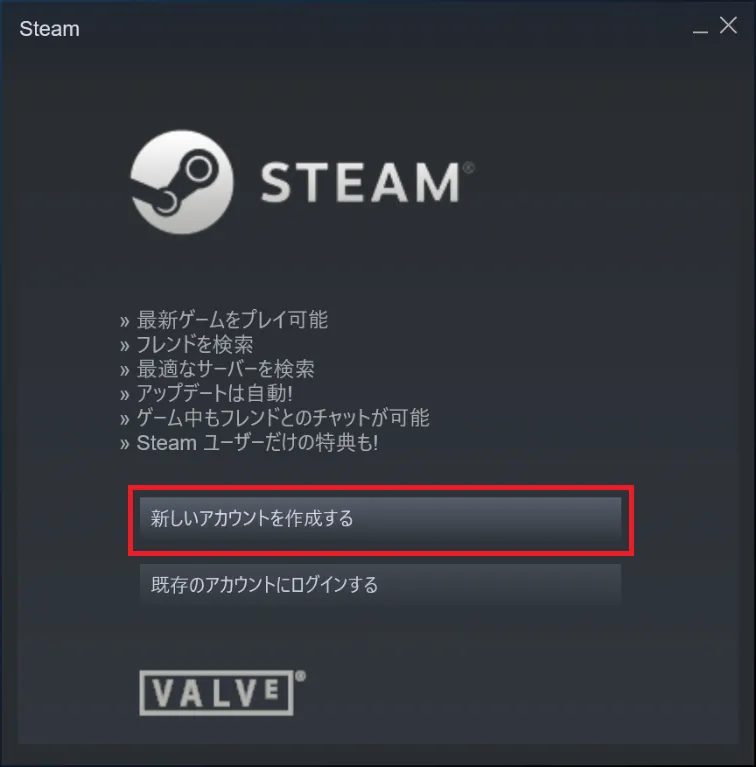
「アカウントを作成」画面です。
Steamの登録にはメールアドレスが必要となります。
まずはメールアドレスの登録からスタートします。
メールアドレスを入力し、必要項目にチェックを入れて「続行」をクリックします。
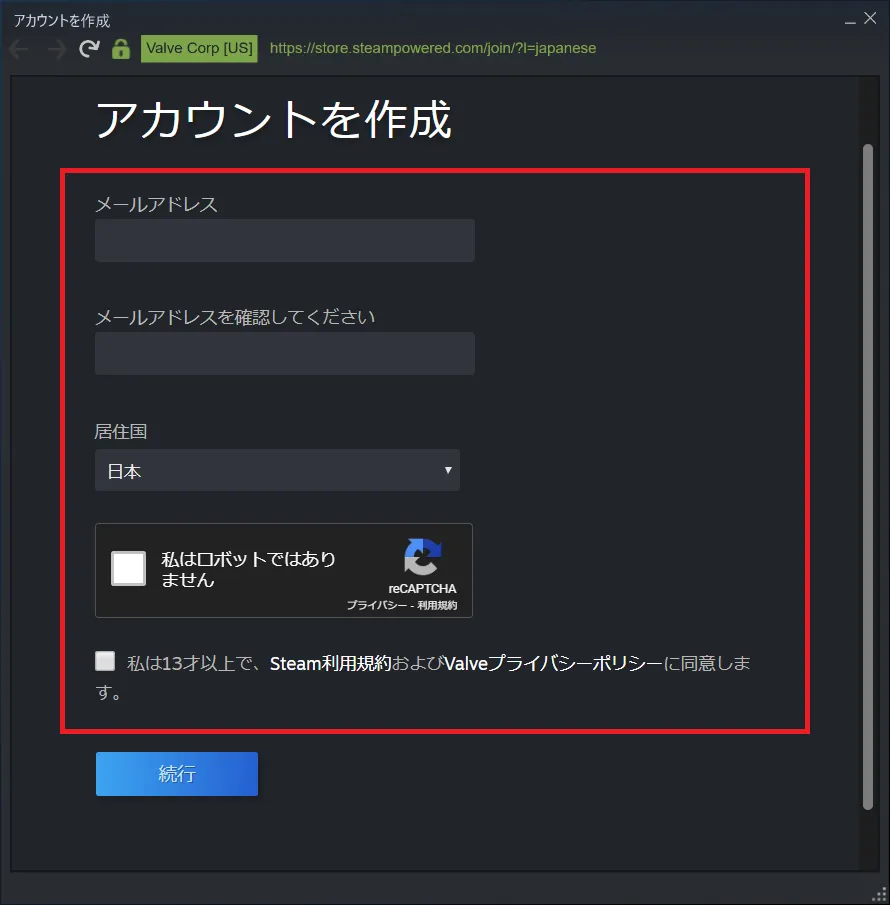
入力したメールアドレスに、確認用のメールが送信されます。
メールを開き「メールアドレスを確認する」をクリックします。
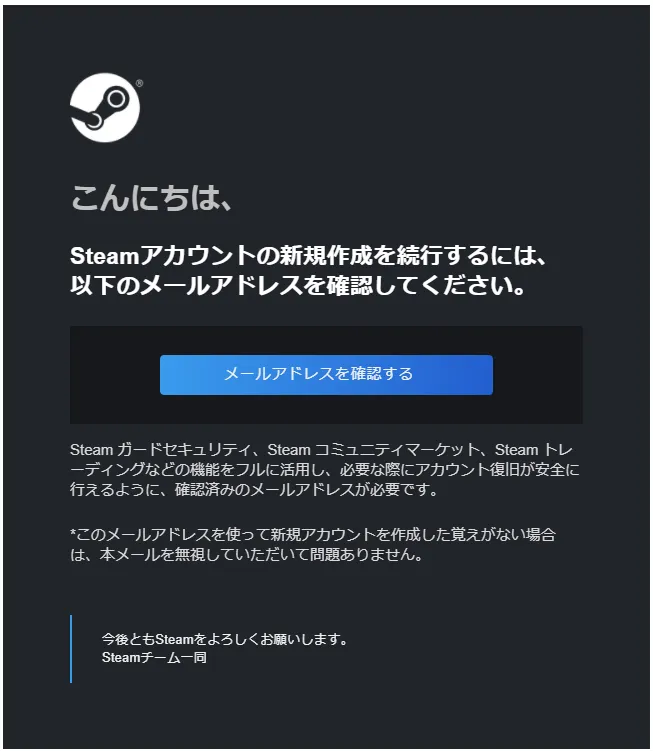
確認が完了すると、Steamクライアント側の画面が「アカウント作成画面」に変化します。
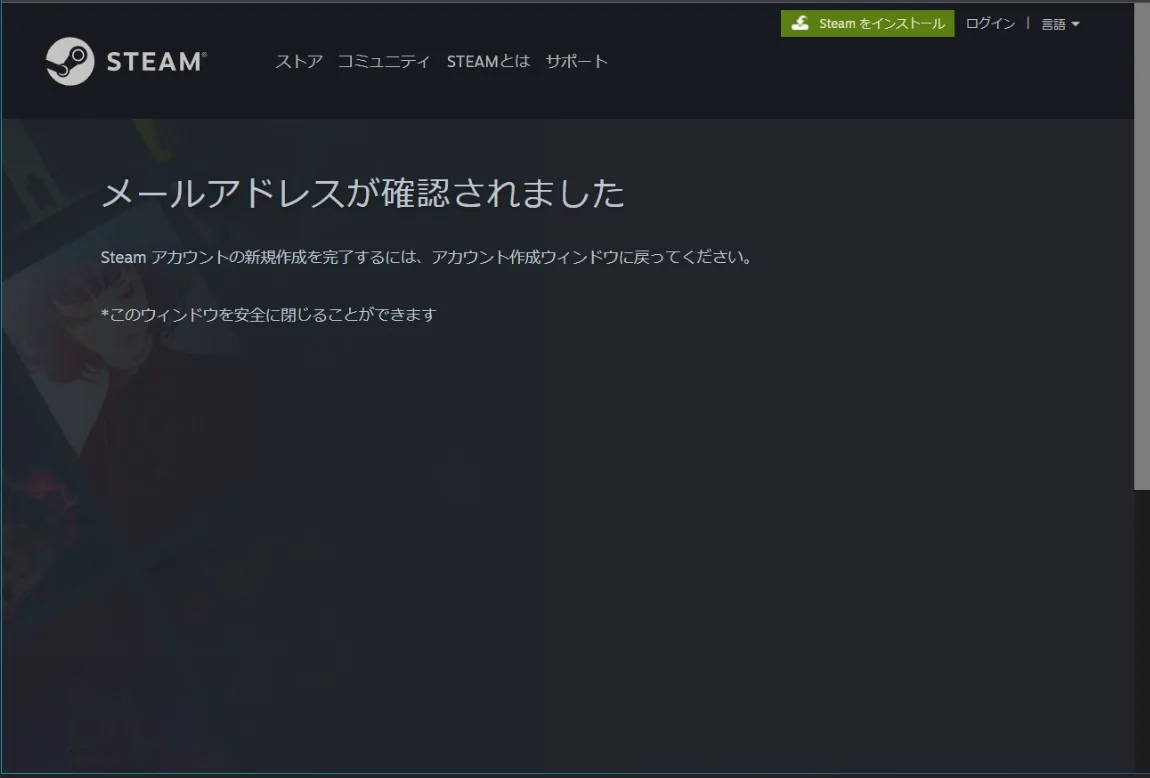
Steamクライアントに戻り、Steamアカウント作成画面の続きを行います。
希望する「Steamアカウント名」と「パスワード」を入力します。
Steamアカウント名は「Steamクライアントのログイン」や「フレンド登録」に利用します。
入力が終わったら「完了」をクリックします。
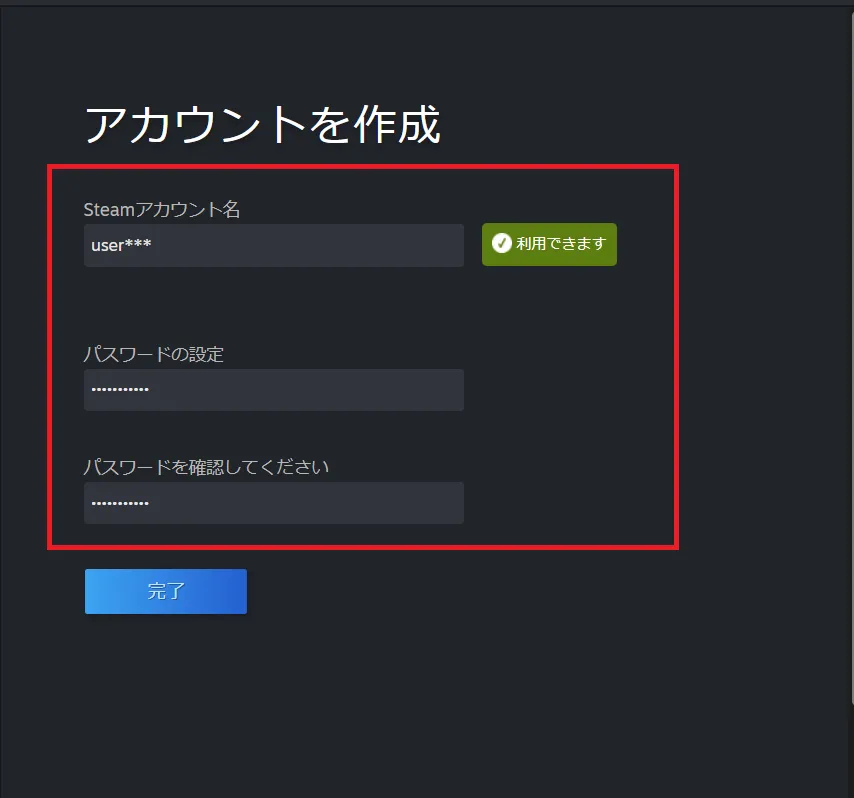
以上でSteamアカウントの作成が完了となります。
Steamアカウントのログイン
あらため、Steamクライアントで、さきほど登録したアカウント名とパスワードを利用してログインを行います。
メールアドレスではなく「アカウント名」であることに注意してください。
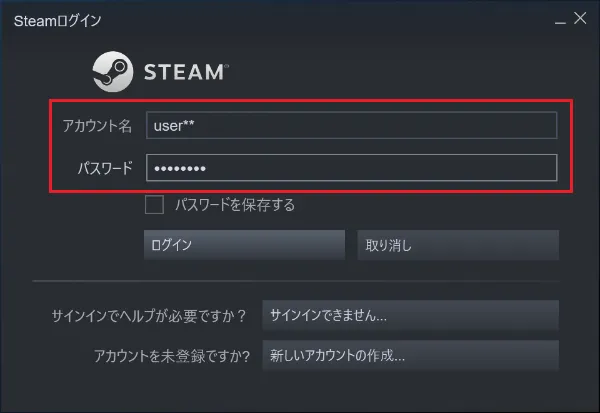
「パスワード保存する」の項目についてですが、ログイン時にパスワードの入力を必用とするかどうかの選択となります。
チェックを入れればパスワードが保存され、Steamの起動時のパスワードを求められることは無くなります。
セキュリティ上はチェックを外しておくのがおすすめとなります。
以上でSteamクライアントへのログインが完了します。
Steamアカウント名がわからなくなった場合
ついつい忘れてしまいがちなのが「Steamアカウント名」です。
新規で購入した別のパソコンでSteamクライアントに新たにログインをしようとした場合「アカウント名がわからない」「メールアドレス?」と思い込んでしまう場合などがあるかもしれません。
ログインができなくなってしまった場合は「サイインでヘルプが必要ですか?」の項目で「サイインできません」を選択しましょう。
アカウントに登録されているメールアドレスに再設定に必要な情報が送付されます。
「アカウント名の確認」や「パスワードの再設定」などが可能となりますので、ログインが出来なくなった場合は使用するようにしましょう。
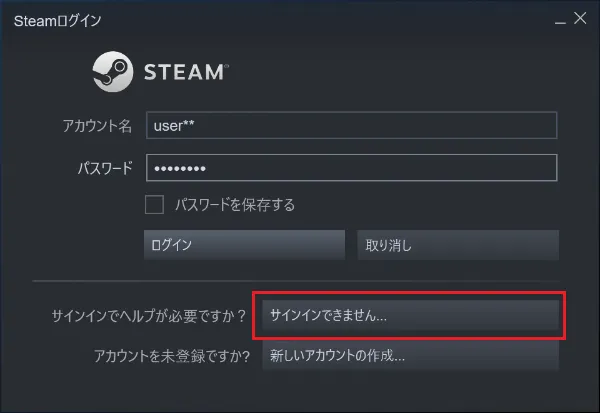
Steamクライアントの画面説明
Steamクライアントの画面の説明となります。
多数の機能があるため、メニューを中心に説明をしていきます。
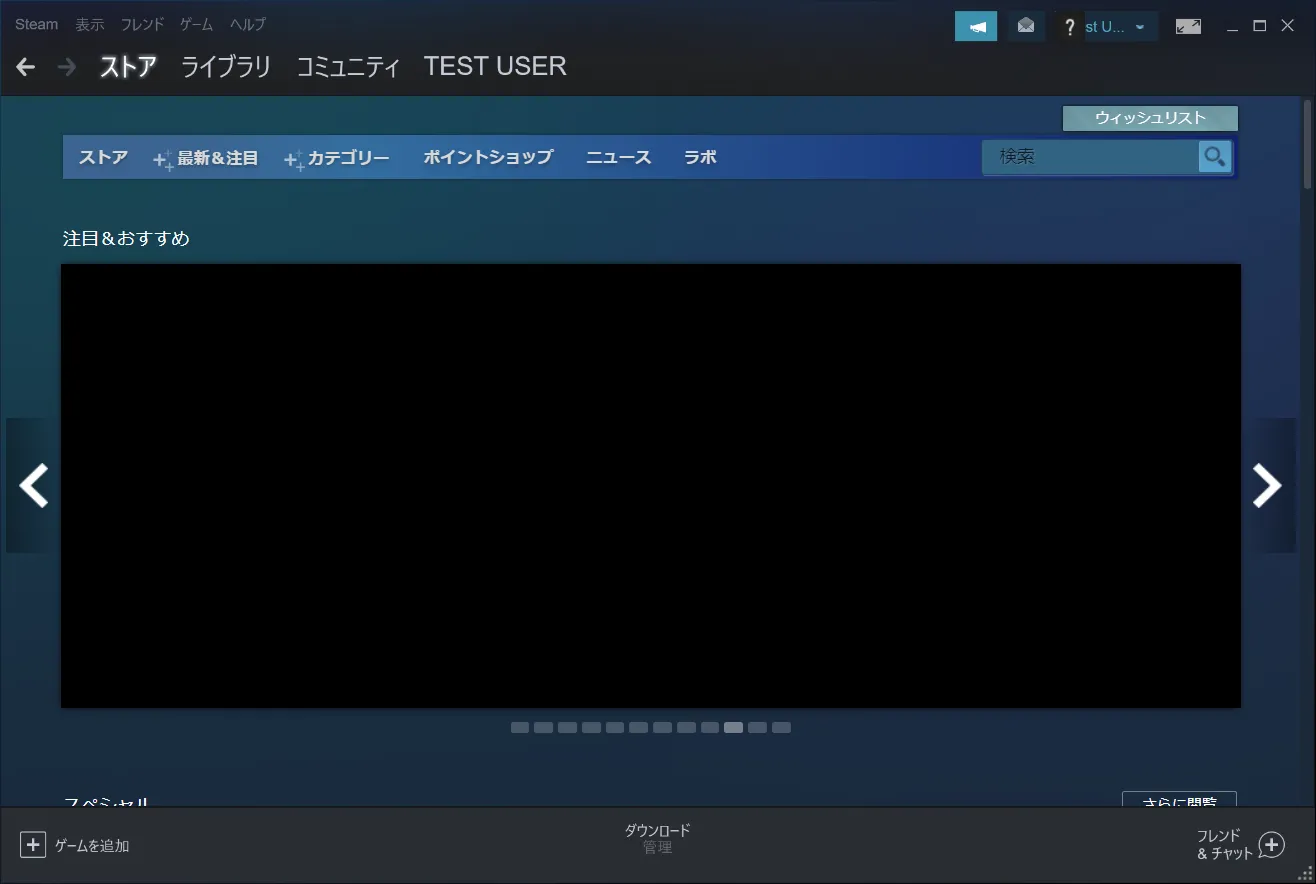
画面上部に大きく4種類にわかれているメニューがあります。

メニューには以下の種類があり、Steamクライアントの中心機能となります。
- ストア
- ライブラリ
- コミュニティ
- プロフィール名(※今回の例ではTEST USER)
まずはこの4つの機能を理解するところから始めると、Steamクライアントがどのようなものかわかると思いますので、順番に紹介をしていきます。
Steam「ストア」
Steamのストア機能の画面となります。
主にゲームを探す際に利用します。
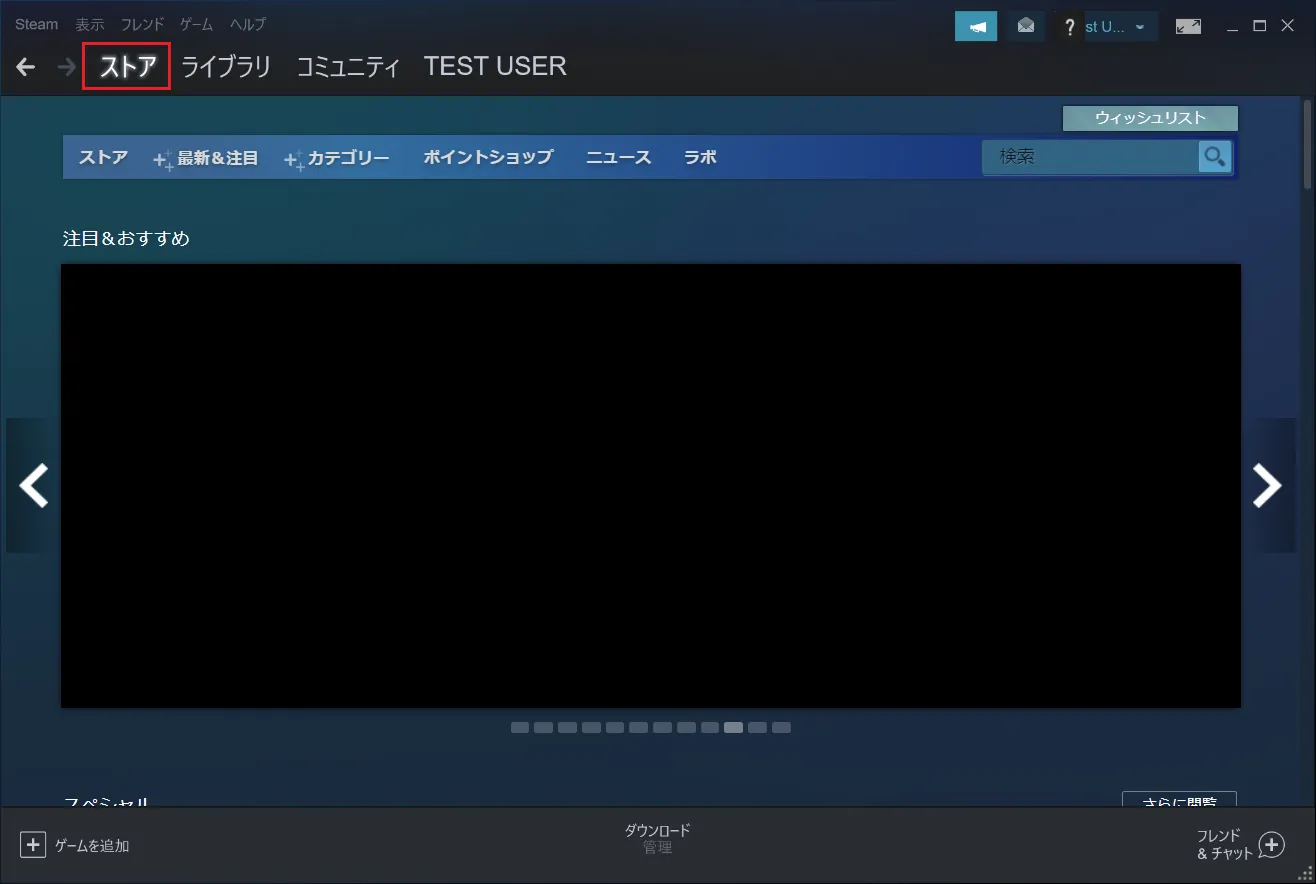
Steamストアの中ではメニューがさらに「6つ」に分かれています。

- ストア
- 最新情報
- カテゴリー
- ポイントショップ
- ニュース
- ラボ
Steamストアの各メニューについて紹介をしていきます。
Steamストア「ストア」メニュー
マウスオーバーすると、ストアに関する機能がリストでジャンルごとに表示されます。
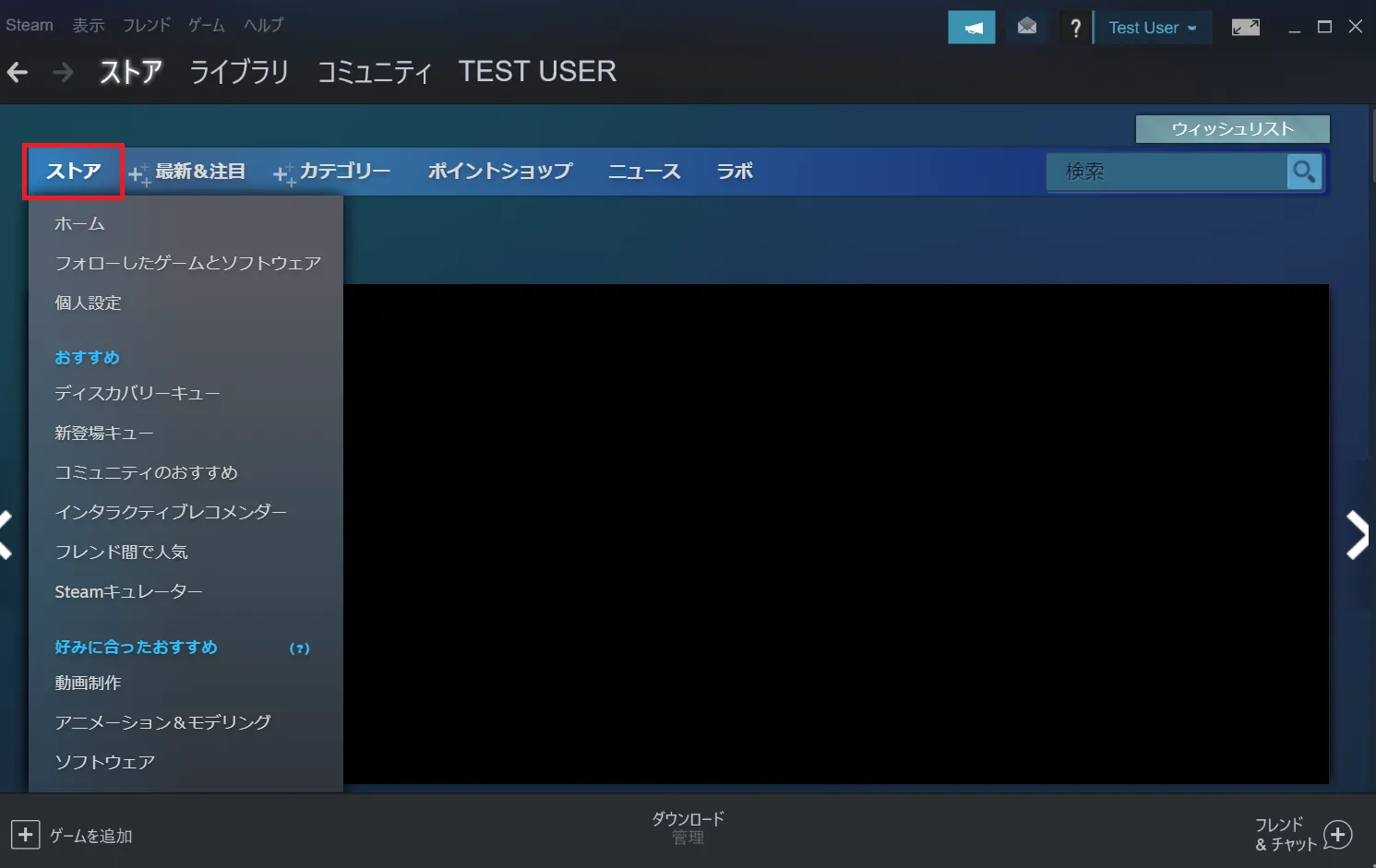
Steamストア「最新&注目」メニュー
売上トップや話題の新作人気の近日登場予定など、最新の話題へのリンクがまとまっています。
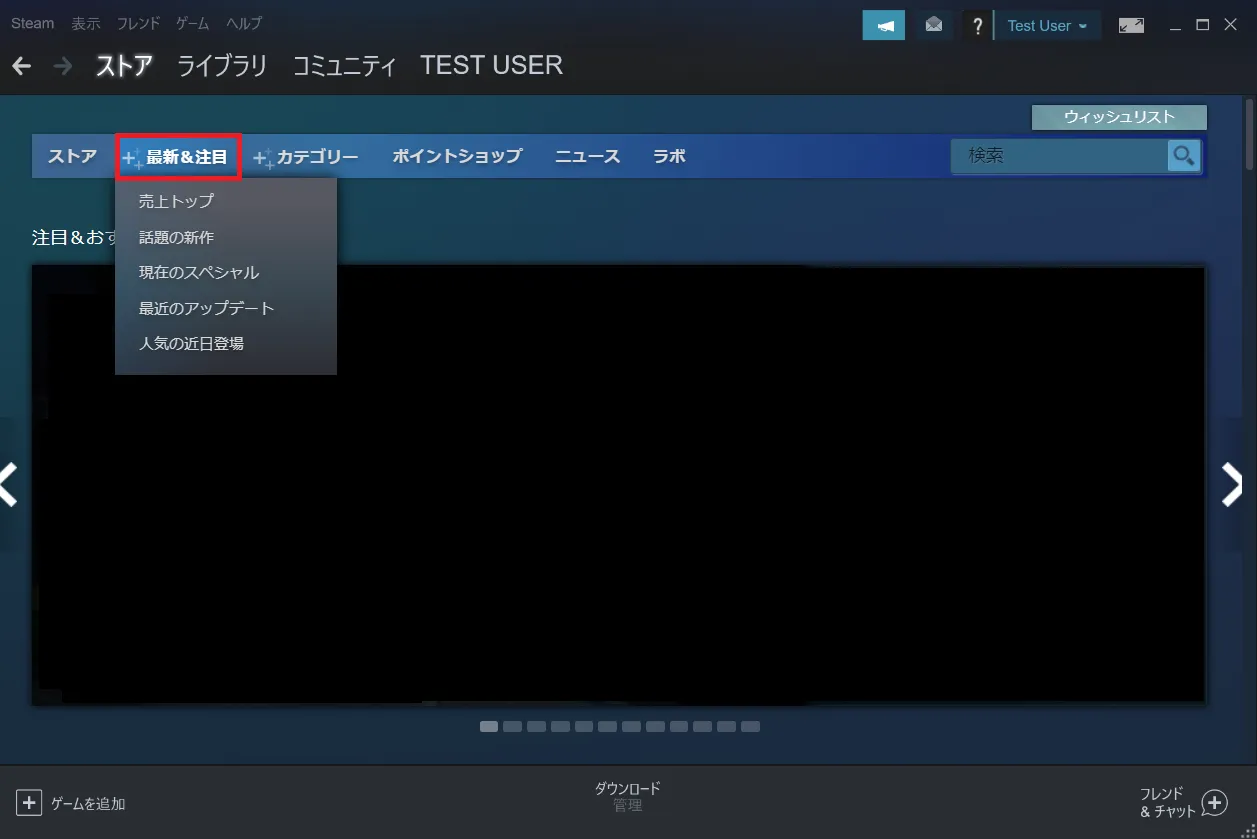
Steamストア「カテゴリー」
ゲームの「カテゴリー」別の表示が一覧で表示されます。
「アクション」「ロールプレイング」など大まかなジャンルの中に「FPS」などの細かなジャンル分けもされているので、探したいジャンルのゲームを探す際に便利です。
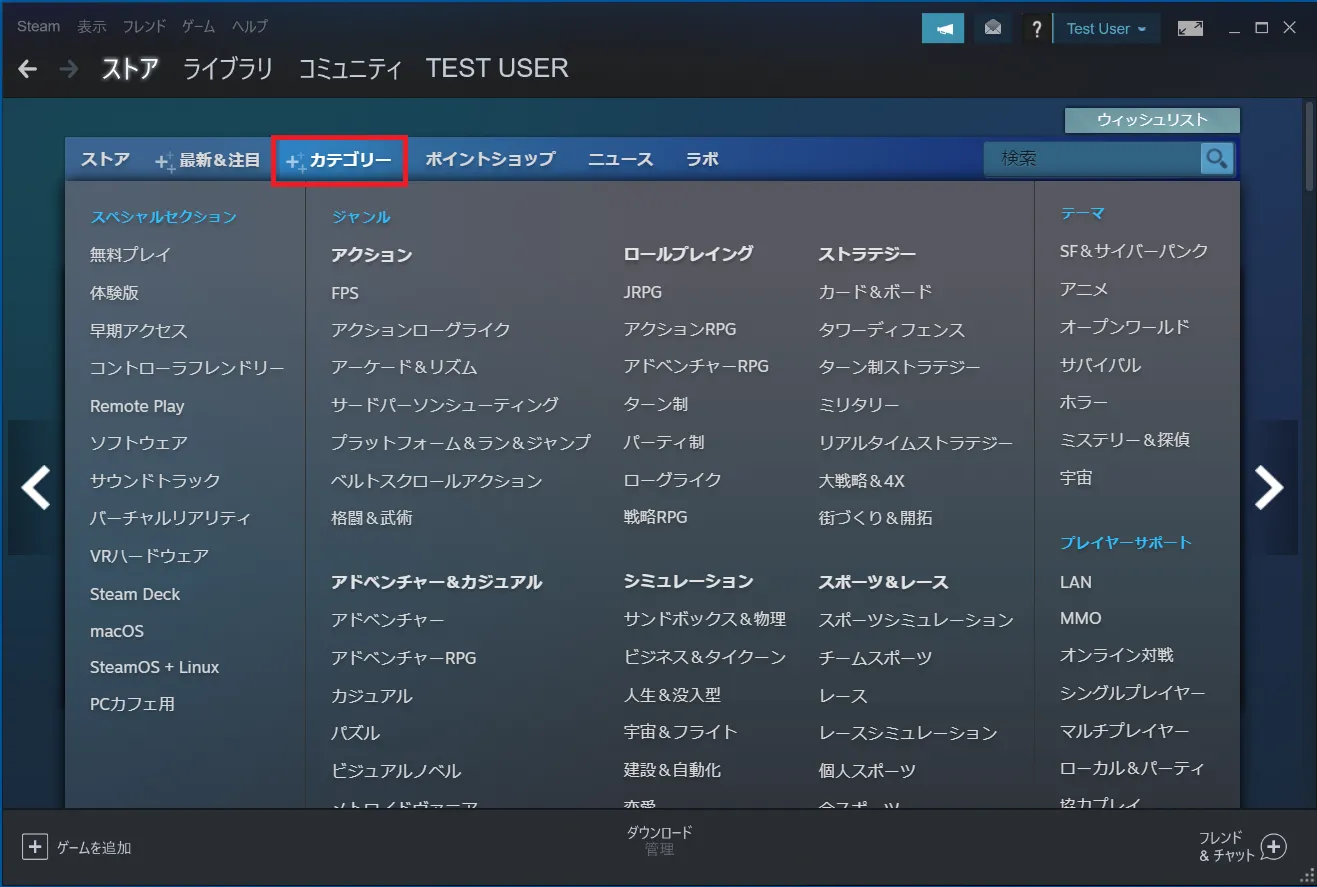
たとえば「アクション」ジャンルの「FPS」をクリックしてみます。
「FPS」の紹介ページへ移動します。
ページの最初の部分は「Steamのこのカテゴリーで最もプレイされている最新のゲームを閲覧」のローテーションバナーでゲームが紹介されます。
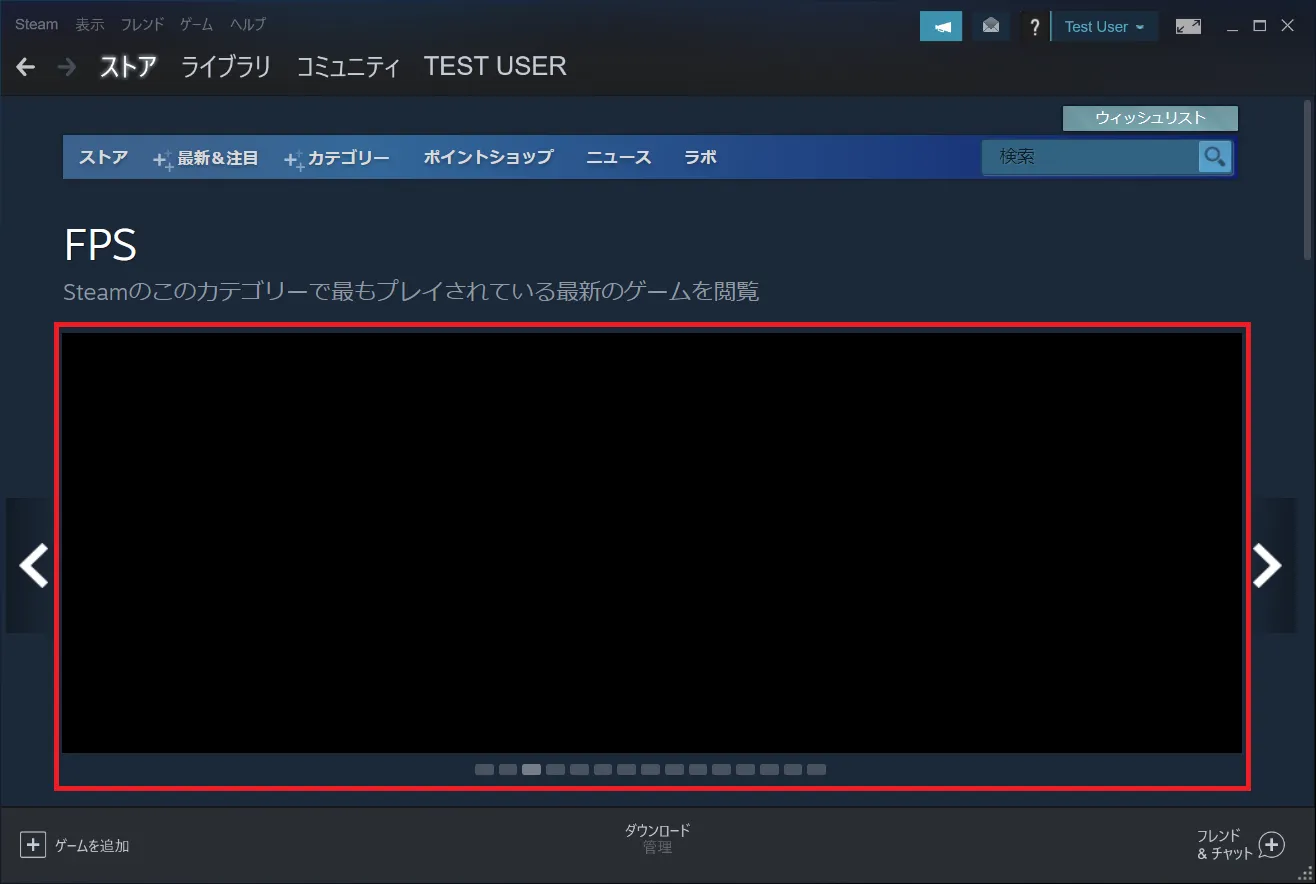
下にスクロールすると「おすすめの新作」などが順番に表示されます。
もっと下の方へスクロールしていくと、以下の「タブメニュー」が現れます。
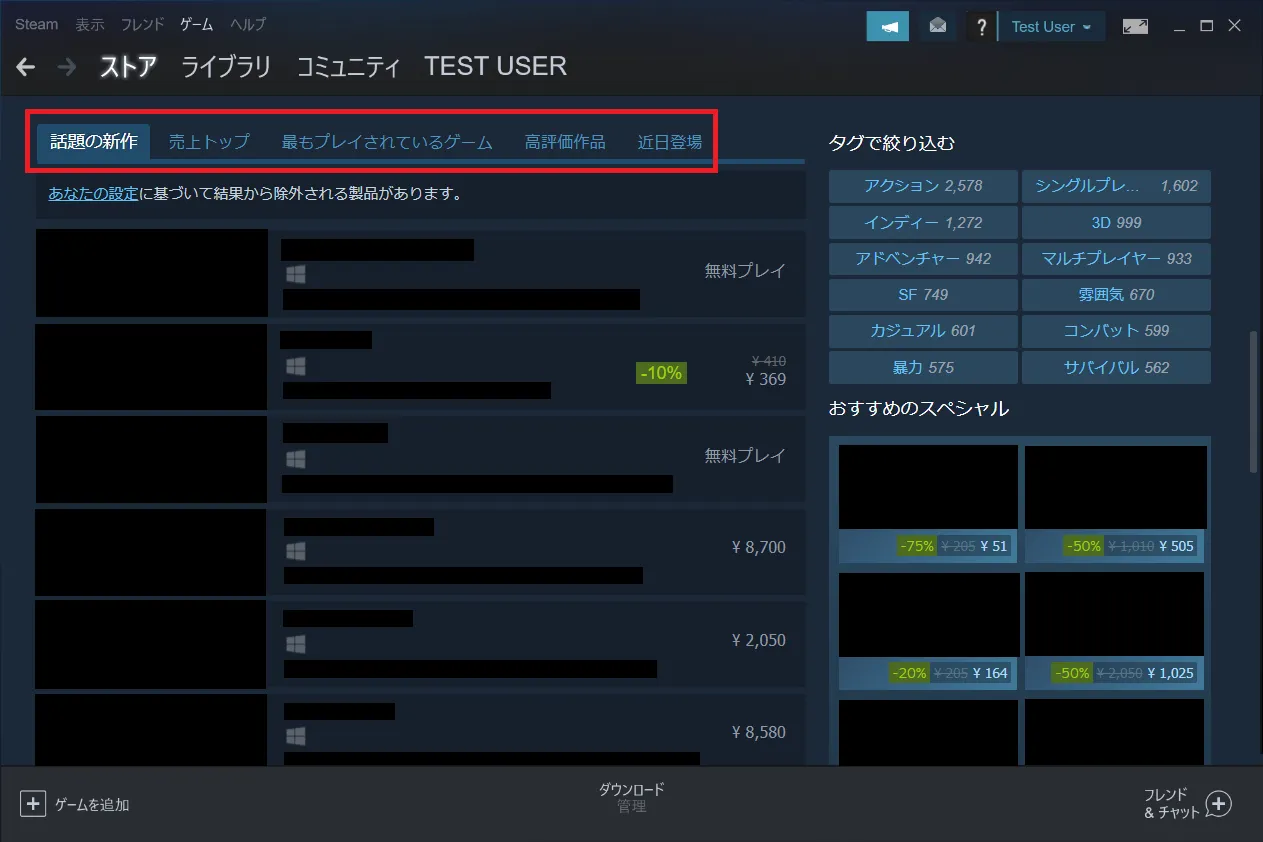
タブで分かれていてゲームのジャンルの中でさらに詳細に絞り込みが出来る機能となります。
「売上トップ」などは特に人気が高いゲームですので、購入するゲームのタイトルが決まっていない場合はまずは売上トップを確認してみるのも良いでしょう。
- 話題の新作
- 売上トップ
- 最もプレイされたゲーム
- 高評価作品
- 近日登場
次に、右のサイドバーにある「タグで絞り込む」の項目を紹介します。
「タグ」とはそのゲームに対して、カテゴリー以外の情報で分類をしているものになります。
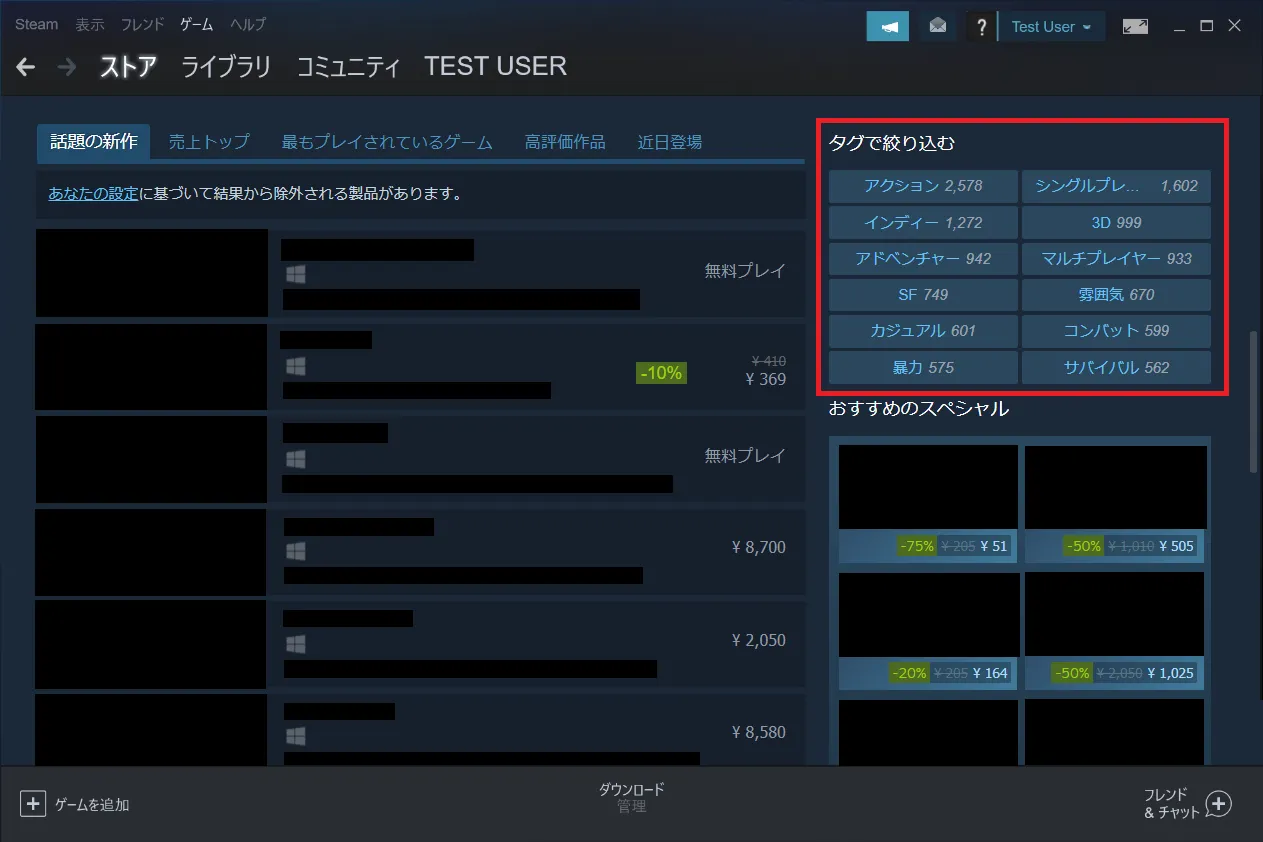
例えば「3D」のタグをクリックすると「FPS」の中で「3D」などの追加条件を加えることで、絞り込んだゲームの検索結果の表示ができます。
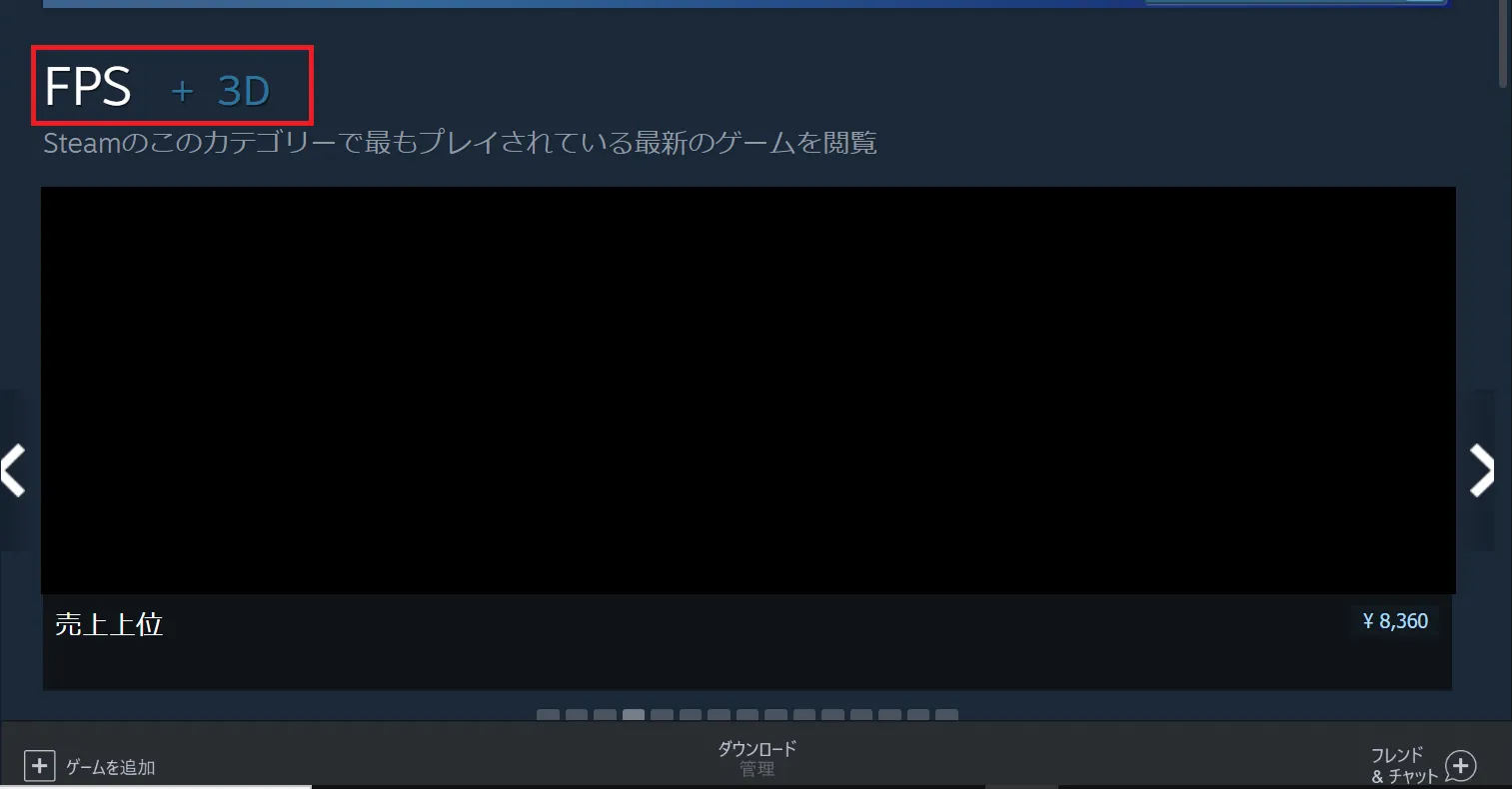
Steamストア「ポイントショップ」

Steamでは「ゲーム」「DLC(ダウンロードコンテンツ)」「ハードウェア」「アプリケーション」「サウンドトラック」「ゲーム内アイテム」等を買うと「Steamポイント」が獲得できます。
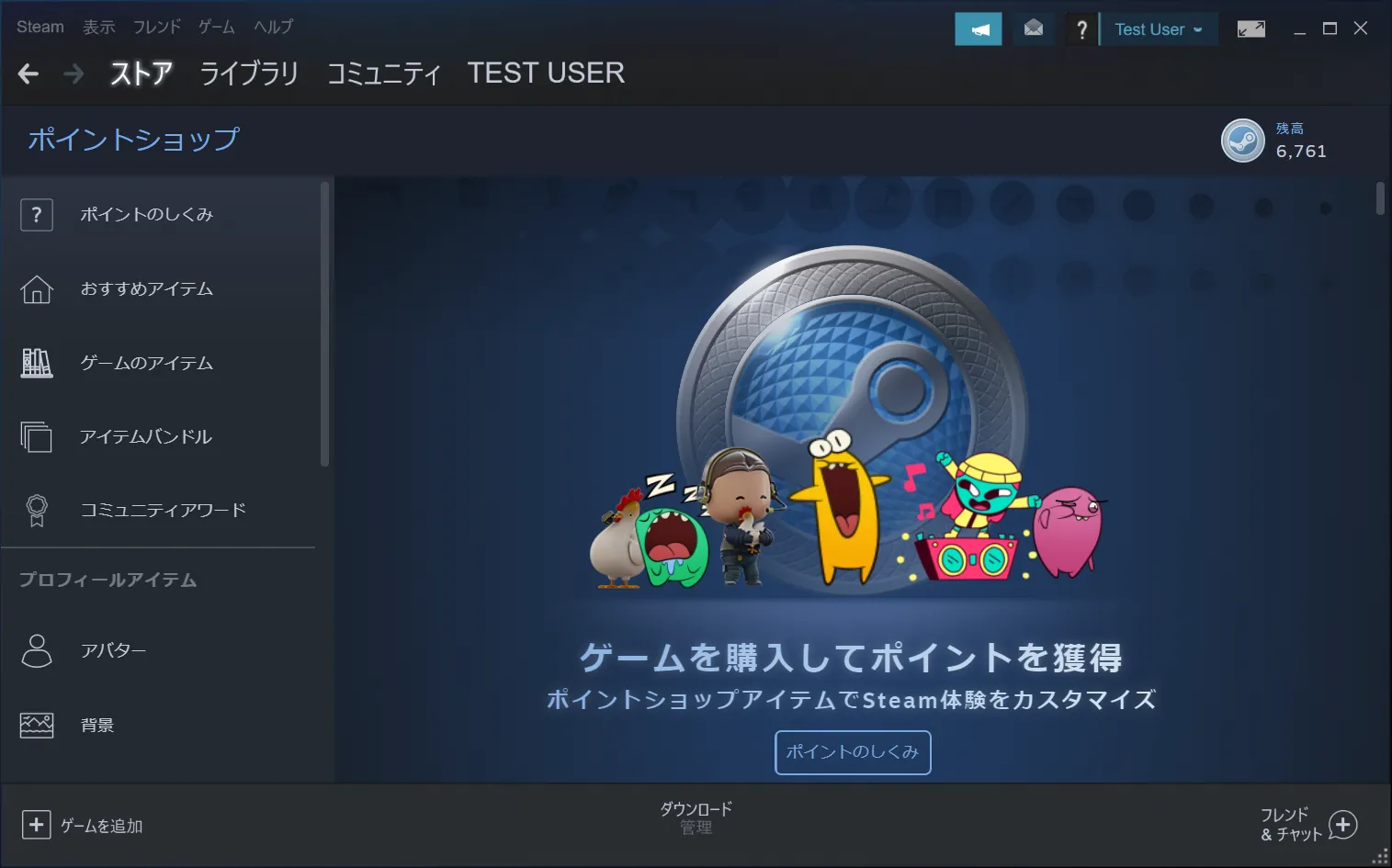
その「Steamポイント」を使ってアイテムを購入できるショップが「ポイントショップ」です。
Steamポイントとは
Steamで購入するたびに、購入金額に基づいて「Steamポイント」が付与されます。
Steamポイントは「プロフィールの背景」や「チャット時のアイコン」などの「コミュニティで使用できるアイテム」に交換できます。
Steamストア「ニュース」

Steam公式ニュースなど、Steam関連のニュースが確認できます。
ご自身向けのニュースのカスタマイズなども行えます。
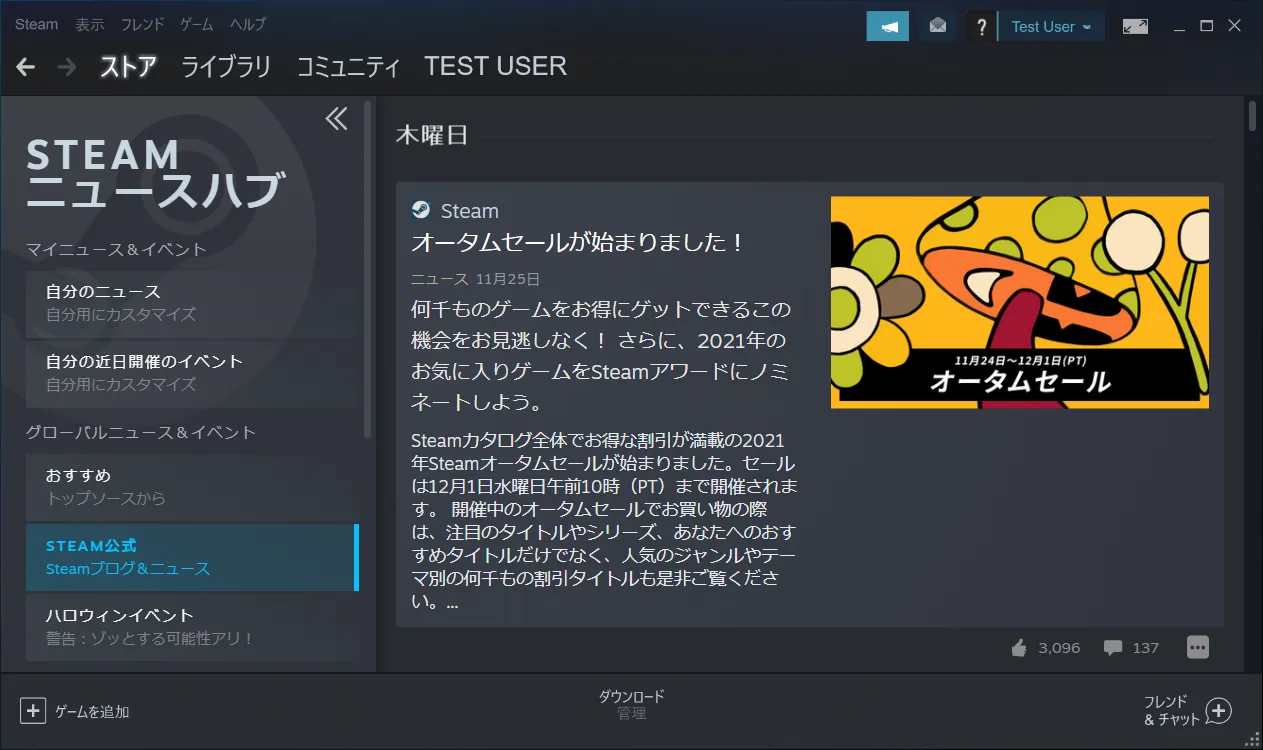
Steamストア「ラボ」

Steam自体の研究「ラボ」の役割となります。
Steamの使い勝手の向上に向けた新しい機能を粗削りの状態であったりする場合でも、実験的に公開し、ユーザーとともに使い勝手の向上の実験を行う役割となります。
使い勝手の良い機能は実装され「実装完了」となることも多くあります。
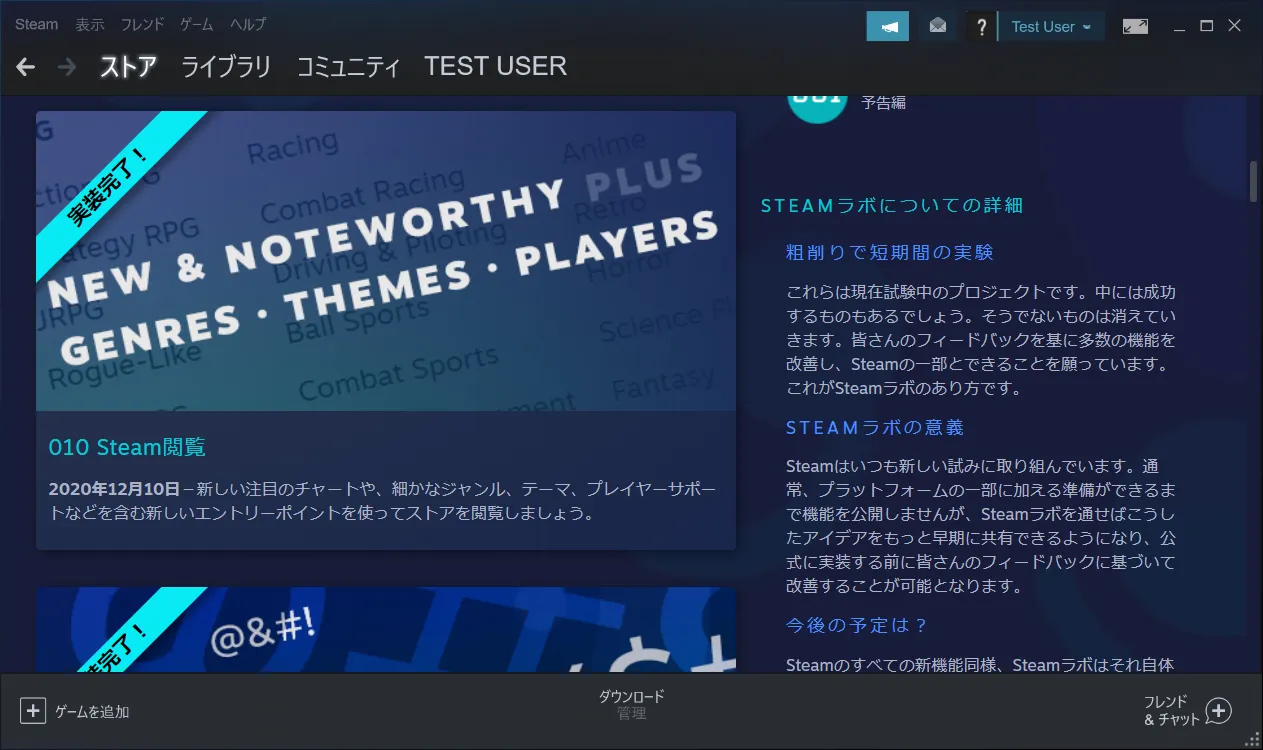
以上が「Steamストア」の紹介となります。
続いては再度、Steamクライアント上部のメニューについての紹介をしていきます。
Steam「ライブラリ」
Steamの「ライブラリ」は所有しているゲームの管理画面です。
所有しているゲームに関連する情報や、所有しているゲームに提供されている「MOD」や過去のプレイ時間などが管理できます。
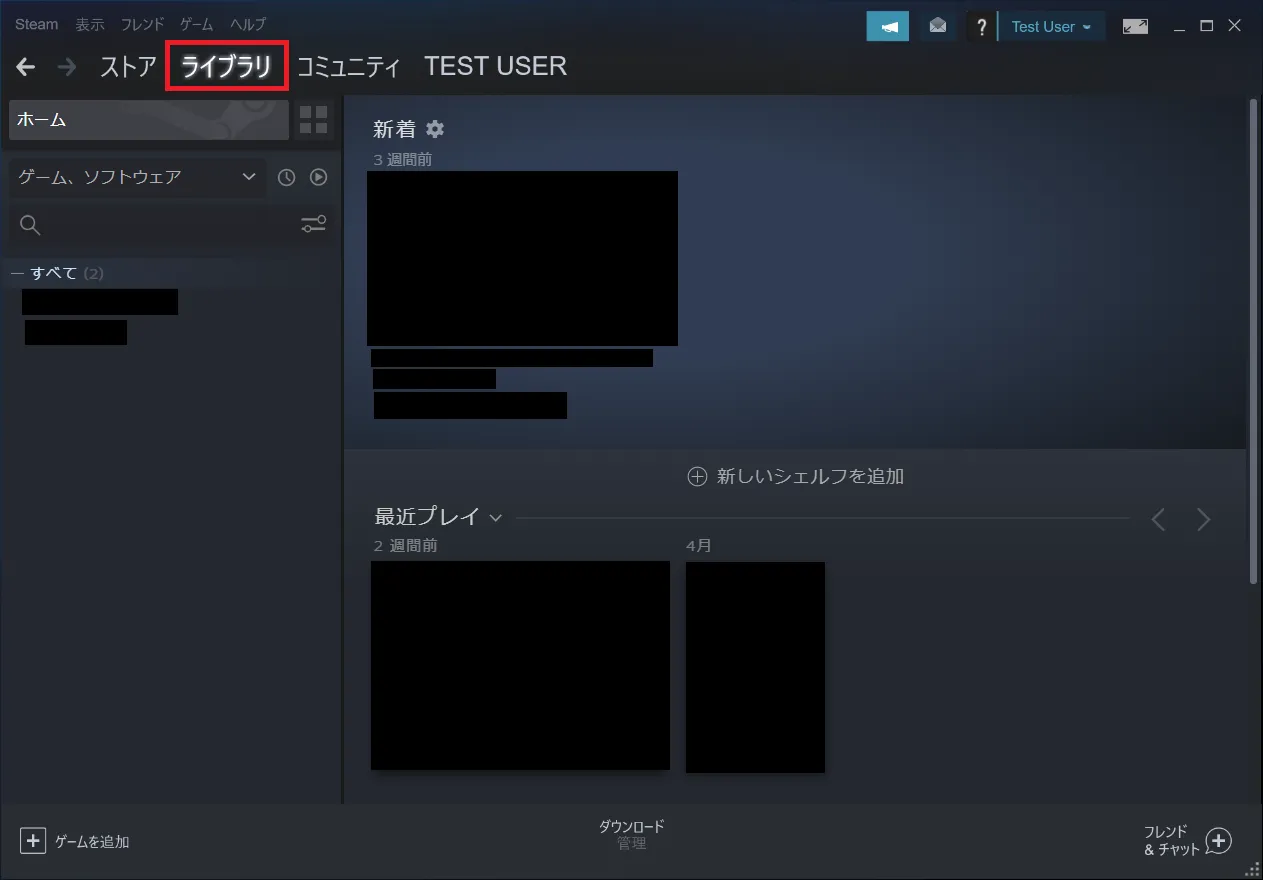
MODとは
Steamのゲームの紹介などで「MOD」と言う言葉が良く出てくると思います。
MODは「modification」の略となります。
ゲームの内容や機能を追加するプログラムやデータとなります。
ゲームの製作元が作成したものではなく、有志による作成のものを意味します。
Steam「コミュニティ」
Steam上のすべてのゲームとソフトウェアのためのコミュニティおよび公式コンテンツです。
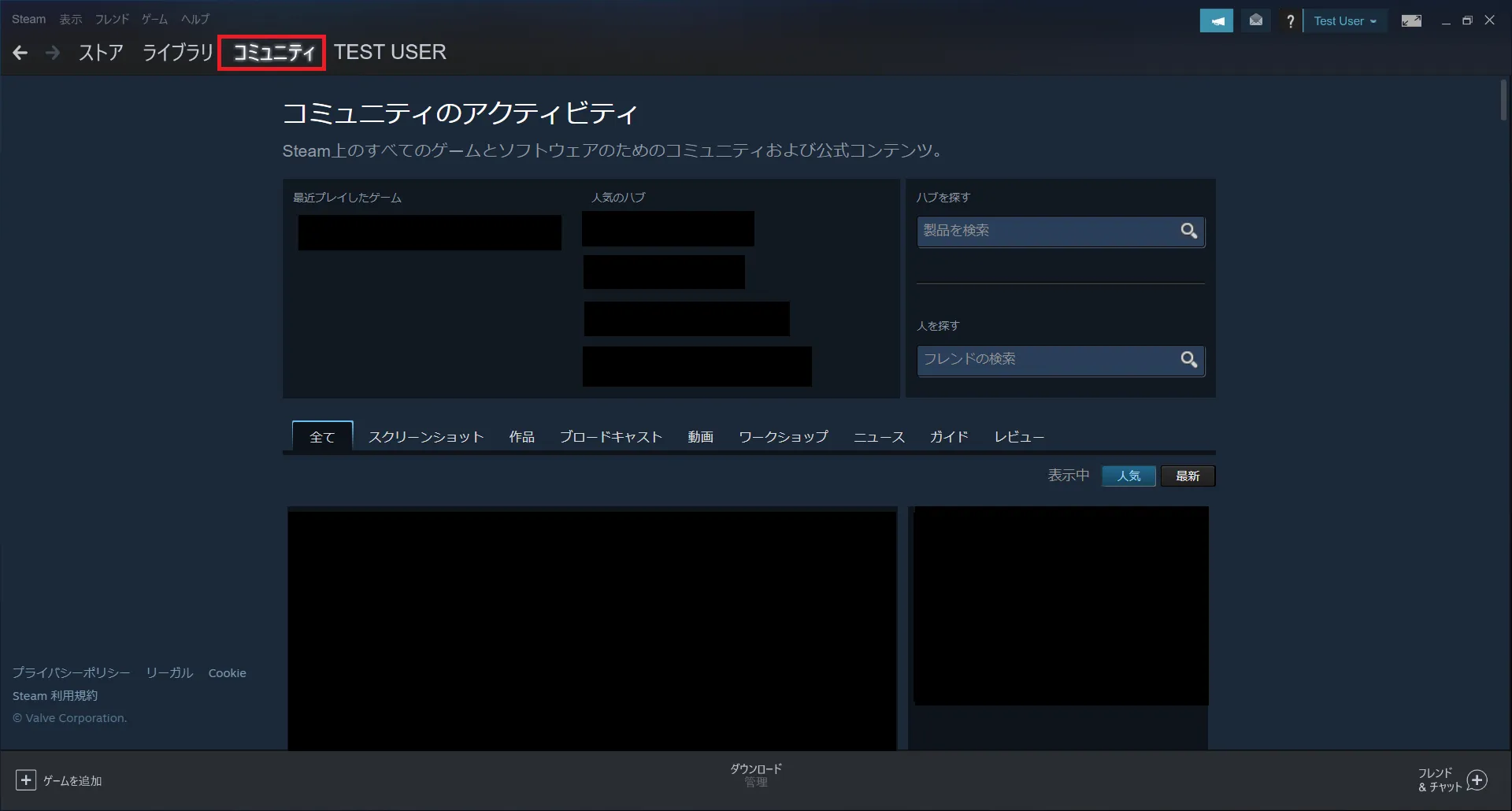
Steam「プロフィール名」
プロフィール名が表示されているメニューはプロフィールの設定機能となります。
※今回の例では「TEST USER」をプロフィール名にしています。
プロフィール名の編集やアバターの設定などが行えます。
アバターやプロフィール背景は「Steamポイント」で取得することが可能です。
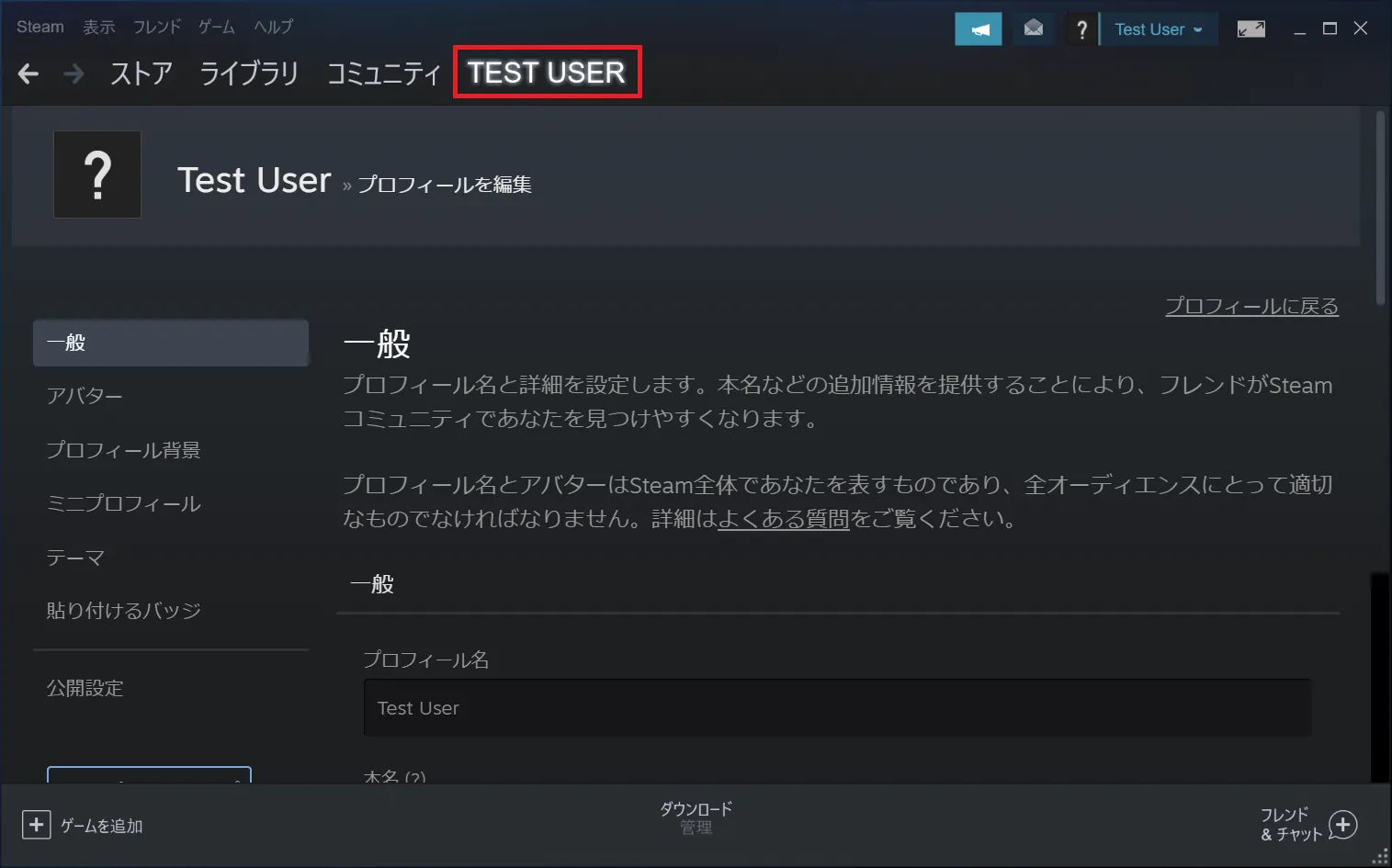
以上がSteamのメニューに関する基本的な機能の紹介となります。
次の章からSteamでのゲームの探し方について紹介をしていきます。
Steamでゲームを探す方法
実際にSteamでゲームを探してみましょう。
「購入したいゲームタイトルが決まっている」場合。
「購入したいゲームのジャンルなどはある程度決まっているが「具体的なゲームタイトルは情報を見ながら探したい」場合。
以上の2種類の場合の探し方を順番に紹介していきます。
Steamで購入したいゲームタイトルが決まっている場合の探し方
購入したいゲームのタイトル名が決まっている場合は、ウィンドウ上部にある「検索ウィンドウに」ゲームタイトルを入力して「虫眼鏡のマーク」をクリックます。
検索をすれば検索結果から候補がでてきます。
検索結果のリストから購入したいゲームタイトルのものをクリックし、購入手続きを進行すればOKです。

Steamのジャンルだけ決まっている場合のゲームの探し方
購入したいタイトルは決まっていなくて「購入したいゲームジャンル」が決まっている場合もあると思います。
お店にふらっと訪問して、面白そうなゲームはないかな?という探し方です。
どのようなゲームがあるのかを確認しながら探す場合を紹介します。
以下のような条件でさがしてみます。
- ジャンルは「シミュレーションゲーム」
- 人気があるもの
- 日本語対応しているもの
以上が希望だとしてSteamで探してみることにします。
- 「ストア」の画面で「最新&注目」をマウスオーバーし「売上トップ」をクリックします。
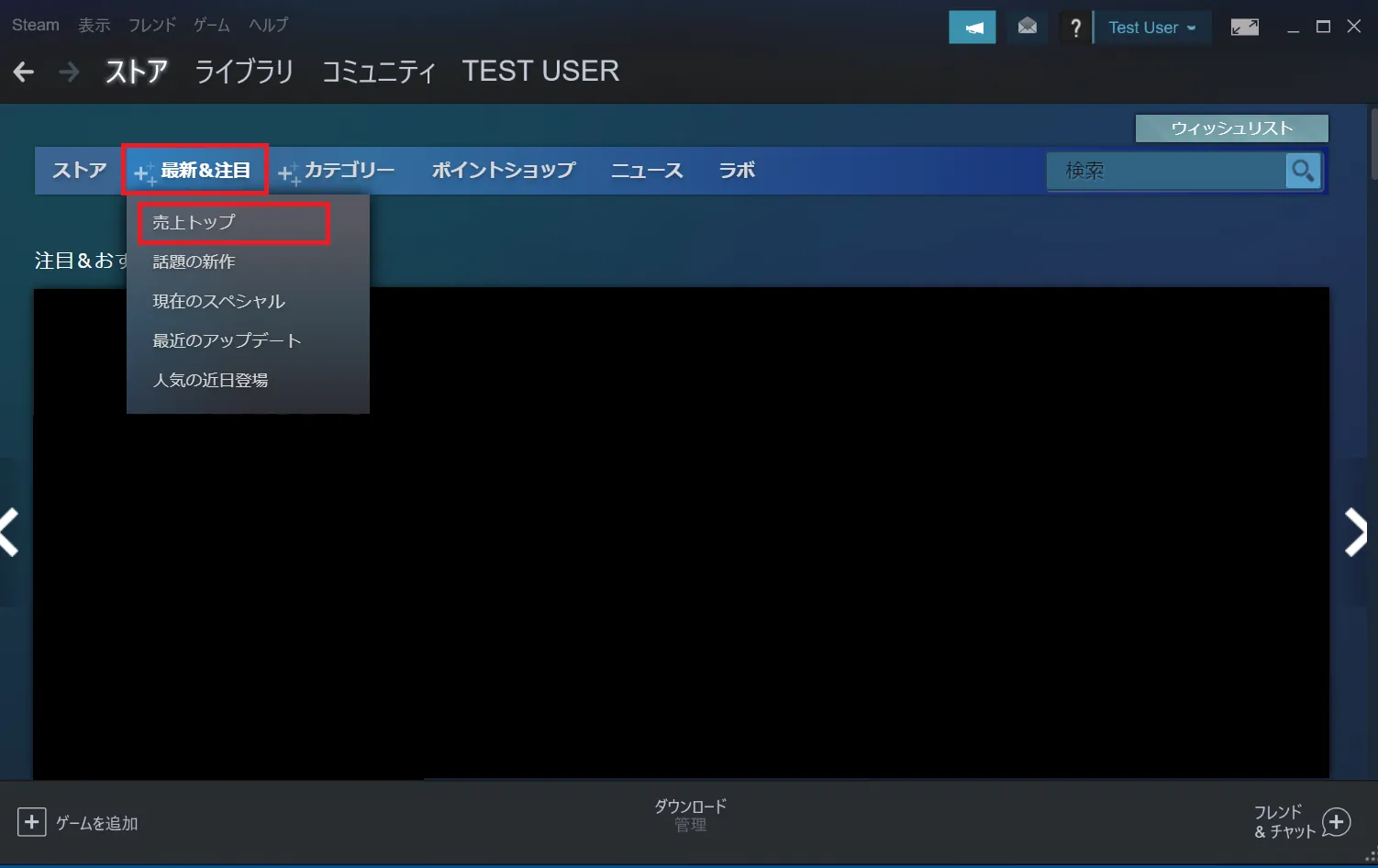
- 売上トップの検索結果が表示されます。
全ジャンルでの売上トップが表示されています。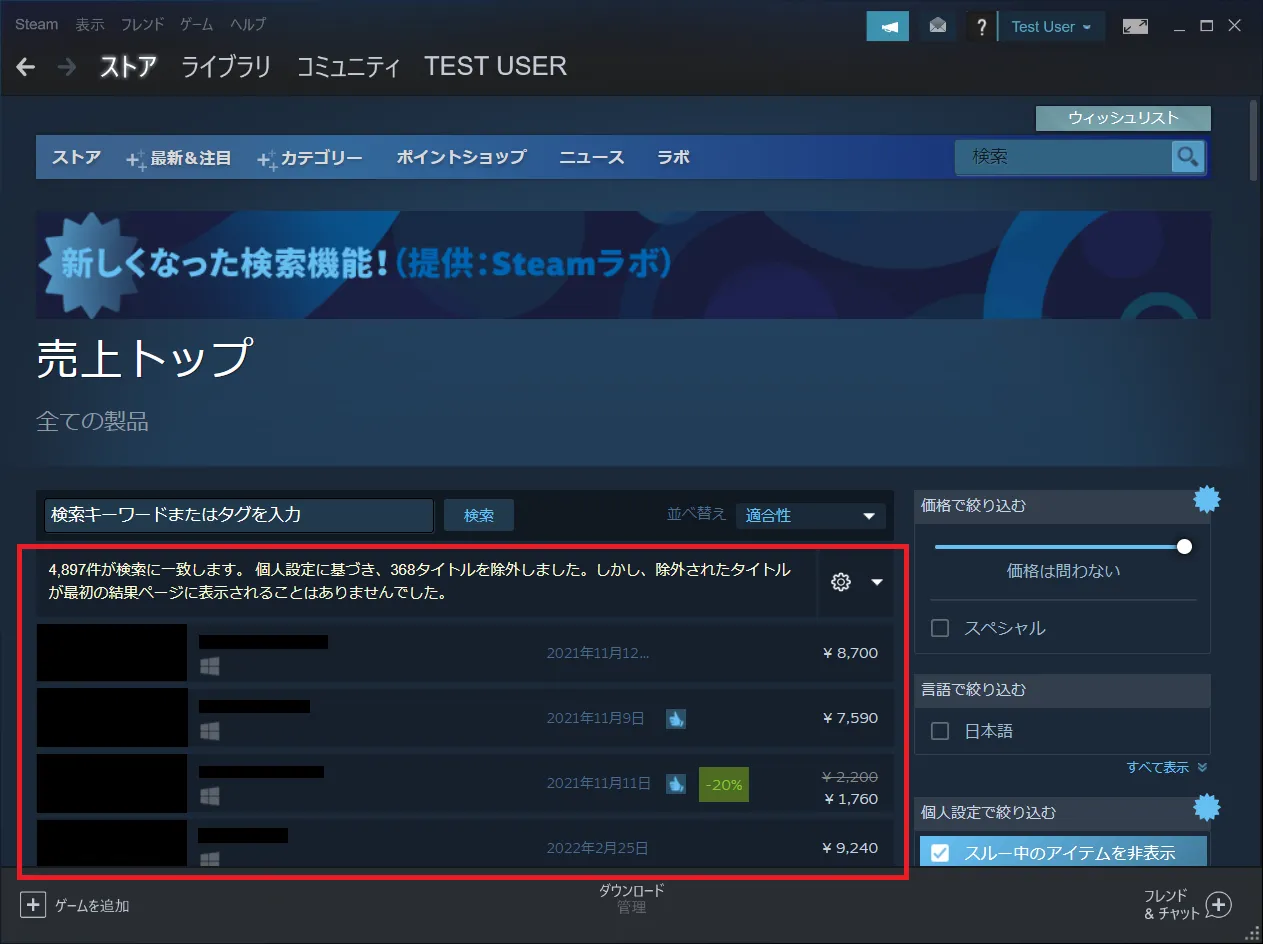
- ここから「ジャンル」を絞り込みたいので、右サイドバーの「タグで絞り込む」の部分でジャンルにチェックを入れます。
今回ですと「シミュレーション」にチェックを入れます。
「日本語対応」を希望しているので「日本語」にチェックを入れます。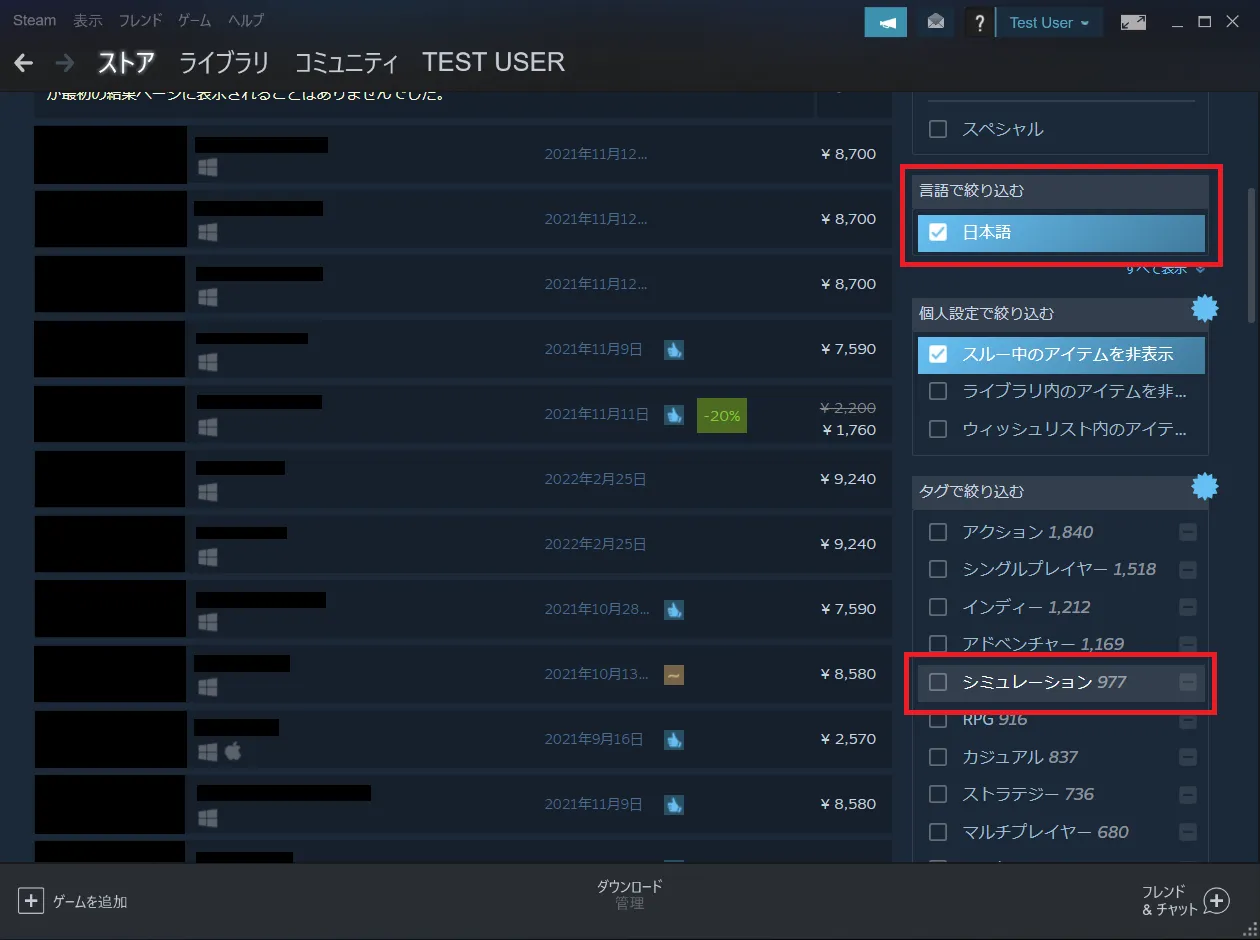
検索結果で表示されたゲーム「売上トップ」の「シミュレーション」で「日本語対応」をしているゲームタイトルとなります。
これでシミレーションゲームで、人気があり、日本語対応しているゲームタイトルが絞り込めたことなります。
検索結果のリストで表示されている各アイコンをクリックし、ゲームの内容を確認し、購入するかどうかを検討してみましょう。
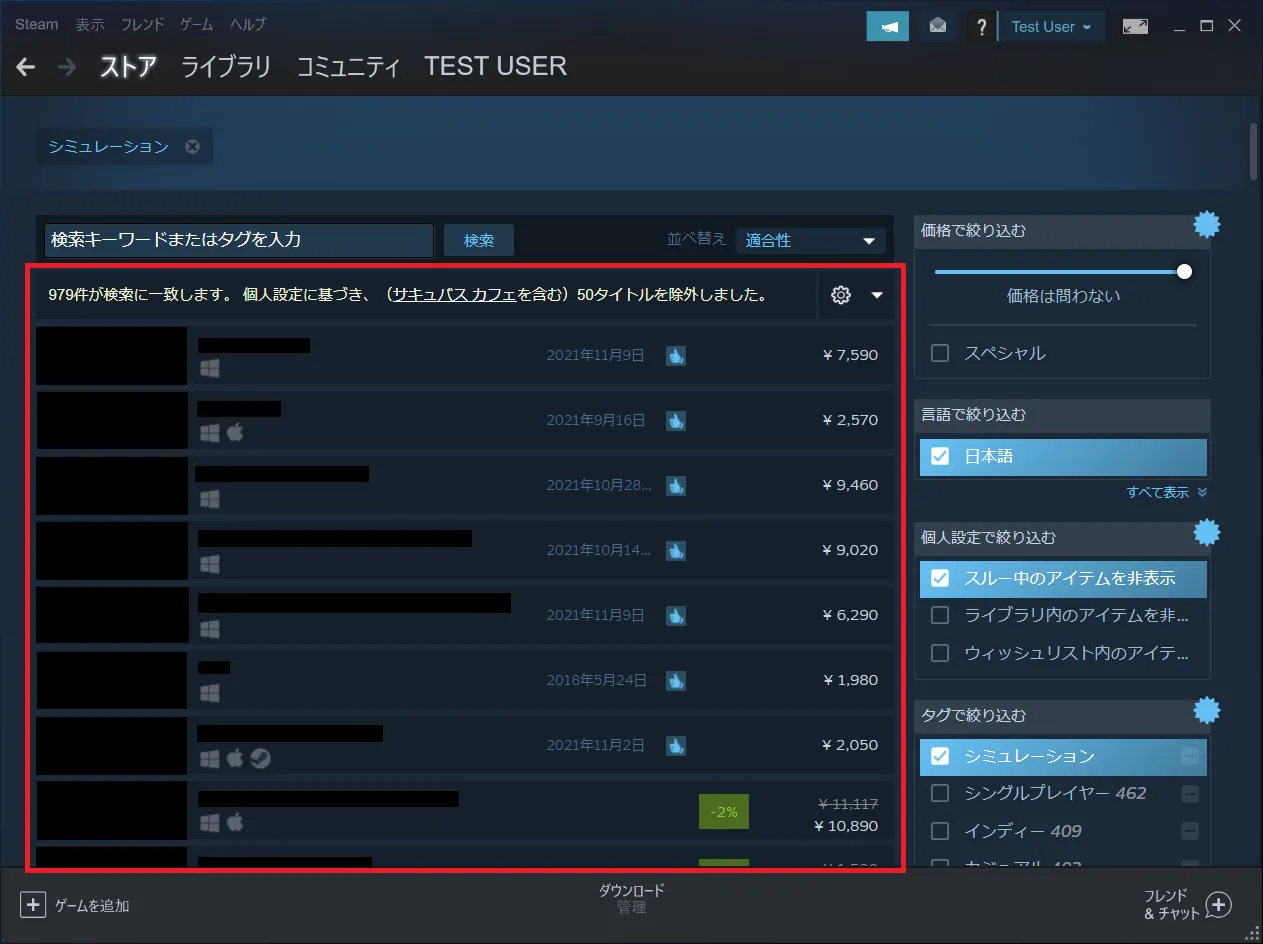
売上トップのゲームは多数の人に支持されているだけに、面白いものが多いです。
YouTube動画やライブ配信などで取り上げられているゲームも売り上げトップクラスの有名なゲームであることも多いです。
「動画やライブ配信で見かけたあのゲームは?」という場合などでも探すのに役立つでしょう。
Steamの検索絞り込み機能の使い方のコツ
「検索の絞り込み機能」を最初から使いたい場合は「検索」欄に何も入力せずに「虫眼鏡」のアイコンをクリックします。
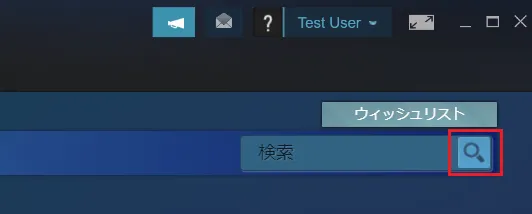
検索機能の画面に移動するので、右サイドバー部分を使って条件を付けて絞り込みが開始できます。
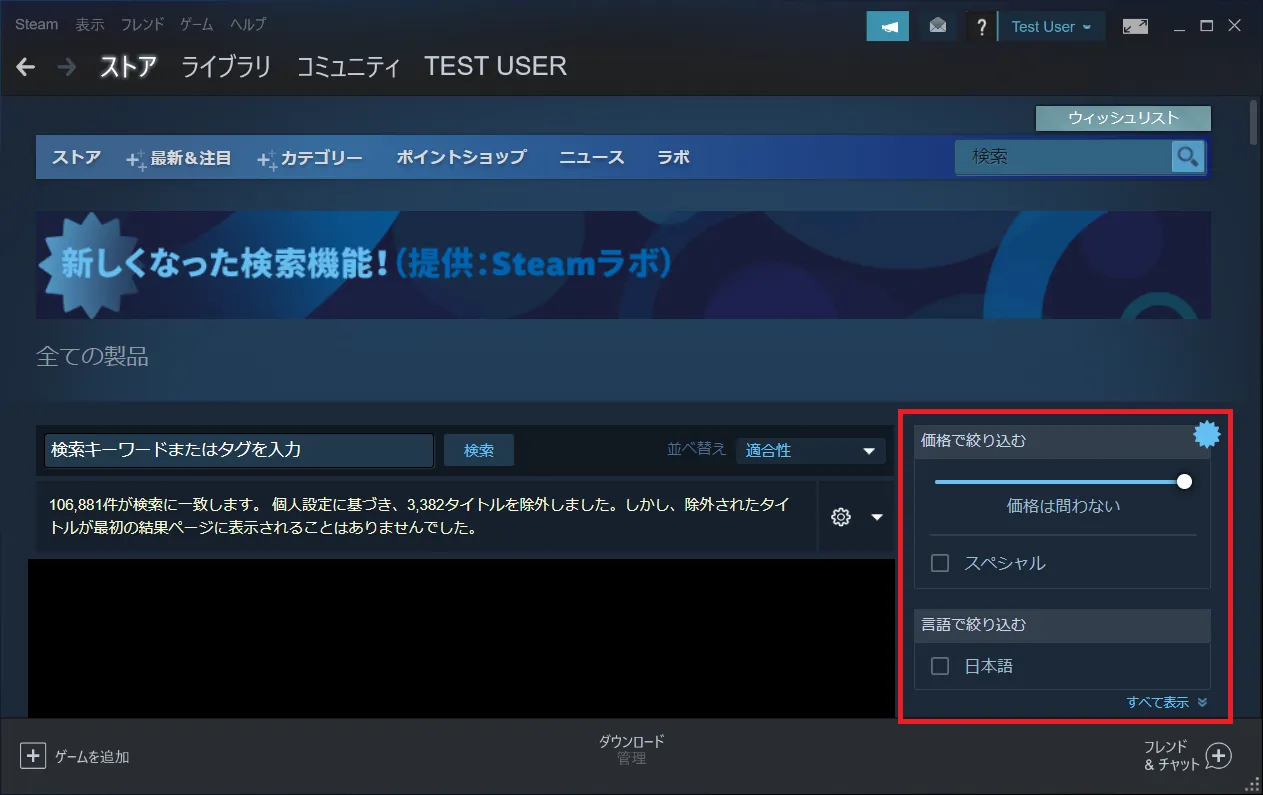
Steamウォレットとは
Steamウォレットとは、Steamの中で使用できる電子マネーとなります。
Steamで取り扱っているソフトやサービスなどを購入できるものとなります。
Steamウォレットへのポイント追加はウィンドウ右上にある「アカウント名」のところをマウスオーバーして「ウォレットを表示」をクリックします。
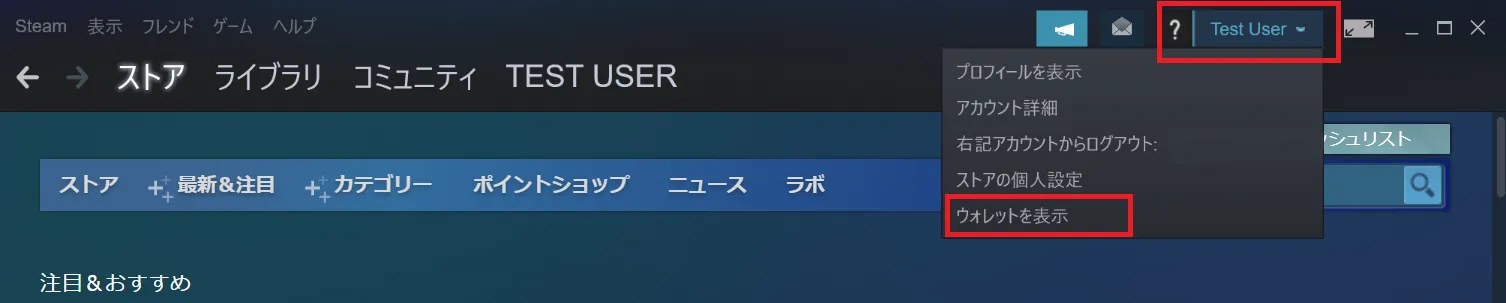
Steamウォレットにクレジットを追加する金額を選び「クレジットを追加」をクリックします。
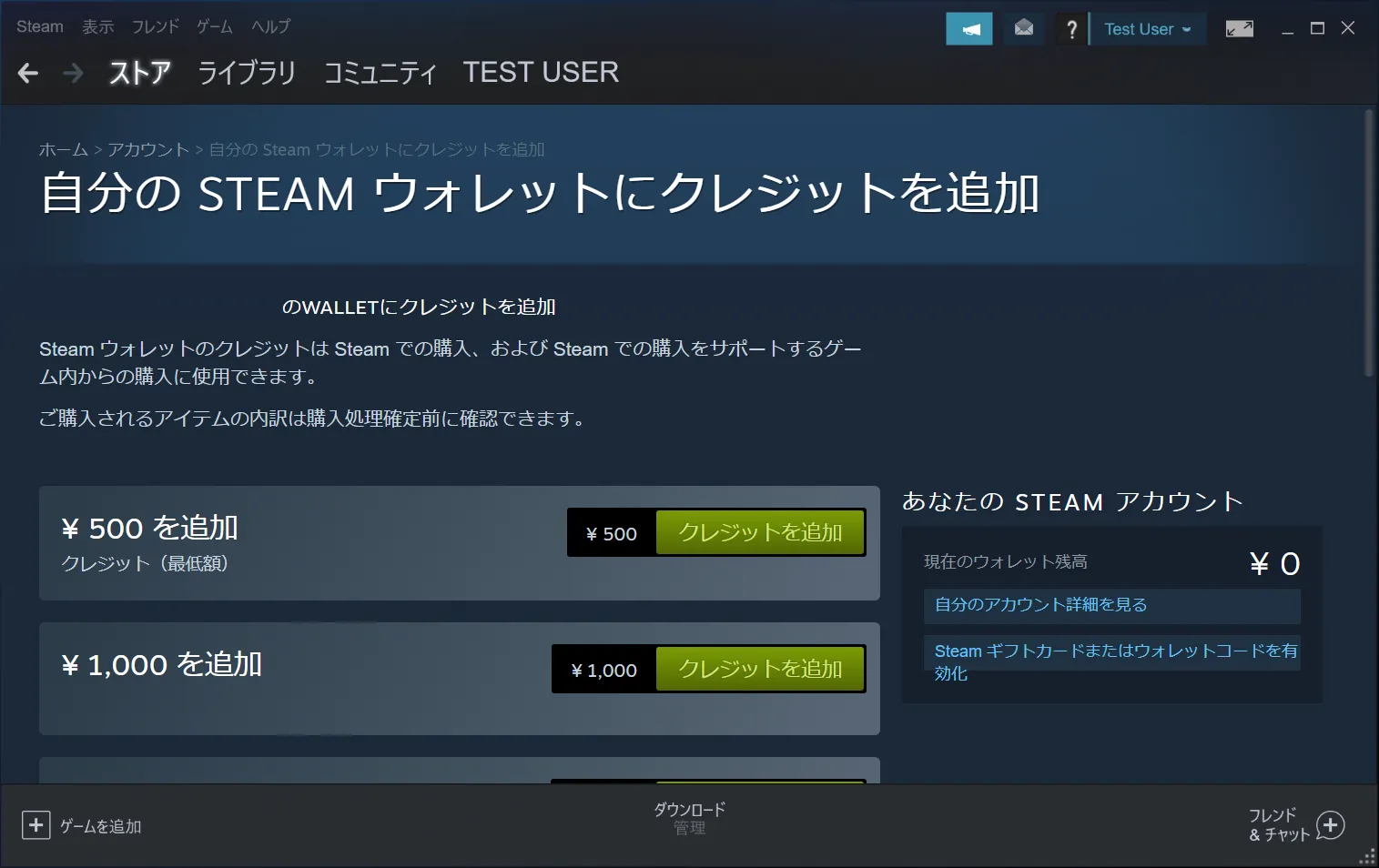
クレジットを追加で表示された方法の中で、支払い方法などを選択して追加します。
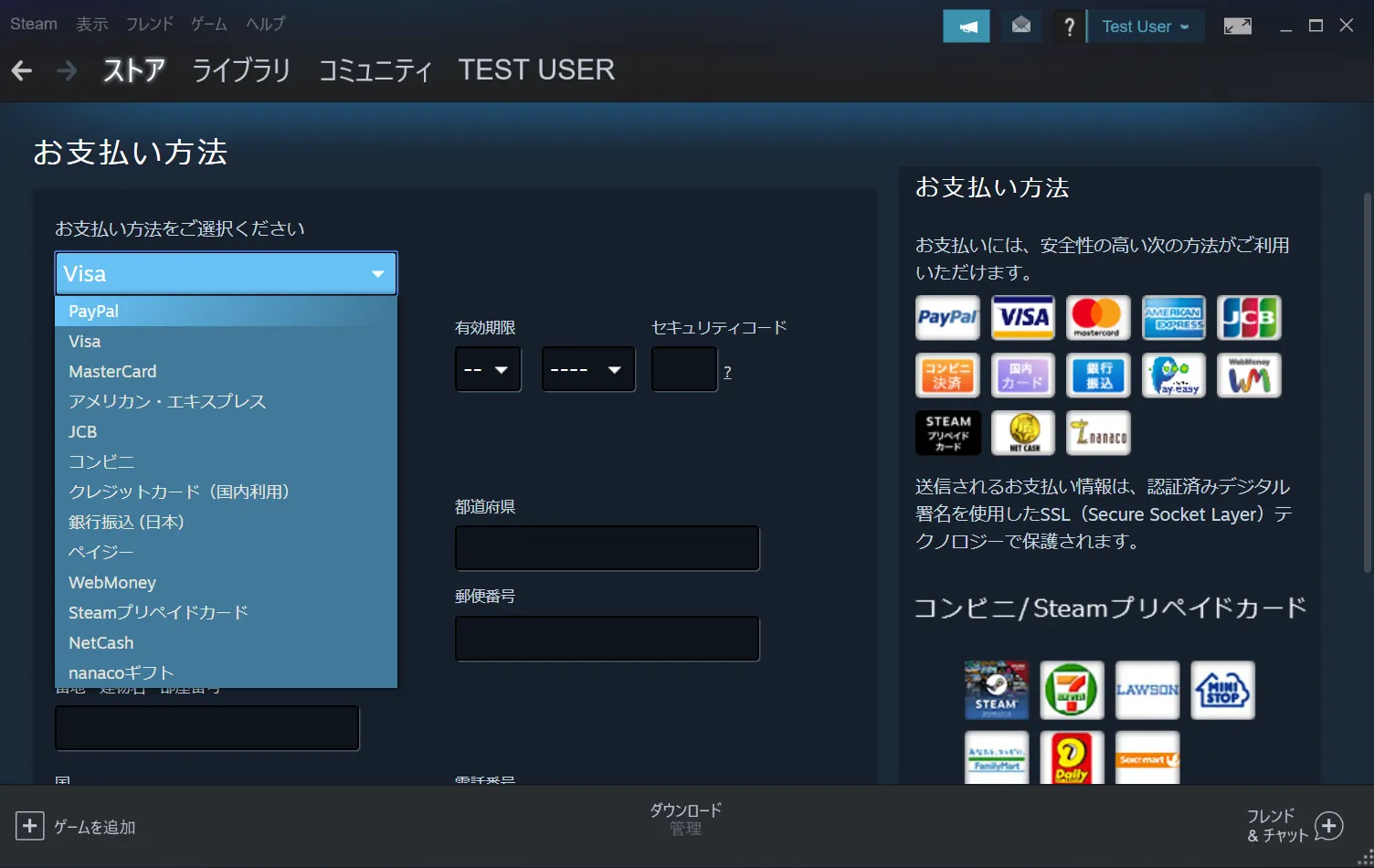
SteamのゲームをプレイするならゲーミングPC「GALLERIA」がおすすめ
Steamのゲームを快適にプレイするならばゲーミングPC「GALLERIA」がおすすめとなります。
快適なゲーム動作をサポートする「ゲーム推奨モデル」など多数のゲーミングPCがラインナップされていますので是非ご覧ください。
まとめ
Steamの使いかたについて紹介をしてきました。
パソコンでゲームをする場合にはSteamでの購入がおすすめとなります。
オンラインで購入して即ゲームがプレイできる点は手軽で便利なためとても魅力があります。
Steamはコミュニティ機能が優れていて、単にゲームを購入するだけではない楽しみ方を提供している点においても優れています。
Steamクライアントのインストールをまずは試してみて、好みのゲームをさがしてみると良いでしょう。
Steamでは0円で遊べる無料ゲームなどもあるので、試してみるのも楽しいと思います。


















