初心者にもオススメ!Bandicam(バンディカム)の設定方法と使用方法
バンディカムを導入したいけど、設定や使い方がよく分からないという人もいるでしょう。
特徴や導入方法、基本の設定方法や使い方をご説明します。
バンディカムの特徴は?
バンディカムは、シンプルで分かりやすい上に高性能な機能のデスクトップキャプチャソフトです。
豊富な設定方法があるので、初心者はもちろん、上級者にもオススメのソフトです。デフォルトで圧縮効率の高いH.264のキャプチャが可能なのも魅力です。
バンディカムには無料版と有料版があり、無料版だとwww.bandicam.comのウォーターマークが入る、10分以上のキャプチャができないなど制限があります。
機能面では、最新のグラボやCPUの場合、GPU機能を使ってかなりの低負荷でのキャプチャができるのが大きな特徴でしょう。
他にも、連続静止画のキャプチャや、Webカメラ映像を瞬時に合成できる、パソコンに内蔵しているコーデックが使えるなど、多彩な機能があります。
バンディカムを導入するには?
バンディカムを導入するために公式のwebサイトから本体ファイルをダウロードします。ダウンロードしたファイルを起動したら、言語の選択がでるので日本語にしましょう。
そのあとは、ウィザードの指示通りに「次へ」を押していき、最後に「完了」を押すと導入完了です。
バンディカムの設定はどうやるの?
バンディカムの設定は豊富にありますが、基本的な設定や押さえておきたいポイントを中心に解説していきます。
まずは、録画の範囲について設定しましょう。
四角のアイコンは、キャプチャしたい画面の範囲を指定したいときに使います。大きさを自由自在に変えたり、移動して録画範囲を決めたりできます。
ゲームコントローラーアイコンは、BattlefieldやCODといったDirectXのゲームなどを録画したいときに使います。
次に、録画設定について解説します。
「一般」のタブにある「オプション」で、バンディカム自体の設定をしましょう。
「保存先ディレクトリ」では、キャプチャした動画ファイルをどこに保存するかを決めます。
「開く」ボタンを押して保存先を決めましょう。
オプションの下にある「キャプチャー自動開始」では、自動的に録画が開始するタイマーの設定もできるので覚えておくと便利です。
その下の「キャプチャー自動終了」では、録画したファイルのサイズが一定の容量を超えると自動的に止まったり、録画時間に制限を設けたりといった設定ができます。
「ビデオ」タブでは、録画する動画のコーデックなどを設定できます。
ここはとても重要な箇所なのでしっかり把握しましょう。
「キャプチャー」の「開始・停止」「一時停止」にチェックを入れると、録画の開始・停止・一時停止のショートカットキーを指定できます。
操作説明をするなど動画に「マウスカーソル」を含めたいときは、「カーソル表示」にチェックを入れましょう。
「マウスクリック効果追加」では、マウスをクリックしたときのエフェクトを追加することができます。
「Webカメラオーバーレイ追加」は、カメラの映像をワイプのように差し込みたいときにチェックを入れましょう。
「キャプチャー詳細設定」で、特に大事なのが「音声」タブの設定です。
音声を反映させたいときは必ず「音声をキャプチャーする」に設定しましょう。
「基本オーディオデバイス」は、パソコンの音声のみ録音するだけならデフォルト設定で大丈夫です。
マイクの音声を一緒に録音するなどの設定は、「追加オーディオデバイス」で行います。
「ビデオ」タブの一番下にある「設定」では、画質と音質を設定します。
「ファイル」の設定は、AVIとMP4があり、後で編集したいならAVIを選びましょう。
「ビデオ」では動画サイズの設定を、「オーディオ」では、音声コーデックの設定をします。
「静止画」タブは、キャプチャのなかに静止画を保存したいときに設定しましょう。
「保存ファイル」タブでは、キャプチャした動画ファイルの一覧を見ることができます。
バンディカムの使い方は?
バンディカムの使い方は簡単。
左上の四角のアイコンを押して、キャプチャしたい画面を、フルスクリーンにしたりウインドウを指定したり、ウインドウサイズを指定したりするなどして設定します。
そして、右上にある「REC」ボタンまたは、本体のウインドウにある「REC」のアイコンを押すと録画が始まります。
使い方
1.パソコンの画面を録画する
1:Bandicamを起動する
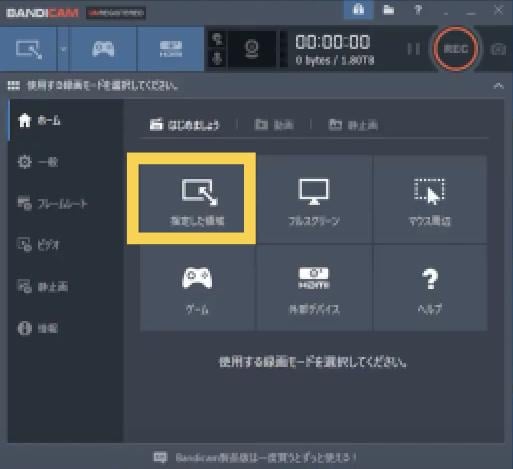
2:左上にある指定した領域をクリックする
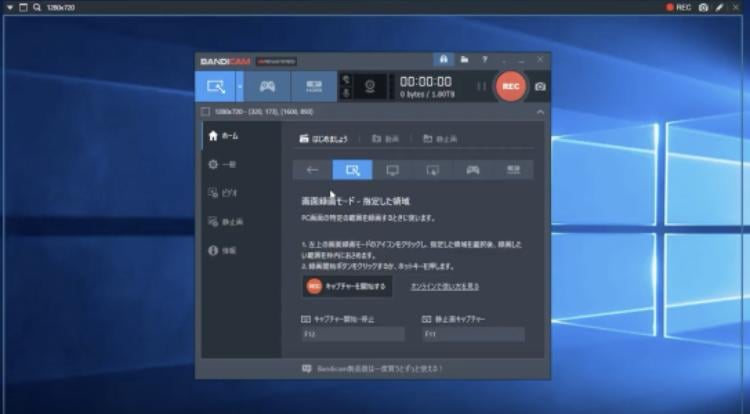
3:四角の線に録画される領域が決まるので、ドラッグで領域を決める
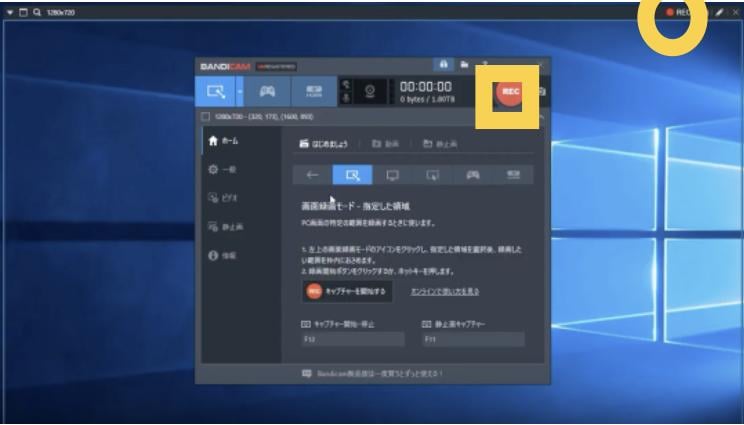
4:録画を行うためにRECをクリックする
5:録画が開始される
6:録画を停止する場合も再度RECをクリックする
7:録画したファイルはドキュメントのBandicamに保管される
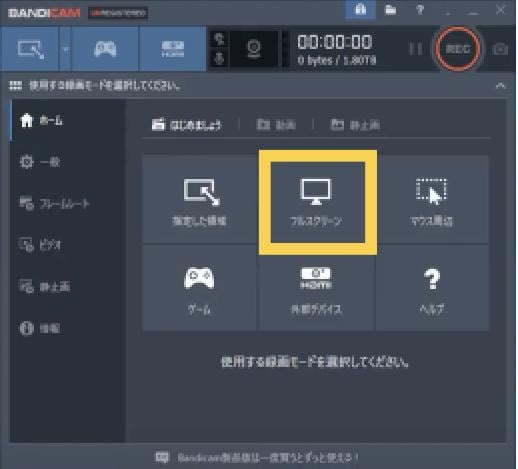
※なおフルスクリーンで録画する場合は、フルスクリーンをクリックする
2.静止画を撮る
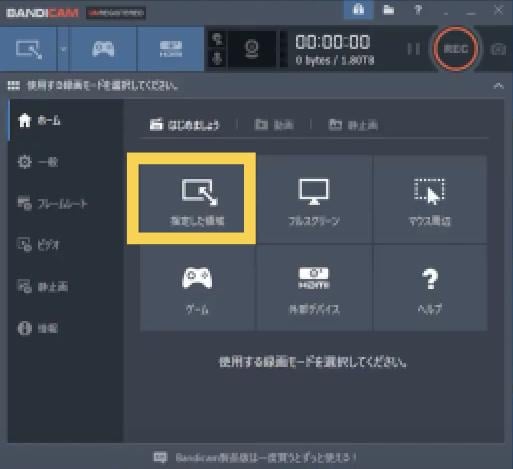
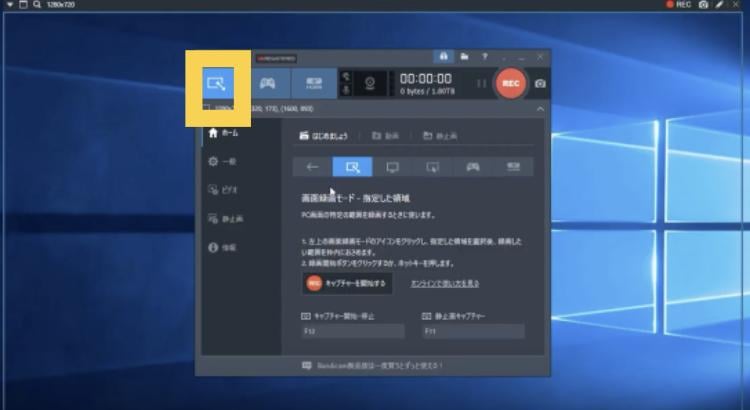
1:撮影する範囲を決めるために指定した領域をクリックする
2:RECボタンの横にあるカメラマークをクリックする
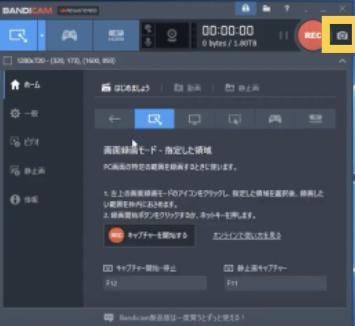
3:静止画が撮影される
4:撮影した静止画ファイルは、ドキュメントのBandicamに保管される
Bandicam(バンディカム)の無料版と有料版に関して
Bandicamは無料版と有料版がありますが、無料版は文字が入ってしまう等の制約があります。
有料版では全ての機能を使う事ができます。
有料版は1つのライセンスで1つのパソコンに導入できます。
そのため、複数のパソコンに導入したい場合は、その数分のライセンスを購入する必要があります。
複数のライセンスを導入する場合はまとめ買いで割引があります。(※2021年3月現在)
くわしくは、公式サイトでご確認ください。
使いやすくて多機能な上に、高画質の動画をキャプチャできるのがバンディカムです。
設定と使い方をマスターして、どんどん使いこなしてみてください。


















