ノートパソコンのキーボードの構造やノートパソコンにキーボードを外付けする方法について
ノートパソコンのキーボードは、一体型のため、ディスプレイとの距離も固定であり、気軽に交換等もできないのですが、解決する方法はいくつかあります。
この記事では、ノートパソコンのキーボードの構造、修理、交換、使い勝手の向上のためノートパソコンにキーボードを外付けする方法について紹介します。
ノートパソコンのキーボードの構造
パソコンのキーボードの種類として主に流通しているのはパンタグラフ、メンブレン、メカニカルの3つです。
特にパンタグラフはノートパソコンで主に使用されているキーボードになります。パンタグラフはキーボードを薄くするには適しているからです。
パンタグラフ式はメンブレン式と同じく一体式で似ていますが若干構造が異なります。
両方に共通しているのが、ラバードームというゴム製の素材を1つ1つのキーに使用しているということ。
メンブレン式はこのラバードームだけで成り立っていますが、パンタグラフ式はさらに、パンタグラフというキーを支える部品を追加してキーの反発力を付加しました。そのため、メンブレン式と比べ、キーの端を押しても認識がされにくいという事象が起こりにくくなり、さらにキーストロークが浅いために疲れにくいという特徴があります。
しかし人によってはキーを押したときのしっかりとした感覚が欲しい、入力ミスをできるだけなくしたいという方もいるでしょう。そんなときにチェックしたいのがメカニカル方式です。
メカニカル方式はキーにバネが取り付けられていることによって反発力が高くキーストロークが深くなりますし、電気的な構造になっているため壊れにくいという特徴があります。
さらに、反発力が強いため疲労の軽減も可能です。別売りの外部取り付け式のキーボードであればメカニカル式も容易に探すことができるので、タッチの感覚が気になる場合などは外部取り付けのものを使用してみても良いでしょう。
ノートパソコンのキーボードは繊細な機器
キーボードは繊細な機器です。
飲み物などをこぼしてしまっても故障の原因になりますし、ノートパソコンでよく使用されるパンタグラフ式はラバードームが使われているため、経年劣化が激しく故障のリスクが高いと言えます。
まずは丁寧に使用することが大切ですが、劣化による故障はどのパソコンにおいても起こる可能性があるものです。
キーボードの故障の事例について確認してみましょう。
まずは、キーの動作不良です。
特に特定のキーの入力ができなかったり、勝手に入力が行われたりする場合はキーボードが故障している可能性が高いです。
もし、外部取り付け式のキーボードを別に所持している場合は、念のためキーボード入力に問題がないか確かめてみましょう。
またパンタグラフ式などの場合、構造上キートップが取れてしまうこともあります。
パンタグラフ式は細かな部品でラバードームを支えていますが、横からの圧力には弱いのが特徴です。特に掃除を行う際は気をつけて行うようにしましょう。
ノートパソコンのキーボードが故障してしまったら
ノートパソコンのキーボードの一部に不具合があっても、キー単体での修理は行われていないため、故障が起こったら交換を行うというのが一般的です。
メーカーによっても異なりますが、キーボード全体を交換するとなると1~3万円くらいは予想しておいた方が良いでしょう。
しかし、故障というのは突然起こってしまうもの。
突然の事態に備えるためにも暫定の措置として外部取り付け式のキーボードを別に所持していると便利です。
外部取り付け式のキーボードは数千円からでも購入することができますし、パソコン購入時に備え付けられているキーボードを使わずにいたら緊急用に使うのも一つの手です。
ノートパソコンへキーボードを外付けするときのポイント
ノートパソコンへキーボードを外付けしたい場合には、既存のキーボードから誤操作しないように無効化するのも一つの方法です。
※あくまで自己責任となりますので、実行の際はご注意ください。
キーボードを無効化する、3つの方法をご紹介します。
1:ショートカットキーでノートパソコンのキーボードを無効化
2in1タイプのノートパソコンや、一部のノートパソコンの中には、ショートカットキーで一時的にキーボードを無効化できるものもあります。
商品によってショートカットキーの位置が異なるため、詳しくは持っているパソコンのメーカーサイトをチェックしましょう。
2:BIOS画面で変更する
多くのパソコンの場合、起動直後に「F2」キーや「Delete」キーを押す とBIOS画面に入ることができ、キーボードの無効化が選択できるノートパソコンがあります。
キーボードの無効化・有効化画面が表示されない場合は、BIOS画面で設定することはできないので注意しましょう。
3:レジストリを書き換える
レジストリを書き換えて無効化することもできます。
ただし、場合によっては、パソコン全体の動作がおかしくなる可能性があることもあるので、パソコンに詳しくない人にはおすすめできません。
そのことを十分に理解したうえで作業を進めましょう。
コマンドプロンプトで書き換える
- (1)Windowsキー+Rキーで”ファイル名を指定して実行”を開く
- (2)”ファイル名を指定して実行”に「cmd」と入力して実行
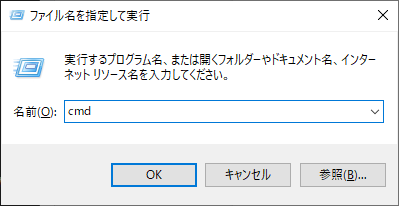
- (3)「HKEY_LOCAL_MACHINE」→「SYSTEM」→「CurrentControlSet」→「Services」の順に開き、「i8042prt」を探す
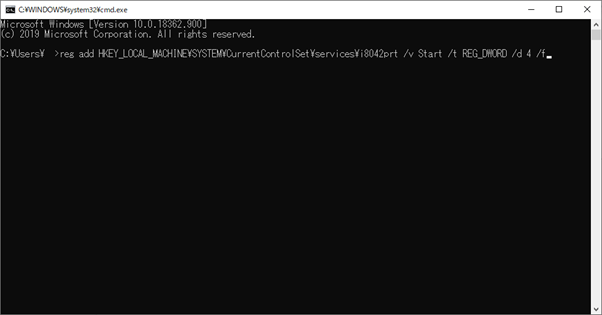
【直接レジストリを変更する】
- (1)Windowsキー+Rキーで”ファイル名を指定して実行”を開く
- (2)”ファイル名を指定して実行”に「regedit」と入力して実行
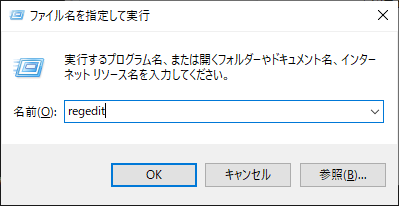
- (3)「HKEY_LOCAL_MACHINE」→「SYSTEM」→「CurrentControlSet」→「Services」の順に開き、「i8042prt」を探す
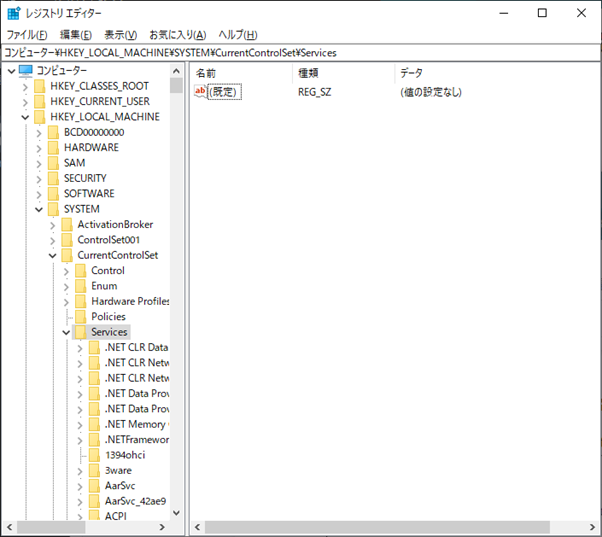
- (4)「i8042prt」内の「Start」を右クリック→修正、あるいはダブルクリック
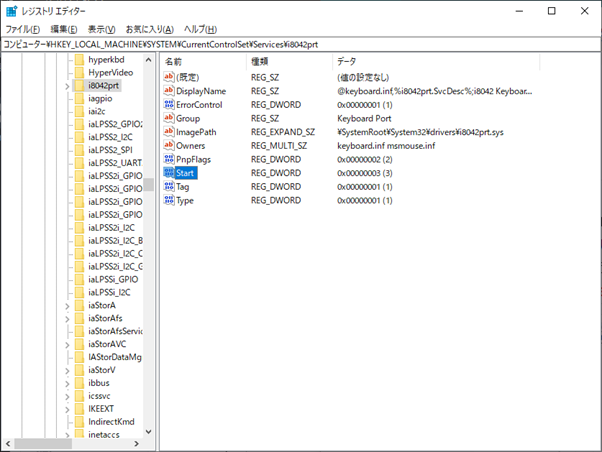
- (5)「表記」を16進数に、「値のデータ」を4に変更
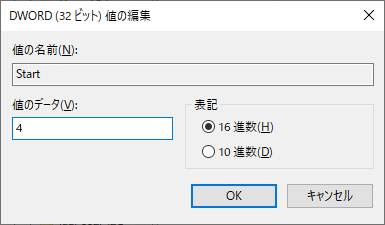
- (6)パソコンを再起動して、ノートパソコンのキーボードが無効化されたか確認
上記の手順により、既存キーボードの無効化が可能です。
ただし、レジストリの操作を間違えるとパソコンの動作が不安定になるどころか、起動すらしなくなってしまう可能性もあります。
メーカーの保証外になる可能性が高いため、リスクを把握したうえで操作するようにしましょう。
まとめ
ノートパソコンはキーボードが一体式になっていて持ち運びなどには便利な面あります。しかしノートパソコンのキーボードは故障してしまったら自力での修理が難しく修理・交換に出さなければならない可能性が高いです。
ノートパソコンのキーボードの構造に関しての理解を深めておくことと、故障に備えたり、通常の利用の際でも、ノートパソコンにキーボードを外付け化することを検討しておくと良いと思います。








 おすすめメカニカルキーボード一覧
おすすめメカニカルキーボード一覧 おすすめキーボード一覧
おすすめキーボード一覧














