- BTOパソコンでのグラフィックボード交換方法やアップグレード時の注意点をご紹介
- BTOパソコンのCPUを交換するには?選び方や交換手順を徹底解説
- BTOパソコンのメモリを増設するには?増設手順やポイントを解説
- BTOパソコンのストレージをSSDへ換装するには?HDD増設やバックアップの注意点もご紹介
- BTOパソコンのマザーボードの交換方法、注意点や手順をご紹介
- BTOパソコンでのシリコングリス(CPUグリス)の使い方、BTOパソコン不調の原因はグリス不足かも?
- BTOパソコンに入っているメモリのメーカーとブランドをご紹介
- BTOパソコン用ディスプレイのたどった歴史、メーカーやブランド、製品選びのポイントをご紹介
- LinuxベースのBTOパソコンなら格安ハイスペックも夢じゃない!
- 注文したBTOパソコンが届いたらすぐにやっておきたい3つのこと
- 導入前に知っておきたい!BTOパソコンのデメリット
- キューブ型のBTOパソコンのメリットとは?
- 購入の前に…BTOパソコンの注意点をチェックしておこう!
- 気になるBTOパソコン業界のシェアは?
- BTOパソコンを選ぶメリットとは?
- BTOパソコンを買う前に参考にしたいブログとは?
- BTOパソコンを購入する前にレビューを確認しよう。
- パソコン通販ドスパラ
- パソコン修理
- パソコンアップグレード
- メモリ交換・増設サービス
- BTOパソコンのメモリを増設するには?増設手順やポイントを解説
BTOパソコンのメモリを増設するには?増設手順やポイントを解説
BTOパソコンが重くなる理由で、常に動いているアプリケーションが増えたことが原因の場合があります。メモリを増設することで解決できるかもしれません。
この記事では、動きが重くなってきたときにBTOパソコンのメモリ増設で対応する方法について、増設手順や注意ポイントをご紹介します。
もくじ
BTOパソコンのメモリとは?
さまざまな作業を同時進行するマルチタスクな人にとって、パソコンメモリは欠かせない存在です。メモリは「複数の作業をどれだけ行えるか」を大きく左右するもので、メモリの容量が多いほど同時にできる作業量を増やせます。
BTOパソコンのメモリを増設するべきシーンって?
パソコンメモリが多ければ多いほど、より多くの作業を同時に進行することができます。
たとえば、BTOパソコンを使ってPCゲームをプレイする場合、ボイスチャットツールやブラウザといったさまざまなアプリを同時に起動することがあります。このような複数のソフトウェアを起動するときに役立つのがメモリの存在です。
メモリの容量が少ないと動作が重くなることがあり、場合によってはブラウザなどを複数起動できないケースがあります。
中には「そこまでたくさんのソフトを起動しているつもりはない」という方もいるかもしれません。しかし、気付かないうちにバックグラウンドで動いているアプリ、常駐アプリが増えていくことで、メモリにかかる負荷が増えていってしまいます。
そのため、長くパソコンを使っていると、メモリ不足が徐々に目立ってきた……ということになるのです。メモリ不足の問題はメモリを増設することで解消できるため、「常駐アプリが増えてきたけれど、消せるようなものがない」というときにメモリ増設が選択肢に挙がります。
BTOパソコン増設用のメモリを探す前に
BTOパソコンのスペックは高いほど優れたパフォーマンスを発揮します。それはメモリも同じで、メモリの容量が大きいほど使い勝手が良いのも事実です。しかし、「メモリを増設したい」という気持ちが先走ってしまうと損をするかもしれません。
すべてのメモリが同一の規格を持っているわけではないので、間違った規格のメモリを購入してしまうと現在使っているBTOパソコンへ搭載できず、ただお金を無駄にすることになります。
使っているBTOパソコンに搭載できるメモリはどのタイプか、事前にチェックしておくことが大切だといえます。搭載済みのメモリスペックをチェックして、メモリを増設できるか確認しましょう。
搭載しているメモリスペックを確認する手順
メーカー製のものであれば、製品コードをもとに公式サイトからモデルに搭載されているメモリのスペックをチェックすることが可能です。メモリを増設する場合はすでに搭載されているメモリスペックが参考になりますので、型番をもとに公式サイトをチェックすることをおすすめします。
また、フリーソフトの「CPU-Z」 というツールを使ってメモリ規格を確認する方法もあります。SPDという欄から搭載されているメモリをチェックすることが可能です。
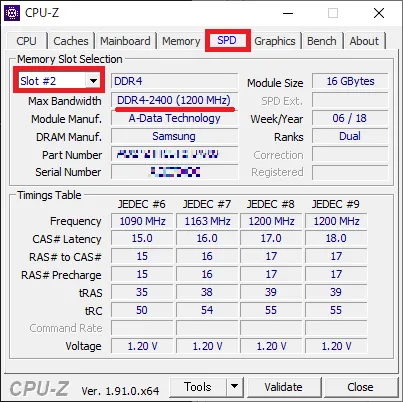
この場合は「Max Bandwidth」にメモリの規格「DDR4-2400」が記載されています。なお、各メモリスロットを一つずつ参照するため、左上にある「Slot #2」という部分を切り替えることで他のメモリスペックを見ることも可能です。
今回のケースでは「DDR4-2400」が1枚、「Slot #2」に挿入されていることがわかります。また、「Module Size」は「16GB」と表示されているので、搭載されている総合メモリは16GBということになります。
メモリ増設前にDDRについて理解しよう!
メモリにはそれぞれDDR、DDR2、DDR3、DDR4、DDR5といった規格が存在します。
「DDR4」のメモリが使われているPCであれば、マザーボードも「DDR4」規格に対応していることがわかります。
現在ではDDR4の規格が主流ですが、それぞれのDDR規格には互換性がない点に注意しましょう。
言い換えれば「DDR3」や「DDR2」といったメモリ規格には対応していません。
搭載されているメモリと同一のDDR規格のメモリを購入し、増設すれば基本的には問題ありません。
メモリの規格は型番の「DDR-」に続く数字で見分けられます。
「DDR4-2400」という場合はメモリの型番で「DDR4-◯◯◯◯」や「DDR4-△△△△」が同じ世代になります。
DDR4に続く数字でメモリのスペックをある程度チェックすることが可能です。
例えば「DDR4-2133」よりも「DDR4-2666」と数字の高いほうが目的や用途によりますが、スペックでは優れている点が多いと言えます。
お手持ちのBTOパソコンのメモリが分かったら
お手持ちのBTOパソコンのメモリがDDR3やDDR4であるなどが分かったら
増設用のメモリにどのような種類があるのかを以下のリンクでチェックしてみましょう。
また、現在BTOパソコンで使用しているマザーボードの型番を確認して、搭載可能なメモリ規格や世代といったスペックをチェックするのも一つの手段です。
どうしてもメモリの種類が分かりにくい!と言う時には、現在使っているBTOパソコンに搭載されているメモリと同一のものを購入すると言うのも一つの手段です。
BTOパソコン増設用メモリを購入するときのポイント
メモリは同一規格のものを購入すれば特に問題はありません。増設用メモリを購入するときのポイントとして、「2枚セット」で購入することをおすすめします。
余裕がある場合は2枚セットのメモリを導入することで、メモリの性能をアップさせることが可能です。このように同一規格・容量のメモリを2枚さすことを「デュアルチャネル」と呼びます。
デュアルチャネル とは?
デュアルチャネルとは、同一規格で容量も同じ2枚のメモリを特定の配置にすることで、データ転送量を多くする仕組みを指します。一度に転送可能なデータ量が多くなり、膨大な複数データをスムーズにやりとりすることが可能です。
例として、16GB分のメモリを増設する場合は、16GBメモリを1枚買うよりも同一スペックの8GBメモリ2枚を購入したほうが最終的な性能に優れています。しかし、無理に小さい容量のメモリをデュアルチャネルで搭載しようとすると、BTOパソコンのメモリスロットが埋まってしまうのも事実です。
今後メモリの増設を考えている場合は、ある程度大きめの容量でデュアルチャネルにすることをおすすめします。
なお、セットで活用するデュアルチャネルはDDR2世代以降のメモリであれば利用することができます。また、マザーボードやCPUの仕様によってはトリプル(3枚)やクアッド(4枚)といったマルチチャネルを利用することも可能です。
BTOパソコンのメモリを増設するときの注意点
BTOパソコンのメモリ増設作業は非常に簡単に進めることができます。しかし、簡単だと思っていると手痛いしっぺ返しを食らってしまう可能性も……。メモリを増設するときの注意点として、以下のポイントをチェックしておきましょう。
- デスクトップ型とノート型でメモリ規格が違う
- しっかりと静電気を取り除く
デスクトップ型とノート型でメモリ規格が違う
デスクトップ型とノートパソコン型ではメモリの規格が異なります。メモリの名前が同じであっても、ピンの数やサイズが違うため、ノートパソコン用のメモリをデスクトップに流用することはできません。また、デスクトップ用のメモリをノートパソコンへ流用することもできません。メモリを増設する際には、間違った形式のメモリを入れないよう注意しましょう。
しっかりと静電気を取り除く
メモリは非常に繊細なパーツです。作業中に発生した静電気がメモリに流れ込むと、それだけでメモリパーツが故障してしまうケースがあります。
そのため、メモリを増設するときにはしっかりと身体から静電気を抜いておくことが重要です。基本的にはドアノブなどのような金属製のものに触れて放電することで、身体の静電気を逃すことができます。
ちょっとした油断から静電気がメモリに流れ込んでしまい、「せっかく購入したメモリがダメになってしまった」という可能性も十分考えられます。本体がむき出しになっているメモリを増設する場合は特に注意しましょう。
BTOパソコンのメモリを増設する手順
メモリはとても繊細なので、取り付け作業をする際にはIC部分や先端の金属部分に触れないよう細心の注意を払いましょう。メモリ本体がさらけ出している場合は、基本的にメモリの両サイド上部を持つように心がけましょう。
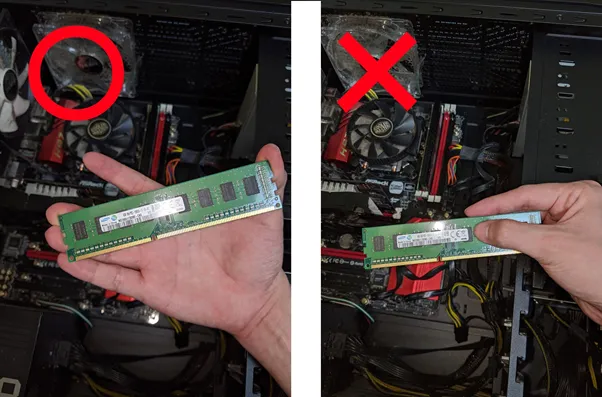
それでは実際に、メモリを増設する手順について解説します。
(1)ケースをあける
メモリの増設をする前に、パソコンの電源がついている場合はしっかりとシャットダウンしておきましょう。その後に主電源を切り(│→◯)、電源ケーブルを抜きます。
このとき、5分ほど放置しておくことが重要です。中に電気が溜まったまま内部に触れてしまうと、パソコンが故障する原因となります。
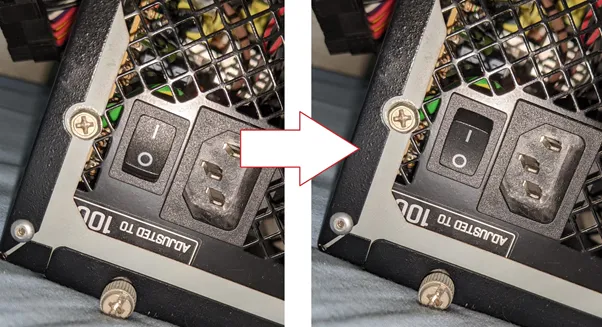
放電するために起動ボタンを何度か押してみるのもおすすめです。
(2)メモリを増設する
実際にメモリを増設する前にポイントが一つあります。マザーボードによってスロットが色分けされている点に注目しましょう。
これはデュアルチャネル機能を使う目安となっており、メモリ増設を効率的に行いたい場合は同一規格を1スロットずらして設置することが重要です。画像の場合では、赤と黒でそれぞれスロットに色分けがされています。2枚のメモリを両方とも赤いスロット、あるいは黒いスロットへ挿し込むことでデュアルチャネル機能を有効化することが可能です。
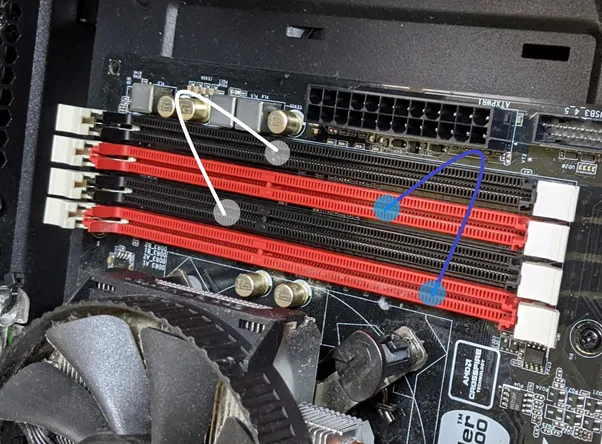
もしBTOパソコンに搭載されている既存メモリがずれている場合は、買ってきたメモリでデュアルチャネルにできるよう配列を変えるといいでしょう。
※マザーボードによっては”優先スロット”というものが決められています。優先スロットでないとデュアルチャネルが適用されないケースもあるため、マザーボードのマニュアルをしっかりチェックしておきましょう。
設置するスロットが決まったらメモリを上部から挿し込みます。その後、左右両端を上からグッと押し込みましょう。ある程度押し込めたら、片側だけに集中して押し込んでも問題ありません。押し込んだ後に「カチッ」と音がして、メモリにツメがはまっていれば成功です。残る1枚も同系色のスロットを意識してメモリを増設しましょう。この場合だと、黒に1枚メモリを増設したのでもう1枚も黒に挿し込む形です。
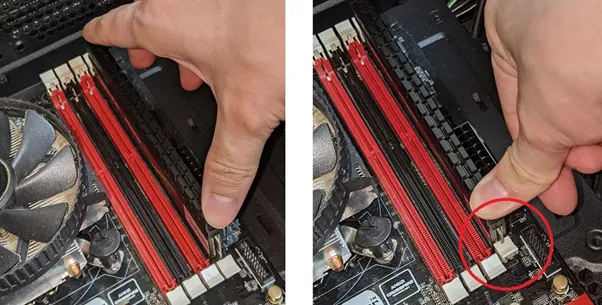
マザーボードによってはメモリを接続する部分の仕組みが異なるケースもあります。不安な場合はマザーボードの説明書をよく読んで、メモリ増設手順を確認しておきましょう。
上部から挿し込むときは「メモリの向き」に気をつけなければなりません。逆側から無理に押し込んでしまうと、端子やマザーボードが損傷してしまうため、向きをよく確認して行いましょう。
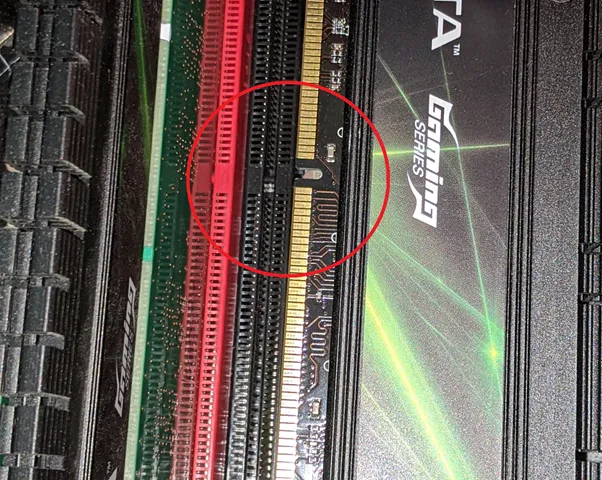
(3)メモリが正しく増設できたか確認する
メモリの増設作業は以上で完了なので、あとはケースを元に戻しBTOパソコンを起動します。正しくパソコンが起動できた場合は、メモリが正しく増設できているのか、「CPU-Z」あるいはタスクマネージャーを使って総合メモリを確認します。
※タスクマネージャーはCtrl+Shift+Escキーの同時押しで起動します。
[パフォーマンス]→[メモリ]の右上部分にメモリの総量が表示され、増設したメモリの分だけ総量が増えていればメモリ増設は成功となります。
![[パフォーマンス]→[メモリ]の右上部分にメモリの総量が表示され、増設したメモリの分だけ総量が増えていればメモリ増設は成功となります。](https://www.dospara.co.jp/on/demandware.static/-/Library-Sites-RefArchSharedLibrary/default/dwed4953aa/5info/img/str_bto_btomemory/cts_str_bto_btomemory07.webp)
メモリ交換・増設サービス
ドスパラのメモリ交換・増設サービスは、
- オフィスソフトの作業中、頻繁に止まる
- フォルダーやファイルを開くのが遅い
- アプリケーションが立ち上がらない、とにかくイライラする
といった問題を解決できます。
メモリ交換・増設ならぜひドスパラへ!
目的と予算に合わせたメモリを選択可能です。データはそのままで性能のみをアップグレード!面倒な初期設定も不要!
まとめ
メモリの増設や交換作業自体は比較的簡単な手順で行えます。しかし、メモリにはマザーボードとの相性やデュアルチャネルといった奥深い要素もあります。
ただメモリを増設するよりも、少しの工夫でデュアルチャネルを採用したほうが最終的な性能も良くなるので、メモリ増設を検討するときにはそういった要素も含めて考えることをおすすめします。
メモリを増設する際には、繊細なパーツであるメモリが故障しないよう、作業中は最大限の注意を払いましょう。









 デスクトップ用「DDR5」メモリ一覧
デスクトップ用「DDR5」メモリ一覧 デスクトップ用「DDR4」メモリ一覧
デスクトップ用「DDR4」メモリ一覧 デスクトップ用「DDR3」メモリ一覧
デスクトップ用「DDR3」メモリ一覧 「DDR5」対応マザーボード一覧
「DDR5」対応マザーボード一覧 「DDR4」対応マザーボード一覧
「DDR4」対応マザーボード一覧 「DDR3」対応マザーボード一覧
「DDR3」対応マザーボード一覧 メモリ (デスク/ノート)一覧
メモリ (デスク/ノート)一覧 マザーボード一覧
マザーボード一覧