- BTOパソコンでのグラフィックボード交換方法やアップグレード時の注意点をご紹介
- BTOパソコンのCPUを交換するには?選び方や交換手順を徹底解説
- BTOパソコンのメモリを増設するには?増設手順やポイントを解説
- BTOパソコンのストレージをSSDへ換装するには?HDD増設やバックアップの注意点もご紹介
- BTOパソコンのマザーボードの交換方法、注意点や手順をご紹介
- BTOパソコンでのシリコングリス(CPUグリス)の使い方、BTOパソコン不調の原因はグリス不足かも?
- BTOパソコンに入っているメモリのメーカーとブランドをご紹介
- BTOパソコン用ディスプレイのたどった歴史、メーカーやブランド、製品選びのポイントをご紹介
- LinuxベースのBTOパソコンなら格安ハイスペックも夢じゃない!
- 注文したBTOパソコンが届いたらすぐにやっておきたい3つのこと
- 導入前に知っておきたい!BTOパソコンのデメリット
- キューブ型のBTOパソコンのメリットとは?
- 購入の前に…BTOパソコンの注意点をチェックしておこう!
- 気になるBTOパソコン業界のシェアは?
- BTOパソコンを選ぶメリットとは?
- BTOパソコンを買う前に参考にしたいブログとは?
- BTOパソコンを購入する前にレビューを確認しよう。
- パソコン通販ドスパラ
- パソコン修理
- パソコンアップグレード
- HDD搭載パソコン高速化サービス
- BTOパソコンのストレージをSSDへ換装するには?HDD増設やバックアップの注意点もご紹介
BTOパソコンのストレージをSSDへ換装するには?HDD増設やバックアップの注意点もご紹介
BTOパソコンの中身をアップグレードしたい!その場合、HDDをSSDへ換装する、HDDを増設してストレージ容量を増やすなどの方法があります。
この記事では、BTOパソコンのストレージをSSDに換装する方法についての説明。HDDの増設やバックアップなどの注意点も合わせてご紹介します。
もくじ
SSD換装やHDD増設をするメリットとは

SSD(Solid State Drive:ソリッドステートドライブ)やHDD(Hard Disk
Drive:ハードディスクドライブ)といったストレージの中でも、SSDは読み込み・書き込み速度が特に高速であると言えます。
たとえば、普段はBTOパソコンの立ち上げまで30秒以上かかる場合でも、HDDからSSDへ換装するだけで起動時間が10秒になるケースもあります。
HDDを増設するとパソコン全体のストレージ容量を増やせるため、SSDの換装やHDDの増設は単純にメリットが多いといえます。
換装や増設するSSDやHDDを選ぶ
交換するSSDやHDDを選ぶには用途応じた容量を検討してみましょう。
SSDは読み書きの速度が速い反面コストがかかる傾向にあります。
HDDは読み書きの速度はHDDに劣りますがコストは低く、大容量の物が選択できます。
SSD換装をする前に!クローンデータを作成しよう
BTOパソコンのSSD換装やHDD増設作業自体は比較的簡単にできる一方で、一歩間違えると全データが消えてしまう危険性があります。
慎重に作業を進めることも大切ですが、万が一のためにも前もってバックアップデータを取っておくことが重要です。
SSD換装やHDD増設作業を進めるには、バックアップデータとして利用できるデータの作成が重要なポイントになります。
中でもバックアップファイルの作成方法の一つとして、クローンデータ作成ツールの利用をおすすめします。
クローンデータとは?
クローンデータとは、SSD・HDDなどに入っているデータをそっくりそのまま別のHDD・SSDへ移行する作業をし、作成するデータを指します。
バックアップとは異なり、データ内容や形式がそのまま移されます。
そのため、SSDの換装やHDDの増設作業が終わり次第、元のBTOパソコンと同じデータやソフトをすぐに使えることがメリットです。
いわば、クローンはコピー機能のようなものという認識で問題ないでしょう。
換装作業中に何らかのアクシデントで元のSSDが使えなくなっても、クローン先にデータが保存されているので安心できます。
クローンデータはフリーソフトなどを使うことで作成できますが、クローンデータ作成が可能なHDDスタンドも存在します。
クローンデータの作成に不安があったり、換装するHDDやSSDの数が多かったりする場合は、HDDスタンドを使って効率化をはかるのもおすすめです。
クローンデータを作る上で注意すべきポイント
クローンデータを作る場合、データを受け取る側の容量が送る側よりも多くなっている必要があります。
また、SSDやHDDのクローンデータはデータ容量だけでなく、パーティションもそのまま移し替える仕組みです。
パーティションとは「仕切り」を意味しており、簡単に言うと最大容量なども含め、すべての要素が引き継がれることになります。
たとえば、「500GB HDD」から「1000GB(1TB) SSD」へクローンデータを作成という形を取った場合、1000GBもあったSSDの最大容量は、クローン元のHDD 500GB分まで減ってしまいます。
クローンデータを作った場合は、引き継ぎ元の最大容量や中身がすべて引き継ぎ先まで反映される点に注意しましょう。
一見すると、引継ぎ先のデータが減ってしまったように見えますが、最大容量自体が減ってしまったわけではありません。
先述のパーティションという「仕切り」が反映されただけですので、後ほどパーティションサイズの変更を行うことで最大容量を元に戻すことができます。
SSD換装にあわせてクリーンインストールも
SSD換装でもクローンデータを作ればデータを保存することができますが、もしお使いのBTOパソコンの調子が悪い場合は一度クリーンインストールしてみるのも一つの手段です。
クリーンインストールではパソコン内に溜まっているデータを引き継がないため、購入当初のようにストレージ内をきれいに掃除できます。
「BTOパソコンの調子が悪い」「いらないファイルを溜め込みすぎた」「OSをアップグレードする」などのケースで有効になる手段です。
クリーンインストールをした場合はOSの再インストールをはじめ、今まで使っていたアプリケーションやソフトウェアを再度ダウンロードする手間がかかってしまいます。
今までの動作で特に問題がなければ、クローンデータを使ってデータの引き継ぎをしてみるのもおすすめです。
BTOパソコンのSSD換装に必要な道具
既存のデスクトップ型BTOパソコンにSSD換装をする場合、必要になる道具は以下のとおりです。
- Windowsのインストールメモリ
- M.2 SSD・2.5インチ→3.5インチマウンタ
- SATA3ケーブル(NVMe規格なら不要)
それぞれのポイントについてご紹介します。
Windowsのインストールメモリ
Windowsのインストールメモリは、OSトラブルが発生したときに回復ツールとして使うことができます。
スムーズにSSD換装が進まなかった場合にはインストールメモリやリカバリディスクが必要になりますので、あらかじめ準備しておくようにしましょう。
M.2 SSD・2.5インチ→3.5インチマウンタ
SSDはHDDに比べるとサイズが小さいため、HDDが収納されていたスペースへそのまま入れることはできません。
SSDを「2.5インチ→3.5インチまでサイズ変換できるマウンタ」を使う必要があるため、あわせてチェックしておきましょう。
2.5インチ→3.5インチまでサイズ変換できるマウンタについてこちらもご確認ください。
SATA3ケーブル(NVMe接続なら不要)
HDDからSSDへ換装する場合はSATA3ケーブルが必要になります。ただし、SSDのモデルによってはSATA3ケーブルは必要ありません。
購入したSSDモデルが「NVMe接続に対応したM.2 SSD」であれば、対応したマザーボードへ直接接続するだけでSSDの換装・増設が可能になります。
NVMe接続は取り付け方が簡単になるだけでなく、データの転送スピードもSATA3ケーブルに比べると大幅にアップすることがメリットとなります。
単純に「SSDドライブを換装したい・増設したい」という場合は、どのようなSSDでも問題はありません。
データの読み込み・書き込み速度を最大限に活かしたいという場合、マザーボードの規格に合っていれば、NVMe接続に対応したSSDモデルをおすすめします。
NVMe接続ができるかどうかは、お使いのBTOパソコンに搭載されているマザーボードによって異なるため、事前に搭載スペックをチェックしておきましょう。
SATA3ケーブルについてはこちらをご確認ください。
SSD・HDDドライブを増設する場合の注意点について
SSD・HDDを増設する場合の手順は、SSD換装とほぼ同じです。
既存のストレージを取り外す必要がないため、換装するよりも簡単に作業を進めることができます。
注意すべきポイントとして以下の点を認識しておきましょう。
- SSD・HDDを固定化する手段
- SATAポートが空いているか
- ケーブルは足りているか
- ドライブ同士を近づけて設置しない
- クローンを使わないなら要フォーマット
SSD・HDDを固定化する手段
HDDドライブは多くの場合ネジを使って固定化しています。
注意点として、HDDドライブ単体を購入してもネジがついていないことも多いです。
そのため、HDDを新しく購入した場合は同じ規格のネジも購入することをおすすめします。
ネジにはインチネジ・ミリネジといった種類があります。
SSDや小型HDDを増設するといった場合、既存のネジとサイズが違うため、小さめのミリネジなど必要なものを事前にチェックしておきましょう。
SATAポートが空いているか
SATAポートはマザーボードに取り付けられているため、挿し込める最大量が決まっています。
もしSATAを挿し込める場所が空いていなければ、拡張カードを導入する必要があります。
SSD・HDDの増設をする前に、SATAポートが空いているかチェックしておきましょう。
ケーブルは足りているか
HDDを増設する場合、SATAケーブルや電源ケーブルといったツールが足りているかチェックする必要があります。
また、増設する箇所によってはケーブルが届かないことも考えられるため、場合によっては延長ケーブルを購入する必要も出てきます。
ドライブ同士を近づけて設置しない
パソコンを起動していると、SSDやHDDはシステムの関係上どうしても熱を持ってしまいます。
熱を持ちすぎると処理速度が遅くなってしまうため、熱を持たせないことが重要です。
その上でポイントとなるのが、1台ずつ離して設置するということです。
もしSSD・HDDを収納するスペースに余裕があり、増設台数も少ない予定であれば、それぞれ1台ずつスペースを空けて設置することによりケース内が排熱されやすくなります。
クローンを使わないなら要フォーマット
SSDやHDDを単純に増設する場合、すでにOSやソフトウェアがインストールされているストレージからクローンデータを作る必要はありません。
そのため、まっさらな状態でSSDやHDDを増設することになります。
そのとき注意するポイントとなるのが、HDDやSSDを増設した場合は該当デバイスをフォーマットしなければならないということ。
HDDを増設したのに容量が増えていない場合は、以下のポイントをチェックしてみてください。
(1)ディスクの管理をチェックする
パソコンを起動したら、画面左下にある[スタート]ボタン右クリックして[ディスクの管理]をクリックしましょう。
![パソコンを起動したら、画面左下にある[スタート]ボタン右クリックして[ディスクの管理]をクリックしましょう。](https://www.dospara.co.jp/on/demandware.static/-/Library-Sites-RefArchSharedLibrary/default/dwca3802b2/5info/img/str_bto_btossd/cts_str_bto_btossd02.webp)
(2)ディスクの初期化を行う
ディスクの管理を開くと、人によっては[ディスクの初期化]という画面が表示されます。
表示されない場合は各ドライブを一つずつ確認して、画像下部のポイントに「容量未割り当て」と表示されていないかチェックしましょう。
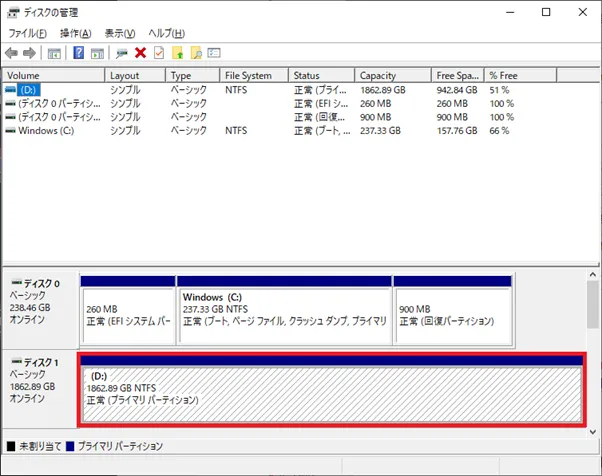
もし未割り当てと表示されているものが見つかったら、下記画像の赤枠部分を右クリックして[ディスクの初期化]を開始します。
![赤枠部分を右クリックして[ディスクの初期化]を開始します。](https://www.dospara.co.jp/on/demandware.static/-/Library-Sites-RefArchSharedLibrary/default/dwedd18a22/5info/img/str_bto_btossd/cts_str_bto_btossd04.webp)
(3)MBRとGPTの選択基準
フォーマットには2つの形式を選択する必要があります。GPTのほうが使い勝手がよいものの、OSが32bit版だと動作しなくなってしまいます。
現在一般流通しているほとんどのOSは64bit版が提供されています。
基本的にはフォーマット形式に「GPT」を選べばよいといえるでしょう。
(4)ボリュームを割り当てる
フォーマットが完了したら、[未割り当て]と表示されているスペースを右クリックし、[新しいシンプルボリューム]を選択します。
あとは画面の説明に沿って進めることでフォーマット&容量の割当が完了します。
SSDを換装する手順
換装用のSSDドライブやSATA3ケーブルが用意できたら、実際に入れ替えていきましょう。
(1)主電源を落としケースを開く
BTOパソコンの電源を落としケースを開く工程において、パーツにふれる際に通電するとパソコン本体が故障してしまう恐れがあります。
それを避けるため、まずは主電源を落としてしばらくパソコンを放置しましょう。
主電源は電源が取り付けられている箇所にあります。
パソコンケース裏面のスイッチをオフにして電源ケーブルを抜き取りましょう(│→◯)内部に電気が溜まっているので5分ほど放置することをおすすめします。
なお、パソコンの起動ボタンを複数回押すことで放電する方法もあります。
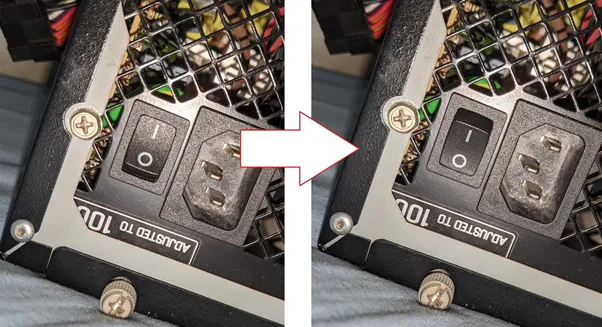
PCケースを開ける場合は背面がネジ止めされていることもあります。
ネジも忘れずに外しておきましょう。
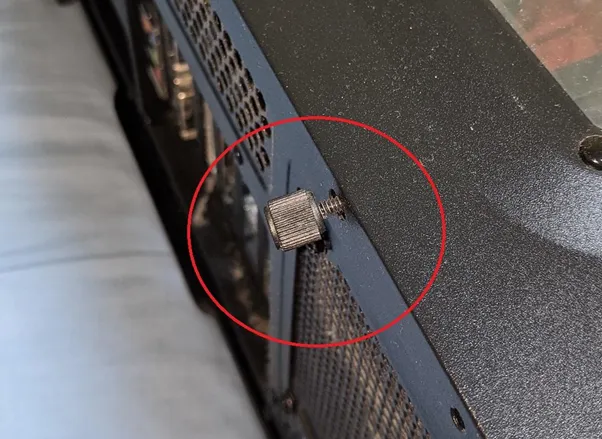
(2)HDDを抜き取る
HDDドライブが保管されている場所はBTOパソコンのケースによって変わりますが、ほとんどの場合はBTOパソコンのケース前面に取り付けられています。
まずはHDDに接続されているSATAケーブル・電源ケーブルを取り外しましょう。
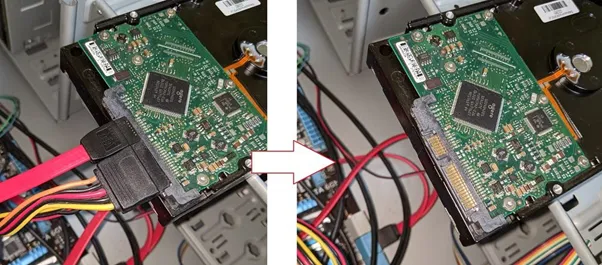
SATAケーブルと電源ケーブルが抜けたあとはHDDを抜き取り外しますが、簡単に抜き取れるタイプ、ネジで固定されているタイプなど、種類が異なるため注意が必要です。

BTOパソコンは内部のケーブルがきれいにまとめられていることも多くなっています。
そのため、グラフィックボードや各種ケーブルが干渉してしまい、HDDを取り外せない場合もあります。
その場合は、干渉しそうなパーツを事前に取り外しておきましょう。
※単純にSSDを増設する場合は、既存のHDDの抜き取り作業は必要ありません。
(3)SDDと換装する
SSDと換装するためにSATAケーブルを取り付けます。
新しいケーブルと取り替えた場合は、マザーボードにSATA3と刻印されているポイントへ接続しましょう。
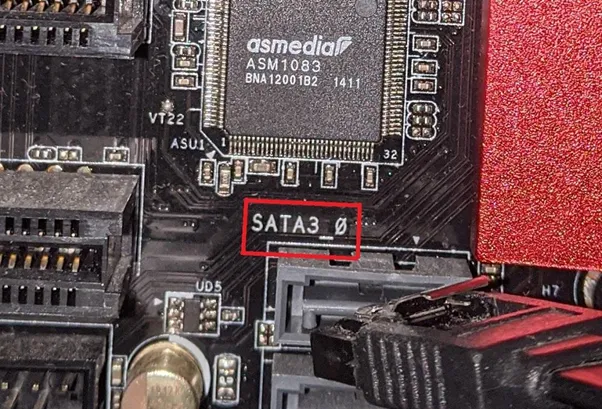
なお、「SATA3_0」「SATA3_1」「SATA3_2」といった具合に数字が割り振られていますが、OSの入ったドライブを換装する場合はもっとも若い数字へ付け替えることをおすすめします。
マザーボードによって1から始まるか0から始まるか異なる点にはご注意ください。
その後に元あった場所へドライブを戻し、取り外した手順と逆の方法でドライブを固定化します。この際、SSDは3.5マウンタへ取り付けておきましょう。
収納スペースとの関係によっては「ケーブルを取り付けてから収納」「収納してからケーブルを取り付け」で作業のしやすさが変わります。
取り付け後、SSDの接続規格へ取り付けしやすいのであれば、基本的にはSSDを固定化してからケーブルを接続する手順がよいでしょう。
(4)パソコンを起動する
各パーツや取り外したケースを元に戻したら、あとはマウス、キーボードなどのケーブルを接続して主電源を入れるのみとなります。
パソコンが正しく起動すればSSDの換装手順は完了です。
デバイスの入れ替えが成功しているかどうかを確認するため、電源ケーブルとSATAケーブルを換装したSSDへ接続しただけで電源を入れる方法もあります。
ケースへ収納する手間を省いてチェックすることが可能ですが、通電中パソコン内部に触れてしまうと故障の原因となるためご注意ください。
また、クリーンインストールしたBTOパソコンを起動する場合はOSの入れ直しが必要です。
OSが保存されているDVDやメモリが手元にない場合は、新しくOSを購入し直す必要があります。
SSD換装・交換 パソコン高速化サービス
ドスパラのSSD換装・交換 パソコン高速化サービスは、
- 立ち上がりが遅くなった!
- エクセルがなかなか開けない!
- Webページがなかなか表示されない!
といった問題を解決できます。
SSD換装・交換
パソコン高速化ならぜひドスパラへ!
HDDからSSD換装によりパソコンの動作が速くなる!面倒なデータ引っ越し作業は不要!
まとめ
SSDの換装やHDDの増設の作業は場合によっては内部のデータが消失したり、BTOパソコンの調子が悪くなったりすることもあるため、慎重に行う必要があります。
SSD換装やHDD増設作業が不安だという方もいるかもしれません、その場合は「ドスパラのパソコン高速化サービス」をご検討ください。
換装や増設に必要な作業を専門スタッフが行います。ぜひお気軽にご相談ください。









 SSDの通販・価格/性能比較
SSDの通販・価格/性能比較 HDD(ハードディスク)の通販・価格/性能比較
HDD(ハードディスク)の通販・価格/性能比較 SSD/HDD変換マウンタはこちら
SSD/HDD変換マウンタはこちら SATA3ケーブルはこちら
SATA3ケーブルはこちら