- BTOパソコンでのグラフィックボード交換方法やアップグレード時の注意点をご紹介
- BTOパソコンのCPUを交換するには?選び方や交換手順を徹底解説
- BTOパソコンのメモリを増設するには?増設手順やポイントを解説
- BTOパソコンのストレージをSSDへ換装するには?HDD増設やバックアップの注意点もご紹介
- BTOパソコンのマザーボードの交換方法、注意点や手順をご紹介
- BTOパソコンでのシリコングリス(CPUグリス)の使い方、BTOパソコン不調の原因はグリス不足かも?
- BTOパソコンに入っているメモリのメーカーとブランドをご紹介
- BTOパソコン用ディスプレイのたどった歴史、メーカーやブランド、製品選びのポイントをご紹介
- LinuxベースのBTOパソコンなら格安ハイスペックも夢じゃない!
- 注文したBTOパソコンが届いたらすぐにやっておきたい3つのこと
- 導入前に知っておきたい!BTOパソコンのデメリット
- キューブ型のBTOパソコンのメリットとは?
- 購入の前に…BTOパソコンの注意点をチェックしておこう!
- 気になるBTOパソコン業界のシェアは?
- BTOパソコンを選ぶメリットとは?
- BTOパソコンを買う前に参考にしたいブログとは?
- BTOパソコンを購入する前にレビューを確認しよう。
- パソコン通販ドスパラ
- パソコン修理
- BTOパソコンのマザーボードの交換方法、注意点や手順をご紹介
BTOパソコンのマザーボードの交換方法、注意点や手順をご紹介
マザーボードの交換はPC本体の交換の意味と近く、基板上にある部品を交換して性能をアップさせることもできませんので、大掛かりな作業となります。
この記事では、マザーボードの交換方法について、交換時期の目安やCPUやPCケースなども含めた製品の選び方、交換時の注意点や交換手順を紹介します。
もくじ
BTOパソコンのマザーボードとは

マザーボードは電子基板回路やメインボード、システムボードとも呼ばれています。
パソコンが動く上でもっとも重要なパーツの一つで、CPUやグラフィックボードといったさまざまなパーツを取りまとめています。
核となる部分に「チップセット」というものがあり、各機器へデータを送る、管理をしたりする「橋渡し」的な役割を持っています。
BTOパソコンの性能はマザーボードが位置づける
デスクトップ型のBTOパソコンは、マザーボードに対応した「パーツ」の方ならいつでも交換してアップグレードすることができます。
高性能な「パーツ」へ交換していけば、俗に言う「型落ち」になることはありません。
マザーボードは違います。マザーボードはチップセットなどパーツの一部を交換して性能をアップさせることはできないため、「力不足」になってしまうのです。
デスクトップ型BTOパソコンのメリットは優れた拡張性です。
その拡張性がマザーボードに依存していることを踏まえると、パソコンに搭載できるパーツや全体の性能はマザーボードが位置づけていると言っても過言ではありません。
マザーボードのスペックが不足するということは、搭載できるグラフィックボードやCPU、メモリといったパーツまで制限されることになります。
古いマザーボードを使っていると最新パーツが利用できないと言えるでしょう。
性能面ではCPUやメモリといったパーツが着目されがちですが、元をたどるとマザーボードがBTOパソコンの中でもっとも重要なパーツだといえます。
マザーボードの交換時期
マザーボードの交換時期は、使用時間や使用方法によって変化します。
故障などが発生した場合の交換が一つの大きな基準となります。
マザーボードの交換は、通常の使用で3年程度が一つの目安となりますが、10年以上使われているものもあるので、期間は参考程度の基準と考えてください。
マザーボードの場合はコンデンサ(電気を蓄えたり放出する電子部品)が故障する例が多い傾向があります。
室内が高温になり続ける環境やホコリなどがたまり、冷却性能が落ちてくると、マザーボード自体も高温になります。
マザーボードのコンデンサも含めパソコンは全体的に高温には弱い面があります。
室内の温度やホコリなどのよごれには注意して使用すると良いでしょう。
また、CPUのアップグレードがマザーボード交換のきっかけとなります。
新世代のCPUなどの場合は、新世代CPU対応マザーボードとセットで購入し交換することが基本となります。
マザーボードとCPUの対応関係を理解しておくとマザーボード交換の目安となります。
交換用のマザーボードやCPUは、以下の章で紹介をしています。
BTOパソコンの交換用マザーボードを探す際の注意点
すでにBTOパソコンなどでパソコンに必要なパーツが揃っている場合は、既存パーツと互換性のあるマザーボードを交換用として探さなければなりません。
まずは今使っているマザーボードのスペックを把握する必要があります。
マザーボードを交換する上で気をつけるべきポイントは以下のとおりです。
- 今のパーツと互換性はあるか
- マザーボードのサイズはケースにあっているか
- マザーボードの性能は優れているか
- マザーボードを交換した人の口コミはどうか
今のパーツと互換性はあるか
マザーボードにはソケットというCPU専用の穴が設けられています。
しかし、マザーボードによってソケットの穴数が異なり、CPUもまた端子の数が異なる点は注意が必要です。
マザーボードを交換するにあたって、「今使っているCPUとソケット数が合わない=使えない」という可能性があります。
DDR3やDDR4といったメモリの規格が違っているものをそのまま使うことはできません。
DDR3メモリ対応のマザーボードからDDR4メモリに対応したマザーボードへ交換する場合は、以前使っていたDDR3メモリを搭載することができない点に注意しましょう。
マザーボードのサイズはケースに合っているか
マザーボードのサイズは統一されていないため注意が必要です。
メーカーによってある程度サイズの規格が決まっているものの、すべてのメーカーが同一の規格を用いているわけではありません。
たとえば、Intel社が発表した「ATX」は縦が最大244mm、横が最大305mmといった規格が設定されています。
しかし、今使っているマザーボードの規格が上記以下だった場合、新しいマザーボードを導入するときにサイズが若干大きく、ケースにうまく入らない可能性があります。
そのため、マザーボードのサイズがBTOパソコンのケースに合っているか事前に確認することが大切です。
場合によってはケースを一部加工しなければいけないこともあるため、導入前にサイズ感をよく把握しておきましょう。
各マザーボードの規格サイズ(大きさ)の比較を表にまとめました。
サイズの参考にしてください。
| サイズ(大きさ) | |
|---|---|
| ATXマザーボード | 244mm×305mm |
| Micro-ATXマザーボード | 244mm×244mm |
| Mini-ITXマザーボード | 170mm×170mm |
マザーボードの性能(チップセット)
マザーボードの重要なポイントともいえるチップセットは、性能の良し悪しを決める大切な要素の一つです。
基本的に新しいマザーボードであるほどチップセットも性能が良いですが、ソケット数やメモリの対応数はマザーボードの種類によって異なります。
マザーボードのチップセットだけに注目すると、すでに持っているパーツが使えないという可能性も十分考えられるため、マザーボードのスペックはしっかり把握しておく必要があります。
マザーボード評判のネット口コミチェック(相性問題)
マザーボードには「相性」の良し悪しがあります。
マザーボード上では各パーツに対応しているはずなのに、一部の部品と「相性」が悪く、うまく認識されないといったケースがあるのも事実です。
似たようなスペックのパソコンでマザーボードを交換したあとに正常に動作しているか、ネット上の口コミをチェックするのも重要なポイントです。
マザーボードを交換する際の選び方
上記の情報をもとにマザーボードを選んでみましょう。
様々なパーツとの兼ね合わせがあります。
特に対応CPUとケースの大きさとの兼ね合わせが重要です。
以下に比較表を掲載しました。
縦軸がIntelとAMDのソケット形状(搭載できるCPUの種類)
横軸がマザーボードの「ATX」「MicroATX」「Mini-ITX」の規格(大きさ)で比較できます。
ソケット 主な対応CPU |
タワー対応 | ミニタワー対応 | 小型PC対応 |
|---|---|---|---|
| LGA 1700 (Intel 第14世代)Core i7 14700Kなど |
E-ATX ATX | MicroATX | Mini-ITX |
| LGA 1700 (Intel 第13世代)Core i7 13700Kなど |
E-ATX ATX | MicroATX | Mini-ITX |
| LGA 1700 (Intel 第12世代)Core i7 12700Kなど |
E-ATX ATX | MicroATX | Mini-ITX |
| LGA 1200 (Intel 第11世代)Core i7 11700Kなど |
ATX | MicroATX | Mini-ITX |
ソケット 主な対応CPU |
タワー対応 | ミニタワー対応 | 小型PC対応 |
|---|---|---|---|
| Socket AM5 (Ryzen) |
E-ATX ATX | MicroATX | Mini-ITX |
| Socket AM4 (Ryzen) |
ATX | MicroATX | Mini-ITX |
マザーボードの交換に合わせてCPUの交換も検討する
マザーボードの交換とともに、CPUまで合わせて交換を検討してみるのも良いでしょう。
交換するマザーボードの各ソケットの規格に対応したCPUを選び、BTOパソコンの根本的な構成からスペックアップするのも一つの方法となります。
BTOパソコンのマザーボードを交換する前にやっておきたいこと
マザーボードを交換すると必ず必要になるのが、OSの導入作業です。
既存のSSDやHDDといったストレージにOSが入っていればパソコンを立ち上げることはできますが、Windows10のライセンスを引き継ぐことはできません。
マザーボードを交換する前にWindows10とMicrosoftアカウントを紐付けておくことで、「デジタルライセンス」を使ってWindows10をスムーズに認識させることができます。
どのようにWindows10とMicrosoftアカウントを紐付けるのか、Microsoftアカウントの同期手順を見ていきましょう。
Windows10のバックアップ、アカウントの同期
BTOパソコンのマザーボードを交換する前に、Windows10に認証されている状態でMicrosoftアカウントと紐付ける手順についてご紹介します。
まずは、Windows10へログインするときのアカウントをローカルからMicrosoftアカウントへ変更する必要があります。
手順は以下のとおりです。
[Windowsキーを右クリック] → [設定] → [アカウント]
出てきた画面より、[Microsoftアカウントでのサインインに切り替える]をクリックします。
Microsoftアカウントとパスワードを入力し、現在のローカルアカウントでログインするときに入力しているパスワードを入力します。
画面の案内に従っていくと、Microsoftアカウントでのログインが完了します。
![[Windowsキーを右クリック] → [設定] → [アカウント]。出てきた画面より、[Microsoftアカウントでのサインインに切り替える]をクリックします。](https://www.dospara.co.jp/on/demandware.static/-/Library-Sites-RefArchSharedLibrary/default/dwbb5d507f/5info/img/str_bto_motherboard/motherboard01.webp)
画面に[ローカルアカウントでのサインインに切り替える]という表示が出ていれば成功です。
![画面に[ローカルアカウントでのサインインに切り替える]という表示が出ていれば成功です。](https://www.dospara.co.jp/on/demandware.static/-/Library-Sites-RefArchSharedLibrary/default/dw7bae623a/5info/img/str_bto_motherboard/motherboard02.webp)
「デジタルライセンス」認証が成功しているかどうか確認する手順は以下のとおりです。
[Windowsキーを右クリック] → [設定] → [更新とセキュリティ] → [ライセンス認証]
ライセンス認証が成功していれば、マザーボードを交換した後にMicrosoftアカウントでログインして認証を行うだけで、Windows10を利用することができます。
![「デジタルライセンス」認証確認手順「Windowsキーを右クリック] → [設定] → [更新とセキュリティ] → [ライセンス認証]](https://www.dospara.co.jp/on/demandware.static/-/Library-Sites-RefArchSharedLibrary/default/dwf3843be5/5info/img/str_bto_motherboard/motherboard03.webp)
BTOパソコンのマザーボード交換手順
マザーボードの交換を始める前に、BTOパソコン内部の全体像を撮影しておくことをおすすめします。
これは、マザーボードを交換してから「ケーブルの配線位置などがわからなくなってしまった」といった事態を防ぐためです。
それでは、実際にマザーボードを交換する手順について見ていきましょう。
(1)PCケースを開ける
PCケースを開ける前に、すべての電源を切っておきましょう。
シャットダウンや「主電源スイッチ」のオフ(│→◯)、電源ケーブルの引き抜きなども忘れずに行っておきましょう。
電源を抜いた後も、しばらくの間は電気が溜まったままになっているため、5分ほど放置することをおすすめします。
「電源ボタン」を押して放電を試みることで待ち時間を減らすこともできます。
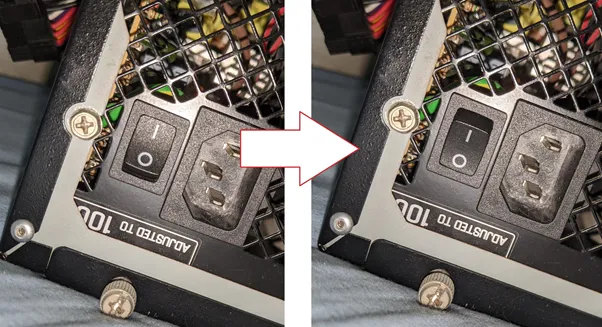
その後、ケースに取り付いているすべてのケーブルを外し、ケースを取り外します。
マザーボードの交換は背面の端子ごと抜き取る形になるため、ケーブルがついたままでは交換ができません。
必ずケース背面のケーブルをすべて抜き取っておきましょう。
PCケース背面にはネジがついていることも多いため、無理して開けないように確認しながら開けて行くように注意しましょう。
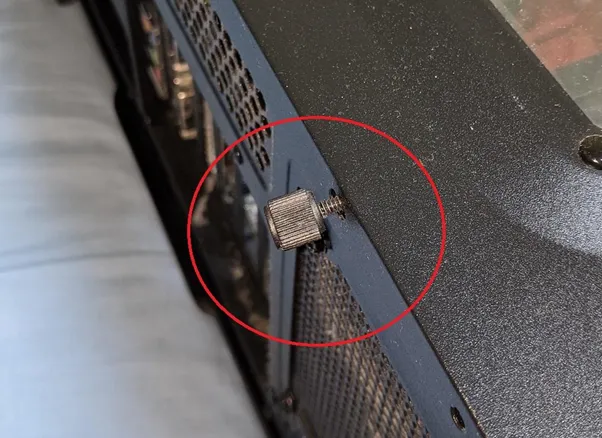
(2)マザーボードについているパーツを取り外す
マザーボードを取り外してからCPUやメモリを取り外す手順もおすすめですが、グラフィックボードなど一部のパーツがケースに固定化されている場合があります。
こういった場合では、まずケースに固定化されているパーツから抜き取りましょう。

マザーボードを引き抜く上で障害になりそうなケーブルなどもすべて抜き取ります。

(3)マザーボードのネジを外す
ケーブルをすべて抜き取り終えたら、マザーボードのネジを取り外し、マザーボードごと抜き取ります。
マザーボードについているネジはメーカーやケースのタイプによって付けられている位置が違いますので、取りこぼしのないようにしっかりチェックしましょう。

(4)マザーボードを取り外したら「I/Oパネル」も取り外す
マザーボードの交換用に抜き取りが済んだら、「I/Oパネル」もケースから外します。
外側からケースの内側へ押し込むようにすると取りやすくなります。
I/Oパネルは対応しているマザーボードによって規格が違うため、マザーボードを交換する際はI/Oパネルを交換することもお忘れなく。
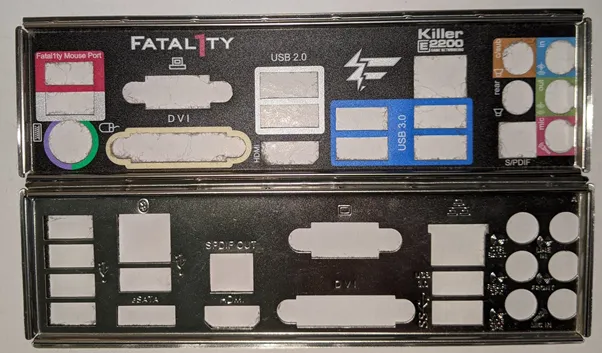
あとは交換用のマザーボードと入れ替え、I/Oパネルへ接続します。ケーブルをはじめとしたCPUやメモリなどのパーツを戻せば、マザーボードの交換作業は終了となります。
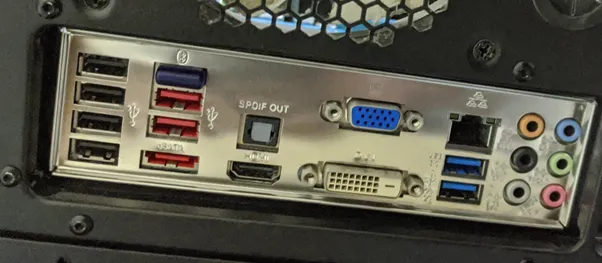
(5)マザーボードの動作確認
交換後のマザーボードが正しく動いているかどうかを簡単にチェックする方法として、最小構成でパーツを組み合わせる方法があります。
この方法は電源、最小のメモリ、CPUの3つをマザーボードに接続して起動し、BIOS画面などが表示されるかどうかをチェックするというものです。
画面が表示されれば、マザーボードは正しく認識されているといえます。
マザーボードに映像出力機能がついていない場合は、グラフィックボードまで搭載した状態を最小構成と呼ぶ場合もあります。
BTOパソコンのマザーボードとCPUの組み合わせに迷ったら
BTOパソコンのマザーボードとCPUの組み合わせは細かな確認が必用となり、交換用マザーボードと交換用CPUの組み合わせで迷う可能性があります。
その場合は「パソコン専門店ドスパラ」の「ドスパラ厳選おすすめセット」をご検討ください。
BTOパソコンのマザーボードとCPUの組み合わせで迷ったり、失敗したりすることが無いのでおすすめです。
単品ずつで購入するよりお得な面でも魅力です。
パソコン不具合のご相談
ドスパラがパソコン修理で選ばれる理由は
- 迅速な対応最短当日修理対応
- 様々なメーカーのWindows PC、自作PCにも対応
- パソコンの製造・販売の知識と累計20万台以上の修理実績
など多数あります。安心してご依頼ください。
パソコン修理ならぜひドスパラへ!
パソコン修理の料金は故障症状からおおよその金額をご確認いただけます。修理のご用命は「宅配引取」「ご訪問」「店舗持込」からお選びください。
まとめ
BTOパソコンのマザーボードの交換はとても難しい作業です。
さまざまなパーツを取り外す過程で、ミスがあればパーツが故障してしまうこともあります。
場合によっては、マザーボードを交換するつもりがBTOパソコン一式をダメにしてしまった……という可能性もあります。
膨大な作業を踏まえ、万が一のミスでパーツが故障するデメリットを考えると不安に感じる方もいるかもしれません。
もしマザーボード交換が不安な場合は、ドスパラのBTOパソコン一式を新規購入するのも一つの手段です。
ドスパラでは、お客様の好みにカスタマイズできるBTOパソコンが多数あります。
リーズナブルなミドルスペックから、こだわりのハイエンドモデル、ゲーミングPCまでさまざまな商品があるため、一度各商品をチェックしてみてください。









 ATXマザーボード一覧
ATXマザーボード一覧 Micro-ATXマザーボード一覧
Micro-ATXマザーボード一覧 Mini-ITXマザーボード一覧
Mini-ITXマザーボード一覧 ATX用PCケース一覧
ATX用PCケース一覧 Micro-ATX用PCケース一覧
Micro-ATX用PCケース一覧 Mini-ITX・その他用PCケース一覧
Mini-ITX・その他用PCケース一覧 LGA2066 CPU一覧
LGA2066 CPU一覧 LGA1700(Intel 第12世代)CPU一覧
LGA1700(Intel 第12世代)CPU一覧 LGA1200(Intel 第11世代)CPU一覧
LGA1200(Intel 第11世代)CPU一覧 Socket
AM4(Ryzen)CPU一覧
Socket
AM4(Ryzen)CPU一覧 デスクトップBTOゲーミングPC一覧
デスクトップBTOゲーミングPC一覧 デスクトップBTOパソコン一覧
デスクトップBTOパソコン一覧 マザーボード一覧
マザーボード一覧