ノートパソコンを強制終了する正しい手順と注意点
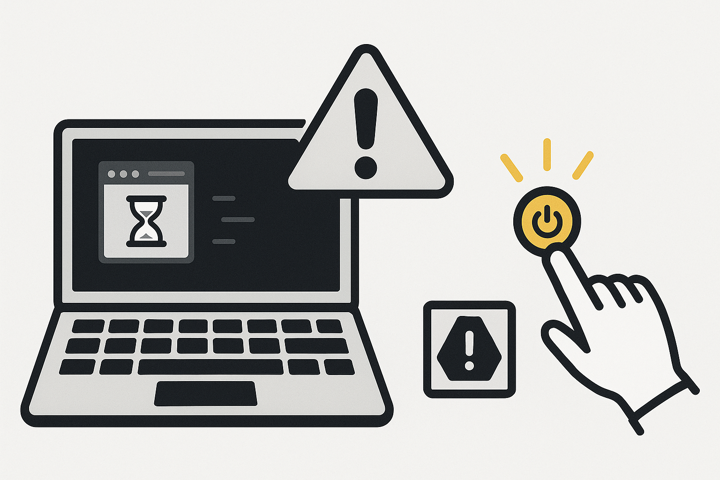
ノートパソコンを強制終了する方法を知る
ノートパソコンが突然フリーズして動かなくなり、途方にくれる経験はありませんか? フリーズした時の対応の切り札は「ノートパソコン 強制終了」なのですが、実はむやみに強制終了を繰り返すと、大切なデータを失ったり、パソコンそのものの寿命を短くしたりする危険があります。
この記事では、ノートパソコンの強制終了が必要になる場面を明確にしながら、リスクを最小限におさえる手順や事前対策を紹介します。
掲載日:
もくじ
ノートパソコンの強制終了が必要になる原因とは?
ノートパソコンを通常の手順でシャットダウンできない場合、やむを得ず「ノートパソコン 強制終了」を行うことがあります。
ノートパソコンの強制終了が必要となる原因には、大きく分けて次のようなものが考えられます。
- ソフトウェアのフリーズ
- ハードウェアの不具合
ノートパソコンを強制終了する際の「ソフトウェアのフリーズとハードウェアの不具合の見極め方」
ノートパソコンを強制終了する際の「ソフトウェアのフリーズとハードウェアの不具合の見極め方」を順番に紹介していきます。
ソフトウェアのフリーズ
OSやアプリケーションのバグ、メモリ不足が主な原因です。 画面が固まったり、操作を受け付けなくなったりした場合は、まずはアプリの強制終了やタスクマネージャー(後述)での確認を試みます。
ハードウェアの不具合
ファンの故障、過度の熱暴走、ストレージの物理的トラブルなど。 通常のシャットダウンができず、電源ボタン長押しによる「ノートパソコン 強制終了」が必要になる場合もあります。
これらの症状が現れたとき、まずは原因がソフトウェア由来なのかハードウェア由来なのかを見極めると、対処方法が明確になります。
ノートパソコンを強制終了する前に確認することでトラブルを未然に防ぐ!
ノートパソコンを強制終了する前に、以下の点をチェックすると、データ損失などの大きなリスクを回避しやすくなります。
ノートパソコンを強制終了する前に電源とバッテリー残量の確認
意図せずバッテリー切れが起きると、データ破損の危険性が高まります。
ノートパソコンを強制終了する前にファイルのダウンロードの確認やプログラムの終了
大きなファイルをダウンロード・アップロード中に強制終了すると、作業内容が失われるリスクがあります。 可能な限り、状況を確認し、データの破損等がないように備えましょう。
ノートパソコンを強制終了する前に外部デバイスの取り外し
USBメモリや外付けHDDが接続されている場合、データ保護の観点から安全に取り外しておくのがベストです。
ノートパソコンを強制終了する前の「バックアップの取り方」と「シャットダウンできないときの応急処置」
ノートパソコンを強制終了する前のバックアップの取り方
可能であればクラウドストレージ「Google Drive」や「OneDrive」や「外付けHDD」に大切なファイルを保存します。 定期的なバックアップスケジュールを組むことで、万が一の「ノートパソコン 強制終了」によるデータ損失を防ぎやすくなります。
ノートパソコンがシャットダウンできないときの応急処置
まずは「タスクマネージャーWindows:Ctrl+Shift+Esc」や「アクティビティモニタ(Mac)」から問題のアプリを終了できないか試みます。 それでも動かない場合、ノートパソコンの電源ボタンを長押することで強制終了に移行するのが一般的です。
Windows・Mac別に解説:ノートパソコンを安全に強制終了する手順まとめ
ノートパソコンを安全に強制終了するための手順は、OSによって若干異なります。以下にWindowsとMacでの代表的な方法を紹介します。
ノートパソコンのショートカットキーを使った強制終了方法
Windowsの場合
- 反応がある場合は「Ctrl + Alt + Delete」キーを押し、タスクマネージャーから終了。
- 画面が一切動かないときは、電源ボタンを約5~10秒ほど長押しして強制終了。
Macの場合
- キーボードの「Command + Option + Esc」を同時に押し、フリーズしたアプリを強制終了。
- それでも動かないときは電源ボタンを長押しして強制終了。
ノートパソコンの強制終了時バッテリーを外す際の注意点
最近のノートパソコンはバッテリーが取り外せない構造が多いですが、着脱式の場合はあらかじめ本体の電源ケーブルも抜き、静電気が残らないように注意して作業します。
ノートパソコンの強制終了後に再起動できない?復旧トラブルを解決する方法
ノートパソコンの強制終了後に再起動がうまくいかない場合が考えられます。 セーフモードの活用やBIOS設定のリセットを試すようにしてみましょう。
セーフモードの活用
- Windows:起動時に「F8」または「Shift + F8」キーを押し、セーフモードで起動。問題のあるドライバーやソフトをアンインストールしてみる。
- Mac:電源ボタンを押した直後に「Shift」キーを押し続け、セーフブートで起動。不要なログイン項目の無効化などを試す。
BIOS設定のリセット方法
- 電源投入時に「F2」や「Delete」キーなどでBIOS(UEFI)画面に入る。
- 設定を初期状態に戻してみる。
- 保存して再起動すると、正常に動作する場合があります。
ノートパソコン 強制終了のリスクと寿命を縮めない対策術
ノートパソコンの強制終了を繰り返すと、パソコン内部のハードウェアに負荷をかけ、寿命を縮める恐れがあります。 ノートパソコンの強制終了時「ハードディスク」「SSD」でのダメージの違いと放電と再起動の安全な手順について紹介してきます。
ノートパソコンの強制終了時に「ハードディスク(HDD)」「SSD」へのダメージの違い
ノートパソコンの強制終了時に「ハードディスク(HDD)」「SSD」へのダメージの違いは、次のようになります。
- ハードディスク(HDD):物理的にディスクが回転しているため、急な電源遮断でディスクやヘッドに物理的損傷が生じる可能性あり。
- SSD:動作はフラッシュメモリベースだが、書き込み中のデータが破損するリスクはゼロではありません。
ノートパソコンの強制終了時の放電と再起動の安全な手順
電源ボタンを長押しして強制終了した後は、バッテリーを外す(または電源ケーブルを抜く)→数分待機→再度電源投入という手順を推奨。 放電のプロセスを挟むことで、静電気や余分な電流がリセットされ、正常動作につながりやすくなります。
ノートパソコン 強制終了の最終手段どうしても動かない時に知っておきたい知識
通常の方法を試してもノートパソコンがまったく動かない場合、リカバリーモードの使用と専門業者へ依頼することを検討しましょう。
リカバリーモード
Windowsでは「回復ドライブ」や「リカバリーメディア」を使い、初期化や修復を行います。 Macでは「Command + R」を押しながら起動し、macOSユーティリティからディスクの修復やOSの再インストールを行います。
専門業者へ依頼するタイミング
物理的な損傷(異音がする、排気口付近が異常に熱いなど)が疑われる場合。 リカバリー操作に失敗し、データが取り出せなくなるリスクを避けたい場合は、早めの相談が安心です。
ノートパソコン 強制終了の頻度を減らす!日頃からのメンテナンスと対策
強制終了を繰り返すと、データやハードウェアへの悪影響が積み重なります。
普段からのメンテナンスや対策を行うことで、トラブルを未然に防ぎましょう。
ノートパソコンの強制終了を減らす「ファンの掃除」「OSやソフトウェアのアップデート」について紹介していきます。
ファン掃除の重要性
ノートパソコンは熱がこもりやすいため、ファンや排気口にホコリが溜まると熱暴走を起こしやすくなります。 エアダスターなどを使って定期的にホコリを除去すると、ファンの負荷が減り、強制終了のリスクを下げられます。
OSやソフトウェアのアップデート方法
Windows UpdateやmacOSアップデートを定期的に実施し、最新のパッチを適用する。
「スタートを右クリック」→「設定」→「Windows Update」をマメに確認して最新の状態にするように心がかけましょう。
セキュリティの向上や不具合修正によって、「ノートパソコン 強制終了」を避ける効果が期待できます。
ノートパソコン 強制終了に関するよくある疑問を解決!
ノートパソコンの強制終了に関する、ユーザーからよく寄せられる疑問を取り上げ、簡潔に回答します。
ノートパソコン 強制終了に関するよくあるQ&A
Q.ノートパソコンの強制終了によるバッテリーへの負荷はどのくらい?
A.1回の強制終了だけでバッテリーが急激に劣化するわけではありません。
繰り返し行うとバッテリー寿命を縮める原因になります。
定期的な充放電サイクルを守り、残量が極端に低い状態を避けると長持ちしやすくなります。
Q.ノートパソコンの強制終了時に同時に複数の作業をしているときの対処はどうすればよい?
A.なるべく不要なタブやアプリは終了させ、メモリ負荷を軽減する。
RAMが不足すると動作が重くなり、フリーズする頻度が上がり、強制終了に至る確率が高まりますので、常にこころがけるようにしましょう。
ノートパソコンを強制終了せずに済む便利ツール・設定一覧
強制終了を回避するためには、緊急時のトラブルシューティングを素早く行えるツール・設定を把握しておくと便利です。 タスクマネージャー:Windows/アクティビティモニタ:Macを活用します。
タスクマネージャー:Windows
「Ctrl + Shift + Esc」キーで起動。フリーズしているアプリを特定し、個別に終了できる。 CPUやメモリ使用率をリアルタイムで確認し、負荷の原因を特定しやすい。
アクティビティモニタ:Mac
「アプリケーション」→「ユーティリティ」→「アクティビティモニタ」から起動。 同様にCPU・メモリ・ディスク・ネットワーク使用状況を確認でき、問題のプロセスを強制終了可能。
ノートパソコンの強制終了を繰り返さないために!パソコン作業効率を上げる使用習慣とは
最後に、強制終了をできるだけ避けるための使用習慣を紹介します。
定期的なデータ上書き保存再起動を行う
ノートパソコンを一度もシャットダウンや再起動せずに長期間使い続けると、メモリリークなどで動作が不安定になりがちです。
不要な常駐ソフトを減らす
タスクバーやメニューバーに不要なソフトが常駐していると、CPUやメモリのリソースを圧迫します。
セキュリティ対策ソフトの導入・更新
ウイルスやマルウェアによるシステム負荷が原因でフリーズしている場合もあるため、セキュリティは常に最新の状態を維持します。
こまめにデータを保存
重要な作業時には自動保存機能をオンにする、クラウドに同期するなど、強制終了時の被害を最小限におさえましょう。
ノートパソコンの強制終了を安全に行う方法のまとめ
「ノートパソコン 強制終了」は確かに緊急時に役立つ手段ですが、何度も繰り返すとデータ損失や寿命短縮につながります。 本記事で解説した手順や予防策を実践すれば、トラブルに強いパソコン環境を手に入れられるでしょう。
強制終了を回避するために、定期的なバックアップやメンテナンスを習慣化することが大切です。 もしトラブルが続くようなら、専門業者へ相談して根本原因を解決するのもひとつの手。 さっそく今日から、パソコンの状態を見直してみませんか?適切な「ノートパソコン 強制終了」の知識を身につけて、安心・安全なパソコンライフを手に入れましょう。








