ノートパソコンの電源はつくのに画面が真っ暗になる原因と対処法
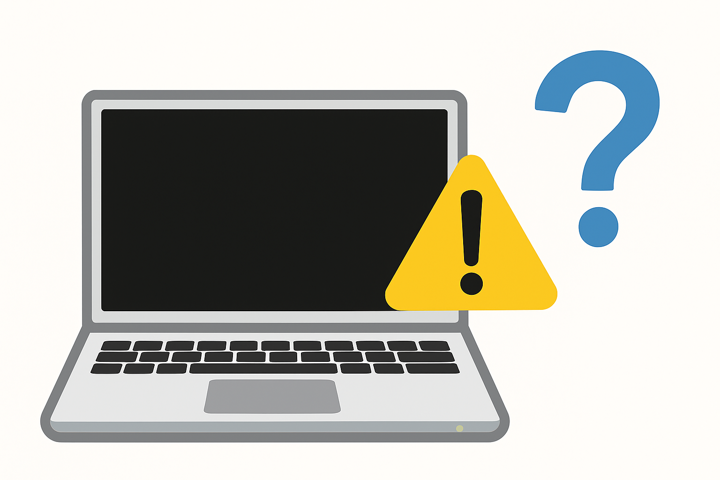
ノートパソコンの画面が真っ暗でも電源は入る…いったい何が原因?どう解決する?
ノートパソコンの電源ランプは点灯しているのに、なぜか画面が真っ暗なまま──この状況に直面すると、原因もわからず不安になりますよね。本記事では「ノートパソコン 画面真っ暗 電源ついてる」というトラブルに悩む方へ向けて、症状を素早く解消するための原因究明と対処法をわかりやすく解説します。初心者でも試せる方法や、いざというときの修理・サポート情報まで幅広く網羅していますので、ぜひ最後までご覧ください。
掲載日:
もくじ
ノートパソコンの電源はつくのに画面が真っ暗…まず知っておきたい原因とは?
ノートパソコンの電源ランプは点灯しているのに画面が真っ暗で映らない――この状態は、多くのユーザーが一度は経験する可能性があるトラブルです。以下のような原因が考えられます。
液晶パネルや接続ケーブルの不具合
- 長期間使用や衝撃による内部の断線・接触不良
- バックライトやインバーターの故障で画面が暗転したままになる
ディスプレイドライバやOSのエラー
- WindowsやmacOSなどのシステムアップデート失敗、ドライバの競合
- アップデート直後やソフトウェアインストール後に突然画面がつかない場合がある
電源管理設定・スリープモードからの復帰失敗
- スリープや休止状態に入ったまま復帰できず真っ暗な画面になる
- バッテリー残量が少なく、復帰時に誤作動を起こすケースも
マザーボードやその他ハードウェアの故障
- CPUやメモリ、マザーボードの障害によって起動できていない可能性
- 冷却ファンの不具合が原因で過熱し、画面が映らなくなることも
このように「ノートパソコン 画面真っ暗 電源ついてる」状態になる理由は多岐にわたります。まずはどこに問題があるのかを切り分けることが重要です。
初心者でもできる!ノートパソコン画面真っ暗トラブルの簡単チェック法
「ノートパソコン 画面 つかない 電源は入る」とき、いきなり修理に出すのではなく、初心者でもできる基本的なチェックを行うだけで解決できる場合があります。以下のポイントを確認してみましょう。
チェックリスト
1.電源ケーブル・バッテリーの状態を確かめる
- ACアダプターが正しく接続されているか
- バッテリー単体で起動するか、あるいはACアダプターのみで起動するか
2.外部モニターに接続して映像が映るか確認する
- HDMIやVGA、DisplayPortなどで別のモニターにつないでみる
- 外部モニターで映像が表示される場合、ノートPC自体は起動している可能性大
3.キーボードやファンの動作音をチェック
- 動作音やLEDランプがあるなら、内部が起動しているか判断しやすい
- ファンがまったく回っていない場合は、ハードウェアトラブルの疑い
4.BIOS画面やメーカーのロゴ表示を確認
- 起動直後にロゴが表示されない場合、ハードウェア全体の障害や電源不良の可能性あり
上記のチェックで問題箇所を絞ることができれば、自力での対処が可能になる場合もあります。
「ノートパソコン 画面 つかない 電源は入る」状態を直す基本対処法
簡単なチェック後に、まだ画面が真っ暗な状態が続く場合は、以下の対処法を試してみましょう。
放電作業を行う
- ノートパソコンの電源を完全に切る
- ACアダプターやバッテリー、周辺機器をすべて外す
- 電源ボタンを数十秒長押しし、内部の残留電気を放電
- 再度ACアダプター・バッテリーを接続して起動を試す
セーフモードで起動し、ドライバやOSを確認
- Windowsの場合はセーフモードで立ち上げてディスプレイドライバをアンインストール → 再インストール
- macOSの場合もセーフブートを試して、OSやアプリの競合を確認
周辺機器の取り外し・USBポートの点検
- 外付けHDDやUSBメモリ、SDカードなどが起動の妨げになっている場合がある
デュアルディスプレイ設定のリセット
- 外部モニターと併用していた際に、メイン画面が外部に切り替わっている可能性
- Windowsでは「Winキー+P」キーで画面モードを変更してみる
これらは一般的なトラブルシューティングですが、意外に見落としがちなケースも多いので一通り試してみる価値があります。
修理が必要か見極めよう:自己診断フローと専門サポートの選び方
「ノートパソコン 画面真っ暗 電源ついてる」状態が長引く場合、自力で直せるかどうか見極めるために、以下の自己診断フローを参考にしてください。
| 診断項目 | YESの場合の対応 | NOの場合の対応 |
|---|---|---|
| 外部ディスプレイでは映るか? | 液晶パネルやケーブルの故障が疑われる | 次の項目へ進む |
| 起動音やファンの回転音がするか? | OS・ドライバ不良、画面のバックライト不良 | ハードウェア全体の不具合が疑われる |
| BIOS画面やメーカーのロゴが表示されるか | OS起動時のエラーの可能性が高い | マザーボードやCPUなど根本的故障の可能性 |
| 電源ボタンのLEDランプが点灯しているか | 一部パーツ故障の可能性 | 電源ユニット自体が故障している可能性 |
専門サポートの選び方
- メーカーサポート: 保証期間内なら費用負担が軽減される可能性大
- 家電量販店の修理窓口: 補償延長サービスに加入している場合は活用しやすい
- パソコン専門業者: 保証期間外でも柔軟な対応が期待できるが、費用はケースバイケース
自力での対処が難しいと判断したら、早めに専門家へ相談するのがおすすめです。
故障かどうか迷ったら:メーカー保証と修理依頼の前に押さえておきたいポイント
ノートパソコンの画面がつかない場合でも、保証内容や修理依頼の段取り次第で無駄なコストを抑えられることがあります。
保証期間の確認
- 通常1年間のメーカー保証が付いている場合が多い
- 延長保証プランや家電量販店の保険に加入している場合、保証期間が長い可能性
修理費用の目安
- 液晶パネル交換:約1〜3万円程度が一般的
- マザーボード交換:5万円以上になることも
依頼前の準備
- 保証書や購入履歴の控えを手元に用意
- 不具合の再現方法やエラーメッセージをメモしておく
データのバックアップ推奨
- 修理中にデータが消去される可能性がある
- 重要なファイルはクラウドや外部ストレージに保存
メーカー保証を利用する場合、事前に問い合わせ先や必要書類を調べておけば、スムーズに修理手続きが進みます。
放置は危険!ノートパソコンの画面暗転を再発させないための予防策
画面が真っ暗になるトラブルは繰り返し起こることもあります。以下の予防策を取り入れるだけで、再発リスクを減らすことが可能です。
1.定期的なクリーニングと温度管理
- ホコリがたまりやすいファン周りを掃除し、冷却効率を保つ
- 高温多湿の場所を避けて使用する
2.OSやドライバのアップデートの徹底
- Windows UpdateやmacOSのアップデートを怠らない
- グラフィックドライバは最新バージョンを適用
3.不要なソフトウェアのアンインストール
- 使わないアプリや常駐ソフトは動作負荷を高め、トラブル要因になる
4.定期バックアップとメンテナンス
- データを適宜別媒体に保存し、ディスクエラーをチェックする
- HDD/SSDの健康状態をモニタリング
小さなトラブルの段階で対処しておくと、大きな故障や修理費用の発生を未然に防げます。
万が一に備える!データを守るためのバックアップと復旧の基本
「ノートパソコン 画面真っ暗 電源ついてる」状態でも、内部データが無事なら復旧可能です。大切なファイルを守るためのポイントを押さえましょう。
バックアップの基本
- 外付けHDD/SSDへの定期保存: 大容量のデータでも手軽に退避可能
- クラウドストレージ: ネット環境があれば場所を問わずアクセス・バックアップ
- USBメモリ: 重要書類や写真など、小容量データの一時保存に便利
復旧の方法
- 外部モニターで表示できる場合: データが読めるうちにバックアップを済ませる
- ハードディスク取り外し・別PCで読み取り: ノートパソコンが起動しなくてもストレージ自体が無事ならファイルを救出できる
データ復旧業者や専門ソフトの活用
- 物理的に壊れたストレージでも、専門業者が復旧を試みられることがある
- 諦める前に一度は専門業者に相談するのも選択肢のひとつ
定期的なバックアップと復旧の知識を身につけておくことで、万が一の画面暗転トラブルやハードウェア故障があっても大事なデータを守れる可能性が高まります。
まとめ
以上を踏まえ、「ノートパソコン 画面真っ暗 電源ついてる」状態に直面したら、まずは簡単なチェックと対処法を試して原因を見極めましょう。解決が難しい場合は、メーカーサポートや修理業者への依頼を検討しつつ、定期的なバックアップとメンテナンスを行うのがおすすめです。この記事で得た知識を活用し、早めの対処と予防策で安心してノートパソコンを使い続けましょう。








