パソコン自作のススメ「ドライバー1本で始めよう!」-その7「ついに組み立て!(中編)」 Text by 高橋敏也
ごめんなさい! 本当にごめんなさい! 年を越してしまいました! 2014年年末、力尽きてしまいました。もう言い訳するだけ自分がみじめになりますので、とにかく急いで行きましょう。
前回はマザーボードを中心とした「コア」な部分を組み立てました。「コアな部分が組み上がったのだから、後は楽勝だろう」とか思ってはいけません。確かにマザーボードやCPU、メモリはコアなパーツです。かといって本体ケースや電源ユニットを疎かにする理由とはならないからです。というかマザーボード、自作パソコンは電源ユニットが無ければ動かないのですから。
さあ、どんどん組み立てを進めて行きましょう!
■本体ケースと電源ユニット
今回はまず、本体ケースへ電源ユニットを取り付けます。さっそく本体ケースと電源ユニットを用意しましょう。
ここで使用する本体ケースはENERMAXというメーカーのFulmo Qというモデルです。スッキリとしたデザインは、前面パネル左右のラインが印象的です。自作パソコンではもっともよく使われる「ミドルタワー」という大きさに分類され、低価格な製品となっています。しかし機能的には充分な構成となっていますので、幅広いユーザー層に受け入れてもらえるでしょう。

ENERMAXのFulmo Q。写真では分かりにくいのですが、前面パネルはメッシュになっていて、通気を確保しています
本体ケースはズバリ言ってしまうと「箱」です。箱の中にパーツを入れて固定し、それぞれのパーツを接続すれば、パソコンが完成するという仕組みです。ちなみに本体ケース、特に低価格モデルにはほとんど何も付属していません。あって電動ファンが1基程度でしょう。ちなみに電動ファンは別売りのものを増設できるようになっていて、それも必要があればという話です。もちろん電源ユニットも別売りです。
Fulmo Qの場合は背面に電動ファンが1基、標準搭載されています。あとは各種パーツを固定するためのネジなどが付属しています。Fulmo Qの正面から見て左側の側面パネルを取り外し、中に入っている付属品の袋を取り出しておいてください。

正面から見て左側面。ちょうどCPUのあたりに、別売りの電動ファンを取り付ける通気口が用意されています

側面パネルを取り外すと、中に付属品の袋があることが分かります

袋にはパーツ固定用のネジ、マザーボードに接続するビープスピーカーなどが簡単なマニュアルと共に入っています
ではもう少し本体ケースの細かな部分を見ておきましょう。まずは本体ケースの前面、上部にあるスイッチやI/Oポートなどです。

USBポートやサウンド入出力ジャック、LEDランプやスイッチが並んでいます
Fulmo Qの前面上部には、正面から見て左からUSB 2.0ポート、サウンド入力、サウンド出力、USB 3.0ポート、HDDアクセスランプ、リセットスイッチ、電源ランプ、そして電源スイッチが用意されています。これらのポート、スイッチなどはマザーボードと接続して、はじめて利用できる状態になります。本体ケース内部にはポートやスイッチから伸びているケーブルがあり、それぞれマザーボードへ接続することになります。
次に電源ユニットを見てみましょう。電源ユニットの役割は以前も紹介した通り、家庭用電源を自作パソコンで使える状態にして、各パーツへ供給することです。最大出力などで細かくモデル分けされていて、最初はどれを選べばいいか迷うものです。そんな時はショップのスタッフさんに聞いてみましょう。
ここで用意した電源ユニットはCFD販売が取り扱う玄人志向というパーツブランドの、KRPW-SS500W/85+REV2.0という最大出力が500Wのものです(ピーク時550W、1秒出力)。各種ケーブルはユニット本体に固定されているタイプで、今回のパーツ構成なら充分な容量を持っています。

玄人志向のKRPW-SS500W/85+REV2.0。コンセントと接続する電源ケーブル、固定用のネジなどが付属しています

表からは見えにくいですが、内部に空調用の静音タイプの電動ファンが内蔵されています

電源ケーブルを接続するソケットの脇にメイン電源スイッチがあります。「○」が電源オフ、「I」が電源オン。組み立て中はオフのままにしておきましょう

通常、電源ユニットはこのようなスペック表が貼ってあります。今はまだ内容が分からなくてもOKです

電源ユニットから伸びる各種ケーブル。ケーブル先端のコネクタは、接続先によってさまざま。全て使う訳ではありません
では本体ケースに電源ユニットを取り付けます。まず本体ケースの側面パネル、正面から見て左側を取り外してください。ネジ2本で固定されていますので、ネジを外してスライドさせるように取り外します。
ここで使用した本体ケースは、電源ユニットを下部に取り付ける仕様になっています。本体ケースによっては、上部に取り付ける場合もあります。電源ユニットの設置方法は、電動ファンがある面を上にする場合、下にする場合があります。本体ケースによってはどちらか一方にしか取り付けられないタイプもありますが、ここで使用している本体ケースはユーザーが自由に向きを決めることができます。ここではもっともスタンダードな取り付け向き、電動ファンがある面を下にして取り付けてみました。

電源ユニットの電動ファンは、よほど特殊なモデルでない限り、空気を吸い込んで本体ケース外に排出するようになっています。この向きで取り付けても問題無ありませんし、むしろ本体ケース内部の空調に効果的な場合もあります

ここでは電動ファンを下向きにして取り付けます。まずこのように電源ユニットを置きます
電源ユニットは通常、4本のインチネジで固定します。ネジ穴が分かりにくい場合もありますので、よく確認して固定しましょう。締めすぎは禁物ですが、緩まないように固定してください。使用するネジは電源ユニットに付属しているものでも、本体ケースに付属しているものでも構いません。インチネジを使ってください。
ここで余談ですが電源ユニットから伸びるケーブルは、その全てを使用する訳ではありません。実際、HDDや光学ドライブなどに接続するケーブルは、シンプルな構成の自作パソコンであればあるほど余ります。そういった使わないケーブルは、まとめておくと本体ケースの中がスッキリしますし、トラブルの予防にもなります。ケーブルの整理は組み上がった後でも行えますが、組み立てつつ行う方法もあります。

本体ケース内部がスッキリするだけでなく、例えば電動ファンヘの接触といったトラブルを防ぐ効果もあります
■本体ケースにマザーボードを取り付ける
電源ユニットの次は、マザーボードを本体ケースに取り付けましょう。CPU、CPUクーラー、メモリを取り付けたマザーボードを手元に用意してください。また、本体ケースは思い切って横に倒しておきましょう。

マザーボードを取り付けるのに便利なよう、本体ケースは横倒しにしておきます
そして倒した本体ケースの内部をよく見てください。マザーボードを取り付けるスペースに、六角形のネジ受けのようなスペーサーが取り付けられているのが見つかるはずです。この本体ケースの場合、8本のスペーサーがあらかじめ取り付けられているはずです(注:この本数は製品のロットによって変更される場合があります)。
Standard ATXマザーボードの多くは、9本のスペーサーを使ってマザーボードを固定します。ですがここで使用しているマザーボードの場合は幅がスリムなタイプなので、スペーサーは6本しか使用しません。ちなみに使用しないスペーサーは、そのまま残しておいて問題ありません。一方、9本のスペーサーを使用するマザーボードの場合は、1本足りないことになりますね。そんな場合は本体ケースに付属するスペーサーを、マザーボードの穴に合わせて取り付けてください。スペーサーはラジオペンチなどを使って、しっかり固定しましょう。
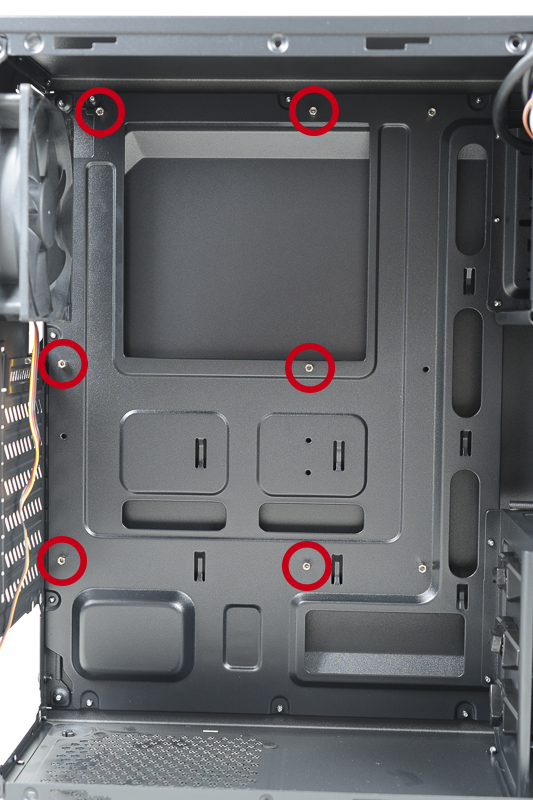
スペーサーを数えてみると、あらかじめ8本取り付けられていることが分かります。今回使用するのは○で囲った6本です

スペーサー。PCケースによっては自分で取り付ける必要がある場合もあります

スペーサーを追加する場合は、マザーボードの穴位置に合わせて、まずは指でねじ込みます
次にマザーボード上のI/Oポートを外部に露出させる部分のパネルを、本体ケースに取りつけましょう。マザーボードに付属している、I/Oポートと同じ構成の穴が開いたパネルを用意してください。

マザーボードに付属するI/Oポート用のパネル。I/Oポートの構成はマザーボードごとに異なりますので、それに合ったものが付属しています
I/Oポートのパネルは本体ケースの内側から、押しつけるようにしてはめ込みます。位置を合わせてグッと力を入れて押し込んでください。ちなみにパネルは薄い金属製の場合が多く、扱いを雑にすると手を怪我することもあるので充分注意してください。また、パネルは上下逆でも取りつけられてしまうので、向きにも注意してください。

向きや取り扱いに注意しつつ、本体ケースの内側からパネルを入れます

パネル用の開口部は規格化されています。外側に向かって押すようにして取り付けます。隅を先に押し込むと比較的簡単です

取り付けた状態。長方形なのでこの写真で言うと上下逆さまでも入ってしまいます。マザーボードと見比べて確認しましょう
パネルの取り付けが終わったら、いよいよマザーボードを本体ケースに入れて固定します。使用するネジは6本、本体ケースに付属するミリネジを使ってください。なお、この本体ケースの場合はミリネジを使いますが、中にはインチネジを使って固定する本体ケースもあるので注意してください。マザーボードを入れる前に、スペーサーへネジを当てて確認しておくと良いでしょう。
マザーボードはスペーサーと既に取り付けたパネルのI/Oポートで合わせてください。ほとんどの場合、I/Oポートのパネルの方向(本体ケース背面)に向かって、多少押しつけるようにした際、マザーボードのネジ穴とスペーサーが合うようになっています。なので多少マザーボードを本体ケース背面に押しつけるようにしてみてください。ネジ穴とスペーサーが合ったら、ネジで固定します。6ヶ所ネジを取り付けますが、やはりここでも対角線状にネジを取り付けていってください。
マザーボードの扱いはくれぐれも慎重に。本体ケースの中に落としたり、CPUクーラーを鷲づかみにして本体ケースの中へ入れたりするのは厳禁です!

スペーサーとマザーボードのネジ穴、マザーボードのI/Oポートと、本体ケースに取り付けたパネルを合わせます

ネジを対角線で取り付けます。今回使用するのは本体ケースに付属しているミリネジ
・パソコン自作のススメ「ドライバー1本で始めよう!」バックナンバー
その1「ドライバー1本で始めよう!」
その2「パーツ選びは遠足前夜(前編)」
その3「パーツ選びは遠足前夜(中編)」
その4「パーツ選びは遠足前夜(後編)」
その5「いよいよ組み立て! でもその前に」
その6「ついに組み立て!(前編)」
その7「ついに組み立て!(中編)」
その8「ついに組み立て!(中編2)」
その9「ついに組み立て!(後編)」
*掲載内容は公開当初の情報のため、現在の情報とは異なる場合があります。
© THIRDWAVE CORP. All Rights Reserved.




















