- パソコン(PC)通販のドスパラ
- デスクトップパソコン(PC)
- スティック型パソコン(PC)
- 「Diginnos Stick DG-STK2F」をリモート接続で使ってみる
スティックPC「Diginnos Stick DG-STK2F」をリモート接続で使ってみる

Windows 10のリリースとともに発売された「Diginnos Stick DG-STK2F」。スティックPCとしては初めてWindows 10がプリインストールされ、すぐにWindows 10環境を体感できます。
前モデル「Diginnos Stick DG-STK1」は金属筐体を使用したファンレスモデルとして話題になりましたが、今回発売された新モデルは冷却ファンを搭載しているのが特徴です。ファンレスモデルは静音性という意味ではよいのですが、やはり発熱を抑えるという意味では冷却ファンを搭載していたほうがより安心です。特に夏場は、部屋の温度が上昇するだけでなく、スティックPCは元々発熱量が高めなテレビの近くで使うため、冷却効率は良いに超したことはありません。
そんなスティックPCですが、「スティックPCって実際のところどうなの? タブレットPCのほうがよくない?」という意見も当然あるかと思います。でも、スティックPCならではの使い方もきちんとあるんです。今回は実際にどのような用途に使えるのか、レビューしてみたいと思います。
スティックPCってどんなもの?
スティックPCの特徴としてまずあげられるのが、その小ささでしょう。USBメモリをそのまま大きくしたような外観で、一般的な成人男性の手のひらにだいたい収まるようなサイズ感です。インテルのNUCなど、小型PCが発表された時にも衝撃を受けましたが、このPCはそれよりもさらに小さいです。本体にはHDMI端子を備え、直接テレビに挿してテレビをPC用ディスプレイとして使うことができます。小型でお手軽に使えるのがスティックPCの特徴とも言えます。
小さいながらもCPUにはタブレットPCなどでおなじみのインテル Atom Z3735Fを搭載し、2GBのメインメモリ、32GBのストレージを内蔵するなど、タブレットPCと同様のレスポンスでWindowsが問題なく動きます。microSDカードスロットも備えているので、内蔵ストレージを自分なりに拡張することも可能です。
タブレットPCには液晶ディスプレイもついており、単体でWindows PCとして使うことができますが、本機には液晶ディスプレイも内蔵バッテリもありません。その代わりコンパクトで軽量、そして安価です。自宅はもちろん、会社やビジネスホテルなどHDMIを搭載したテレビやディスプレイがある場所へ移動して使う場合には、タブレットPCやノートPCよりも便利かもしれません。何より大画面のディスプレイで作業をしたい、というニーズにはぴったりです。
そもそも、特に8インチ以下の小型のタブレットでは、HDMI端子やフルサイズのUSB端子などが省かれていることが多いのですが、「Diginnos Stick DG-STK2F」(以下、スティックPC)では、給電用のMicroUSB×1のほかに、通常サイズのUSB 2.0端子×1とMicroUSB端子×1を備え、拡張性も優れています。このため、USBハブを追加したり、有線LANや、無線マウス・キーボード用レシーバーを追加するなど、通常のPCに近い感覚で周辺機器を利用できます。

Windows 10搭載のスティックPC「Diginnos Stick DG-STK1」

冷却ファンを搭載しているので、熱対策は万全です。

電源LED。シャットダウンした後は放熱のためにしばらくファンが回っているのでLEDが消えてから電源ケーブルを抜くのがよいです。

給電用MicroUSB端子のほかに、MicroUSB端子×1、フルサイズのUSB 2.0端子×1も備えているので接続できるUSB機器利用の自由度は高いです。

本体にHDMIコネクタがあり、直接ディスプレイやテレビのHDMI端子へ接続することもできますが、実際には付属のケーブルなどを使って接続したほうが使い勝手がよいです。

microUSBケーブルを給電用のmicroUSB端子に接続したところ。

HDMIケーブルと電源ケーブルを繋ぐとこんな感じになります。
使い方その1 TeamViewerでリモート専用機器として使ってみる
いきなり難しそうな見出しですが、PCをスマートフォンやタブレットなどから遠隔制御することを「リモート操作」と言います。リモート操作は遠隔地からPCを操作するため、リモート操作をされる側の端末(ここではスティックPC)に液晶ディスプレイをつないでおく必要はありません。元々液晶ディスプレイのないスティックPCなら、より省電力なリモートPCとして使うことができます。
今回は、スティックPCをiPhone 6で遠隔地から操作するための手順を紹介します。今回はリモート操作用ソフトとして「TeamViewer」を使ってみました。TeamViewerは、商業利用の場合は利用料金がかかりますが、個人利用の場合に限り無料で使うことができます。また、LANはもちろん、外出先からモバイル回線を使って接続する場合でも無料で使えるのがポイントです。もちろん通信費用は別途自己負担にはなります。
TeamViewerの設定自体は意外と簡単です。まずは通常どおりディスプレイにスティックPCを繋ぎ、スティックPC側、iPhone側ともにTeamViewerをインストールし、TeamViewer用のアカウントを作ってログインするだけです。共通のアカウントでログインすることで、スティックPC側のOSをiPhoneなどで操作できるようになります。
スティックPCにTeamViewerをインストールする
まずは「TeamViewer」のWebサイトからソフトウェアをダウンロードします。
https://www.teamviewer.com/ja/
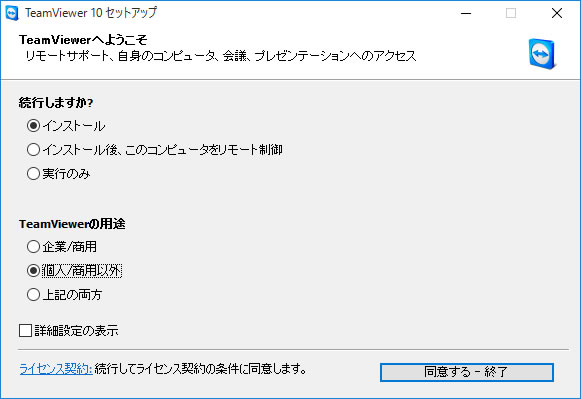
ダウンロードしたTeamViewerインストーラーを起動します。ここでは無料ライセンスで利用しますので「TeamViewerの用途」では「個人/商用以外」を選び、「同意する - 終了」ボタンを押します。
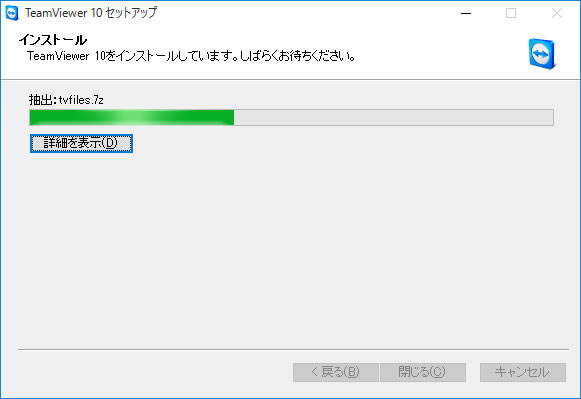
インストールが始まるのでしばらく待ちます。
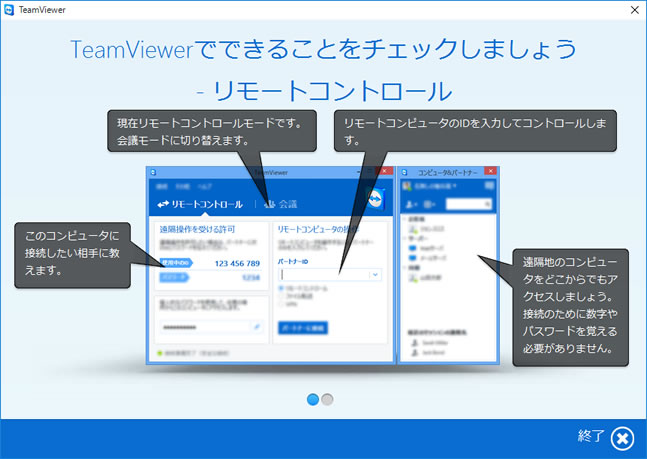
インストールが終了しました。「終了」ボタンを押してこの画面を閉じます。
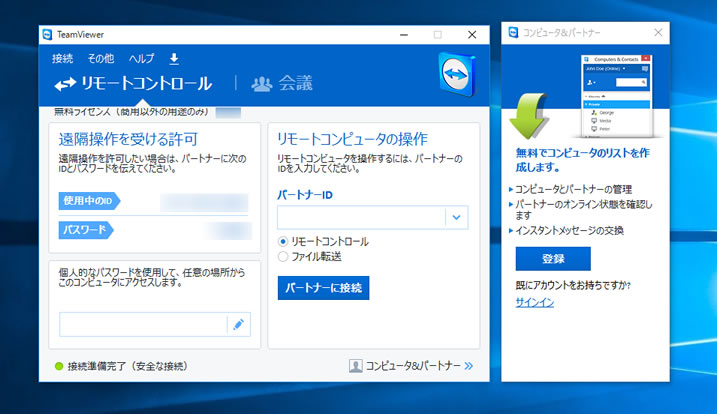
TeamViewerが起動しました。まずはアカウントを作りましょう。
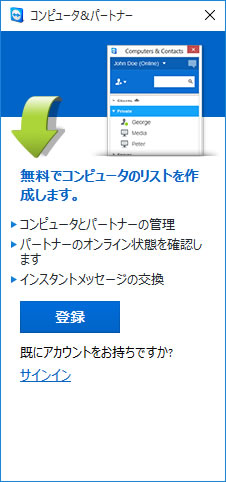
「登録」ボタンをクリックしてアカウントを作ります。
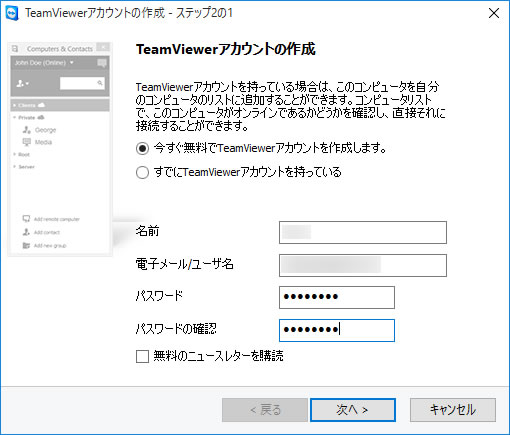
TeamViewerアカウントの作成をします。「名前」はなんでもかまいません。「電子メール/ユーザ名」は、今後認証の際などに使うことになります。
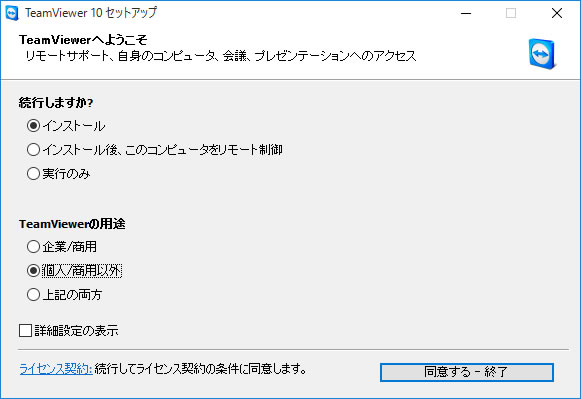
ここで入力したパスワードによって別のPCやスマートフォンからアクセスができるようになります。「パソコン名」は最初から入力されているものをそのまま使ってもかまいません。
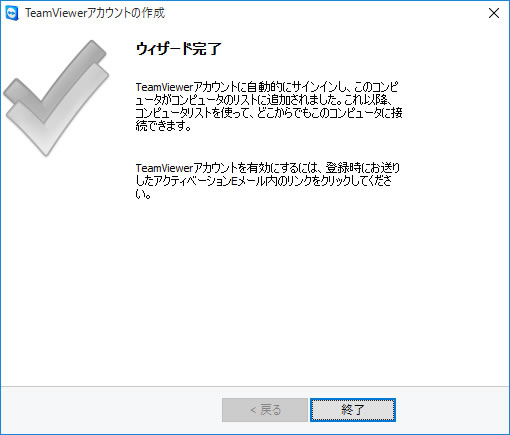
アカウントの作成が終わりました。先ほど登録したメールアドレス宛に認証用のメールが届いているはずですのでメールの指示にしたがってアドレスをクリックしてアカウントを使えるようにしましょう。
iPhoneにTeamViewerアプリをインストールする
App Storeで「TeamViewer」を検索してアプリをインストールしましょう。
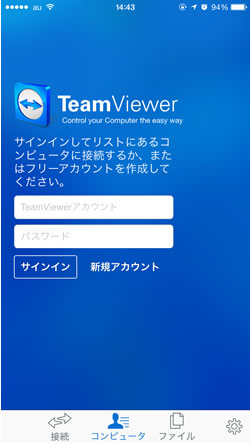
TeamViewerアプリを起動して、一番下にある「コンピュータ」をタップするとこの画面が表示されるので、TeamViewerアカウントを使ってサインインします。
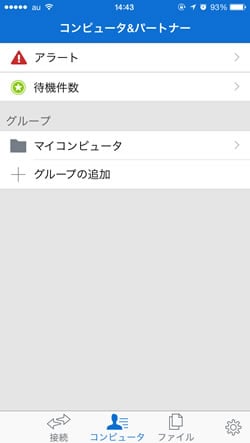
接続可能なPCを表示するため「マイコンピュータ」をタップします。
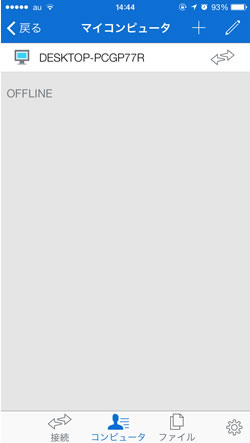
先ほどTeamViewerをインストールしたPCが表示されました。これをタップします。
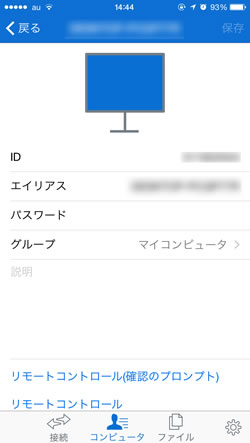
PC側のTeamViewerが起動していれば、このように表示されます。ここで「パスワード」を入力して、下の方にある「リモートコントロール」をタップします。(確認のプロンプト)というものも見えますが、こちらは接続の際PC側から確認の操作をする必要があるため今回は使いません。
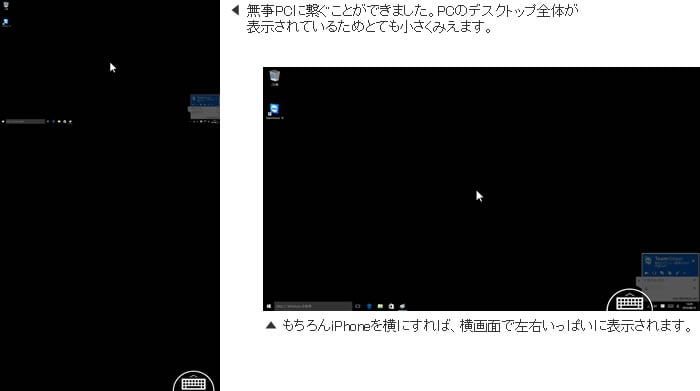
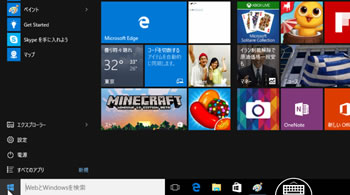
スマホ上でデスクトップをピンチインすれば、このように拡大して操作できます。スワイプ操作でマウスポインタを動かしながら操作します。
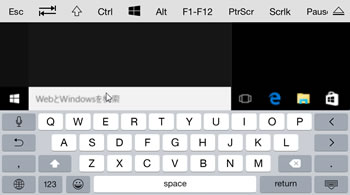
キーボードを表示させれば文字入力も可能です。
設定が終われば、ディスプレイは必ずしも必要ありません。しかし、ただスティックPCをディスプレイから取り外しただけでは、正常なディスプレイが接続されていないと判断され、起動時に画面が正しく表示されないことがあります。
これを回避するためには、スティックPCに「CompuLab Display Emulator」と呼ばれる端子を接続します。この端子をつなぐとスティックPCにディスプレイが接続してあると「誤認」させることができ、正常なディスプレイに接続されているのと同じ状態でOSを起動できます。なお、この端子はオス端子ですので、スティックPCとの間にメス-メスコネクタを使って連結します。
TeamViewerを設定したら、以降は液晶ディスプレイからHDMIケーブルを抜き、この2つの端子を挿しておけば、一切液晶ディスプレイを使うことなく操作ができるようになります。電源さえ確保できれば、どこにでも置いておけるので便利です。

「CompuLab Display Emulator」。PCにディスプレイが接続されていると誤認させることができます。

スティックPC側もCompuLab Display Emulator側もオス端子ですので、HDMIメス-メスコネクタを使って接続します。

すべて接続するとこんな感じになります。
今回はリモート操作をする端末としてiPhone 6を使っていますが、Android用のTeamViewerクライアントもありますので、使用する端末に合わせて使ってみてください。
リモート接続ができるようになれば、ネットワークが使える環境なら外出先からでもスティックPCをiPhoneなどで操作できます。常時スティックPCで「艦これ」などのブラウザゲームを起動しておき、家の中や外出先からiPhoneでアクセスしてプレイするなど、工夫次第でさまざまな使い方ができるようになります。
リモート接続は、どこからでもPCを操作できて便利ですが、注意点もあります。リモート操作アプリは、本来ディスプレイに表示されるスティックPC側の画面をそのまま動画に変換し、ネットワーク経由でiPhoneなどに配信することで、その画面を見ながら操作できるようになっています。iPhone側はYouTubeなどを再生しているのと同じような状態なわけです。
そのため、動画を配信しているという特性上、通信量が多めになります。自宅のLANなどで使う場合には比較的レスポンスも速く、通信量も気にする必要はありませんが、外出先でモバイル回線を使う場合には、レスポンスはかなり低下します。といっても回線状態次第では意外と良好な操作ができますが、その分通信量はどんどん嵩んでいきます。
ちなみに、艦これをリモート接続でプレイした場合、3艦隊を遠征に出し、演習を5戦こなした段階で300~400MB強、という感じでした。契約内容にもよりますが、毎日がっつり外出先でプレイするには厳しいですので、自分が使っているモバイル回線の通信速度制限をしっかりと確認し、Wi-Fiスポットなども活用しながら上手に使いましょう。
使い方その2 Steam対応ゲームを大画面テレビで遊ぶ
使い方その1では、スティックPCを使って遠隔地にあるデスクトップPCを操作してみました。この使い方では動きの激しくないブラウザゲームなどを遊ぶには十分ですが、3Dを多用した動きの激しいゲームの操作には向いていません。表示自体は問題ありませんが、実際にゲームをプレイしようとすると、反応が遅くてゲームにならないことがほとんどでしょう。
また、普段からゲーミングPCに大型液晶テレビを繋いでいるという猛者はともかく、一般的にはゲーミングPCのディスプレイはせいぜい大きくても30インチぐらいではないでしょうか。しかし、リビングの液晶テレビは40インチ以上あり、たまには大画面でPCゲームを楽しみたい、と思ったことはありませんか? それぞれ同じ部屋に置いてあればケーブルを伸ばすなり、重たいPCを移動させるなりしてプレイできるかもしれませんが、正直それはしんどいです。
これらの問題を簡単に解消できるのが、スティックPCを使った「Steamホームストリーミング」です。PC用ゲームの配信クライアントとして世界中のPCゲーマーから支持されている「Steam」は、もはや説明の必要がない、PCゲーマーにとって必須サービスです。そのサービスを提供している「Steamクライアント」には意欲的な機能がたくさん盛り込まれていますが、「Steamホームストリーミング」はその機能のうちのひとつです。「TeamViewer」と同じリモート機能を実現するものですが、Steamで配信されているPCゲームのリモートプレイが快適にできるよう特化されているのが特徴です。
この機能は、親となるハイパフォーマンスなゲーミングPCをベースとして、ノートPCやタブレットPCなどをネットワークでつなぐことで、スペックの低い端末でもハイエンドPCと同等のゲームプレイ環境を実現できるものです。この機能を使えば、自室にゲーミングPCを置いたまま、リビングの大型テレビに接続したスティックPCを使ってPCゲームを楽しむことができるのです。
タブレットPCでも同様のことができますが、安価なタブレットPCでは、そもそもHDMI出力が無いか、あっても変換コネクタが必要なため、そのままではテレビに繋げることができません。スティックPCはフルサイズのUSBコネクタも備えているので、いつも使っているゲーミングデバイスをそのまま使うことができるのもメリットです。
Steamホームストリーミングの使い方は簡単で、ゲーミングPC側、スティックPC側ともに同じネットワークに接続し、Steamクライアントをインストール。どちらも同じSteamアカウントでログインするだけです。ゲーミングPC側にプレイしたいゲームをあらかじめインストールし、スティックPC側のSteamクライアントで同じゲームを表示すると、通常表示される「プレイ」ボタンの代わりに「ストリーミング」というボタンが表示されます。これを押せば後はいつも通りにゲームが開始されます。

Steamホームストリーミングは、同じネットワーク上に同じアカウントでログインしたSteamクライアントがあると利用できます。ネットワーク上にゲームがインストールされているPCがあると、このように「ストリーミング」のボタンが表示されます。

基本的にはSteam対応のPCゲームであれば、簡単にSteamホームストリーミングを利用できます。この画面は実際にプレイ中の画面をキャプチャーしたものですが、ぱっと見はストリーミングであるかどうかはほとんどわかりません。

動きの速いFPS系のゲームでも問題なく遊べます。個人的にはほとんど気になりませんが、遅延が全くないわけではないので、気になる方もいるかもしれません。
 同じシーン同士で画質を比較してみました。上がストリーミング中のもの、下がストリーミング元となるゲーミングPC上のものです。ストリーミング中のほうが若干ディティールは落ちますが、ゲームのプレイに支障があるほどではありません。ただし、画質についてはネットワーク環境も大きく影響しますので、環境によってはプレイに支障がでる可能性もあります。
同じシーン同士で画質を比較してみました。上がストリーミング中のもの、下がストリーミング元となるゲーミングPC上のものです。ストリーミング中のほうが若干ディティールは落ちますが、ゲームのプレイに支障があるほどではありません。ただし、画質についてはネットワーク環境も大きく影響しますので、環境によってはプレイに支障がでる可能性もあります。
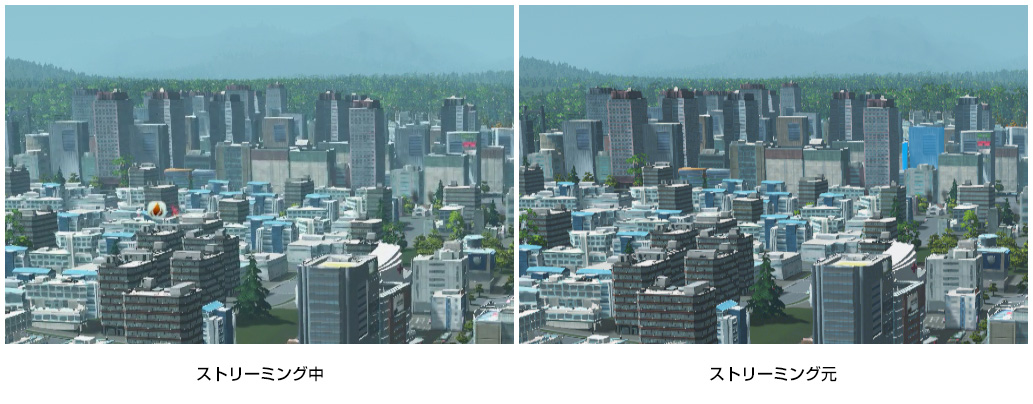
Steamホームストリーミングの仕組みは前述のリモート接続とほぼ同じで、ゲーミングPCでゲームが起動されると、そのゲームの画面をゲーミングPC側で「動画」に変換してタブレットPCなどにネットワークで配信、タブレットPC側でその動画を見ながら操作することでゲームをプレイするというものです。
動画が再生できる性能と、ネットワーク環境さえあれば利用可能なので、ゲーミングPCとしては非力なタブレットPCやスティックPCでも対応可能なわけです。
ネットワークを通して操作するということで「遅延はどうなの?」と気になるかもしれませんが、自宅のLAN内でプレイする限りはほとんど違和感はありません。通常のリモート接続との大きな違いは、ゲームに特化されていて、画面の遅延が極力抑えられているのが特徴といえます。
ただし、FPSなど、よりシビアな反応が必要とされるゲームでは不満を感じるかもしれません。個人的にはシビアな反応と操作が求められるPvP要素のあるようなゲームにはあまりおすすめしませんが、そうではないゲームならばおおよそ問題なく遊ぶことができるという印象です。
また、あくまでネットワーク経由で動画を再生していますので、良好な状態でストリーミング機能を使うにはネットワークの安定性が重要な要素です。特にスティックPCは基本的に無線LANでの接続になりますので、できるだけ電波状態が良好で、安定した無線LAN環境を準備しましょう。









