- パソコン(PC)通販のドスパラ
- デスクトップパソコン(PC)
- スティック型パソコン(PC)
- スティックPCでHuluを使ってみよう
スティックPCで動画配信サービスHuluを使ってみよう
スティックPCは常にテレビに繋いでおいても邪魔にならないので、動画配信サイトの利用にも便利です。いままでiPhoneやタブレットPCなどの小さな画面で観ていた動画サイトを、自宅にある液晶テレビの大画面で観ることができるようになります。
最近は、様々な有料の動画配信サイトがサービスを開始して話題になっていますが、ここではその中の一つである「Hulu」の使い方を紹介していきます。
Huluは月額1,026円(税込)の動画配信サービスですが、現在は会員になると2週間の無料期間があります。まだ会員になっていないという方は、無料期間を利用して試聴してみてはいかがでしょうか。Huluは無料期間中も特に制限はないので、すべての番組を観ることができます。ただし、入会時にクレジットカードなど何らかの支払い方法の登録が必須になりますので、無料期間が終わると自動的に月額課金が始まります。無料期間だけで使うのを止めたいという場合は、必ず解約手続きをする必要があるので注意してください。
もちろん、現在もスマートフォンなどでHuluを利用しているという方はそのまま同じIDとパスワードを入力すればスティックPCでも観ることができます。同じIDでスマホとスティックPCからHuluを使えば、通勤電車の中で観た動画の続きを自宅のスティックPCからすぐに観られます。
なお、Huluには Windows アプリ版もありますが、PCでHuluを使う場合はWebブラウザから使ったほうが画質の調整などができるので便利です。ここでは Windows 10 に搭載された最新ブラウザ「Edge」を使ってHuluを使えるようにするまでの手順を掲載していきます。
また、「無料期間がもうすぐ終わるので、Huluを解約したい!」という方のためにHuluの解約方法についても掲載してありますので参考にしてください。
Huluを観るためにEdgeを使う
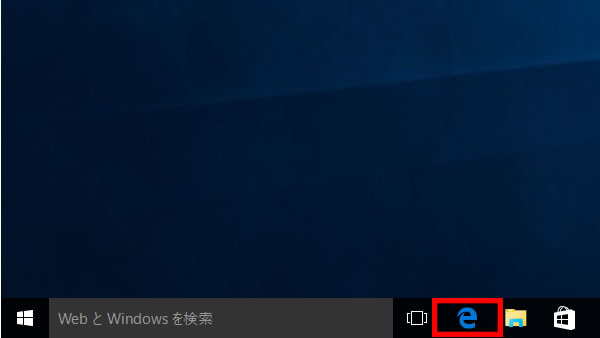
Windows 10で新しく搭載されたWebブラウザ「Edge」(エッジ)を使ってHuluを使ってみます。
画面の一番下にあるEdgeのアイコンをクリックしてブラウザを起動します。
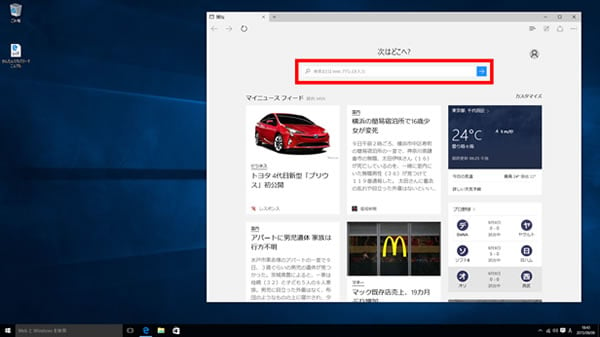
Edgeが起動しました。
![]()
検索バーに「Hulu」と入力して「Enter」キーを押します。
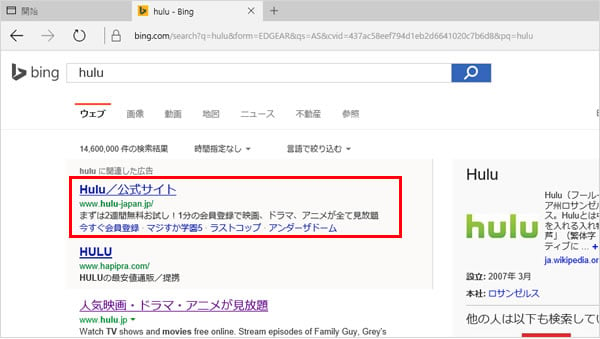
Huluの検索結果が表示されるので、「Hulu/公式サイト」をクリックします。
![]()
検索バーに直接「Hulu」のURLである http://www.hulu.jp/ を入力することで直接Huluのサイトに移動することもできます。
番組の探し方
観たい番組を探すには、トップ画面をそのまま下へスクロールして探す方法や、「テレビ番組」「映画」などのカテゴリから探す方法、タイトルを検索して探す方法などがあります。
カテゴリから観たい番組を探すには
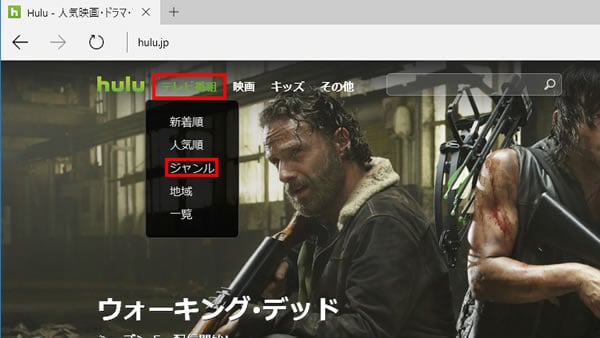
Huluトップページの左上には各番組カテゴリーを表示するメニューがあります。
試しに「テレビ番組」カテゴリから「ジャンル」を選択してみます。
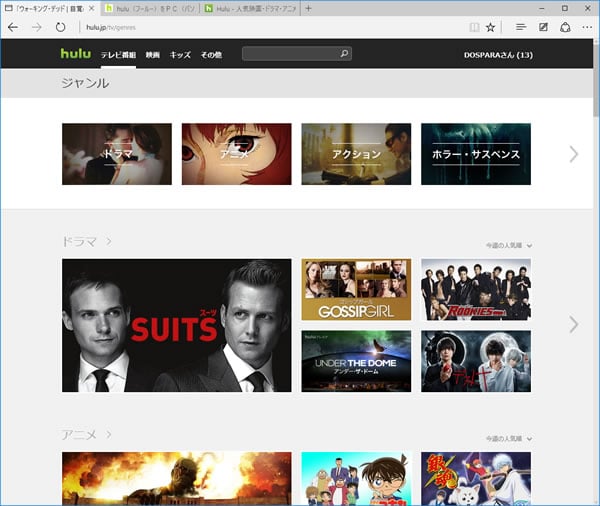
ここでは「テレビ番組」カテゴリから「ジャンル」を選んでみました。ドラマやアニメ、アクション、ホラー・サスペンスなどのさらに細かいジャンルも表示されています。画面を下にスクロールしていくことで、様々な作品が表示され、観たい番組をクリックすれば再生が始まります。
検索で目的の番組を探すには
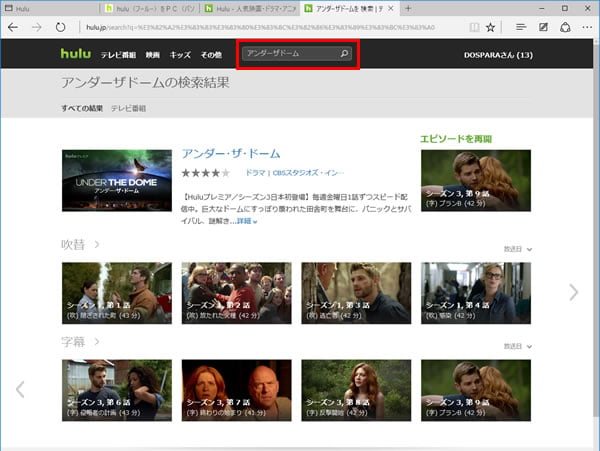
目的の番組がはっきりしている場合は、検索を使って番組を探します。カテゴリメニューの右側にある検索ボックスに目的の番組名を入力して検索しましょう。検索を実行すると番組そのもの以外にも、関連すると思われる番組も下の方に表示されています。
番組を再生するには
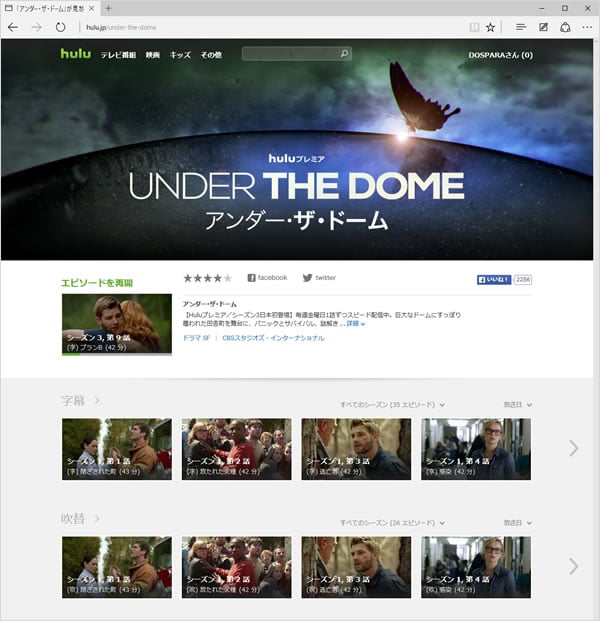
観たい番組が決まったら、作品のアイコンをクリックして再生します。テレビドラマなどのシリーズものなどはこの画面のように1話から順に表示されますので、左右にある「<」「>」のマークをクリックすることで前後のエピソードに移動することができます。なお再生時は標準で「連続再生」という設定になっていますので、1話が終わると次の話が自動的に再生されます。
再生画面の使い方
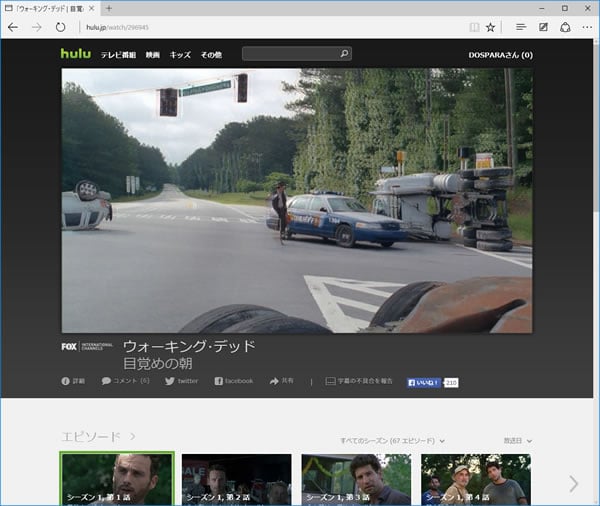
観たい番組のサムネールをクリックすると再生が始まります。
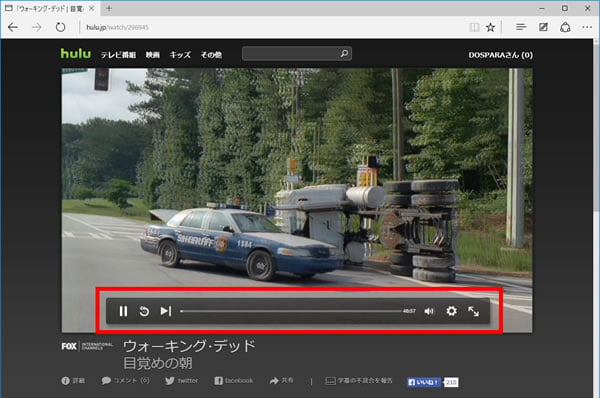
視聴中の画面にマウスポインタを合わせると再生メニューが表示されます。ここから一時停止や10秒戻し、音量や画質調整などができます。
全画面表示にするには

観たい番組のサムネールをクリックすると再生が始まります。
試聴を止めるには
試聴を止める場合は左上の「Hulu」ロゴなどをクリックしてトップページに戻ったりHuluブラウザの右上にある「X」ボタンを押してブラウザを終了してHuluそのものを停止する方法などさまざまな方法がありますが、いずれの停止方法でも試聴を再開したときには続きから再生してくれます。
試聴を再開するには
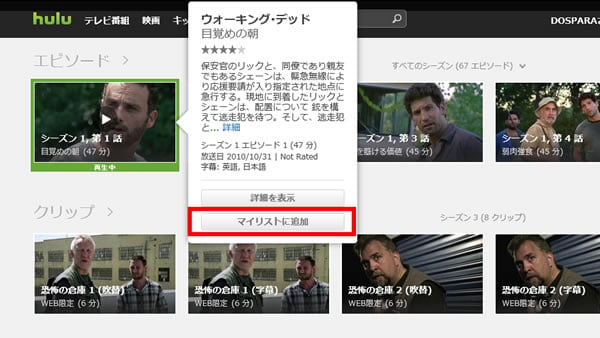
試聴を止める前には視聴中の作品を「マイリスト」に追加しておきましょう。再生中の画面下にある作品のアイコンにマウスを合わせると自動で表示されるメニューから、「マイリストに追加」をクリックしておくと、あとで続きを観るときに「マイリスト」から再生できるので便利です。
アカウントページを開くには
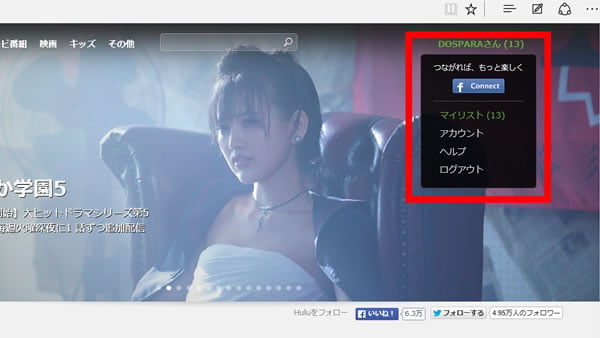
画面の右上には、会員登録時に入力した名前が表示されています。ここをクリックすると「アカウントページ」を開くことができます。アカウントページでは登録情報の確認や変更、解約手続きができるほか、マイリストや視聴履歴を表示できます。
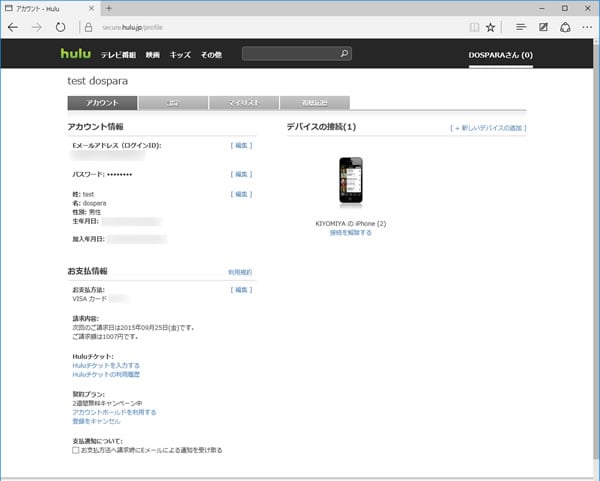
アカウントページを表示しました。ここから会員情報の変更や決済の確認などもできます。
マイリストの表示
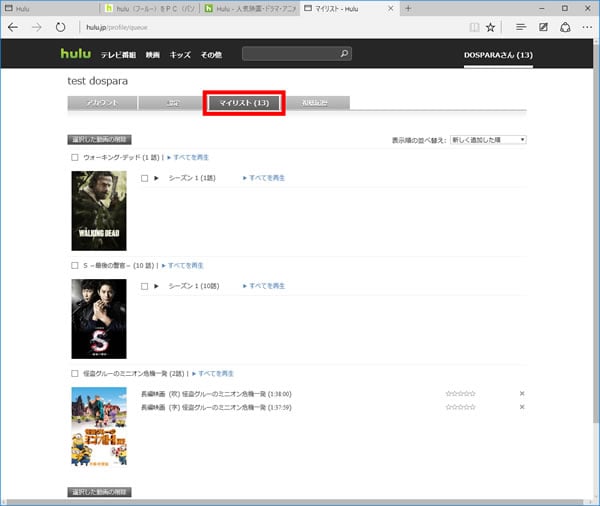
アカウントページの「マイリスト」タグをクリックするとマイリストを表示できます。「マイリスト」に追加した番組はここに入っています。視聴中の番組や、今後観たい番組などはこの「マイリスト」に追加しておくことで簡単にアクセスできますので活用しましょう。マイリストは試聴が終わると自動的に削除されるので、まだ見ていない番組は一目でわかります。
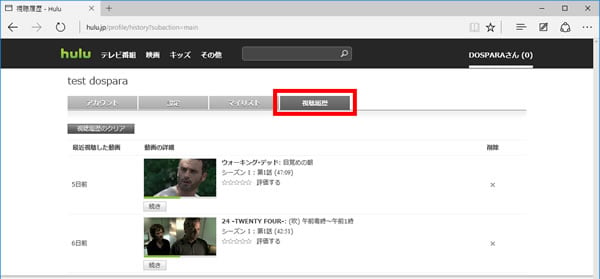
アカウントページの「マイリスト」タグをクリックするとマイリストを表示できます。「マイリスト」に追加した番組はここに入っています。視聴中の番組や、今後観たい番組などはこの「マイリスト」に追加しておくことで簡単にアクセスできますので活用しましょう。マイリストは試聴が終わると自動的に削除されるので、まだ見ていない番組は一目でわかります。
Huluの解約方法
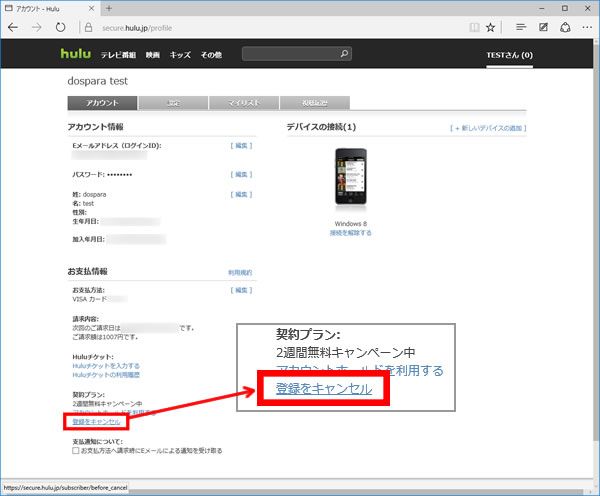
無料期間が終わったら解約したいという場合は、アカウントページから手続きをします。アカウントページの下の方にある「契約プラン」から「登録をキャンセル」をクリックしましょう。
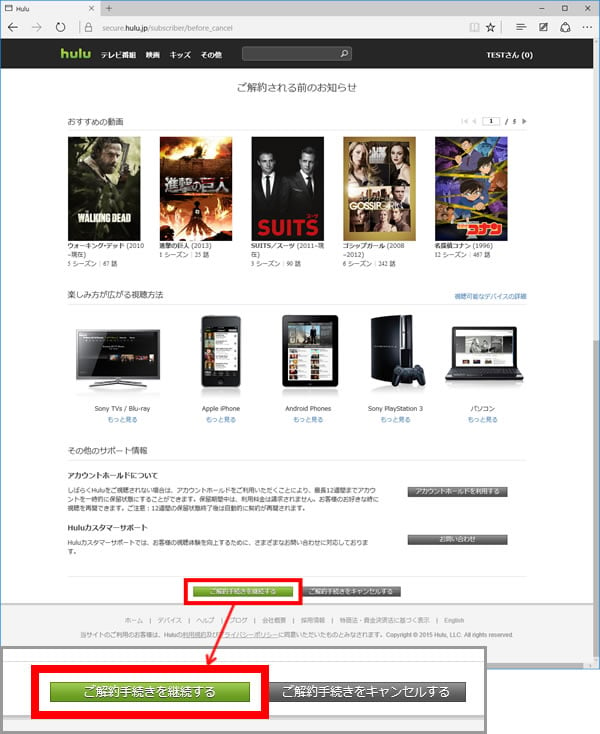
解約するにあたって、案内が表示されます。この画面を一番下までスクロールして「ご解約手続きを継続する」をクリックします。
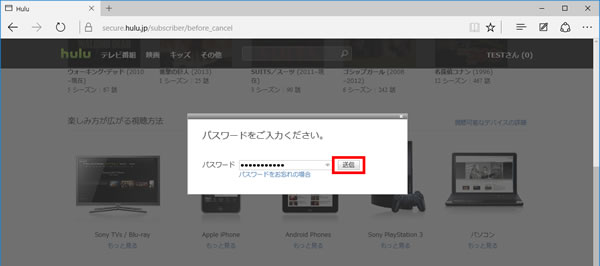
アカウントのパスワードを入力します。
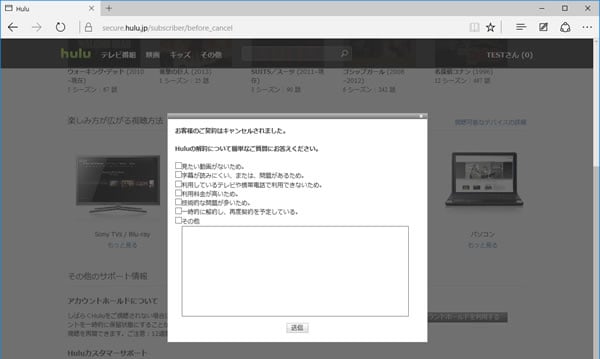
アンケートが表示され解約が完了しました。
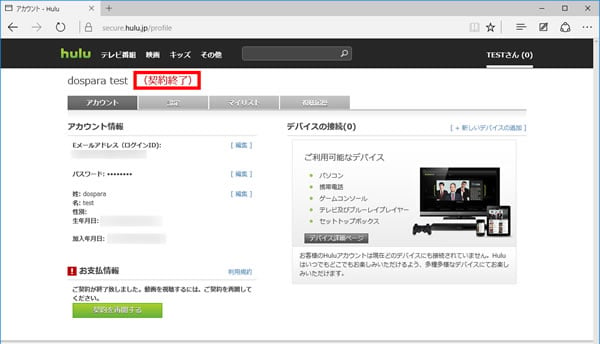
アカウントがキャンセルされると、この画面で「契約終了」と赤い文字で表示されます。また、試聴を再開したい場合は「契約を再開する」をクリックすることで再び観ることができます。
Huluにアクセスしやすくする
Huluを今後も頻繁に使うという場合は、Windows 10 のスタートメニューやお気に入りに登録しましょう。
スタートメニューへの登録
スタートメニューに登録することで、直接Huluのページを起動できます。ここにはHulu以外のアプリも登録できますので、頻繁に使うアプリは登録しておきましょう。
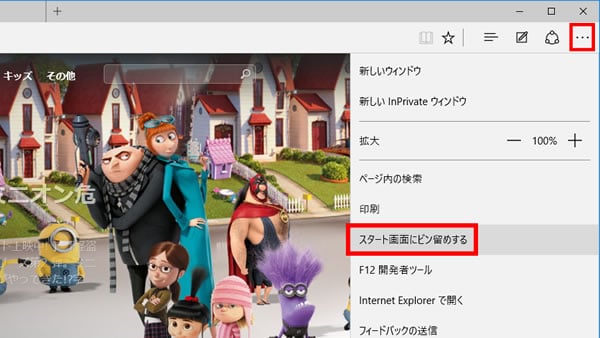
Huluのトップページを表示した状態で「Edge」の右上にある「…」というアイコンをクリックすると表示されるメニューにある「スタート画面に登録する」をクリックします。
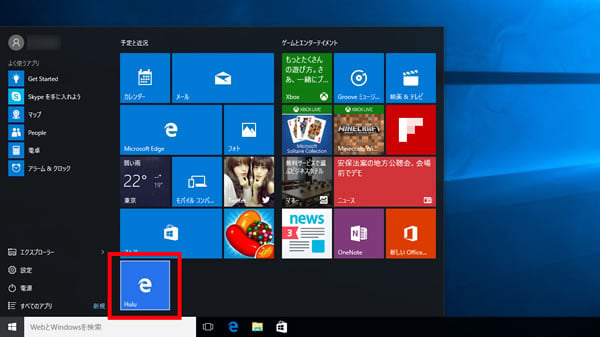
Windows 10 のスタートメニューを開くと、Huluのページが登録されているのがわかります。これをクリックすることで直接Huluのページを開くことができます。Huluのアイコンをドラッグすることで移動させることもできます。










