- パソコン(PC)通販のドスパラ
- PCパーツ
- 自作PC
自作PCの組み立て方

自分で作るから「自作PC」。世の中はさまざまなパソコンがあります。メーカーから販売されているものもあれば、パソコンショップが注文に応じて組み立て販売しているものもあります。
「パソコンを自分で作る」というと何やら難しそうなイメージがあります、専門的な知識や技術が必要なんじゃないかと思われる方も多いでしょう。事実、パソコンは電子パーツや電気部品などの精密機器の集まりです。しかし、自作PCに関しては言えば、基本的に必要な工具はプラスドライバー1本だけです。もちろん袋を開封するためのハサミとか、小さなネジをつまむためのピンセットやラジオペンチなどがあると便利ですが基本はプラスドライバー1本で作ることができます。ここではそんな「自作PC」の組み立て方について解説しています。
自作PC組立マニュアル:Ryzen自作PC組み立て動画解説
20万円で自作PCを組み立ててみた! Part1 商品紹介編
20万円で自作PCを組み立ててみた! Part2 組立編
20万円で自作PCを組み立ててみた! Part3 完成編
自作PC 組立マニュアル :Intel自作PC組み立て解説
PCパーツ画像を使って分かりやすく解説
自作PCのパーツは基本的に共通の規格に基づいて作られています。このためメーカーが違っていても、規格さえ合えば組み合わせて使うことができます。コネクタを刺す場所も決まっており、パーツを取り付ける場所も決まっています。しかもある程度は自由度が確保されていますから、状況に応じて工夫することも可能です。
基本的にはパーツを特定の場所に取り付け、ネジで固定し、ケーブルを使ってパーツを接続いたします。組み上がったらそこにディスプレイやキーボード、マウスを接続し、オペレーティングシステム(OS)をインストールすれば市販されているメーカー製パソコンと同じように使用することができます。
自作PCの組立は基本的にそれほど難しいものではありません。ただしパーツ自体は精密機器なので一つ誤ると簡単に壊れてしまうほどデリケートです。
自分で組み立てたいけれど、パーツについてよくわからない、どこから手を付けていいのか準備や手順を知らない、誤って壊しそうで怖い、などお困りの場合はこちらの「自作PC組立マニュアル」ページを是非ご覧ください。
今回はインテルのCPU(Core i5 8500)をつかってパーツの種類、形状、付属品、取り付ける時に気を付けるべき点などをパーツと作業内容の画像を使って分かりやすく解説いたします。
自作PC作り方 もくじ
- 01. 必要な工具
- 02. 使用パーツ
- 03. マザーボード開封&内容物
- 04. CPU開封&内容物
- 05. CPU取り付け
- 06. CPUクーラー取り付け
- 07. メモリ取り付け
- 08. PCケースにマザーボード取り付け
- 09. PCケースに電源取り付け
- 10. PCケースにDVDドライブ取り付け
- 11. PCケースにSSD取り付け
- 12. PCケースにHDD取り付け
- 13. SATAケーブル接続
- 14. PCケース配線
- 15. 電源配線
- 16. グラフィックボード取付
- 17. 組立完了
- 18. ゲーミングPCの自作
自作PC 手順
自作PCを構築するために必要なツール
○必要なもの
- プラスドライバー
- 静電防止手袋(静電防止リストストラップ)
- ハサミ
- カッター
○あると便利なもの
- 結束バンド
- ラジオペンチ
○必要に応じて用意
- CPUグリス
- マイナスドライバー
- ナットドライバー
使用パーツ
| パーツ | パーツ名 | スペック / 詳細情報 |
|---|---|---|
| CPU | Intel Core i5 8500 BOX | プロセッサ名:Core i5 8500/(Coffee Lake-S) クロック周波数:3GHz ソケット形状:LGA1151 |
| マザーボード | ASUS PRIME H310M-A | フォームファクタ:MicroATX CPUソケット:LGA1151 チップセット:INTEL/H310 メモリタイプ:DDR4 |
| メモリ | Corsair CMK8GX4M2A2666C16(PC4-21300 DDR4-2666 4GBx2) | メモリ容量(1枚あたり):4GB 枚数:2枚 メモリ規格:DDR4 SDRAM メモリインターフェイス:DIMM モジュール規格:PC4-21300(DDR4-2666) |
| SSD | ADATA ASU700SS-240GT-C (SATA3 240GB TLC) | 容量:240GB /Serial ATA 6Gb/s |
| HDD | TOSHIBA DT01ACA100 (SATA3 1TB 7200rpm 32MB BLK) | 容量:1TB 回転数:7200rpm キャッシュ:32MB インターフェイス:Serial ATA600 |
| DVDドライブ | LITEON IHAS124-14 BULK | 接続インターフェース:SATA 設置方式:内蔵 |
| グラフィックボード | Palit NE5105T018G1-1070F(GTX1050Ti 4G GDR5 STORMX) | 搭載チップ:NVIDIA/GeForce GTX 1050 Ti バスインターフェイス:PCI Express 3.0 x16 モニタ端子:DVIx1/HDMIx1/DisplayPortx1 メモリ:GDDR5/4GB |
| 電源 | hermaltake PS-SPD-0500NPCWJP-W(Smart500W ATX 80+) | 対応規格:ATX12V v2.3 電源容量:500W 80PLUS認証:Standard サイズ:150x140x86mm 重量:1.9kg |
| PCケース | ENERMAX ECA3360B-BT(U3)(FulmoQ ATX黒 電無USB3.0) | 対応ファクター:ATX/MicroATX/Mini-ITX 3.5インチシャドウベイ:3個 5.25インチベイ:2個 |
| SATAケーブル | AINEX SATR-3103LBK (ラッチ付 SATA片下L型ケーブル 30cm) | 対応規格:SATA Revision 3.0規格対応 SATA 1.5Gb/s、3Gb/s、6Gb/s対応 |
| OS | Windows 10 Home 64bit 日本語(DSP) | 安く手に入れるならドスパラのDSP版Windowsで |
マザーボード付属のSATAケーブルが2本となり
今回は3つのドライブを搭載するため、追加で1本SATAケーブルを用意。
マザーボード開封&内容物
CPU(Central Processing Unit)やメモリと同じようにパソコンを構成するパーツとして重要なのがマザーボードです。マザーボードにより機能や性能が決まっていきます。搭載するチップセットが違うとUSBやPCI-Eインターフェイスの数や性能、無線LANの有無などその他様々なオプション機能に差が出てきます。中にはPCゲーム用の製品や、オーバークロックに特化した製品などもあります。また、ATXやMicro ATXなどマザーボードのサイズも重要です。使用するPCケースには必ずサイズの記載があるので忘れずにチェックしましょう。

マザーボード本体、M.2アンカー、ドライバCD、SATAケーブル2本、マニュアル
CPUとは
正式名称は「Central Processing Unit(中央演算処理装置)」。パソコン内部の各装置への制御やデータの計算などを行う心臓部ともいえます。
一秒間にCPU内部で実行出来る命令の回数を「HzやGHz」で表します。この数値が大きいものほどCPUの性能が高いと言えますがコア数等の違いも影響します。
CPU開封&内容物

CPU本体、CPUクーラー、マニュアル、ロゴステッカー
CPU取り付け
CPUクーラー取り付け
ファンやヒートシンクなどはCPUの熱を吸収して排出し冷却します。パソコンにとって最大の劣化原因のひとつが「熱」です。どんなに性能の高いPCでも冷却性能が低いと本来の処理性能を十分に発揮することができません。CPUファンには空冷や水冷といった種類があり、ファンの回転数や大きさ、ヒートシンクの大きさなどで冷却効果や静音性が変わります。また最近ではCPUクーラーとケースファンにLEDライトが搭載されているものもあり、PCの中が見えるようなケースであればLEDライトでケース内を照らすことで自分好みのPCを作り上げることもできます。
-

1. 熱伝導グリスが塗ってあるので触れないように注意しましょう。
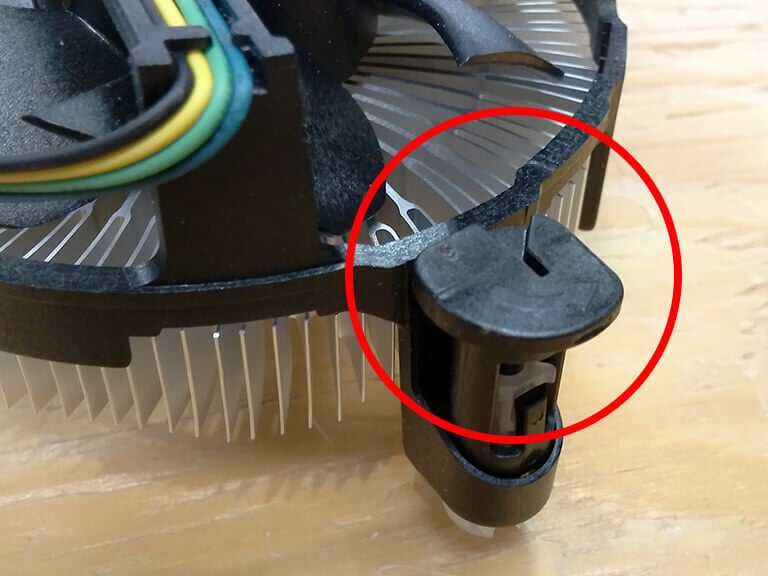
2. CPUクーラーを固定する際のプッシュピンの向きを確認します。
-
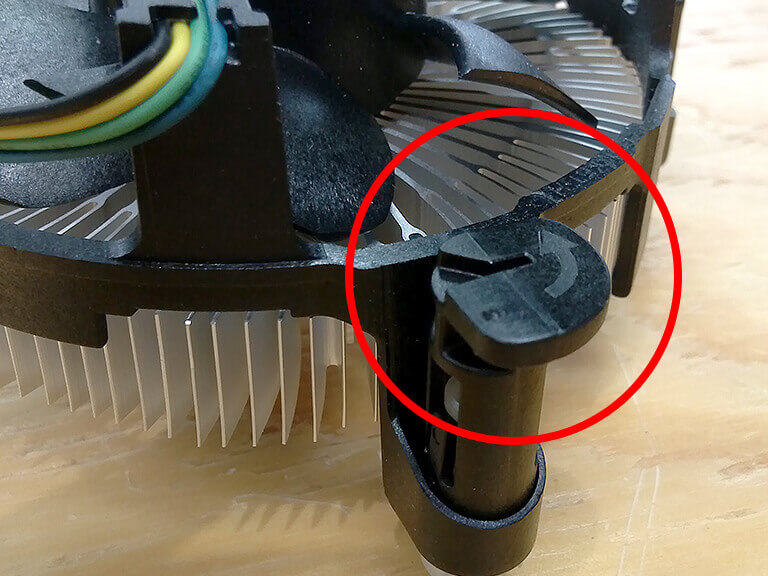
3. CPUクーラーを取り外しする際のプッシュピンの向きを確認します。
-

4. 固定時。
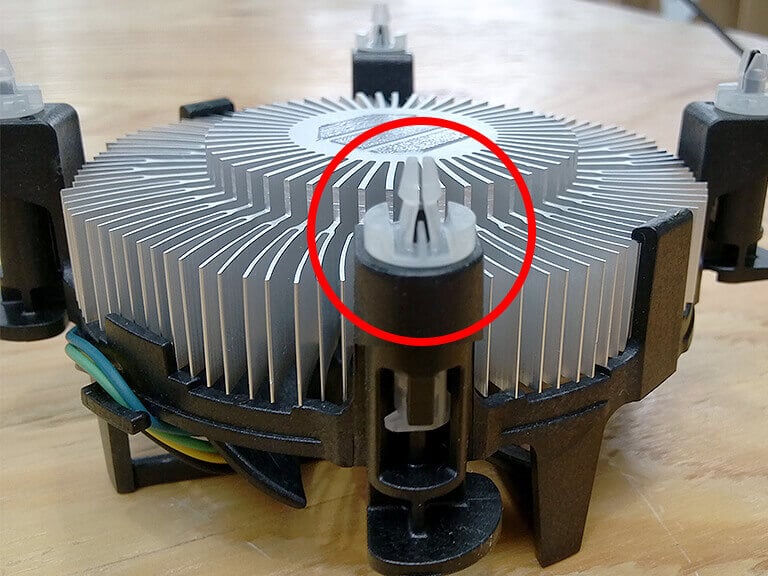
5. 取り外し時。

6. マザーボードの穴を確認します。

7. マザーボードの穴にあわせCPUクーラーをセットします。

8. 対角線上にプッシュピンを押し込みます。

9. 上から押し込んで固定させます。
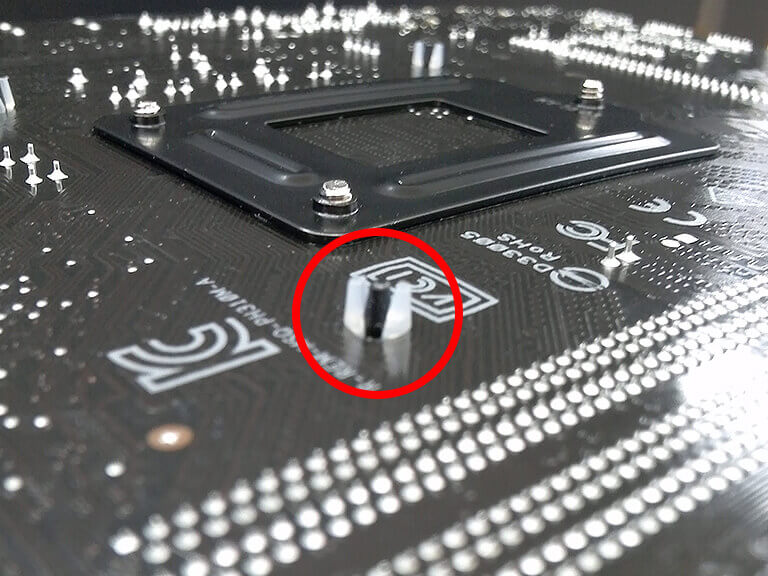
10. マザーボード裏からツメがしっかり固定されているか確認します。
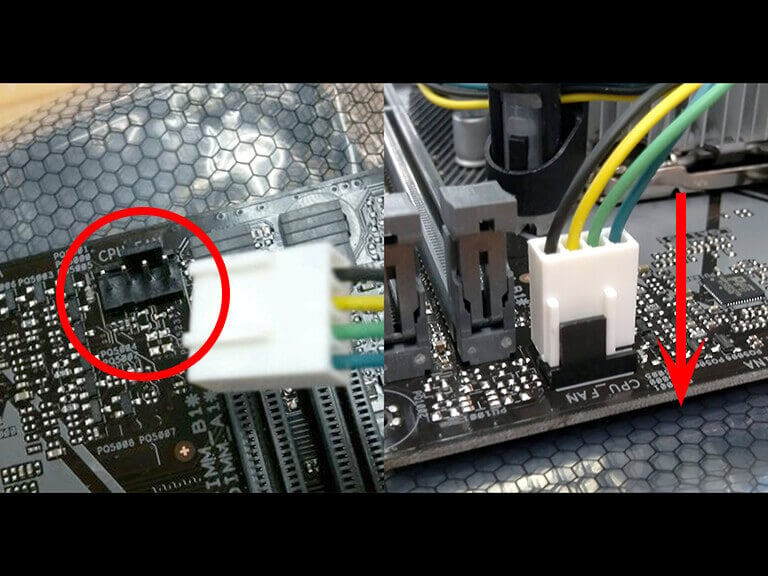
11. CPUクーラーから伸びている4ピンのファン端子をマザーボードのCPU_FANコネクタへ接続して完了です。
メモリ取り付け
メモリとはPCを構成するパーツのひとつで、パソコンが計算や作業を行う場所のことです。メモリを増設・交換することで処理が効率化されスピーディに作業ができるようになるほか、映像編集や音楽鑑賞など様々な作業を同時に行えるようにもなります。デスクトップPC用の規格は「DIMM(Dual Inline Memory Module)」、ノートPC用の規格は「SO-DIMM(small outline Dual Inline Memory Module)」と呼ばれ、搭載されている半導体チップによってDDR4、DDR3や低電圧版のDDR3Lといった種類に分けられています。デスクトップ用メモリとノートPC用のメモリは互換性はありません。メモリはWindowsのバージョンやbit数で認識できる容量上限に違いがあるためご購入の際には注意が必要です。

PCケース
CPUやメモリ、SSD/HDD、マザーボード、電源などはすべてPCケースに組み込んで使用します。PCケースはパソコンの顔とも言えるものですから、自作パソコンに個性を出したいという場合は最も重要なパーツかもしれません。PCケースにもいろいろな種類があり、コンパクトなケースや、数万円するハイグレードモデルもあります。パーツの組みやすさから、アルミや鋼板の厚みや質感、表面処理、防音、エアフローなどPCケースは価格により質や作業性が変わります。PCケースのデザインを変えたり、ケース内にLEDなどを施して見た目を派手に改造することなども自作パソコンの楽しみのひとつです。
PCケースにマザーボード取り付け

PCケース本体、ケーブルバンド、マニュアル、各種ネジ類、ビープスピーカー
-
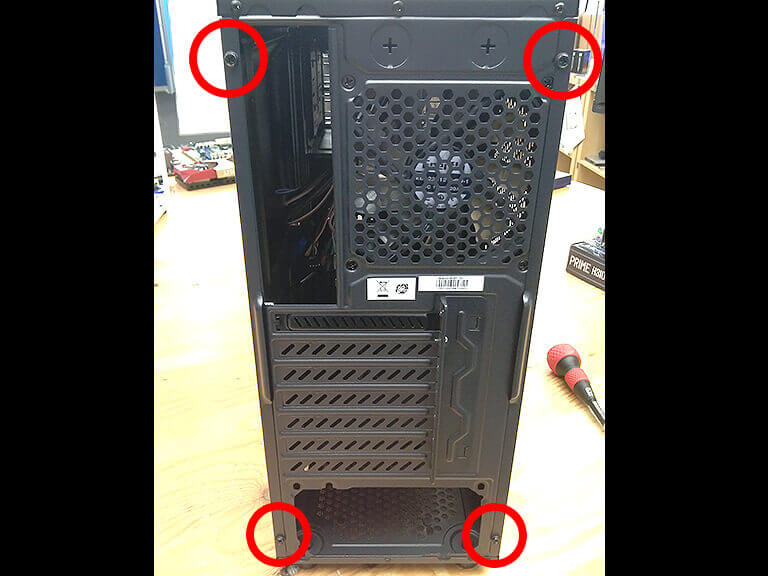
1. ケースを取り出し裏の4箇所のネジを外す。

2. パネルを後ろにスライドさせ、左右のサイドパネルを外す。
-

3. 外したサイドパネル。
-
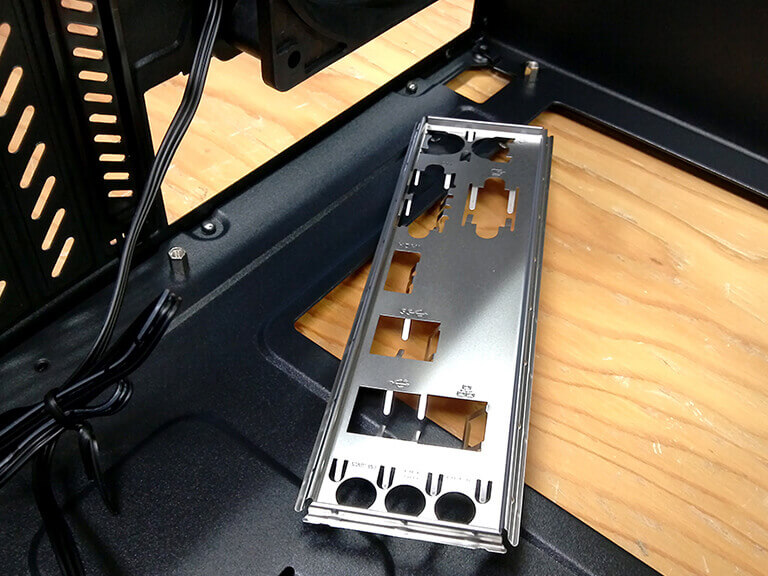
4. バックパネル。
-

5. マザーボードの背面端子の向きにあわせ取り付けます。
-

6. 取り付けされているか確認しましょう。
-
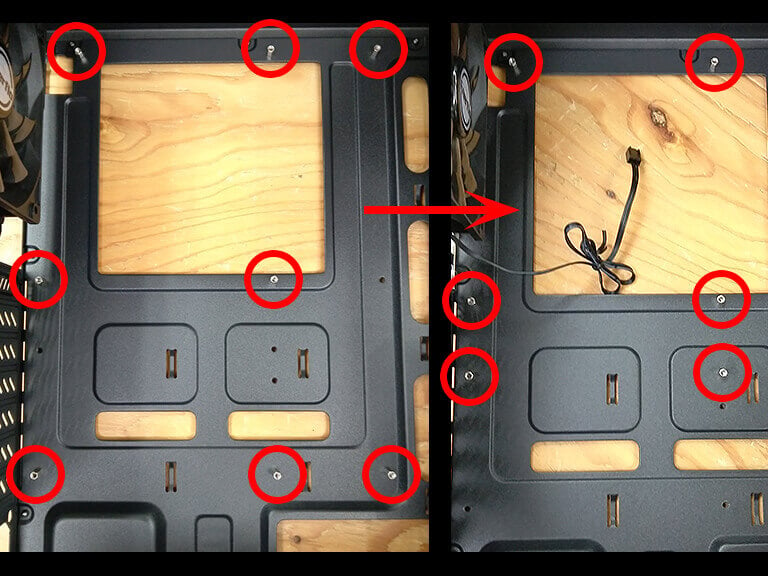
7. 使用するマザーボードにあわせスペーサーを取り付け。
-

8. バックパネルにあわせ取り付けます。
-
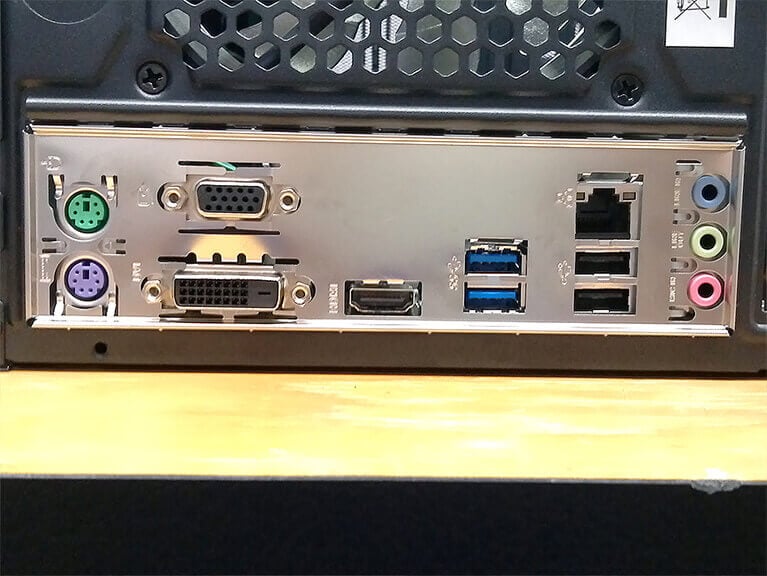
9. バックパネル。
-
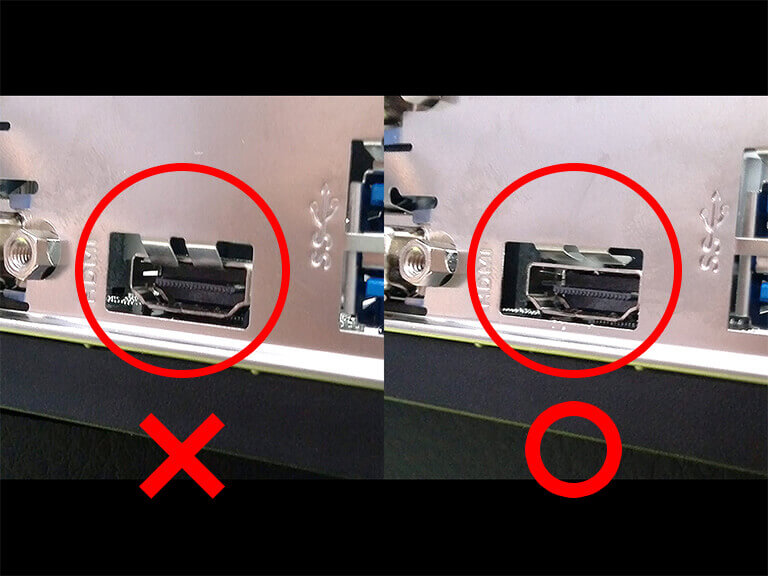
10. バックパネルのツメが端子に入り込まないよう注意!
-

11. PCケース付属のミリネジでマザーボードをネジ止めしていきます。この時も対角線上に止めます。
-

12. ミリネジとインチネジを間違えない様注意しましょう。
-

13.
PCケースに電源取り付け

電源ユニット本体、電源ケーブル、マニュアル
Blu-ray(ブルーレイ)ドライブ、DVDドライブとは総称して「光学ドライブ」ともよばれCDやDVD、Blu-rayディスクを読み込むためのパーツです。光学ドライブには内蔵型と外付型があり、内蔵型の中でも5インチサイズや、スリムサイズなど種類が豊富でお使いのPCにあったドライブを選ぶことができます。光学ドライブの増設や交換をする場合はSATA(シリアルATA)やATAPI(アタピ)といった接続インターフェースやBlu-rayやDVD対応といった対応メディア、また読み書きができるマルチドライブか読み込みのみのROMドライブかなどの確認が必要です。最近では光学ドライブが搭載されていないコンパクトPCなども普及しており、外付型ドライブも種類が豊富となっています。外付型は主にUSBでPCと接続できるので手軽に持ち運びができ、複数のPCでも使用ができるところが特徴です。
PCケースにDVDドライブ取り付け
PCケースにSSD取り付け
SSD(Solid State Drive)とは、長年パソコンの記憶装置として使われてきたHDD(ハードディスク)と同様にデータを記録する媒体です。円盤上のディスクに変わり、フラッシュメモリと呼ばれる半導体を使うことでアクセス速度を大幅に向上しています。HDDは、ディスクを回転させてヘッドで読み込む構造上、とても衝撃に弱いものでしたが、SSDではそうした機械的な構造がないため耐衝撃性が高く、動作音も非常に静かになりました。さらに構造がシンプルな分、消費電力も低く抑えられています。インターフェイスはシリアルATAが主流ですが、最近ではより高速化した「M.2」と呼ばれるインターフェイスも普及を始めています。SSDはHDDに比べて桁違いに高速ですが、容量あたりの単価は高めとなっていますので、読み書き速度を上げたいOSなどはSSDに、写真や動画などの大容量データはHDDに保存するなどして使い分けるのがお勧めです。

SSD本体、スペーサー、マニュアル
PCケースにHDD取り付け
HDD(ハードディスク)は、とにかく安くて大容量なことが特徴な記憶装置です。長らくパソコン(PC)の主な内蔵記憶装置として使われてきました。SSDの登場によりデータのアクセス速度については譲りますが、データを大量に保存して置きたい場合などには今でも十分な性能を持っています。OSや画像処理ソフト、PCゲームなど、高速化したいものはSSDへ、大きな容量になりがちで、それほど高速なアクセスを求められないバックアップデータや写真、録画したテレビ番組などはHDDに保存すれば、コストパフォーマンスが高く、効率よく使うことができます。SSDとHDDは互いの弱点を補うような関係にあるといえます。
ネジで固定する場合、使用するネジはインチネジです。
SATAケーブル接続
PCパーツケーブルはパソコン本体とHDD(ハードディスクドライブ)や、光学ドライブなど様々な周辺機器と接続して、データの送受信を行う為に利用します。
PCパーツケーブルといえばパソコン本体内部で使う為の物を指します。ケーブルと一言で言っても様々な種類、形状のものが存在します。
主な取り扱いケーブルは、SATA(Serial ATA)、パソコン内部用電源、リアスロット引出し用など。
HDD(ハードディスクドライブ)、SSD(ソリッドステートドライブ)、DVDや、Blu-Rayなどの光学ドライブを接続する場合、SATAのケーブルを使用します。オススメは、抜け防止対策が施されているラッチ付きという商品です。こちらはケーブルとコネクタをしっかりと固定する事が出来ます。

自作PC 配線
PCケース配線
電源配線

グラフィックボード取付
グラフィックボードは、ゲーミングPCにとって最も重要なパーツです。VGA(Video Graphics Array)やビデオカードと呼ばれることもあります。最近のCPUには内蔵のグラフィック機能があり、グラフィックボードが無くても使用できますが、本格的にPCゲームを楽しむのならグラフィックボードを使ったほうが圧倒的に快適です。現在グラフィックボードに搭載されているチップ(GPU)の主なメーカーは、GeForce系のNVIDIA社とRadeon系のAMD社の2社です。これらのチップを採用した製品を、各パーツメーカーがグラフィックボードとして製品化しています。同じチップであれば、性能はどのメーカーでも近い性能ですが、製品によってはあらかじめオーバークロックされてており性能に差がある製品も存在します。その他、静音冷却ファンを使用していたりと様々な製品が発売されています。
組立完了
組立が完了したら次は「Windowsセットアップ」です。一回覚えてしまえば簡単なWindowsセットアップも初めての方はどこから手を付けていいのかもわかりません。そんな方はぜひこちらのページをご参考ください。
Windowsのインストールからドライバのインストール、WindowsアップデートとHDDフォーマットまで画像付きで解説しています。
ゲーミングPCの自作
ゲーミングPCを自作する際に最も大事なことは、どの程度のパフォーマンスを目指すかです。美麗なグラフィックを表示させることなのか、それとも安定性して軽快に動作することなのか、などです。いずれにしろ限られた予算で目指す性能を出すことができればコストパフォーマンスは上がります。そのためには、プレイしたいゲームが求める性能とパソコンの性能のバランスが重要です。バランスを取る方法はいろいろありますが、ゲーム推奨パソコンのパーツ構成は一つの参考になります。
ゲームパソコン向け周辺機器
-

ゲーミングディスプレイ
ゲームモード搭載・高速な応答速度などゲームを快適にする機能を備えています。
-

ゲーミングマウス
ゲーム用PCにおすすめのマウスを多数ラインアップしています。
-

ゲーミングキーボード
高耐久品からマクロ対応まで、ゲーミングキーボードはこちらから。
-

ゲーム用ヘッドセット
PCゲーム用ヘッドセットではあなたをリアルで迫力ある世界に導く。
-

ゲームコントローラー
使い慣れたTVゲーム機のような、より直感的な操作を実現します。
-

ゲーミングマウスパッド
ゲーム用マウスパッドが、ゲーム内の正確なマウス操作をサポートします。
自作pcのメリット
過去、PC互換機は本体もパーツも日本国内で普及していたパソコンより低価格でした。
PC互換機は規格化の進んだパソコンです。その規格に注意してパーツを集めれば、それを自分で組み立てて動作させることが出来ました。
まず何よりプラモデルと同じ感覚、作る喜び、完成させる喜びがあります。しかも自作パソコンの場合、完成させた後はパソコンとして活用することが出来るのです。物作りが楽しいという人にとって自作PCは、まさに一石二鳥の存在と言えるでしょう。いや、実は一石で三鳥、四鳥を狙えるのが自作パソコンなのです。
自分の希望するスペックのパソコンに仕上げられる訳ですが、予算に合わせてスペックを調整したりすることも可能です。
コスト面の調整が容易というのも、自作PCのメリットと言えるでしょう。
本体ケースはパソコンの顔、これも自分好みで選べる訳です。さまざまな本体ケースが並んでいます。大きさ、デザイン、そして色。ちなみに本体ケースの場合、大きさによって使用可能なマザーボードが決まってきます(これが規格)。
また、パーツは自分で選ぶ訳ですから、無駄を省けるというだけでなく「極端なスペック」にすることも可能です。自分にとって不要なものを省いてコストを圧縮し、その分を別のところに回す。ソフトウェアのスピードを最優先にしてメモリを大量に搭載したり、PCゲームを楽しむためにシンプルな自作PCにパワフルなビデオカードを搭載するといった選択肢もあるということです。
そして自作PCのメリットが「パソコンに詳しくなれる」ということでしょう。パソコンを自作すれば、自分でそういったパーツを買って組み立てるのですから、間違いようがありません。基本的な知識ではありますが、自作PCを通して「パソコンとは何か?」に触れることができるのです。
もし自作pcを組み立てる必要がいないときは自作pcのように一つ一つパーツを選べる楽しさが味わえる「BTOパソコン」で自分仕様のこだわりパソコンを手に入れましょう。
BTOパソコンは厳しい品質チェックと相性を確認した上でカスタマイズパーツが提供されているので、組み立て時のミスやパーツの相性による動作不良もありません。さらにBTOパソコン(PC) ならメーカーのサポート付きなので万が一の際も安心です。
BTOパソコンなら自分仕様のこだわりパソコンが手に入ります。
このパソコンはドスパラ札幌店 ドスパラボで組み立てを行いました。

作業スペースレンタルを行っております。お客様のパソコンをお持ち込みいただければ、買ったパーツをその場で取り付けていただけます。パソコン、パーツの検証用品もレンタル可能!店内商品はほぼすべてご購入前にお試しいただけます。ご不明点などありましたらショップスタッフにお気軽にお尋ねください。









![使用パーツ[1]](https://www.dospara.co.jp/on/demandware.static/-/Library-Sites-RefArchSharedLibrary/default/dw949494aa/5info/img/pc_setup/img_parts_001_s.jpg)
![使用パーツ[2]](https://www.dospara.co.jp/on/demandware.static/-/Library-Sites-RefArchSharedLibrary/default/dw2bcf012a/5info/img/pc_setup/img_parts_002_s.jpg)
![使用パーツ[3]](https://www.dospara.co.jp/on/demandware.static/-/Library-Sites-RefArchSharedLibrary/default/dw4c6b1e1d/5info/img/pc_setup/img_parts_003_s.jpg)
![使用パーツ[4]](https://www.dospara.co.jp/on/demandware.static/-/Library-Sites-RefArchSharedLibrary/default/dwc93e9da9/5info/img/pc_setup/img_parts_004_s.jpg)
![使用パーツ[5]](https://www.dospara.co.jp/on/demandware.static/-/Library-Sites-RefArchSharedLibrary/default/dw86543d45/5info/img/pc_setup/img_parts_005_s.jpg)
![使用パーツ[6]](https://www.dospara.co.jp/on/demandware.static/-/Library-Sites-RefArchSharedLibrary/default/dwf4032e43/5info/img/pc_setup/img_parts_006_s.jpg)



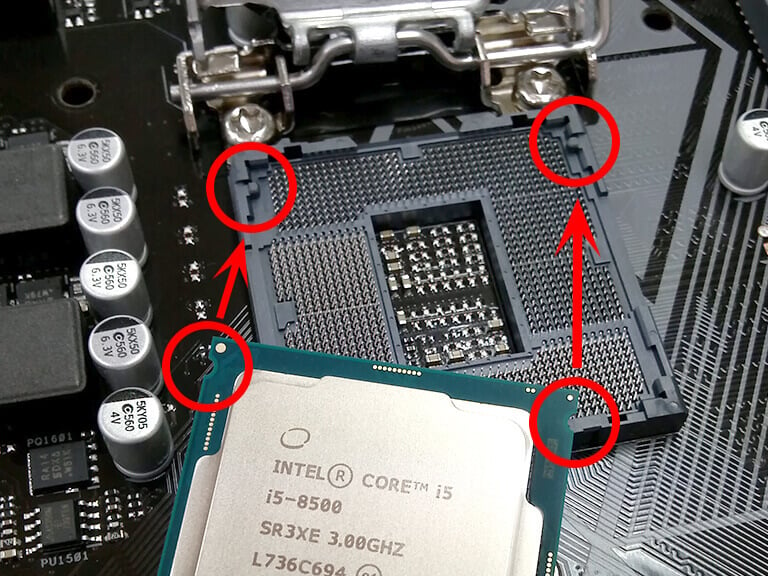






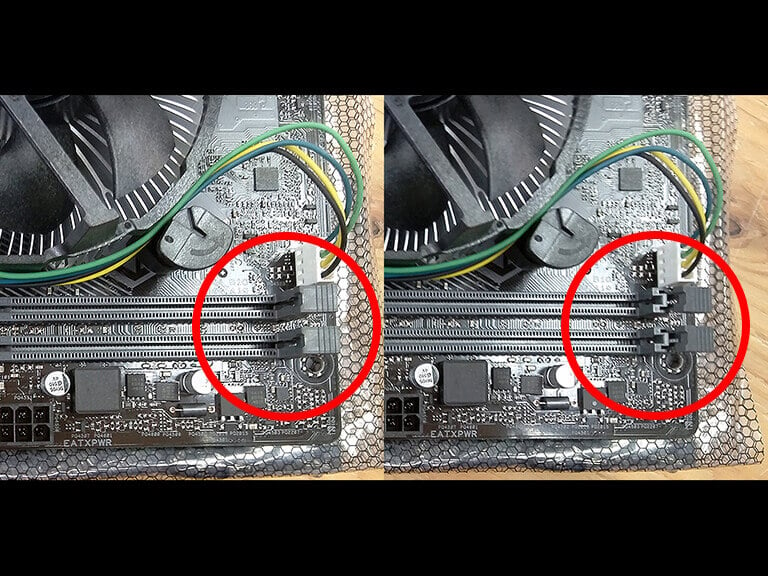


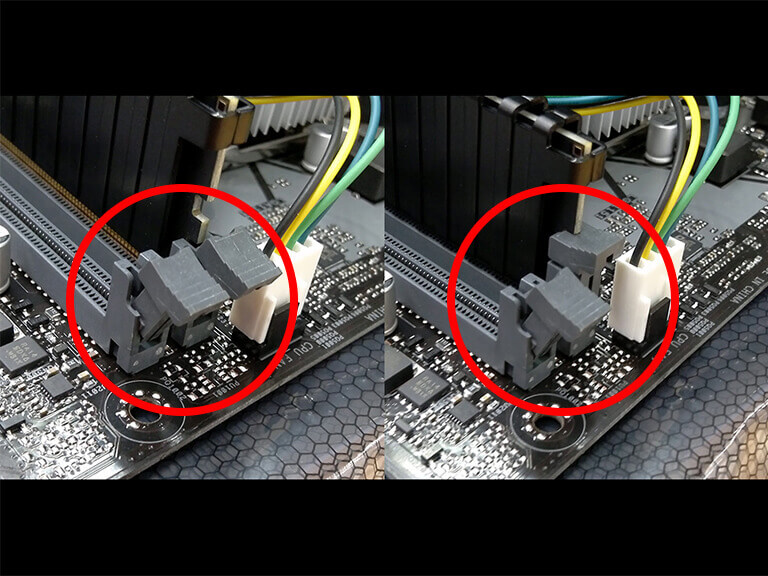




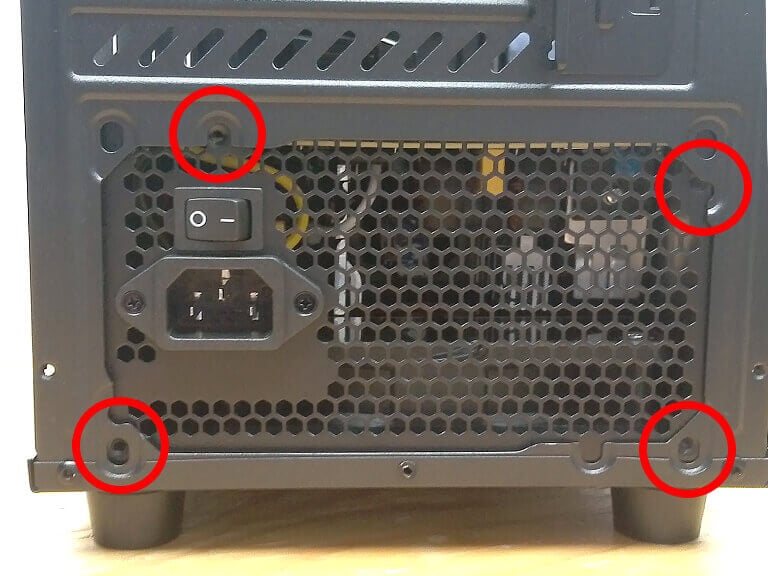

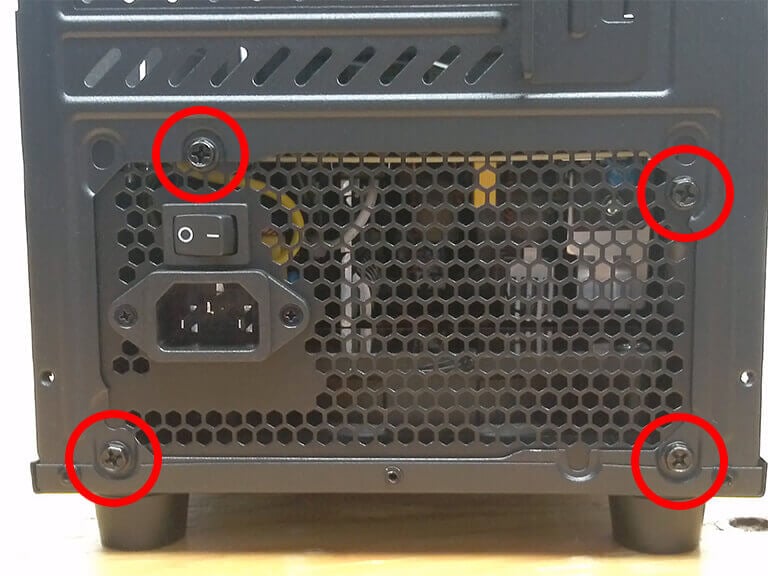
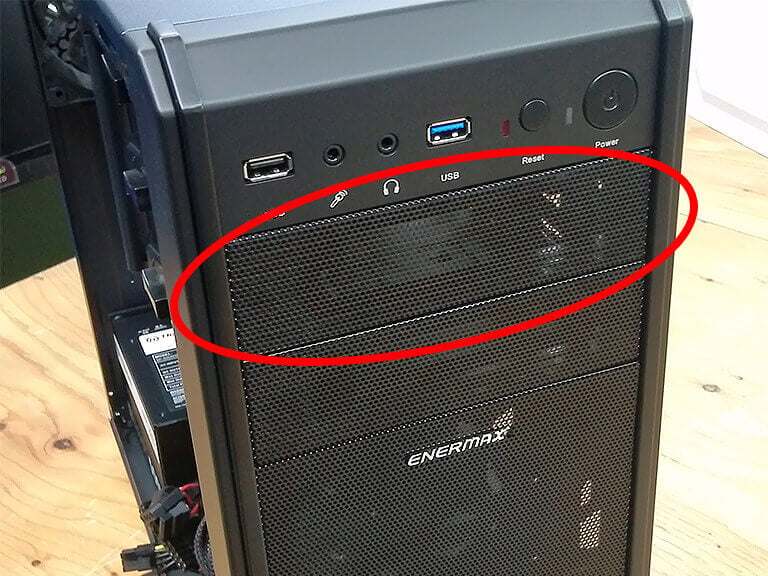
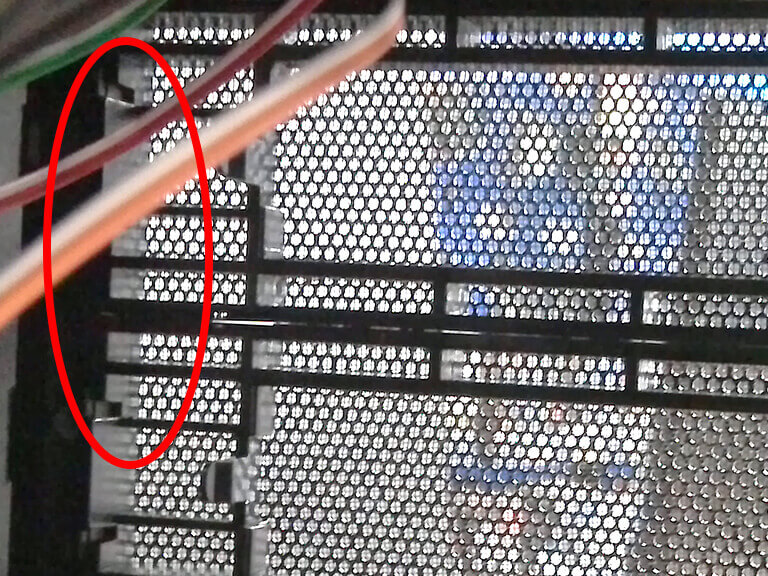




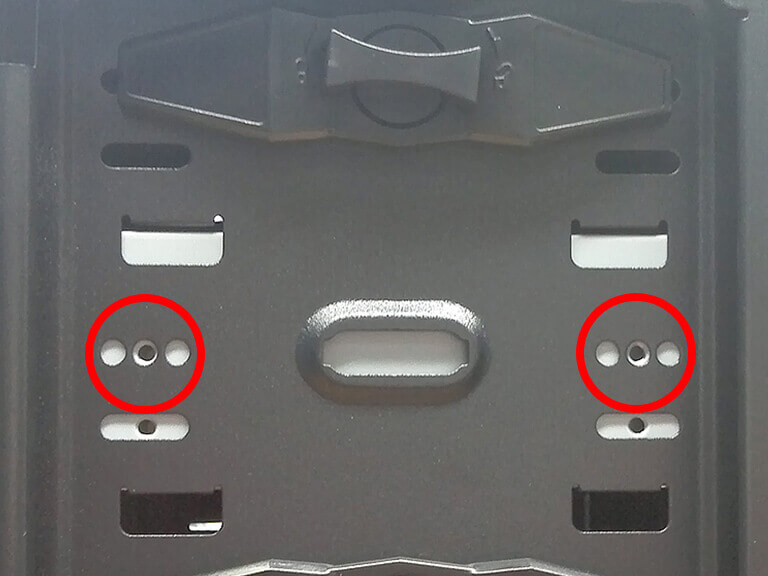
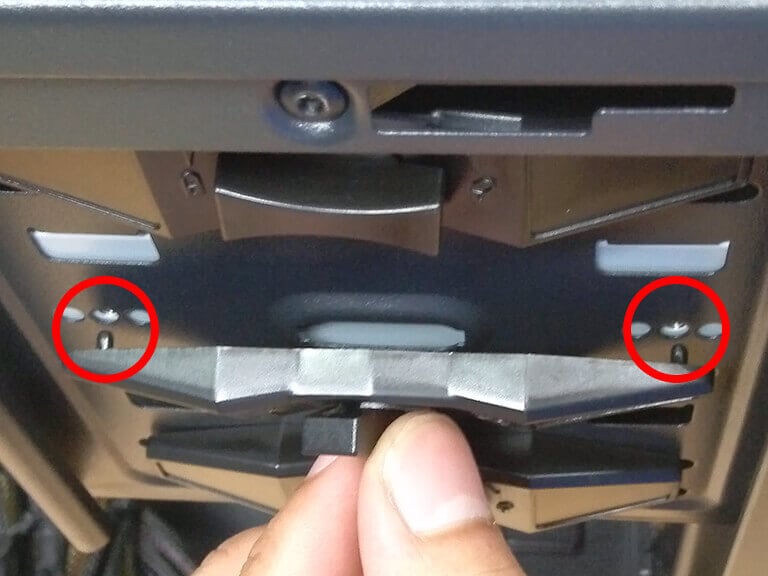

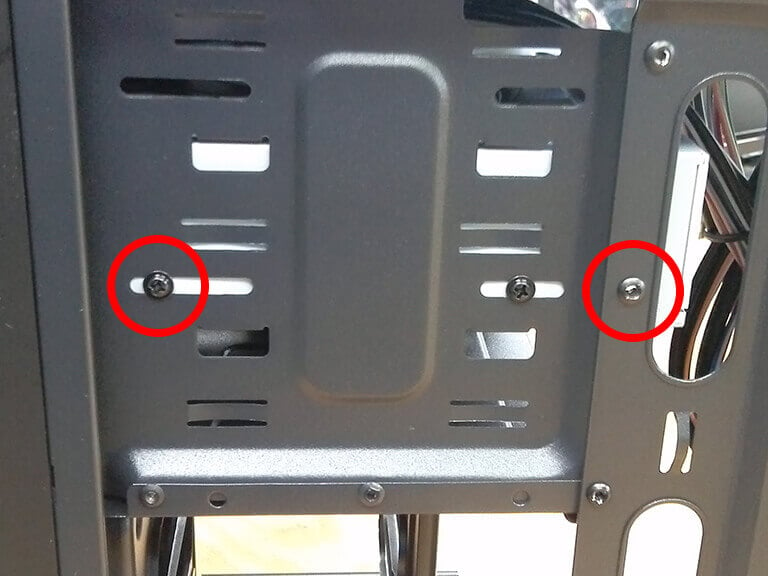
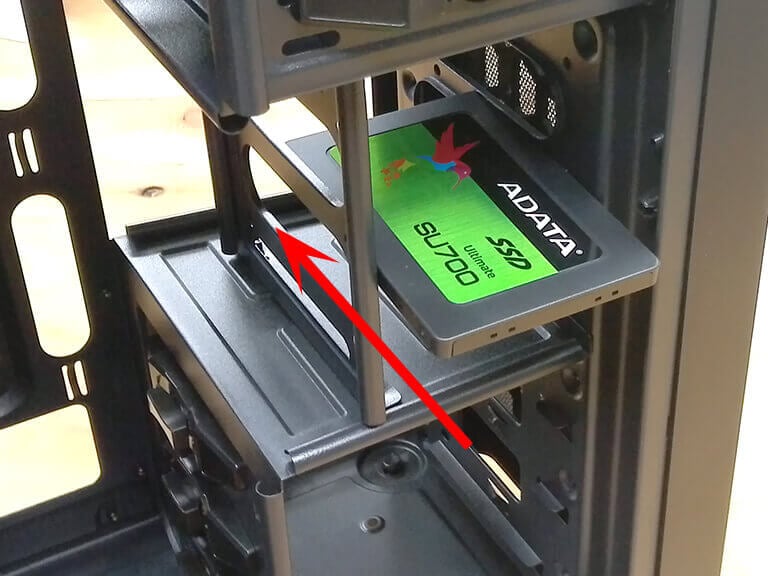

![PCケースにHDD取り付け[1]](https://www.dospara.co.jp/on/demandware.static/-/Library-Sites-RefArchSharedLibrary/default/dw5e05500d/5info/img/pc_setup/img_hdd_001_s.jpg)
![PCケースにHDD取り付け[2]](https://www.dospara.co.jp/on/demandware.static/-/Library-Sites-RefArchSharedLibrary/default/dw5f59f925/5info/img/pc_setup/img_hdd_002_s.jpg)
![PCケースにHDD取り付け[3]](https://www.dospara.co.jp/on/demandware.static/-/Library-Sites-RefArchSharedLibrary/default/dw2e54d426/5info/img/pc_setup/img_hdd_003_s.jpg)
![PCケースにHDD取り付け[4]](https://www.dospara.co.jp/on/demandware.static/-/Library-Sites-RefArchSharedLibrary/default/dw9f91feb1/5info/img/pc_setup/img_hdd_004_s.jpg)
![PCケースにHDD取り付け[5]](https://www.dospara.co.jp/on/demandware.static/-/Library-Sites-RefArchSharedLibrary/default/dwdf542f8e/5info/img/pc_setup/img_hdd_005_s.jpg)
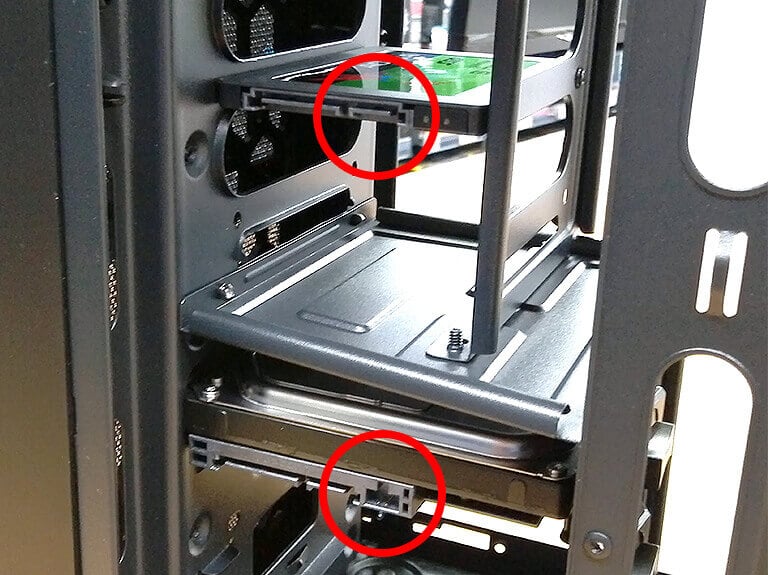
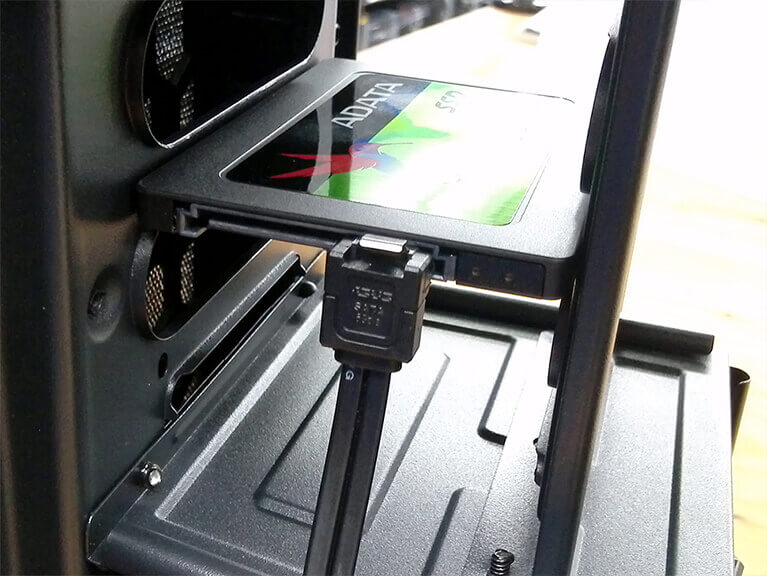


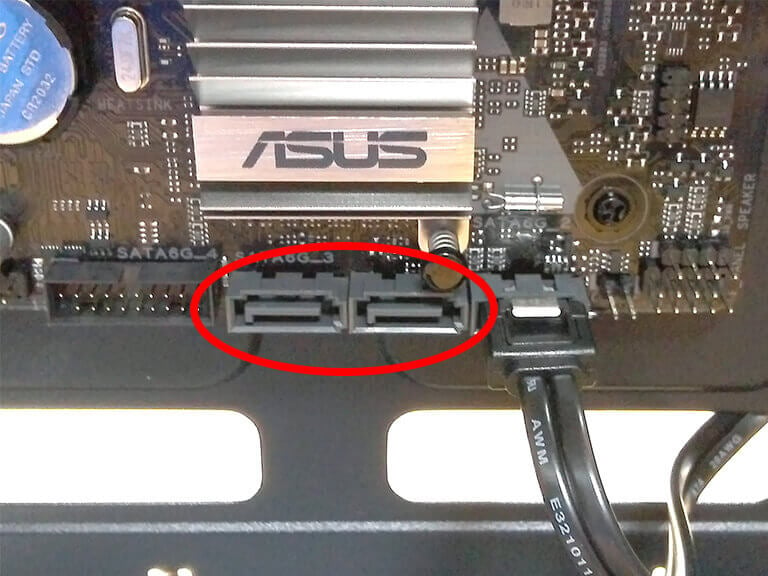


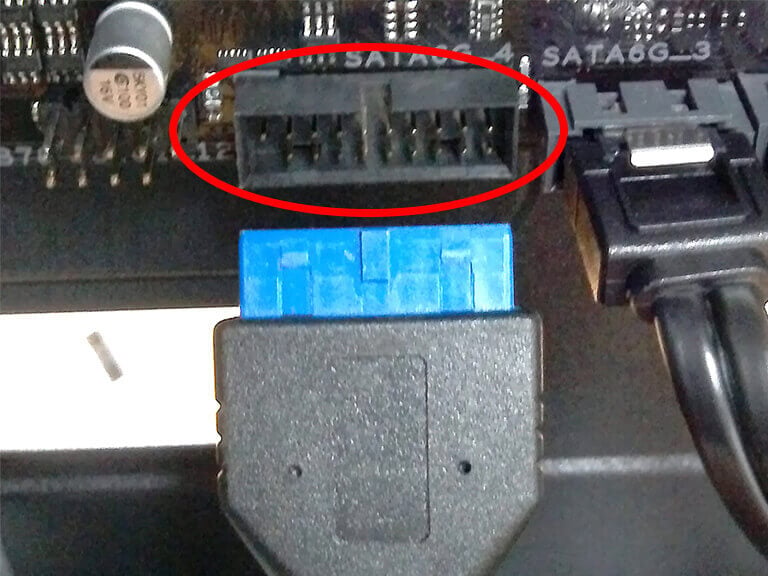
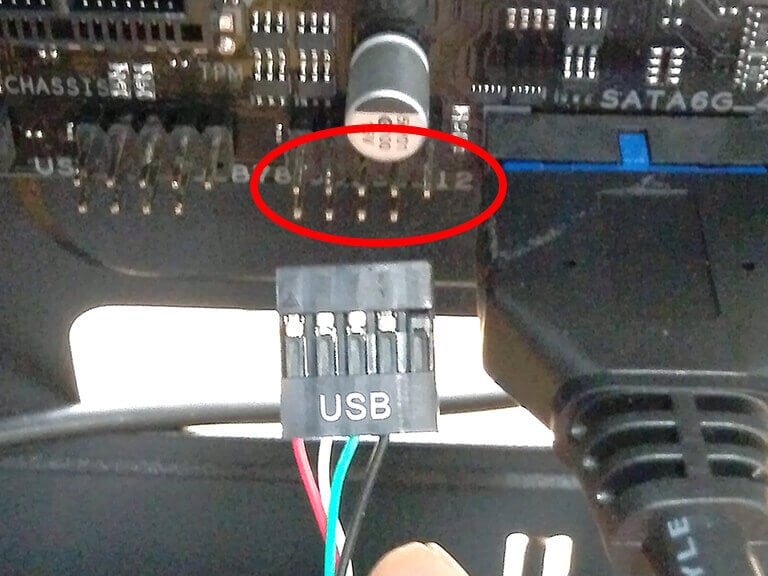
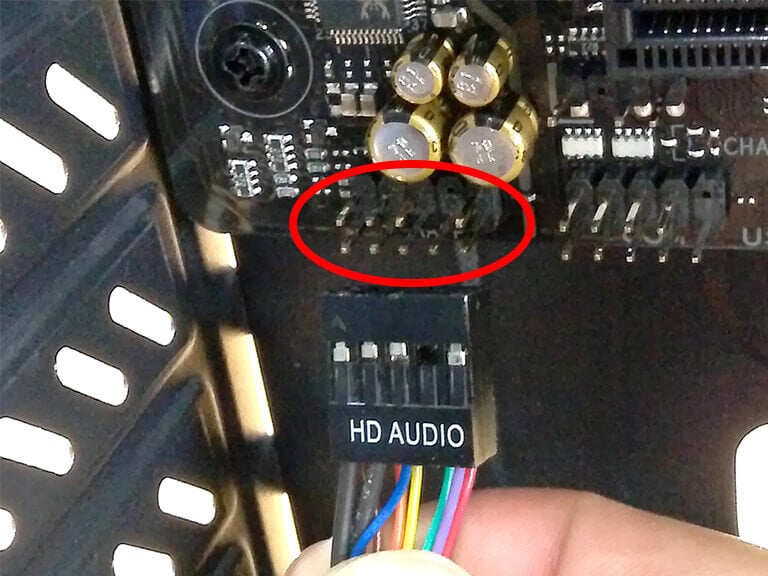

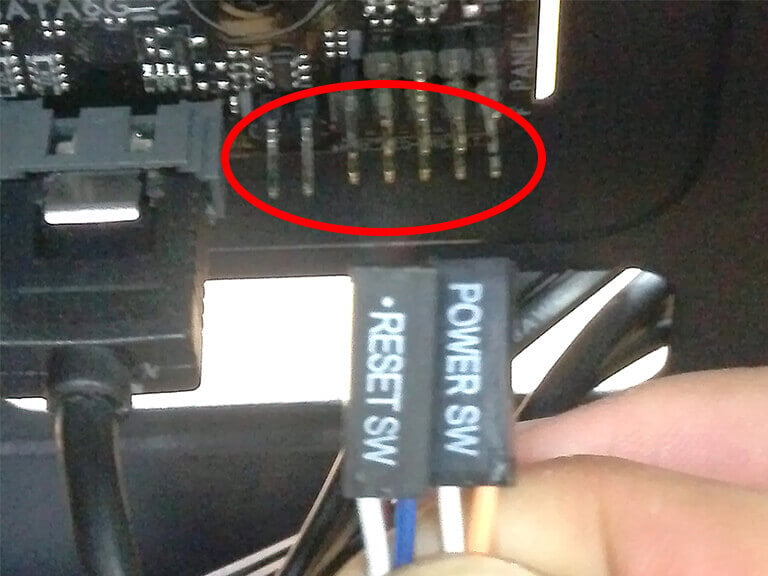
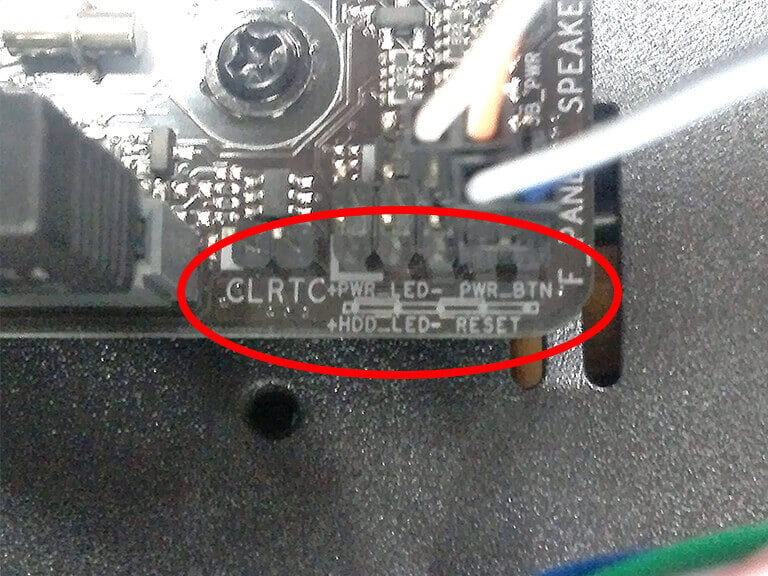
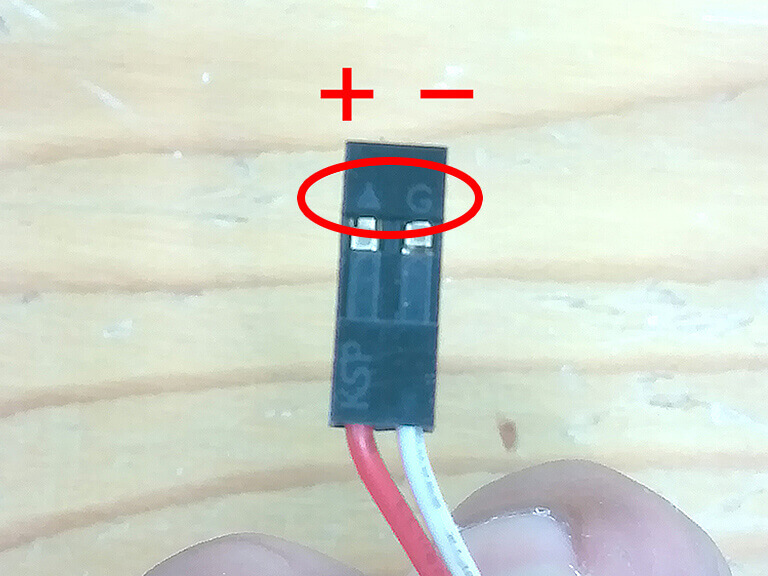
![電源配線[1]](https://www.dospara.co.jp/on/demandware.static/-/Library-Sites-RefArchSharedLibrary/default/dw8ca92c60/5info/img/pc_setup/img_wiring_001_s.jpg)
![電源配線[2]](https://www.dospara.co.jp/on/demandware.static/-/Library-Sites-RefArchSharedLibrary/default/dw57e11e0e/5info/img/pc_setup/img_wiring_002_s.jpg)
![電源配線[3]](https://www.dospara.co.jp/on/demandware.static/-/Library-Sites-RefArchSharedLibrary/default/dw14e1739d/5info/img/pc_setup/img_wiring_003_s.jpg)
![電源配線[4]](https://www.dospara.co.jp/on/demandware.static/-/Library-Sites-RefArchSharedLibrary/default/dw6a1efa20/5info/img/pc_setup/img_wiring_004_s.jpg)
![電源配線[5]](https://www.dospara.co.jp/on/demandware.static/-/Library-Sites-RefArchSharedLibrary/default/dwf0188a06/5info/img/pc_setup/img_wiring_005_s.jpg)
![電源配線[6]](https://www.dospara.co.jp/on/demandware.static/-/Library-Sites-RefArchSharedLibrary/default/dw74f99aff/5info/img/pc_setup/img_wiring_006_s.jpg)
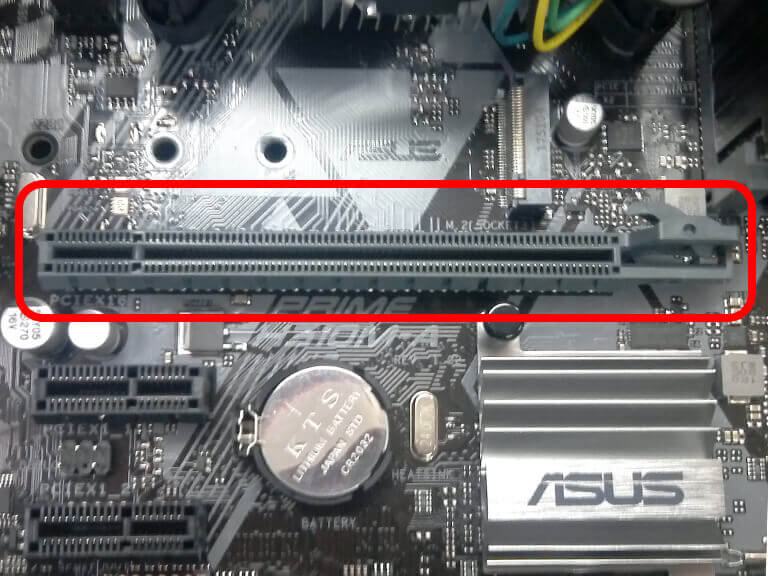
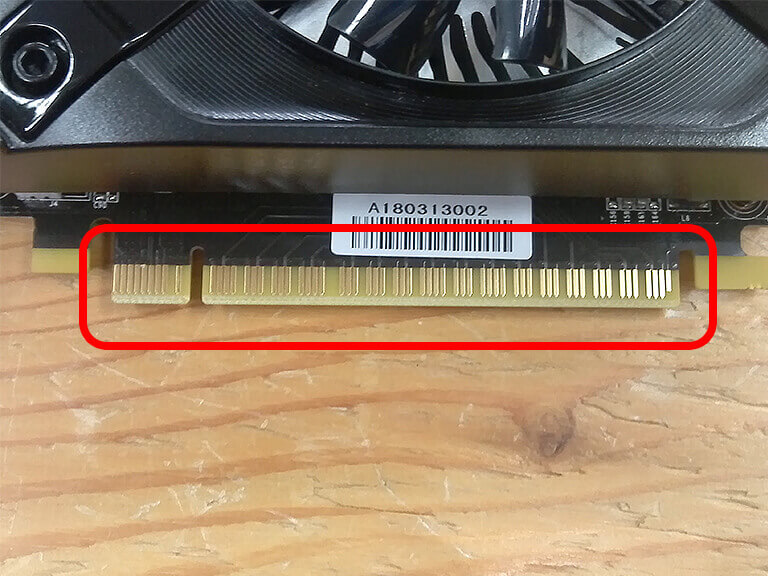
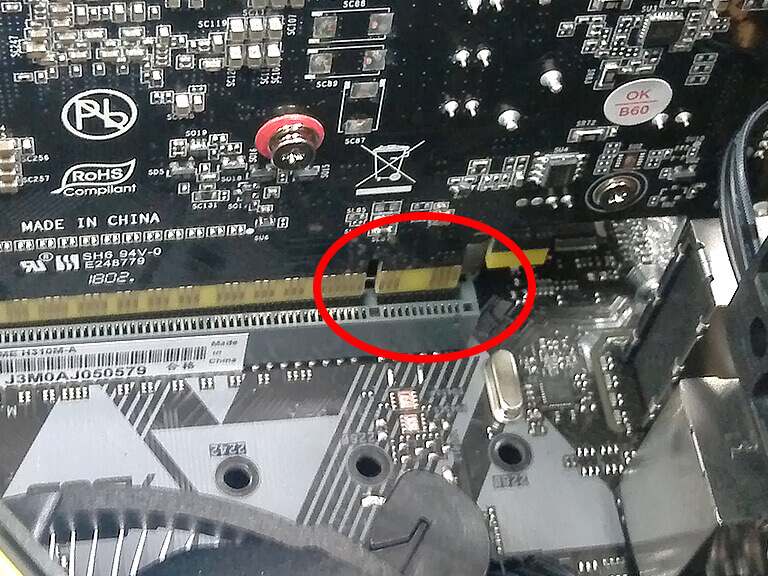

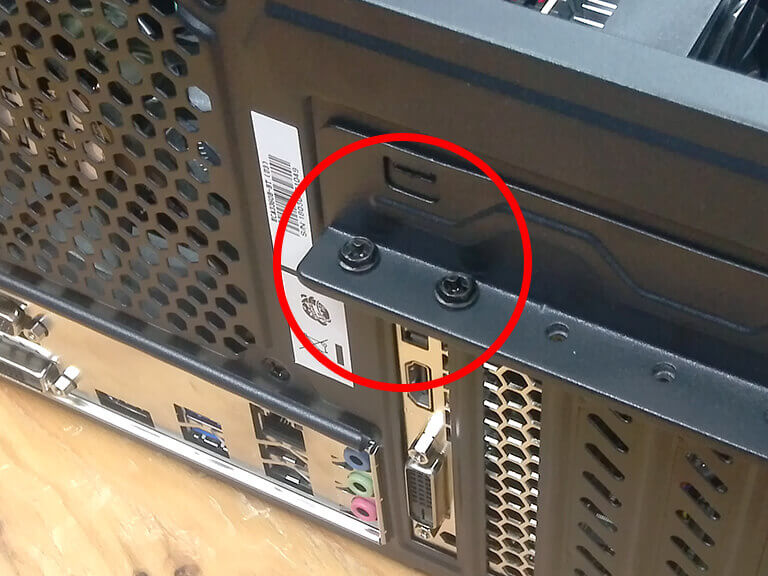
![組立完了[1]](https://www.dospara.co.jp/on/demandware.static/-/Library-Sites-RefArchSharedLibrary/default/dwab2274ba/5info/img/pc_setup/img_complete_001.jpg)
![組立完了[2]](https://www.dospara.co.jp/on/demandware.static/-/Library-Sites-RefArchSharedLibrary/default/dw751c42e4/5info/img/pc_setup/img_complete_002.jpg)
![組立完了[3]](https://www.dospara.co.jp/on/demandware.static/-/Library-Sites-RefArchSharedLibrary/default/dw28e36ee0/5info/img/pc_setup/img_complete_003.jpg)
![組立完了[4]](https://www.dospara.co.jp/on/demandware.static/-/Library-Sites-RefArchSharedLibrary/default/dw13bc17ec/5info/img/pc_setup/img_complete_004.jpg)