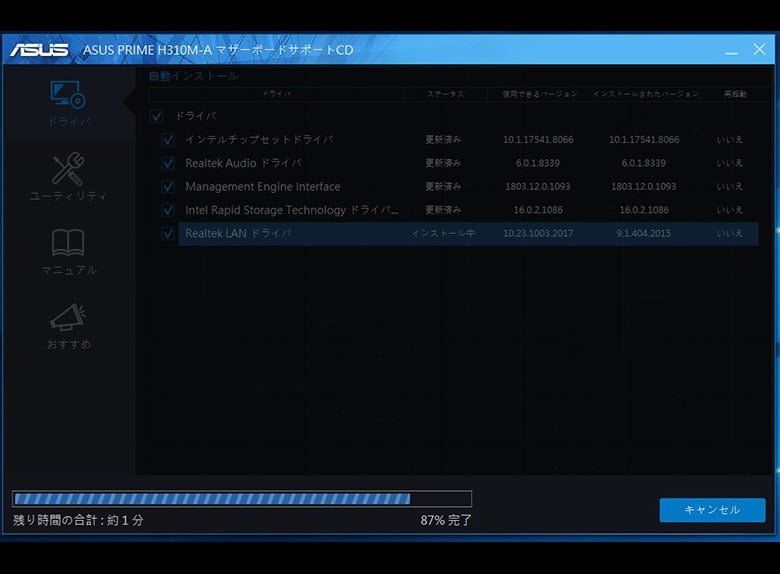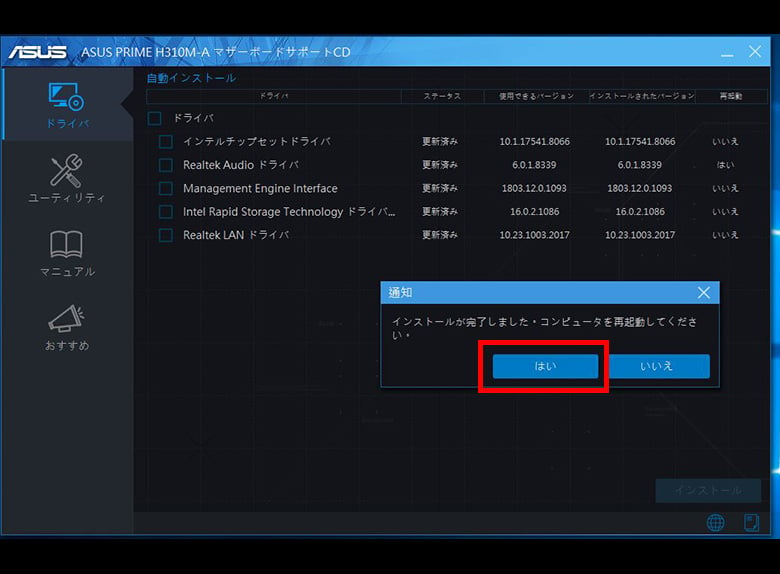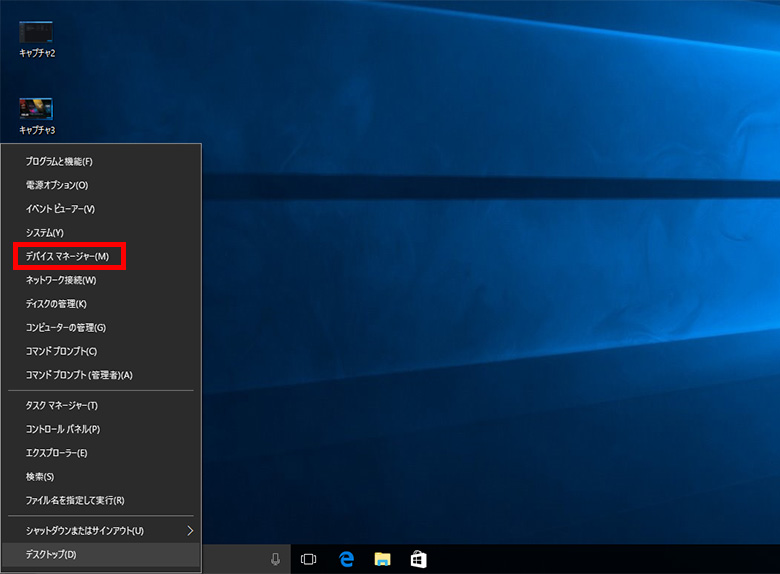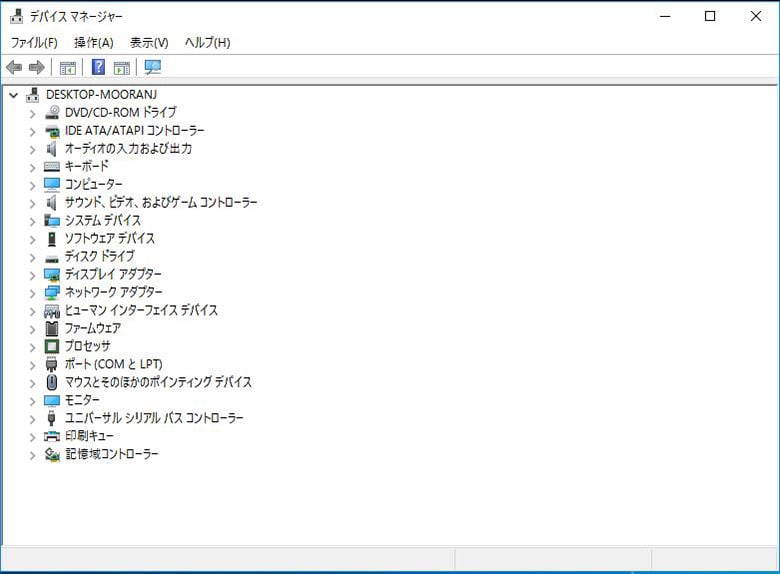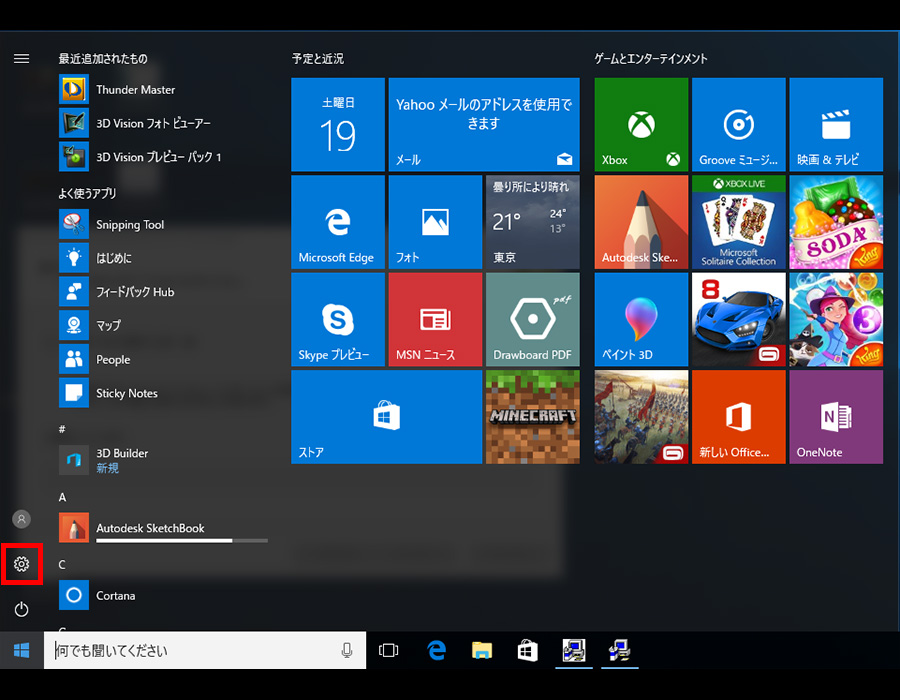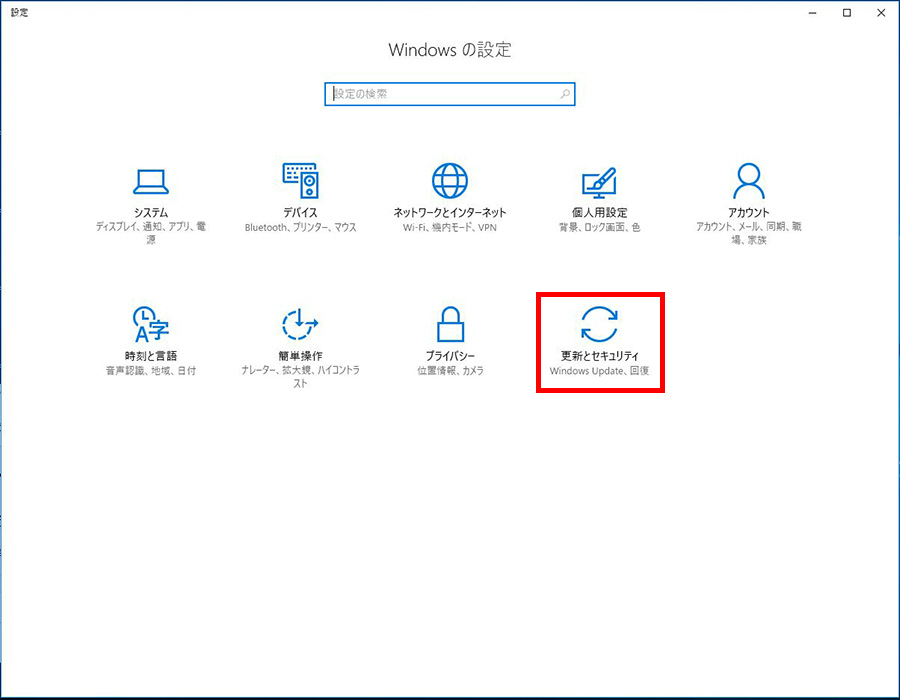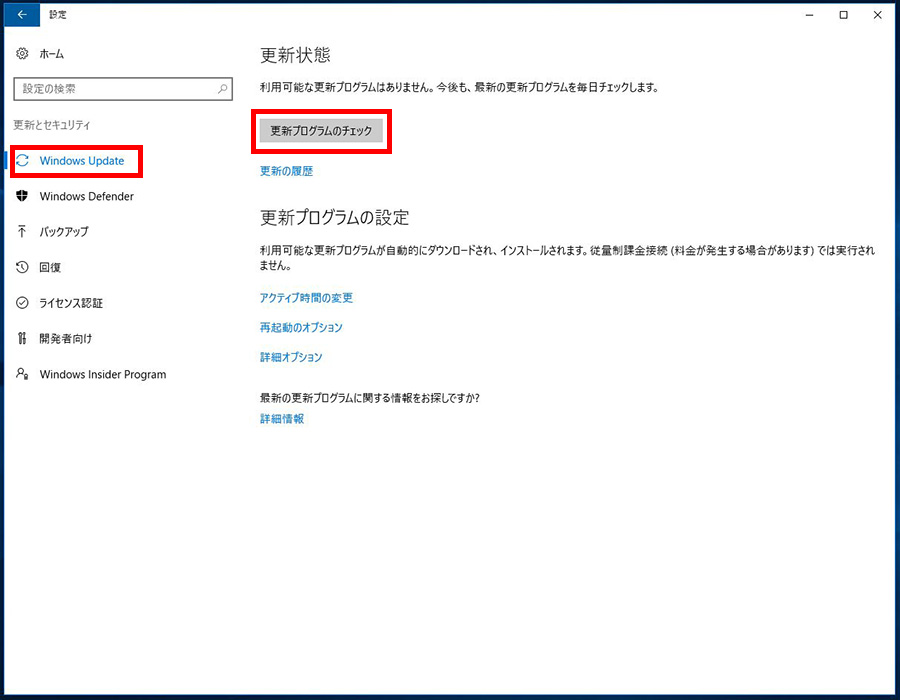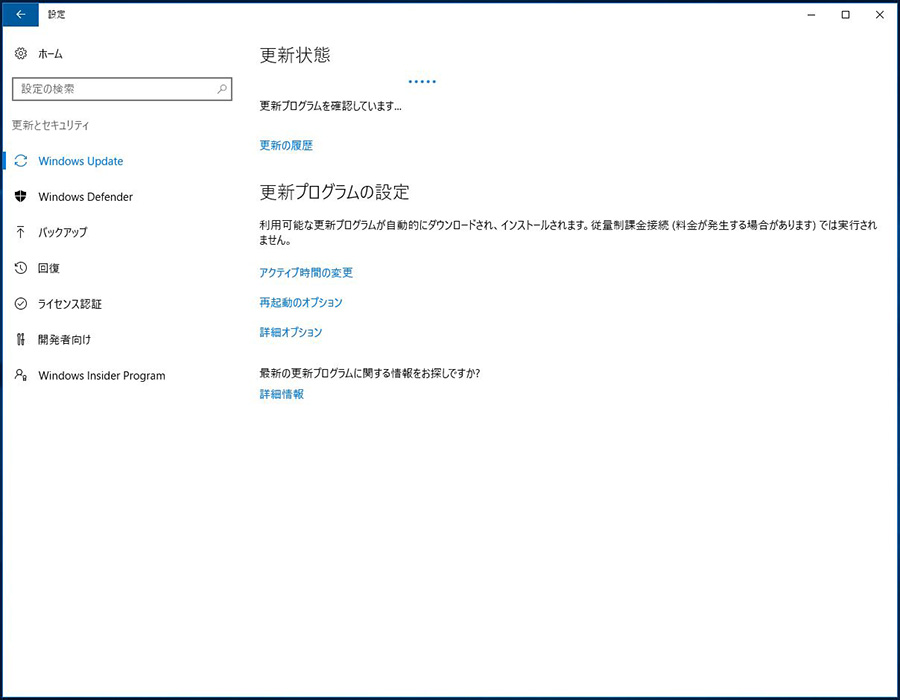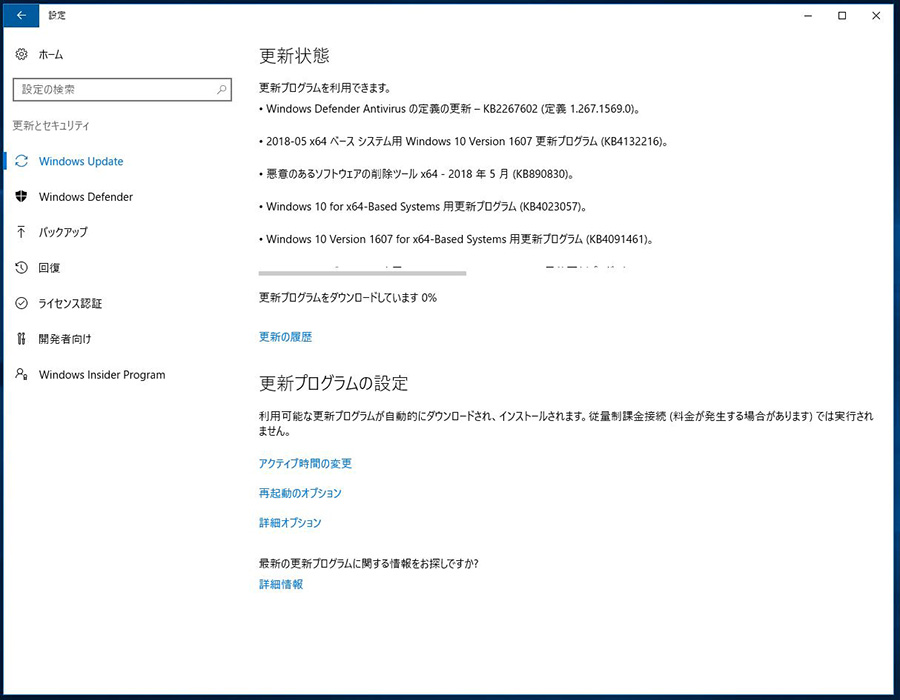- パソコン
- 自作PC
- OS
- OS (Windows)
- Windowsのセットアップ方法
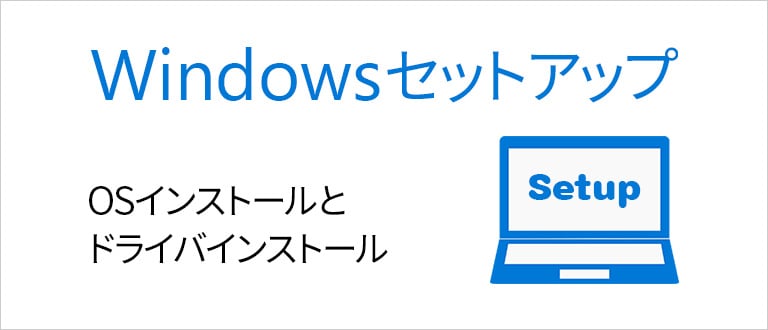
Windowsインストール
1. Windowsのディスクを取り出します。
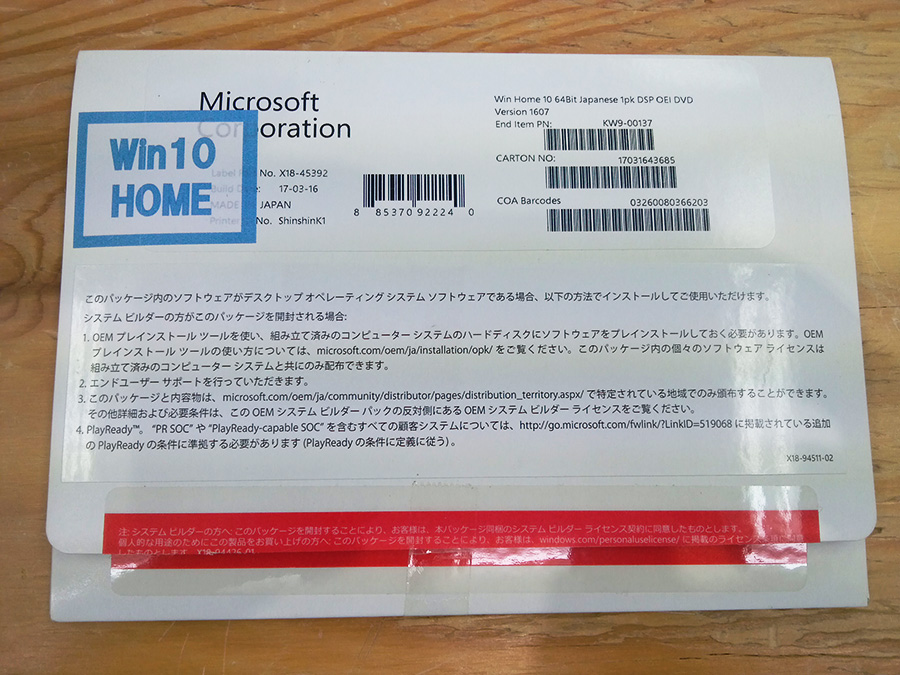
2. DVDドライブにセット

3. PCを起動しなおすとディスクの読み込みが始まります。
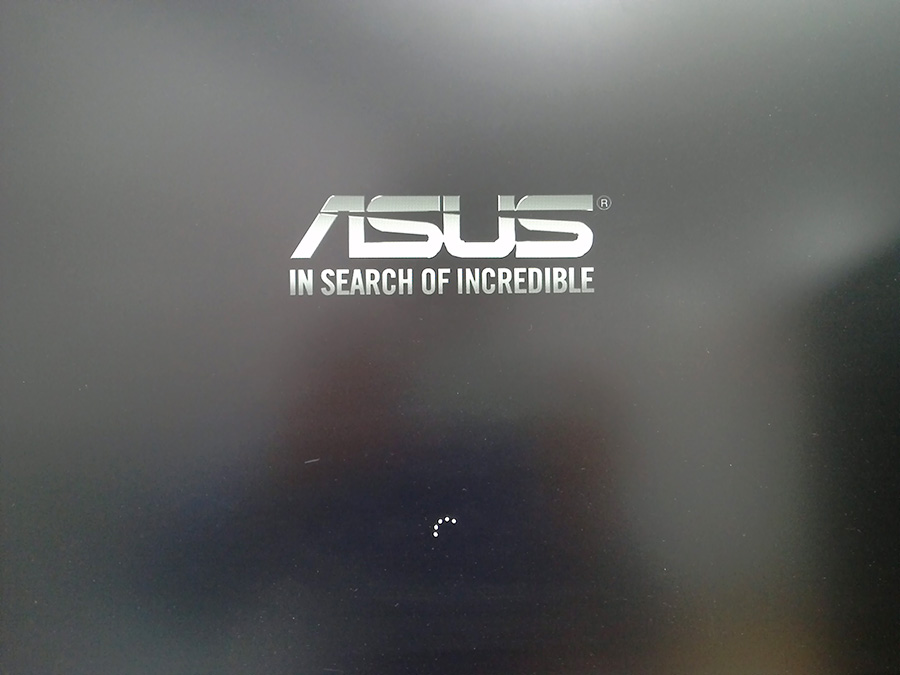
4. [次へ]をクリック(海外使用や英語キーボードを使用したい場合は設定変更可能。)
![[次へ]をクリック(海外使用や英語キーボードを使用したい場合は設定変更可能。)](https://www.dospara.co.jp/on/demandware.static/-/Library-Sites-RefArchSharedLibrary/default/dwb36508a3/5info/img/os_setup/img_install_004.jpg)
5. [今すぐインストール]をクリック
![[今すぐインストール]をクリック](https://www.dospara.co.jp/on/demandware.static/-/Library-Sites-RefArchSharedLibrary/default/dw3cafa51d/5info/img/os_setup/img_install_005.jpg)
6. Windowsディスク付属のプロダクトキーを入力し[次へ]をクリック
![Windowsディスク付属のプロダクトキーを入力し[次へ]をクリック](https://www.dospara.co.jp/on/demandware.static/-/Library-Sites-RefArchSharedLibrary/default/dwe686f8a3/5info/img/os_setup/img_install_006.jpg)
7. 規約を読み、[同意します]にチェックを入れ、[次へ]をクリック
![規約を読み、[同意します]にチェックを入れ、[次へ]をクリック](https://www.dospara.co.jp/on/demandware.static/-/Library-Sites-RefArchSharedLibrary/default/dwd2770c72/5info/img/os_setup/img_install_007.jpg)
8. [カスタム、Windowsのみをインストール]をクリック
![[カスタム、Windowsのみをインストール]をクリック](https://www.dospara.co.jp/on/demandware.static/-/Library-Sites-RefArchSharedLibrary/default/dwbfb5671a/5info/img/os_setup/img_install_008.jpg)
9. Windowsをインストールしたいドライブを選択し[次へ]をクリック
![Windowsをインストールしたいドライブを選択し[次へ]をクリック](https://www.dospara.co.jp/on/demandware.static/-/Library-Sites-RefArchSharedLibrary/default/dw66a7d73a/5info/img/os_setup/img_install_009.jpg)
10. [Windows をインストールしています]が表示されます。
![[Windows をインストールしています]が表示されます。](https://www.dospara.co.jp/on/demandware.static/-/Library-Sites-RefArchSharedLibrary/default/dw558e0970/5info/img/os_setup/img_install_010.jpg)
11. [簡単設定を使う]をクリック
![[簡単設定を使う]をクリック](https://www.dospara.co.jp/on/demandware.static/-/Library-Sites-RefArchSharedLibrary/default/dw43e11d11/5info/img/os_setup/img_install_011.jpg)
12. ユーザー名やパスワードを入力し[次へ]をクリック
![ユーザー名やパスワードを入力し[次へ]をクリック](https://www.dospara.co.jp/on/demandware.static/-/Library-Sites-RefArchSharedLibrary/default/dw50f2fa4e/5info/img/os_setup/img_install_012.jpg)
13. [後で設定する]もしくは[Cortanaを使う]をクリック
![[後で設定する]もしくは[Cortanaを使う]をクリック](https://www.dospara.co.jp/on/demandware.static/-/Library-Sites-RefArchSharedLibrary/default/dw393c3028/5info/img/os_setup/img_install_013.jpg)
14. [ようこそ]が表示されます。
![[ようこそ]が表示されます。](https://www.dospara.co.jp/on/demandware.static/-/Library-Sites-RefArchSharedLibrary/default/dw9095ee41/5info/img/os_setup/img_install_014.jpg)
15. [準備をしています。]が表示されます。
![[準備をしています。]が表示されます。](https://www.dospara.co.jp/on/demandware.static/-/Library-Sites-RefArchSharedLibrary/default/dw9f4be55a/5info/img/os_setup/img_install_015.jpg)
16. 正常にデスクトップ画面が起動すれば Windowsのインストールは完了

ドライバインストール
Windowsアップデート
HDDフォーマット
1. Windowsマークを右クリック、【ディスクの管理】を左クリック
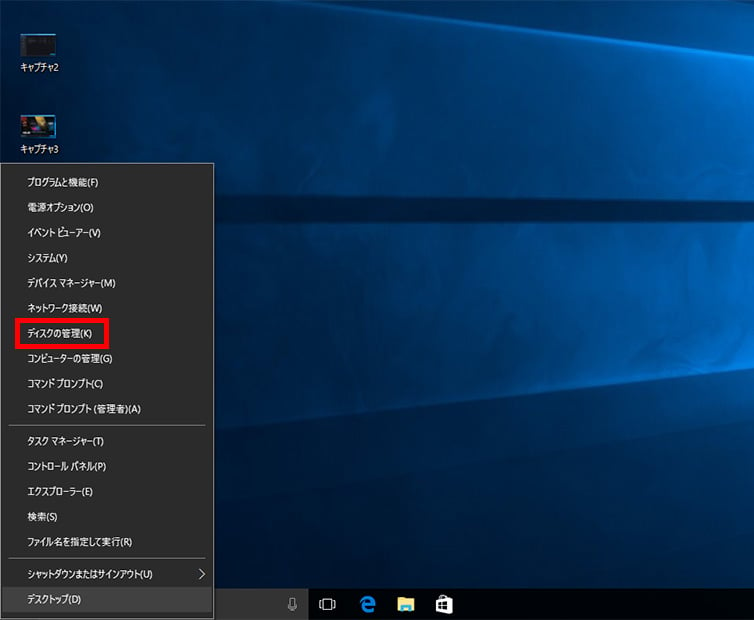
2. 【ディスクの管理】が起動、フォーマットするディスクを選択します。(【未割り当て】や【初期化されていません】と表示されています)パーテーションスタイルを選択し、OKをクリック(2TB 以上のディスクは【GPT】を選択してください。)
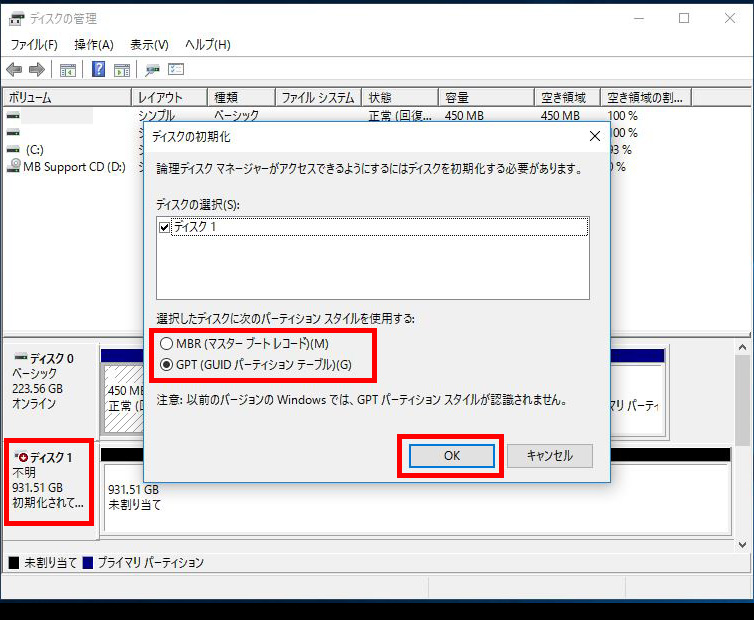
3. 【ディスクの管理】に戻り、先ほど初期化したディスクの【未割り当て】の部分で右クリック、メニューの【新しいシンプルボリューム】を左クリック
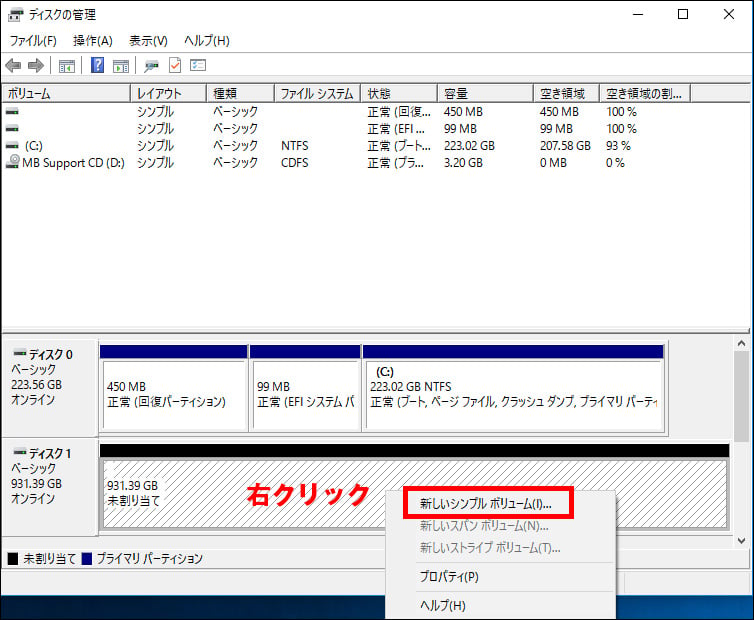
4. 【新しいシンプルボリュームウィザードの開始】が表示されるので、【次へ】を左クリック
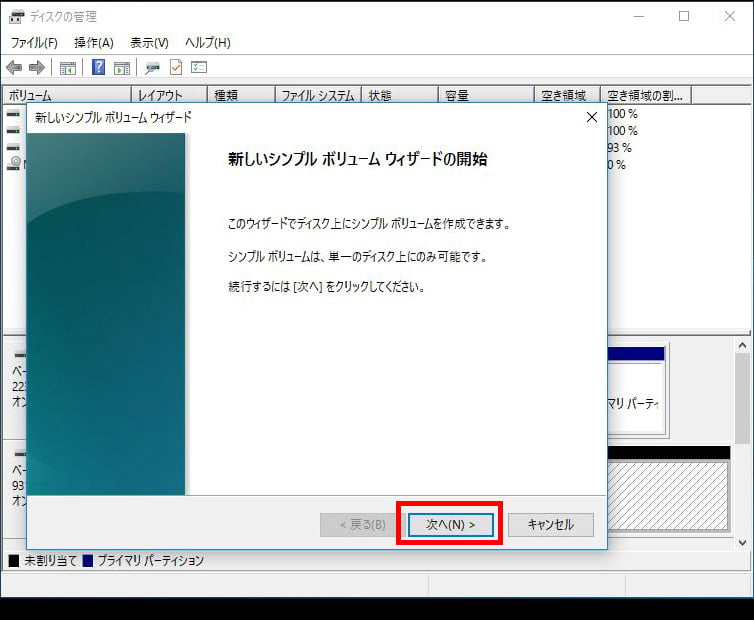
5. 【新しいシンプルボリュームウィザード】が表示されます。【ボリュームサイズの指定】はパーテーションを複数作成しない場合はそのまま【次へ】を左クリック
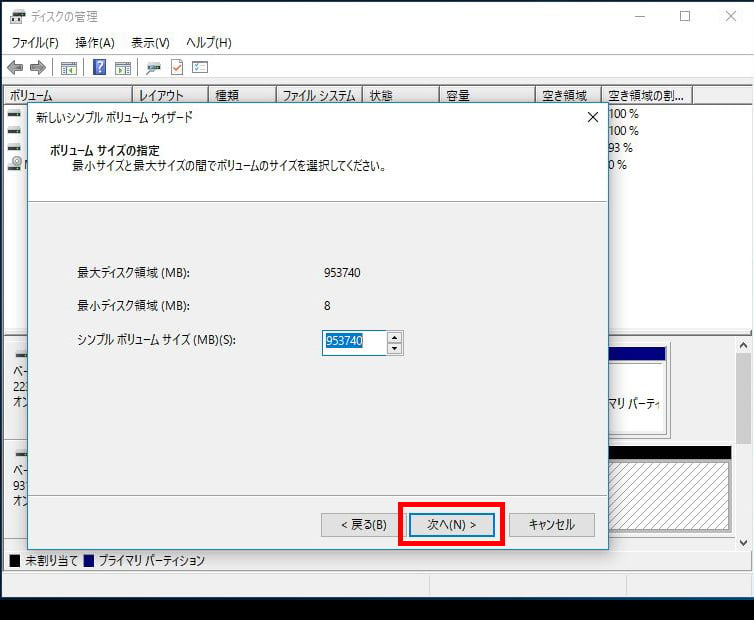
6. 通常はこのまま【次へ】を左クリック
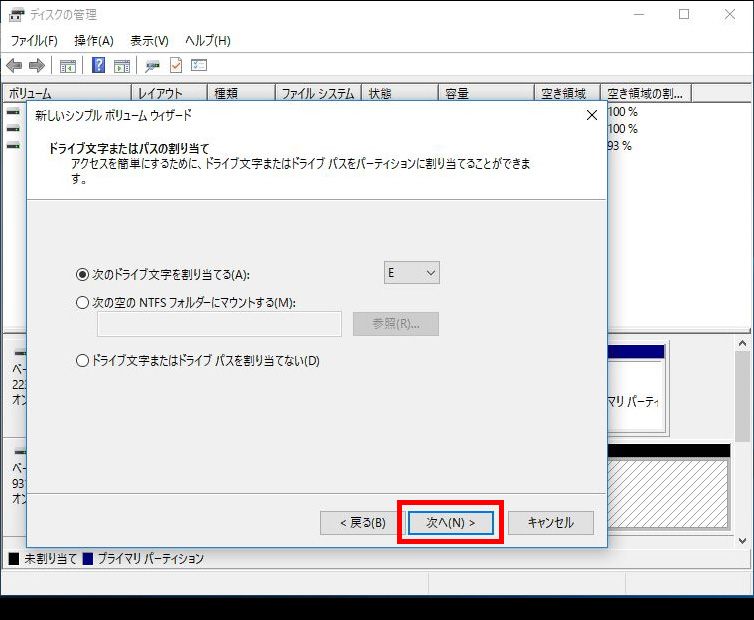
7. フォーマット方式を選んで、クイックフォーマットを選択する場合はチェックを入れて【次へ】
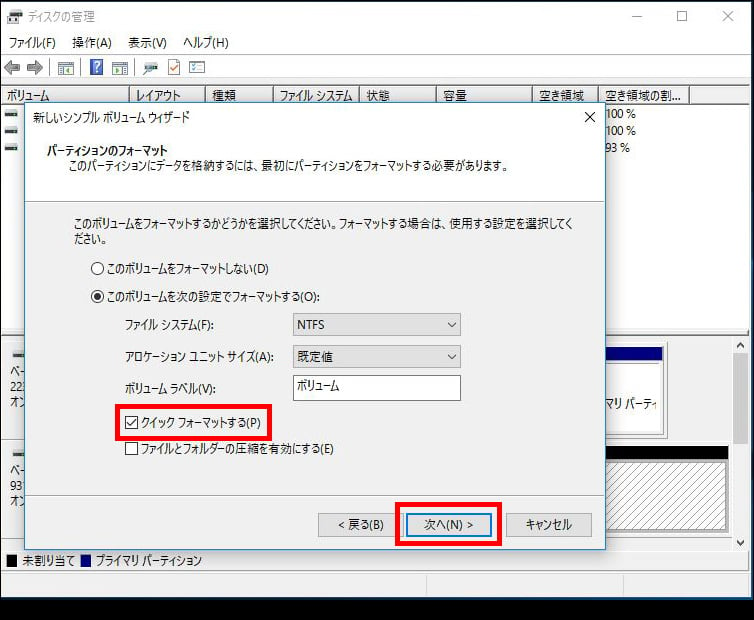
8. 【新しいシンプルボリュームウィザードの完了】が表示されるので、【完了】を左クリック
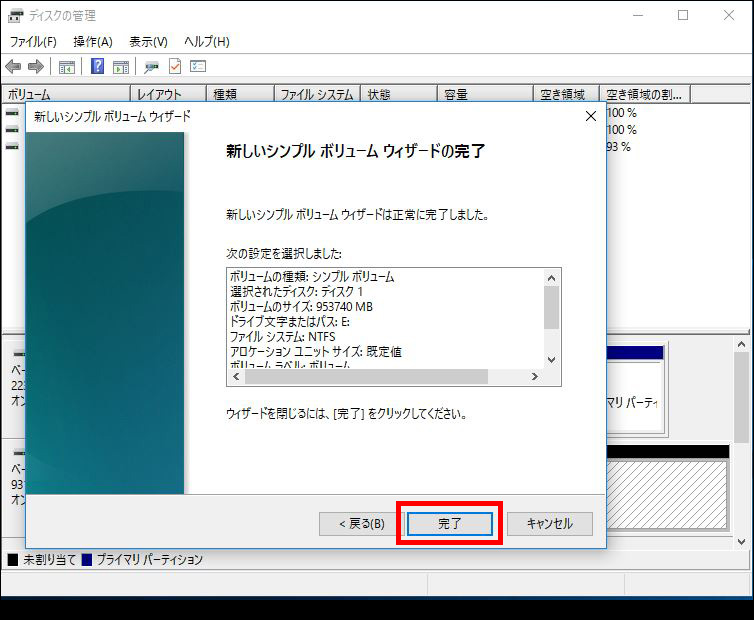
9. 【ディスクの管理】に戻り、【未割り当て】の部分が【ボリューム】に変更され、Eドライブにマウントされているのが確認できます。
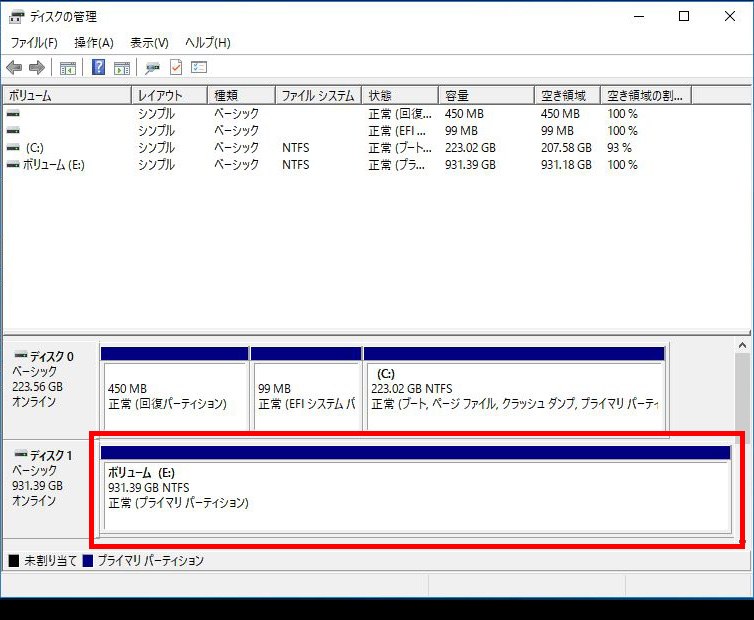
10. エクスプローラー【PC】で確認できます。
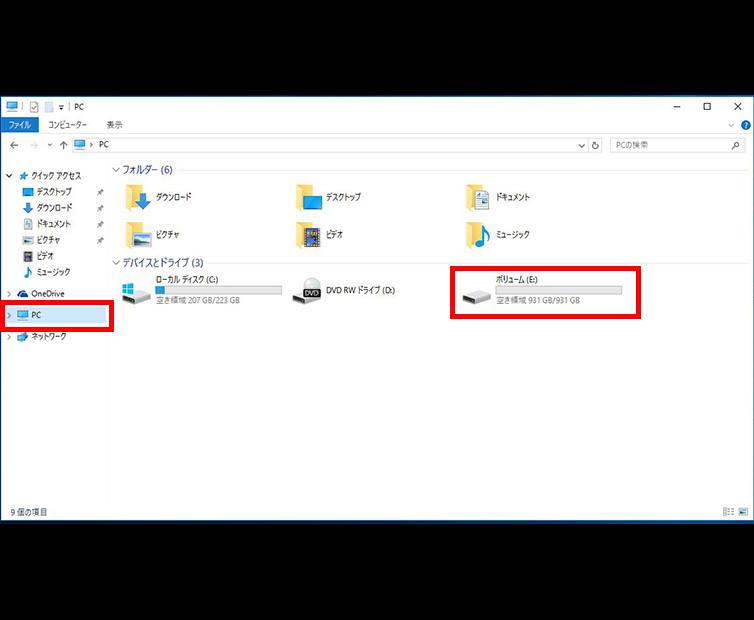
このパソコンはドスパラ札幌店 ドスパラボでWindowsセットアップを行いました。

作業スペースレンタルを行っております。お客様のパソコンをお持ち込みいただければ、買ったパーツをその場で取り付けていただけます。パソコン、パーツの検証用品もレンタル可能!店内商品はほぼすべてご購入前にお試しいただけます。ご不明点などありましたらショップスタッフにお気軽にお尋ねください。









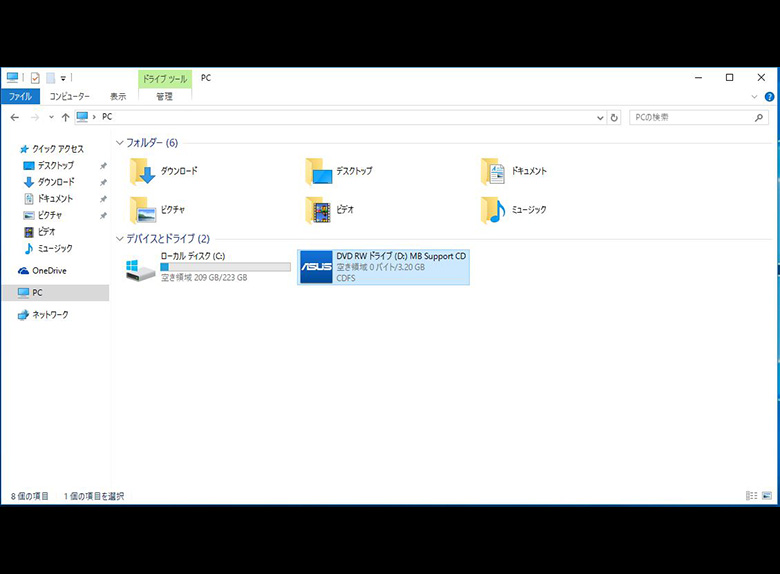
![[ドライバ]をクリック](https://www.dospara.co.jp/on/demandware.static/-/Library-Sites-RefArchSharedLibrary/default/dwabc5cd48/5info/img/os_setup/img_driver_003.jpg)
![全てチェックが入っていることを確認し[インストール]をクリック](https://www.dospara.co.jp/on/demandware.static/-/Library-Sites-RefArchSharedLibrary/default/dw86d8f7fc/5info/img/os_setup/img_driver_004.jpg)