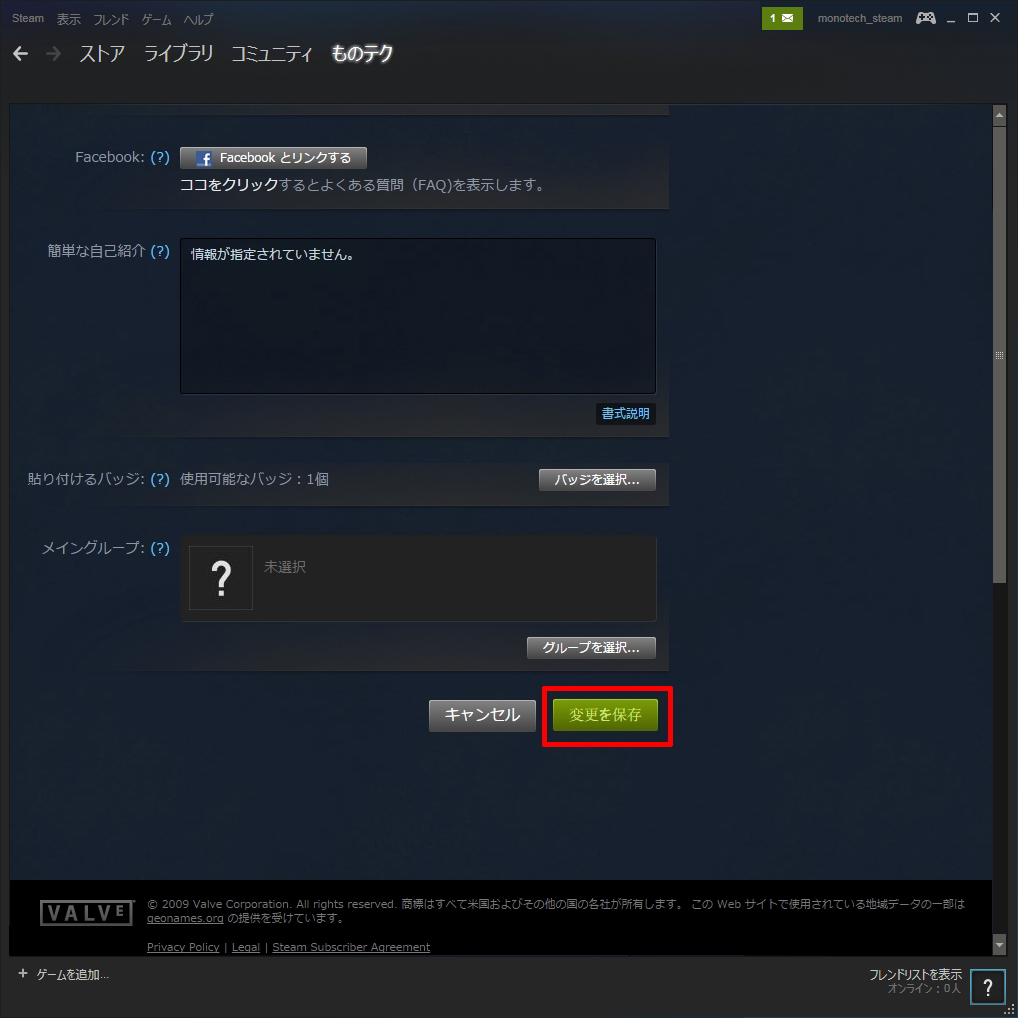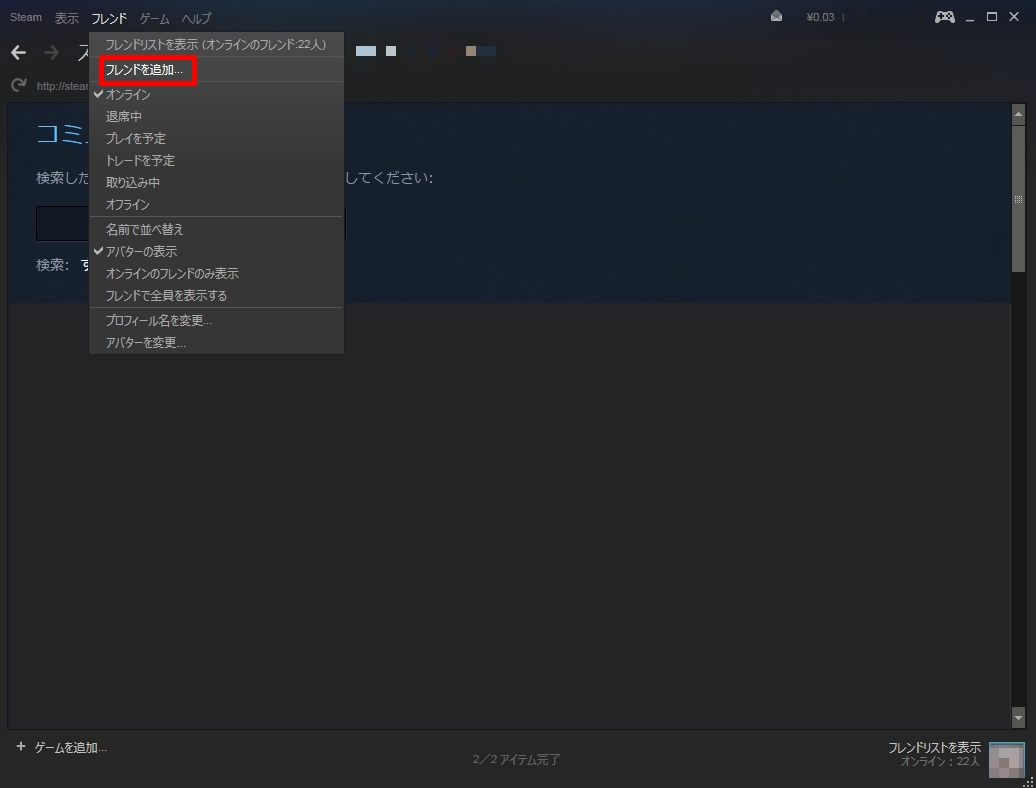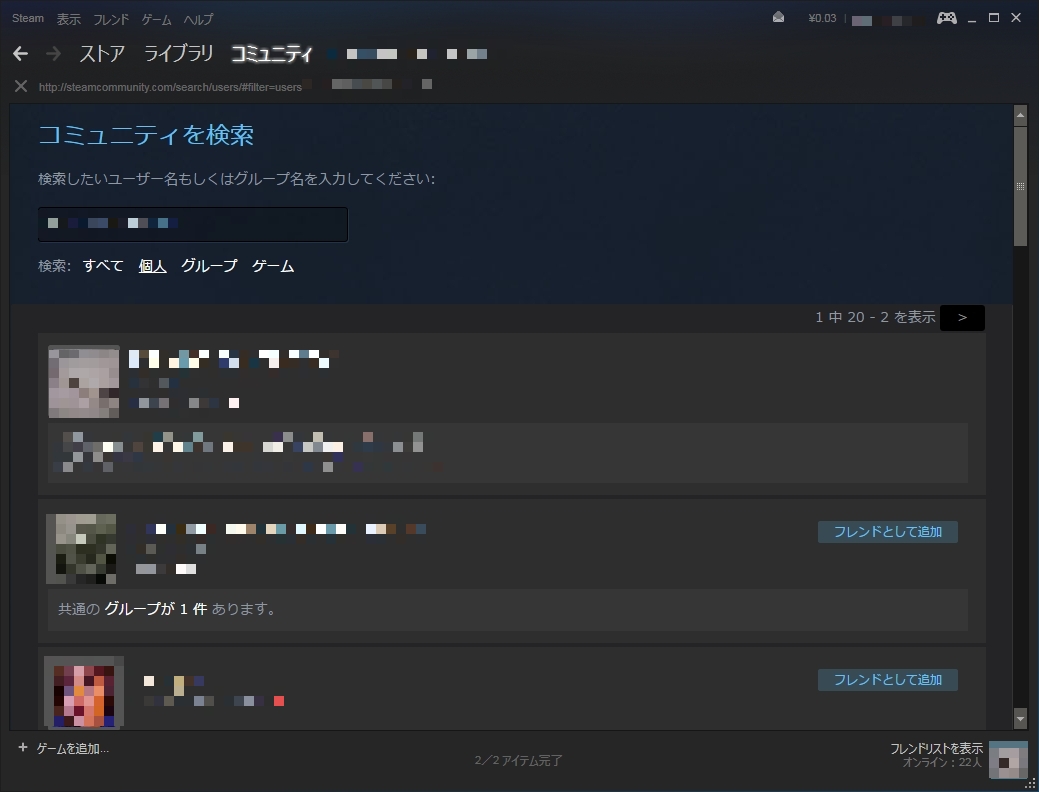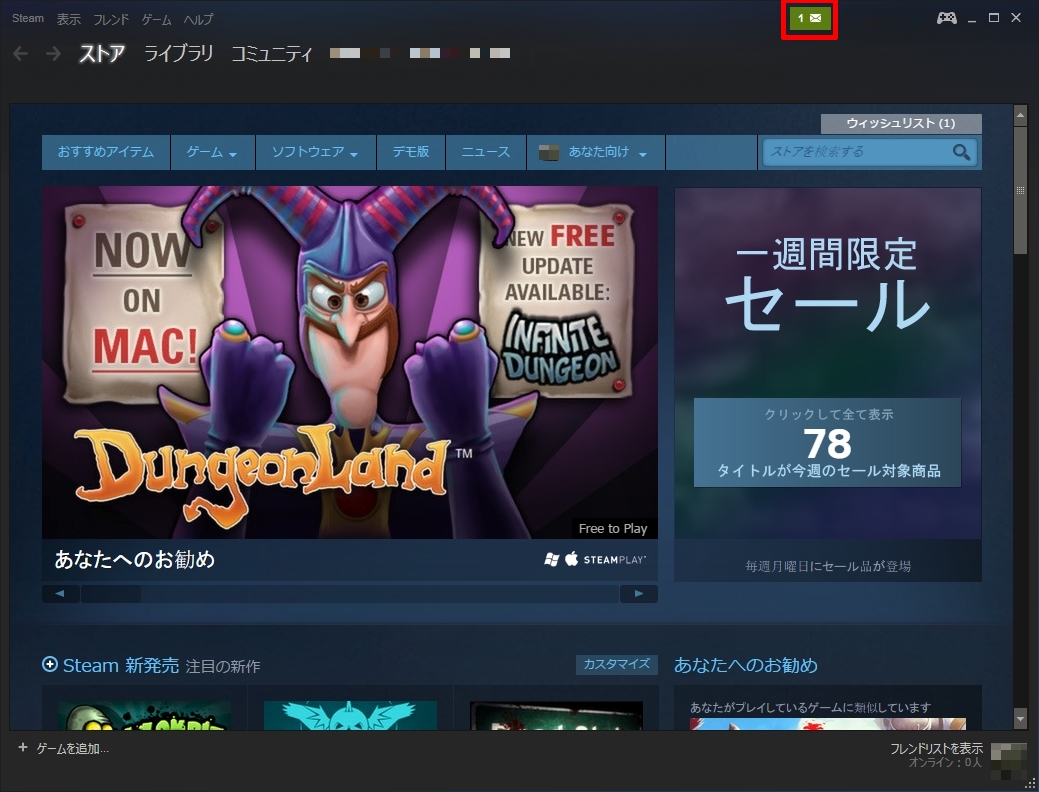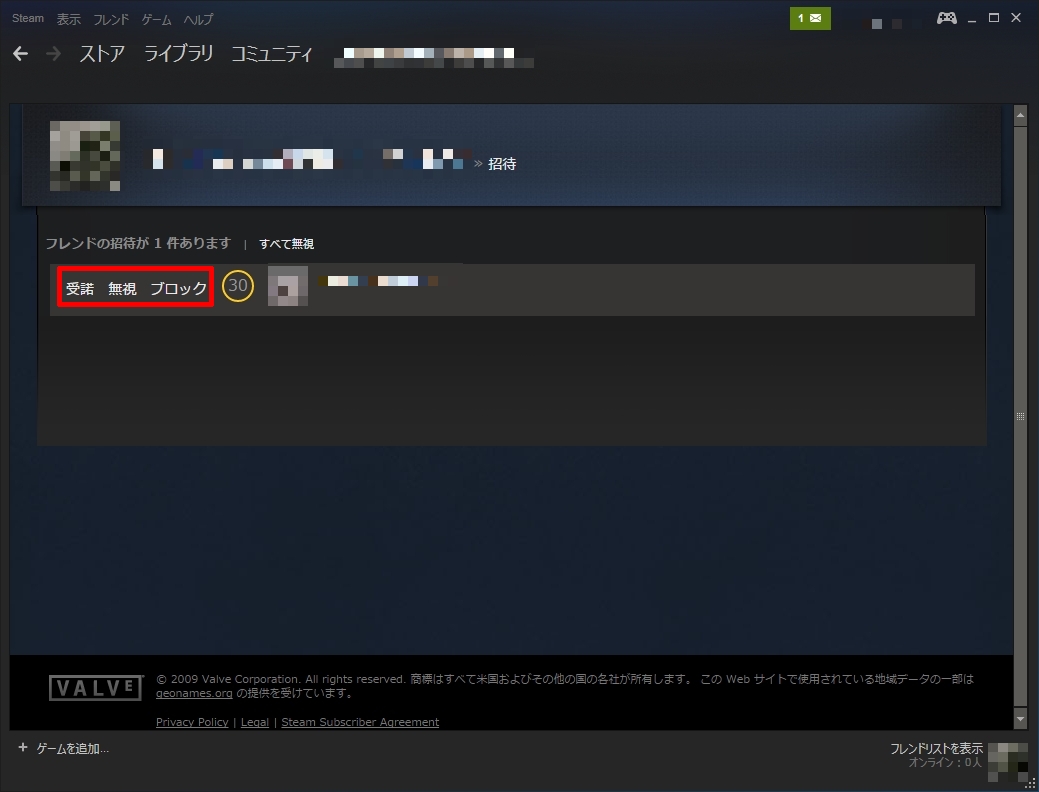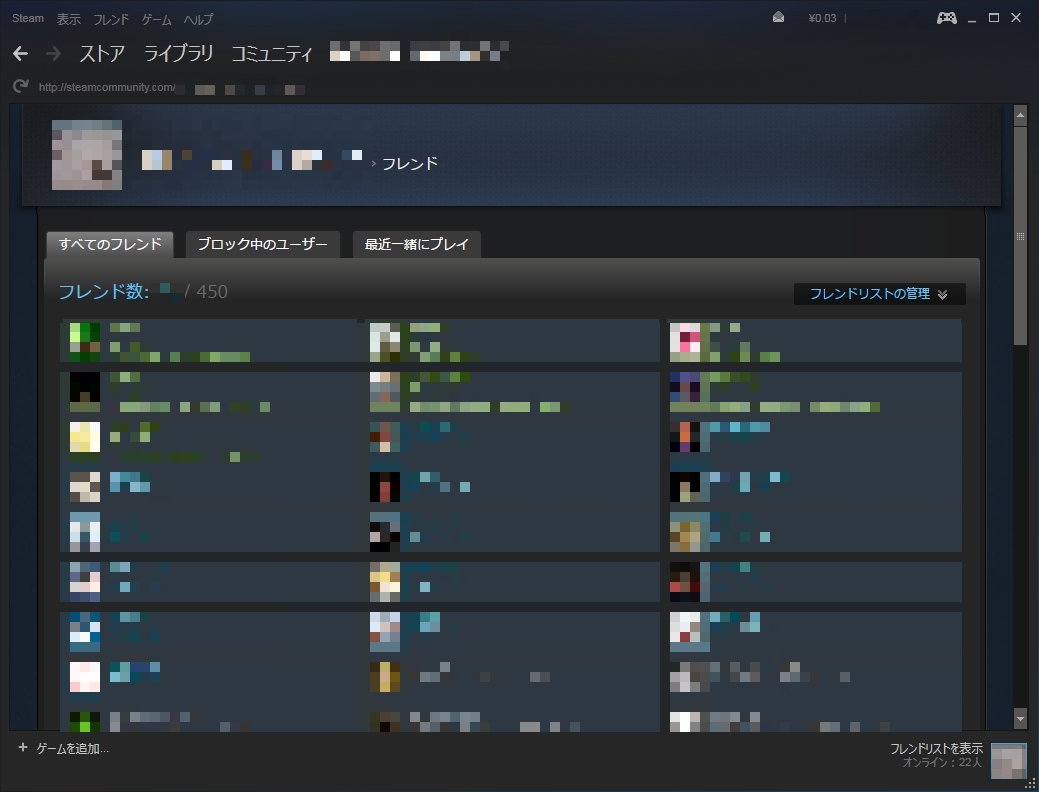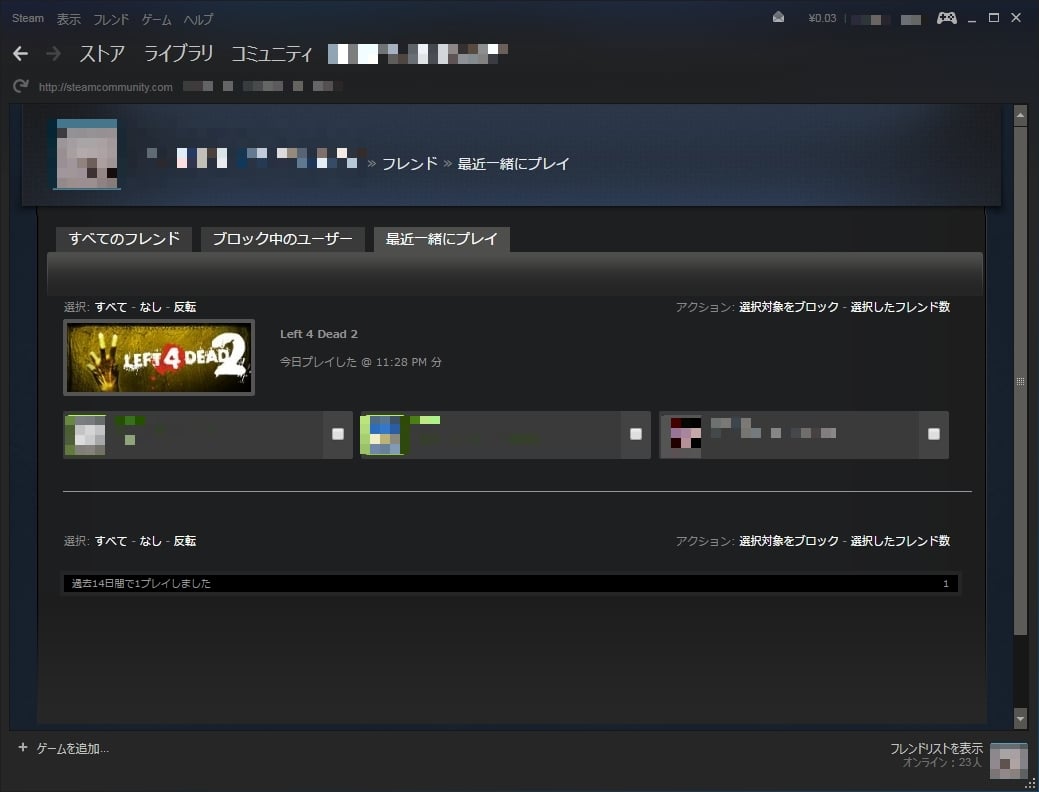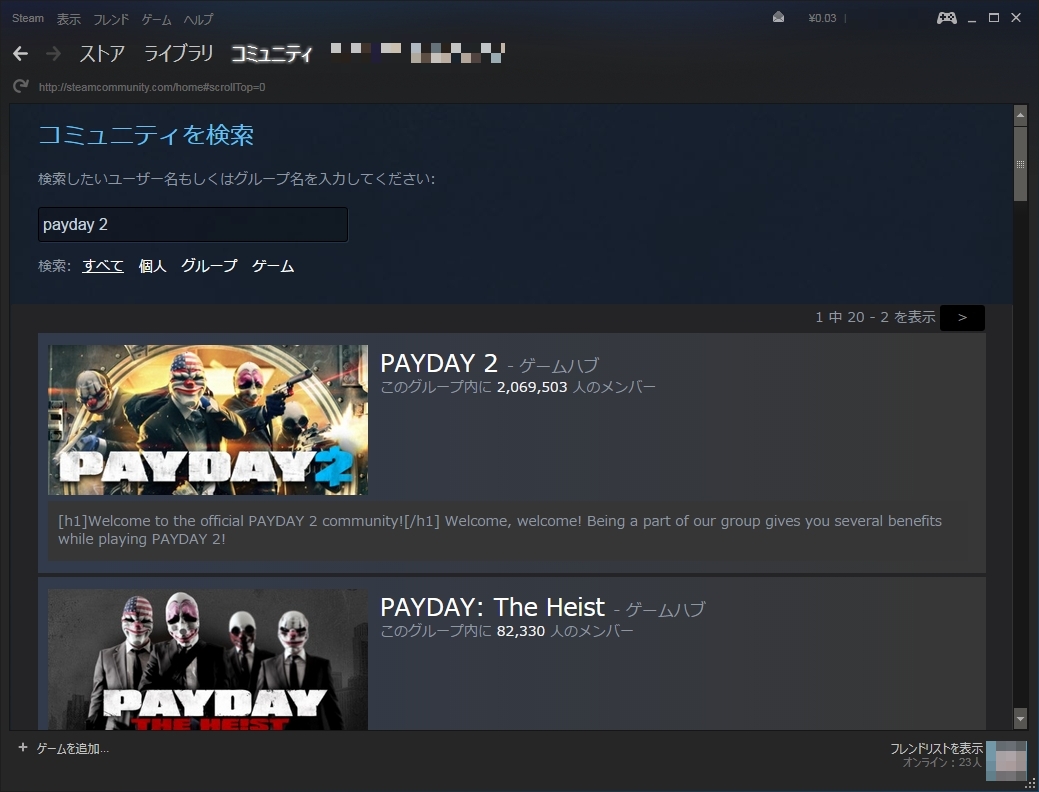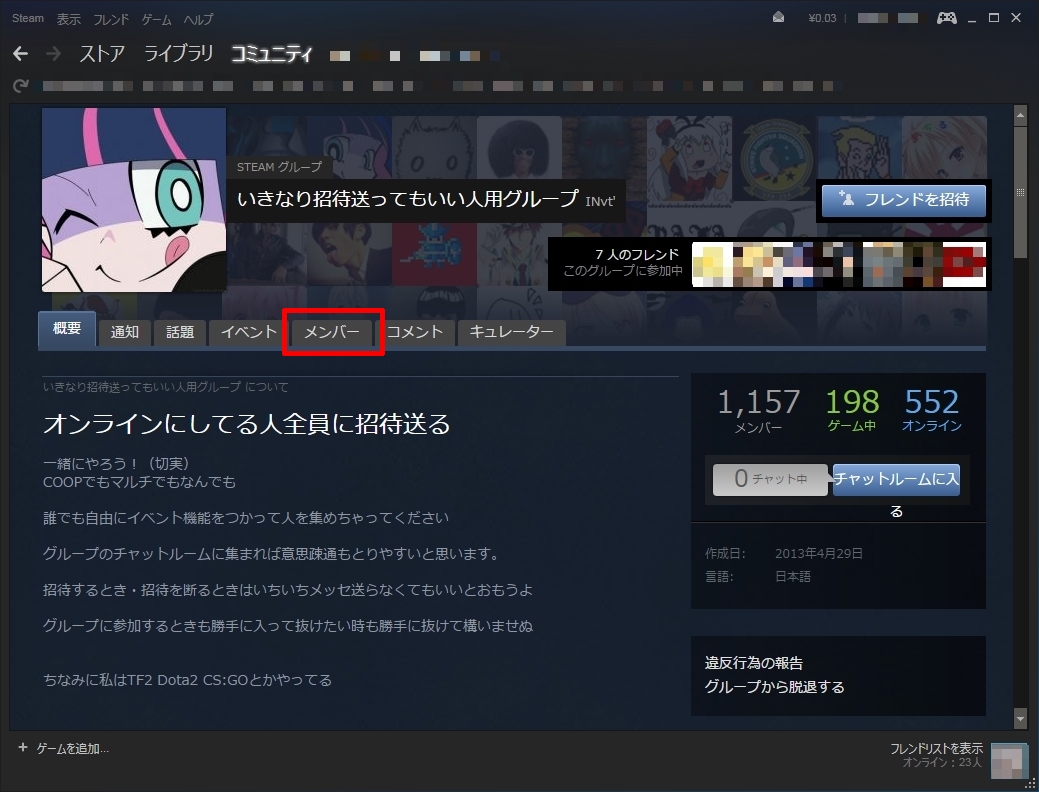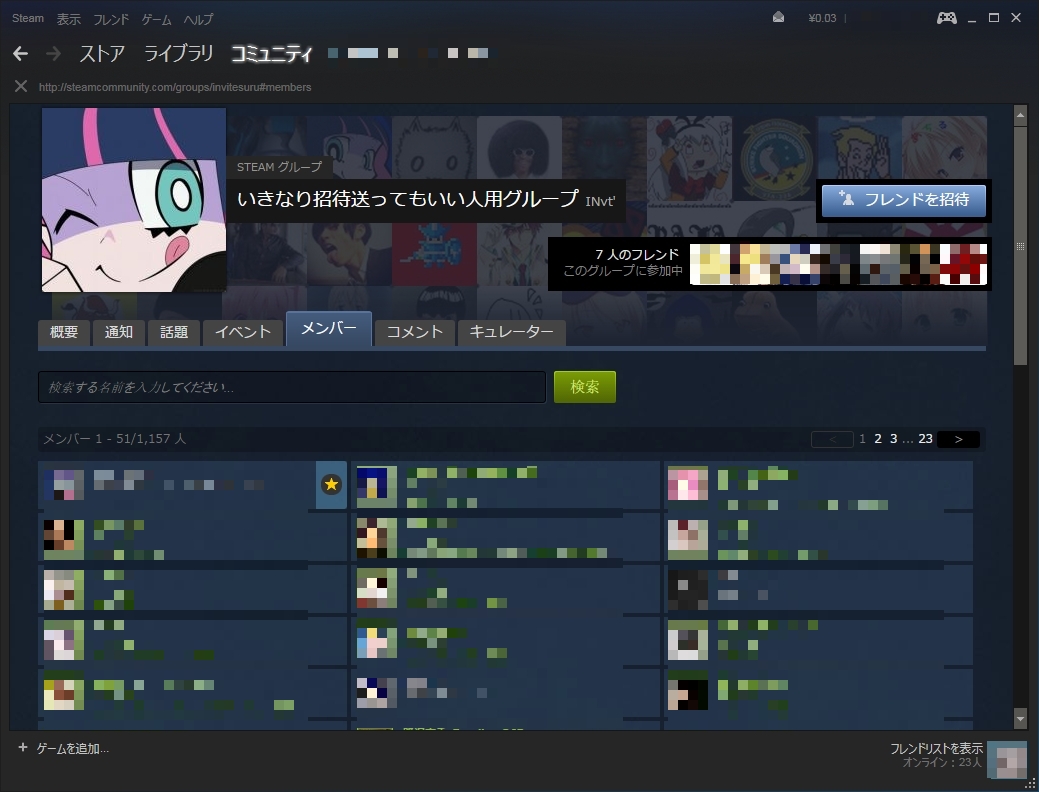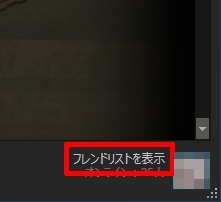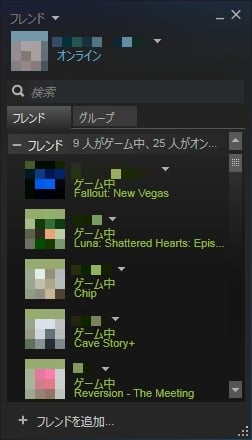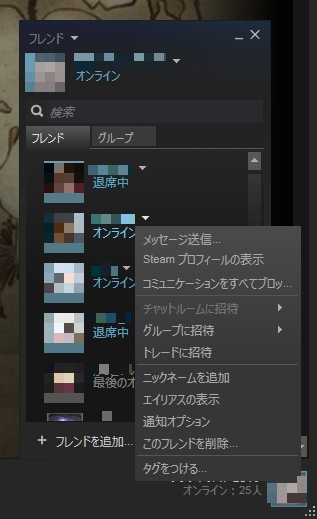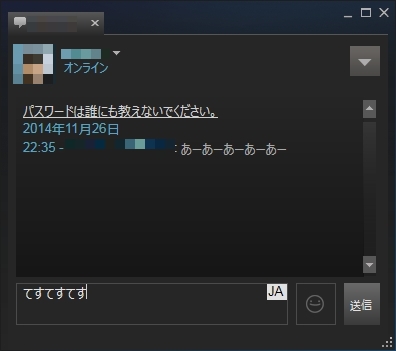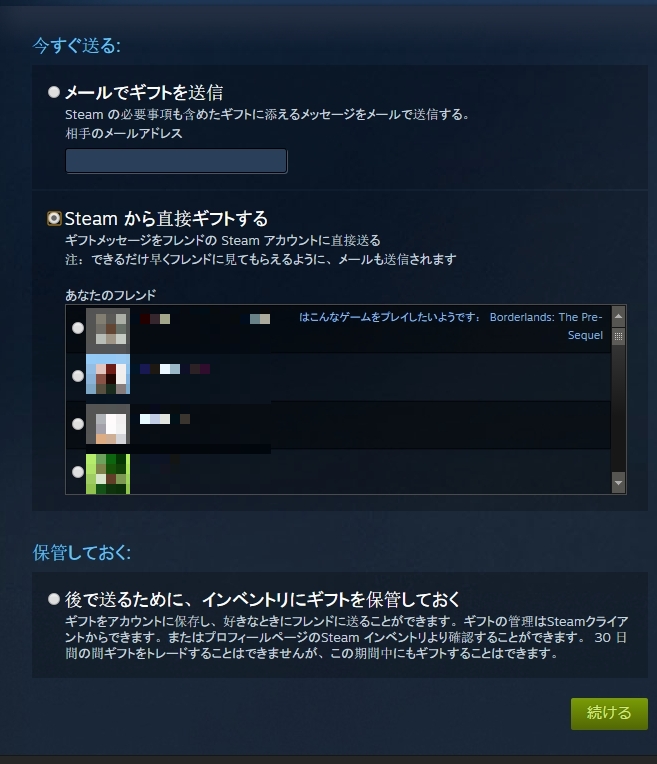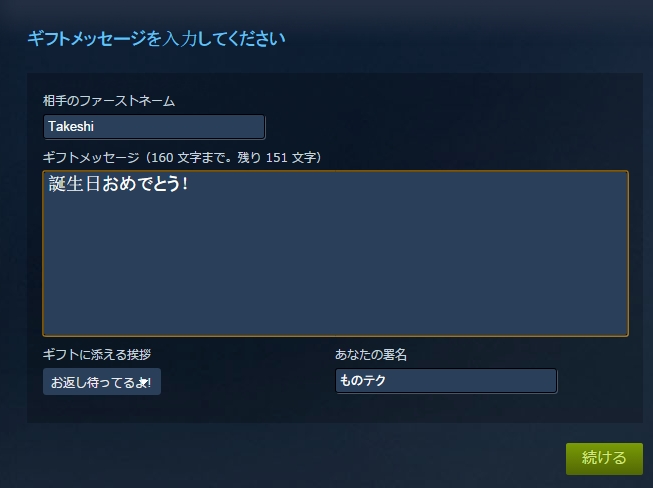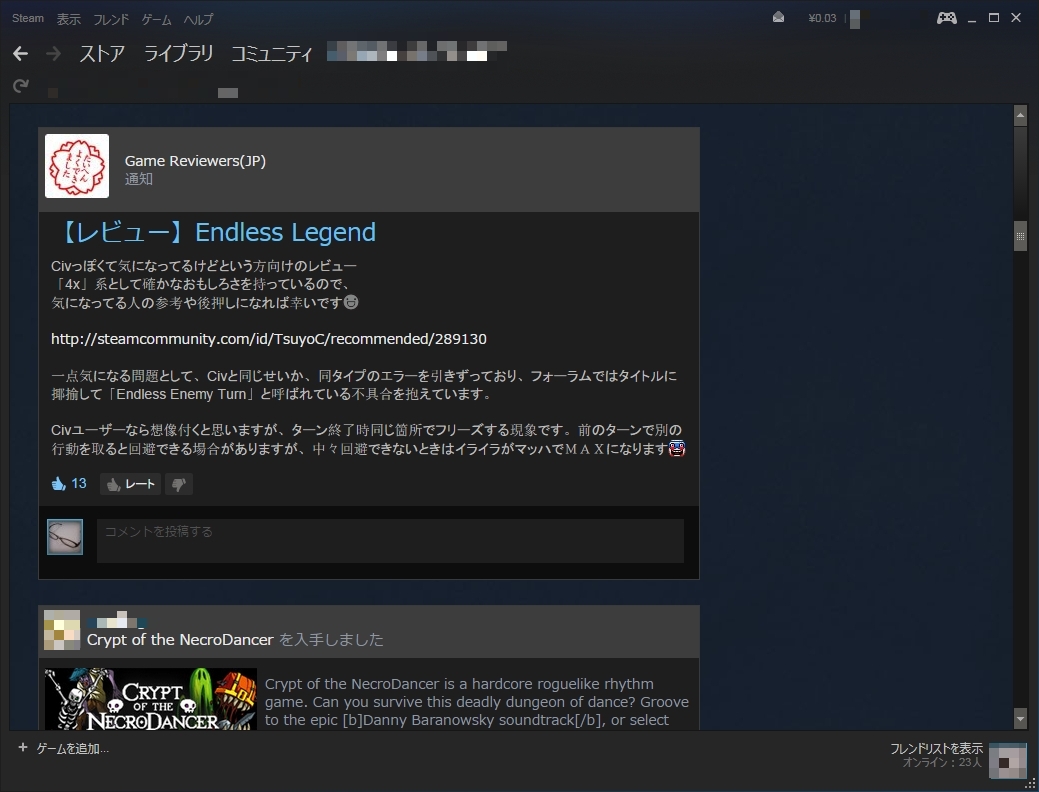【1から始めるSteam入門 第2回】フレンドと遊ぶと楽しさアップ! Text by 八橋亜機
前回の記事ではSteamのアカウント登録、インストール方法、ゲームを実際に購入する方法を紹介しました。早速Steamの大海に飛び込んでいるSteamerの皆さんが多くいると思います。
そこで今回は他のSteamerとコミュニケーションを取ったり、一緒に遊んだりできる「フレンド機能」について紹介していきたいと思います。
・Steamのフレンド機能ってどんなことができるの?
Steamで他のユーザーとフレンドになるとこんな事ができます。
・1人、または複数人のフレンドとテキストチャット、ボイスチャットでコミュニケーションが取れる
・フレンドが何のゲームをプレイしているかわかる
・(対応しているゲームの場合)フレンドがプレイ中のゲームに参加できる
・アクティビティにフレンドの投稿したスクリーンショットやコメントが表示される
・フレンドにゲームのギフトを送ることができる
といったコミュニケーションができます。
・まずはSteamプロフィールを作成しよう
さっそくフレンドを探して登録……と行きたいところですが、まずは自己紹介にあたるSteamのプロフィールページを作成しましょう。
メニューの自分のユーザー名の下の「プロフィール」をクリックします。
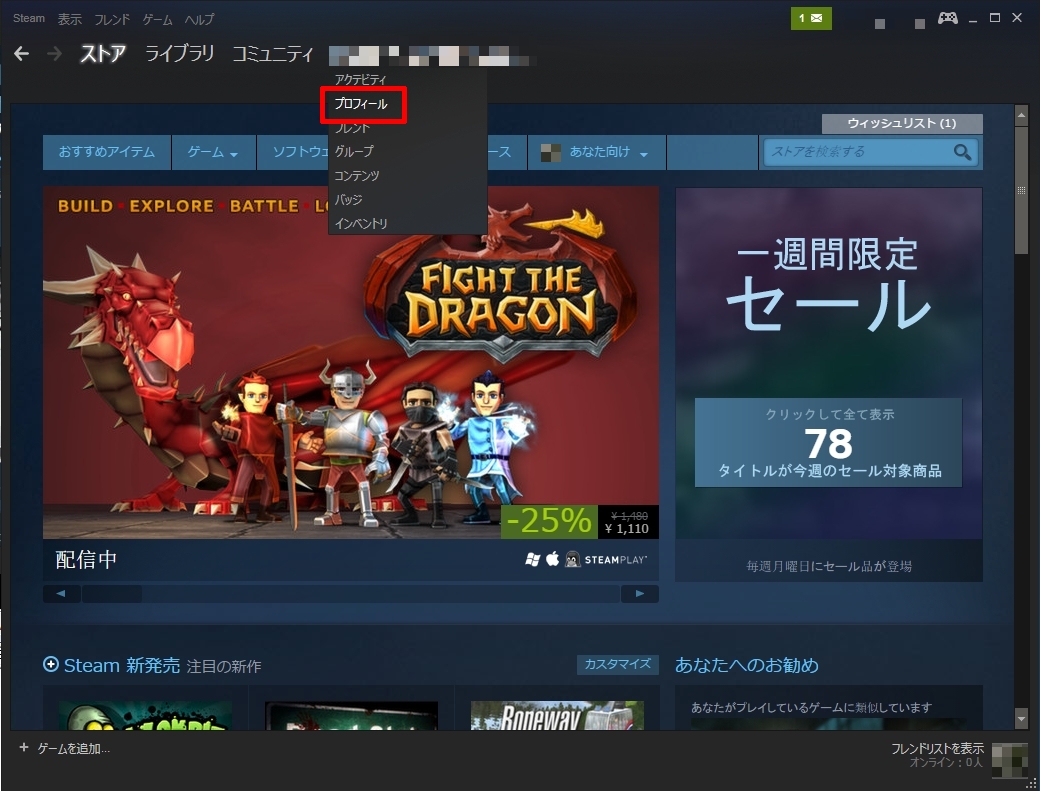
プロフィールの作成画面が表示されるので、「Setup My Steam ID Now」というボタンをクリックします
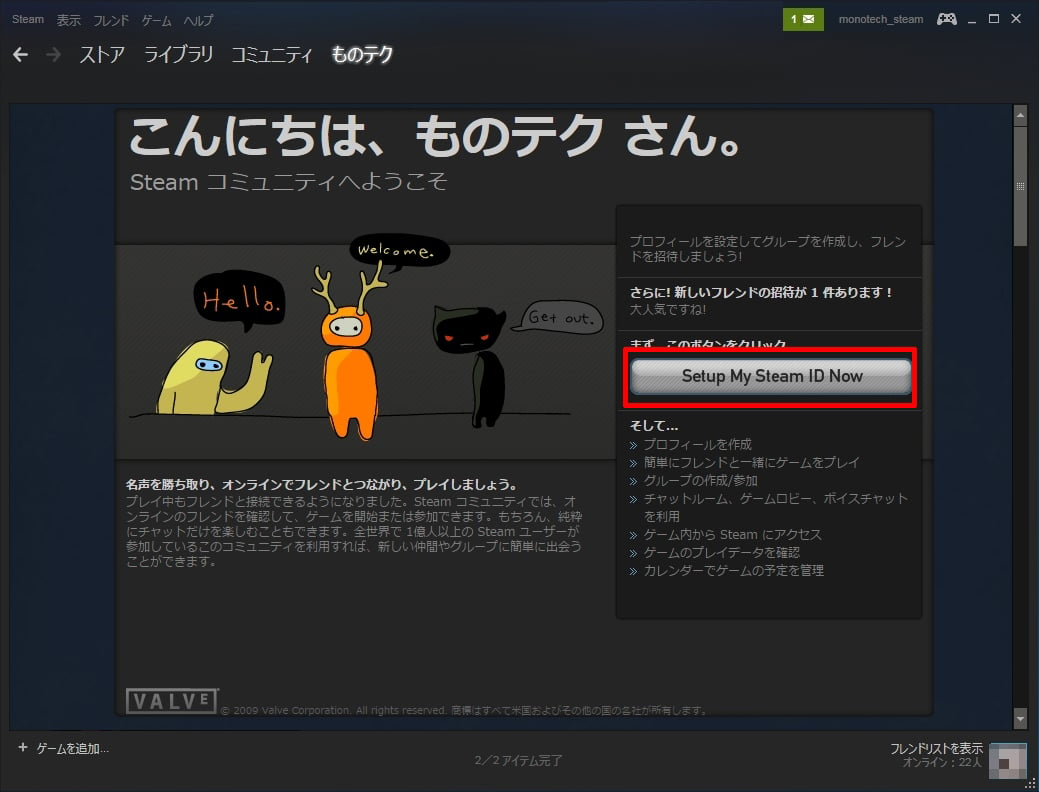
そうするとプロフィール編集画面に移動します。「アバター」を変更したり、「簡単な自己紹介」を書いておくと良いでしょう。
ここで設定した「アバター」や「プロフィール名」は他のプレイヤーに公開されるのはもちろん、いくつかのゲームで表示されるのでできればこのタイミングで編集しておきましょう。
特に「プロフィール名」は最初はアカウント名のままになっているので、セキュリティ的な観点からも変更するのがオススメです。
ただ詐欺などを防止する関係か「プロフィール名」は変更すると履歴が残ります。そういった事も考慮し、誰にでも公開して良く、履歴に残っても良い名前に設定した方が良いです。
プロフィールの内容は後からでも変更できるので、今回は「プロフィール名」のみを変更して「変更を保存」をクリックします。
これでプロフィールの作成は完了です。ちなみに「プロフィール名」を含め、プロフィールの編集は自分のプロフィール画面にある「プロフィールの編集」ボタンをクリックすると何度でも編集できます。
・早速フレンドを登録してみよう
当然の事ながらSteamを始めたばかりの時はフレンドは誰も登録されていません。フレンドを探す方法はいくつかあります。
1つがフレンドの名前を検索して登録する方法です。これは別のゲームの友人など、既にSteamのユーザー名がわかっている時に使う方法です。
Steamクライアントのメニューから「フレンドを追加」を選択します。
ユーザー名を検索するウィンドウが開くので、ユーザー名を入力するとユーザーが表示されます。同じ名前のユーザーが居ると複数表示されるので、アイコンを参考に探すのがオススメです。
探したユーザーが見つかったら「フレンドに追加」をクリックします。
「フレンドの招待を受け付けました」と表示されれば招待側の準備はOKです。あとは相手が承認すればフレンドリストに追加されます。
逆にフレンドに招待された場合も紹介していきます。フレンドの招待を受けるなど、何からの通知があるとクライアントの右上の手紙のマークが緑に光ります。フレンドの招待を受ける際もここをクリックします。
どのユーザーからフレンド申請が来ているかが表示されるので、問題がなければ「受諾」をクリックしてください。
ちなみに「無視」は文字通り申請を無視します、ブロックはそのユーザーからのコンタクトを全てブロックするという選択です。
他の方法が、最近同じゲームをやったプレイヤーからフレンドを探す方法です。例えば「さっき一緒のチームに居たプレイヤーとまた遊びたいな」と思った時に使えます。
まずは先程と同様にメニューから「フレンド」を選択します。そうするといくつかのタブが表示されるので「最近一緒にプレイ」という文字をクリックします。
そうすると最近一緒にプレイしたプレイヤーの一覧が表示されるので、フレンドになりたいユーザーのチェックボックスにチェックを入れ、「選択したフレンド数」というボタンをクリックします。日本語訳がかなり変ですが、このボタンを押すとフレンド申請ができます。
もちろんユーザー名をクリックするとプロフィール画面が表示されるので、そこからフレンド申請をすることも可能です。
そして最後の方法が「グループから検索する」という方法です。Steamにはグループ機能といって、特定のゲームに関するグループや、コミュニティに所属しているメンバーが作るグループが沢山あります。ここから同じゲームのファンを探して登録する方法です。
まず最初に紹介したユーザー名からフレンドを検索するページを開きます。ここでグループボタンを押して好きなゲーム名などを入力してみましょう。多くのグループが表示されます。
「ゲームハブ」というのはその名の通りゲームのハブ的なグループで、ユーザーが撮影したスクリーンショットや、レビュー、Tipsなどが表示できます。
ただ、ここからはプレイヤーを探しにくく、グループも乱立している為、ユーザーを探すのは困難です。そこで筆者オススメのグループを紹介します。上の画面で名前を入力すればグループが見つかります。
グループを開いたら「メンバー」というタブをクリックします。
グループに参加しているメンバーが表示されるので、ここから気になるユーザーをクリックしてフレンド登録してみましょう。
特に「いきなり招待送ってもいい人用グループ」はその名の通り、いきなり招待を送っても良いプレイヤーが多く集まっています。このグループに参加しているメンバーにフレンド申請を送れば、余程の事がない限り登録してもらえます。
また突発的にゲーム大会が行なわれるなど、活動も盛んなグループです。
一方の「Game Reviewers(JP)」はゲームのレビューを書いて紹介していく、というグループです。自分の好きなゲームのレビューを投稿しているユーザーには積極的にコンタクトを取ってみると良いでしょう。
・フレンドとコミュニケーションを取ろう
せっかくフレンドを登録したのですから、フレンドとコミュニケーションしてみましょう。Steamクライアントの右下にある「フレンドリストを表示」という文字をクリックすると、フレンドリストが表示されます。
ここから「メッセージを送信」をクリックすると新しいウィンドウが開き、相手とテキストチャットができます。
さらにチャットウィンドウの右上にある下向きの三角形のアイコンをクリックすると、ボイスチャットやトレードに招待することもできます。
・フレンドにギフトを送ろう!
「一緒にゲームで遊びたいけど、フレンドはそのゲームを持ってない……」ということは誰しも経験があると思います。こんな時はゲームをプレゼントしてしまいましょう。
普段ゲームを買う時に「自分用に購入」ではなく、「ギフトとして購入」を選択します。
そうするとフレンドにゲームを送る画面が表示されます。Steamのフレンドには直接、メールアドレスしかわからないフレンドにはメールで送ることもできます。
誰かにプレゼントできる形でとりあえず置いておく、ということもできるので、ゲームがセールしている間に4、5人分のゲームをまとめ買いしておいて、アクティブ率の高いフレンドに送ったり、誕生日にあわせて送るなど色々活用できます。
・フレンドが増えるとSteamがこんなに楽しく!
これで沢山のフレンドができたと思います。沢山フレンドを登録すると、一緒にゲームをしやすくなるし、アクティビティも賑やかになります。
アクティビティはTwitterのタイムライン、Facebookのウォールの様な機能で、参加しているグループの更新情報や、フレンドからのゲームのお誘い、フレンドが書いたレビューや、はたまたフレンドが撮影した面白スクリーンショットなどが共有されます。
もちろん自分で投稿することも可能で、1枚のスクリーンショットに大勢のフレンドがコメントして大盛り上がりすることもしばしばです。
ぼーっと見ているだけでも、面白いスクリーンショットがアップされたり、コメントが投稿されるので飽きることはありません。慣れてきたらぜひ自分でも投稿してみてくださいね!
フレンドを作っても損はないので、ぜひ積極的にコミュニケーションを取ってみてくださいね!
*掲載内容は公開当初の情報のため、現在の情報とは異なる場合があります。
© THIRDWAVE CORP. All Rights Reserved.