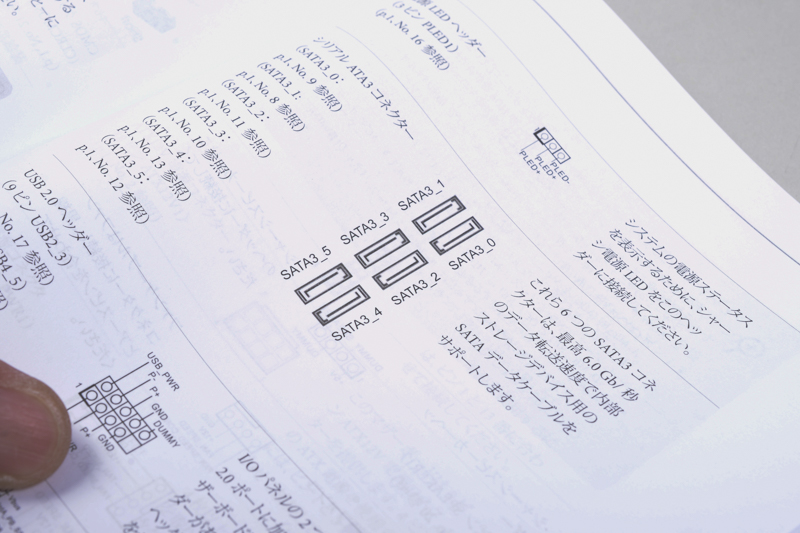パソコン自作のススメ「ドライバー1本で始めよう!」-その9「ついに組み立て!(後編)」 Text by 高橋敏也
長かった、本当に長かった! ようやく今回で「パソコン自作のススメ」は完結です。最初から「なるべく詳しく解説しましょう」と編集サイドとは話していたのですが、まさかここまで長くなるとは……。
あ、誤解しないで欲しいのは、実際の組み立ては意外とあっさり終わるということです。私のように慣れている人間なら30分から1時間あれば、1台組むことができます。自作パソコンが初めてという人であっても、解説書などを見ながら3時間あれば組み立てられるはずです。そこからWindows 8.1のインストールが始まりますから、インターネットへ接続するまで半日ぐらいでしょうか?
まずは今回こそ、最後の最後! 自作パソコンを完成させてしまいましょう!
■ビデオカードの取り付け
ビデオカードはディスプレイに画面を出力するための拡張カード(拡張ボード)です。ビデオカードにはさまざまな呼び方があります。ビデオボード、グラフィックカード(ボード)、VGAカード(古い呼び方です)、GPU、あるいはGPUカード。ちなみにVGAというのは以前使われていた標準的な画面出力規格の名称です。GPUというのは「Graphics Processing Unit」の略称で、グラフィック処理専門のCPUといった意味です。しかしまあ、ここではビデオカードで統一しましょう。
ビデオカードにはグラフィックの計算処理を行うためのGPU、そしてグラフィック処理専用に使うメモリ(ビデオメモリ)などが搭載されています。基本的に高価なビデオカードほどグラフィック処理能力が高く、解像度が高く高精細なグラフィックを表示できます。この効果は特に3Dグラフィックで効果を発揮します。例えば高度なグラフィックを多用する、ゲームソフトを快適にプレイすることができるのです。
もっとも最近のCPUは、かなり高度なグラフィック処理機能を内蔵しています。このためマザーボードとCPUが対応していれば、ビデオカード無しでも画面出力が可能になっています。ですのでビデオカードを使用するのは、より高度なグラフィック処理能力が欲しい場合、あるいは使用するCPUがグラフィック機能を内蔵していない場合ということになります。
例えば最初に組み立てるパソコンはグラフィック処理をCPUで行い、ビデオカードにかかる費用を別の目的で使います(メモリの増量など)。そして予算が貯まったら、ビデオカードを増設してグラフィック機能を強化するといった方法もあるのです。もちろん最初からビデオカードを取り付けて使い、いずれより高性能なものにアップグレードすることも可能です。
大ざっぱに言うと、自作パソコンでゲームソフトをしっかり楽しみたいなら最初からビデオカードを搭載しましょう。予算の都合があるなら、後から増設しましょう。
そんな訳でビデオカードを取り付けてみます。ここで使用するのはPalitというメーカーの、GeForce GTX 750Ti OC Editionというビデオカードです。NVIDIAというメーカーのGeForce GTX 750TiというGPU、そして2Gバイトのビデオメモリを搭載しています。ちなみにGeForce GTX 750TiはNVIDIAのMaxwellアーキテクチャを採用した、省電力性能に優れたGPUです。グラフィック性能もかなり良く「ワッテージパフォーマンスに優れた」ビデオカードとなっています。まあ、最初は細かいことを気にしなくて結構です。低価格な省電力性能に優れたビデオカードとだけ覚えておいてください。

PalitのGeForce GTX 750Ti OC Edition。「OC」というのは「Over Clock」という意味で、規格以上のパフォーマンスで動作するエディションということです

マザーボード上の拡張スロットに差し込む部分です。PCI Express x16という規格の拡張スロットに対応しています

ディスプレイに画面を出力するためのポートとして、D-Sub15ピン、DVI、ミニHDMIを持っています
多くのビデオカードはPCI Express x16という、マザーボード上の一番長い拡張スロットに取り付ける場合がほとんどです。ですが中にはより短いPCI Express x1といった拡張スロットを使用するビデオカードも存在します。
注意して欲しいのは補助電源コネクタです。今回使用するビデオカードにはありませんが、高性能なビデオカードの多くは補助電源コネクタを持っています。通常、ビデオカードは拡張スロットから電源を確保しますが、ビデオカードの性能が上がると、それだけでは電源が足りなくなります。そこで補助電源コネクタを使用する訳です。電源ユニットから伸びるPCI Express電源(補助電源)を接続します。

このビデオカードにはありませんが、高性能なビデオカードは補助電源コネクタを持っているものもあります
では取り付けてみましょう。まずはビデオカードが、どのように格納されるかを確認します。とりあえず使用する拡張スロットにビデオカードを合わせてみます。すると本体ケース背面、拡張スロットに取り付けられたカバーの、どの部分を外せばいいか分かります。ここで使用するビデオカードの場合は、拡張スロット2本分のカバーを取り外す必要があると分かります。

本体ケースの背面、拡張カードが取り付けられる部分には、カバーがあります

この本体ケースの場合は、まずカバーを固定している金具のネジを取り外します

金具を外すと1本目のカバーが取り外せるようになります。このカバーは簡単に取り外せますが……

その下(本体ケースを立てた場合の位置関係)のカバーは、何度か折り曲げて折り取るタイプになっています。手を怪我しないように注意!

最初に外したカバーは元に戻します。折り取るタイプのカバーを2本外してください
拡張スロット部分のカバーはサイズこそ規格化されていますが、本体ケースによってさまざまです。穴が開いたものもありますし、ネジで固定されているもの、レバーを使って固定されているものもあります。また、今回使用した本体ケースでは1本がすぐに脱着できるタイプで、残りは使う分だけ折り取るタイプです。折り取る時は何度か曲げて「金属疲労」をわざと起こして折り取ります。ちなみに取り外したカバーは、いずれ使うかも知れませんので、その他のパーツと一緒に保管しておいてください。
カバーを取り外したら、ビデオカードを拡張スロットへ差し込むように取り付けます。ここで注意して欲しいのが、拡張スロットの(上から見て)右端に拡張カードを固定するためのレバーがあるということです。拡張カードを差し込む際は、このレバーをマザーボード側に押し込んでおきます。ちなみに拡張カードを刺すとレバーは持ち上がり、拡張カードがロックされた状態になります。拡張カードを取り外す際には、レバーを押し下げる必要があります。
さあ、ロック用のレバーを押し下げて、ビデオカードを取り付けましょう。

しっかり最後まで差し込んだら、ビデオカードを本体ケース付属のネジで固定します。スロット2本分です

ビデオカードは拡張スロットに最後までしっかり差し込みますが、ズレた状態のまま無理に差し込もうとすると拡張スロットやビデオカードを破損する可能性があります。「慎重に、確実に」を守ってください
ビデオカードを確実に差し込んだら、拡張スロットカバー部分をネジ2本で固定します。ネジは本体ケースに付属しているものを使ってください。ちなみにビデオカードの出力ポートがある部分と、本体ケースの拡張スロット部分を見比べてズレを確認してください。また、ネジが取り付けられないほどズレている場合は、ビデオカードがうまく刺さっていない可能性があります。
今回使用している本体ケースの場合は、ビデオカードをネジ留めした後、拡張スロットを押さえる金具を元に戻します。これでビデオカードの取り付けは完了です。ちなみにビデオカードの中には、補助電源コネクタを接続するタイプもありますので注意してください。
■各種ドライブの取り付け
残る大きな作業は各種ドライブの取り付けです。ここではハードディスクドライブ(以下、HDD)1台と光学ドライブ、書き込み可能なDVD/CDドライブ(以下、DVDドライブ)を取りつけます。最近ではメモリを使用し、HDDよりデータの読み書きがはるかに高速なSSD(Solid State Drive)や、Blu-rayドライブを搭載することも増えてきました。もちろんHDDやSSD、光学ドライブの搭載数は「1台だけ」と決まっている訳ではありません。必要に応じた台数を搭載して構いませんし、後から増設したり、交換したりすることもできます。

ご存じ東芝の1TバイトHDD。3.5インチHDDという呼び方もあります(2.5インチHDDと区別する場合など)

書き込みに対応したDVD/CDドライブ、内蔵タイプのものです(もちろんドライブ本体は箱の中ですが)
ちなみに余談ですが、自作パソコンでシステム(WindowsなどのOS)をインストールするドライブは「Cドライブ」となります。このためよく「AとBはどこへ行ったの?」と質問されます。実はこのAドライブとBドライブ、システム(マザーボード側のソフトウェア)で、あらかじめ予約されているため空いているのです。では何のため予約されているかというと、フロッピーディスクドライブ(FDD)のためなのです。
その昔、パソコンの記憶装置と言えばフロッピーディスク。システム起動用とデータ用でFDDを2台搭載する場合が多く、ハードウェアのシステムでその2台分が予約されていたのでした。その名残でFDDを使わなくなった現在でも、HDDが「C」から始まるという訳です。
そんなFDDも、今ではほとんど使われなくなりました。USBメモリのように便利なメディアもありますし、ちょっとしたファイルならメールでやり取りできてしまいます。このためFDDを使用する機会はほとんど無くなってしまいました。実はこの動き、光学ドライブに関しても言えることなのです。パソコンでDVDやBlu-rayを見たり、光メディアにデータを焼く(書き込む)必要が無い場合、光学ドライブを搭載する必要も無いということですね。どうしても光学ドライブが必要な場合は、USB経由で外付けドライブを接続するといったことも可能です。
さっそくドライブを取りつけますが、本体ケースの中のドライブを取りつけるスペースを「ドライブベイ」と呼びます。例外はありますがSSD、HDD用の2.5インチドライブベイ、HDD用の3.5インチドライブベイ、そして光学ドライブ用の5インチドライブベイ(5インチは通称で、正確には5.25インチドライブベイ)などの種類があります。ドライブベイは基本的に「大は小を兼ねる」ので、5インチドライブベイにSSDやHDDを取り付けたり、3.5インチドライブベイに2.5インチのSSDやHDDを取り付けることも一般的に行われています。
なお「3.5インチ」とか「5インチ」というのは、円盤のサイズです。3.5インチHDDには、直径3.5インチのデータ記録用円盤が入っています。5インチというのは、言うまでもなく光学メディアのサイズです(正確には5.25インチですが)。SSDの場合、記録用の円盤を使用していませんが、2.5インチHDDのサイズに合わせて作ってあるものを「2.5インチSSD」と呼びます。そして内蔵タイプのドライブは、いずれも規格に合わせて作ってあります。

左端はサンプルとして用意した2.5インチサイズのSSDです。中央は今回使用する1Tバイトの3.5インチHDD、右端が今回使用するDVD/CDドライブです。いずれも本体ケースに内蔵するタイプです
さらに言うとドライブベイは何もドライブだけを取り付けるスペースではありません。例えばメモリカードリーダー/ライターを取り付けたり、USBポートの増設に使う場合もあります。本体ケースに内蔵された電動ファンをコントロールする、いわゆる「ファンコン」を取り付けたりする場合もあります。なお、本体ケースの内部にあって外からアクセスできないドライブベイを「シャドウベイ」、外にからアクセスできるドライブベイを「オープンベイ」と呼ぶ場合があります。

3.5インチシャドウベイです。3.5インチHDDを3台内蔵できます

今回使用している本体ケースの3.5インチシャドウベイは、片側にHDDをネジ無しで固定するパーツが取り付けてあります

3.5インチシャドウベイの上には、2.5インチシャドウベイが用意されています。この部分にはドライブを3台内蔵できますが、実は3.5インチシャドウベイの最下部にもう1台、2.5インチドライブを搭載することができます

5インチドライブベイは本体ケース内部からだと、このように見えます。3.5インチシャドウベイと同様、ワンタッチでドライブを固定できるパーツが見えます。今回使用した本体ケースの場合、5インチドライブベイは3台分ありますが、うち1台分は電源スイッチやUSBポートに使われています。このため最大2台の5インチドライブを内蔵できます
ではまずDVDドライブを取りつけましょう。本体ケースの前面パネルを取り外し、ドライブベイのカバーを外します。カバーは前面パネル側へ、単純にはめ込むような形で取り付けられていますので、ツメの破損に注意しながら取り外してください。なお、2台分ある5インチドライブベイは、上下どちらを使用しても構いません。

前面パネルもはめ込んで取り付けられていますので、単純に前へ引けば外せます。ただし配線がありますから、決して無理をしないでください

ドライブベイのカバーを取り外します。このカバーを取り外す時、よくツメを破損するので注意してください。外したカバーは保管しておきましょう

カバーを外したら、前面パネルを元に戻します。ここでは下段の5インチドライブベイを使用します
カバーを外したら前面パネルを元に戻します。そして使用する5インチドライブベイの側面にあるパーツを、中央のダイヤル部分を回して取り外します。パーツには突起があって、その突起がDVDドライブのネジ穴と合うようになっています。このためパーツを元に戻すと、DVDドライブを固定できるのです。
DVDドライブを前面から差し込み、ベイ側面の穴とDVDドライブ側のネジ穴を合わせます。そして固定用のパーツを元の状態に戻し、中央のダイヤルでロックしてください。ネジ穴と突起が合っていないとうまく固定できないので注意してください。また、DVDドライブの前面は、ちょうど本体ケースの前面と合うようになっているはずです。

ドライブベイの側面にある固定用のパーツを、中心にあるダイヤルをひねって外します

DVDドライブの前面と本体ケースの前面を合わせると、ネジの穴も合うはずです
次にHDDを取り付けましょう。取り付け方法は基本的にDVDドライブと同じです。3.5インチシャドウベイの側面にある固定用のパーツを取り外し、HDDを差し込んでからパーツを元に戻します。この時注意するのはHDDの接続コネクタを、手前にするか奥にするかです。この本体ケースでは接続コネクタを奥にしてください。ほかの本体ケースではどちらでも構わないものや、手前にしなくてはならないものもあります。

固定用のパーツを取り外してHDDを差し込みます。ケーブルを接続するHDDのコネクタが手前になるようにしてください

HDDのネジ穴と、シャドウベイの穴を合わせて、固定用のパーツを元に戻せば固定は完了です。
■ドライブの接続
ドライブの取り付けが終わったら、ケーブルを接続します。当然の話ではありますが、ドライブを本体ケースに固定しても、接続しなければそれはただの重りでしかありませんから。
さて、今回は3.5インチHDD 1台と、DVDドライブ1台を搭載しました。そしてこの2台、どちらもSerial ATAという規格でマザーボードに接続します。電源に関しては電源ユニットから伸びている、Serial ATA電源ケーブルを接続して確保します。ちなみに「Serial ATA」は「SATA」というように省略して表記されることが多いようです。ですのでここでも「SATA」という呼称を使用します。
ちなみに以前はIDEやSCSIといった規格でドライブが接続されていましたが、これらは古いものなので現在はほとんど使われていません。現在はSATA以外にSAS(Serial Attached SCSI)という、コネクタ形状がSATAと互換性のある規格も存在します。しかしSASはどちらかというとワークステーションやサーバーで使われるもので、一般ユーザーが自作パソコンで使う規格は、やはりSATAということになります。

左がHDD、右がDVDドライブですが、どちらも接続にはSATAを使用します
まずはHDDのSATAケーブルを接続しましょう。SATAケーブルはマザーボードに付属しているものを使用します。以前も書いた通り、SATAのコネクタはL字型になっていて、一定の方向でしか刺さりません。なので間違える心配はないのですが、間違えた方向で無理に差し込もうとするとコネクタを破損する可能性がありますので注意してください。
また、ケーブル側のコネクタには金属製の金具が付属している場合があります。これはコネクタに差し込んだ際、ケーブル脱落を防ぐためのロック金具です。金具がある場合はコネクタをしっかり差し込むと、ロックした小さな音がしたり、その感覚を指で感じることがあります。そういった細かな組み立ての知識を大切にしてください。
本体ケース、正面から見て右側の側面パネルを取り外してください。これでHDDのコネクタ部分にアクセスできるようになります。

側面パネルを外すとHDDのコネクタ部分が見えます(HDDと本体ケースのフレームが平行になっていないように見えますが、これは“大人の事情”ということで無視してください)
マザーボードに付属するSATAケーブル、そのコネクタを見るとストレートタイプとL型、2種類あることが分かります。L型の場合はHDDの上か下、どちらかにケーブルを逃がすことができます。ですが本体ケースの側面パネルに干渉しない限り、どちらを接続しても構いません。ここではL型のコネクタをHDDに刺しました。
HDDに接続したSATAケーブルは、本体ケースのフレームにある穴を通して、マザーボード側に持っていきます。無理なくマザーボードと接続できるようでしたら、どの穴を使っても構いません。

フレームにある穴を通してSATAケーブルを、マザーボード側に持っていきます
次に電源ユニットから伸びるSATA電源ケーブルをHDDに接続します。この電源ケーブルのコネクタも、L字型になっていて刺す方向は決まっています。しっかりと、かといって無理をせずに接続してください。電源ケーブルにはいくつかコネクタがありますが、どのコネクタを使うといった決まりはありません。ケーブルに無理がかからず、配線しやすい位置のコネクタを使ってください。

フレームの穴を通してSATA電源ケーブルを、HDDのコネクタ側に持ってきます

いくつかあるうちのSATA電源コネクタ、その一つをHDDに接続します
次にDVDドライブの接続を行います。HDDと同じようにSATAケーブルと、SATA電源ケーブルの接続です。SATA電源ケーブルに関してはHDDに接続したケーブルを、伸ばして接続できればいいのですが、取り回しで無理な場合もあります。そんな時は別のSATA電源ケーブルを使いましょう。
各ドライブに接続したSATAケーブルは、最終的にマザーボード上のSATAポートへ接続します。マザーボードを見ると、SATAポートが6つ用意されていることが分かります。HDDもDVDドライブも、接続するSATAポートは自由です。
ちなみに接続するSATAポートには、パソコンを自作する人それぞれに「しきたり」があるようです。私の場合、HDDは1番(0番から始まる場合もあります)から順番に接続し、光学ドライブは用意されているSATAポートの最後に接続します。また別の人は1番から順番に使って行くのが「しきたり」のようです。
なお、HDDをどのSATAポートに接続したか、DVDドライブはどこに接続したかを把握しておくのはいいことです。実はSATAポートの番号、マザーボード上に印刷されています。分かりにくい場合はマザーボードのマニュアルをチェックしておきましょう。
では次の作業は……ありません。パソコン本体の組み立て作業は、これで終了です。あ、もちろん本体ケースの側面パネルは左右とも閉じてくださいね。また、組み立て作業は終わりましたが、この先にOSのインストールが待っています。
ついでですから、OSをインストールする直前までの作業を見ておきましょう。

組み立てを優先したため、配線などは整理されていませんが、しっかり完成しています
■周辺機器などの接続
完成した自作パソコンも、使わなければただの重たい箱です。ディスプレイ、キーボード、マウスなどを接続して使えるようにしましょう。
まずは電源ケーブルの接続です。電源ユニットに付属している電源ケーブルを、自作パソコンの電源ユニットに接続してください。

刺さる方向は決まっています。最後までしっかり差し込んでください

ケーブルを接続したら電源ユニットのメインスイッチをオンにしておきます。「I」側がオン、「O」側がオフです。しばらく使わない時はオフにしておいても構いません
電源ユニットの中にはメインスイッチを持っているものもあります。今回使用した電源ユニットにもメインスイッチがあります。このメインスイッチをオンにしておかないと、自作パソコンは起動できせん。「I」側がオン、「O」側がオフです。「自作パソコンが立ち上がらない!」というトラブルの原因で、メインスイッチの入れ忘れというのは決して珍しくありません。さらに言えば電源ケーブルの差し込みが不十分だったとか、そもそもコンセントに接続していなかったという話も笑えないほど多くあります。
ディスプレイの接続はビデオカードのDVIポートか、HDMIポートを使用する場合が多いようです。ビデオカードにはD-Sub15ピンポートもありますが、最近ではほとんど使われません。

HDMIケーブルはディスプレイに付属していることが多いようです

刺さる方向が決まっているので、しっかり奥まで差し込んでください

HDMIは画面表示だけでなく、サウンドもディスプレイに送ることができます
さらにキーボードとマウスを接続、準備ができているようならネットワーク回線も接続しましょう。電源、周辺機器の接続を終えたら、いよいよ初起動です。ディスプレイの電源を入れてから、本体ケースの電源スイッチを1回押してください。
自作パソコンが正常に起動すると、しばらくして画面に何やら表示され、そこで止まるはずです。OSがインストールされていないのですから、当然の反応です。なおこの時、電源LEDランプやHDDのアクセスランプが点灯していることを確認しておいてください。
ここでUEFIの起動方法を知っておきましょう。UEFIというのはマザーボードに組み込まれている、ハードウェアを管理するためのソフトウェアです。以前はBIOSと呼ばれていたのですが、それが進化したものがUEFIです。今回使用したマザーボードもBIOSではなくUEFIが組み込まれているのですが、昔から馴染みのあるBIOSという用語が使われることもあります。
UEFIはハードウェアの設定を変更する際に使います。例えば起動するドライブの順番を変更したり、CPUなどの設定を変更する場合です。ですが設定を間違えてしまうと最悪、パソコンが立ち上がらなくなることもあります。なのでUEFIの設定を変更する場合は、きちんと内容を把握しているものだけに留めてください。また、ゼロから組んだ自作パソコンの場合、基本的にUEFIの設定を変更しなくてもOSのインストールは行えます。
とりあえずここでUEFIの呼び出し方法を解説しますが、設定の変更は内容を把握してからにしてください。まず自作パソコンの電源が入っている場合はリセットスイッチを押し、電源が入っていない場合は電源を入れてください。そして「すぐに」Deleteキーを押し続けてください。すると画面にUEFIのメニューが表示されるはずです。

OSが入っていませんから起動はしませんが、LEDランプの点灯を確認しておきましょう
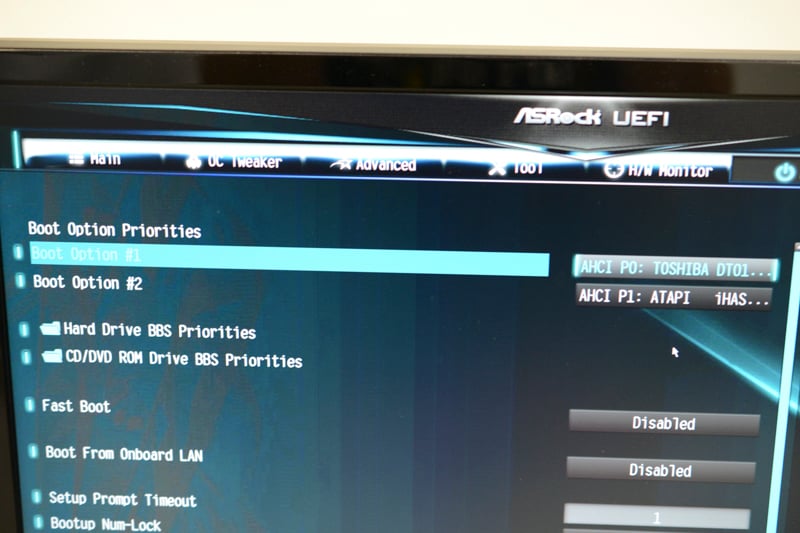
UEFIでは起動するドライブの順番を変更したりすることが出来ます
UEFIメニューを終了させるには、ここで使用しているマザーボードの場合はメニュー右端の「Exit」を選びます。なお、ほとんどのUEFIではマウスが使えます。
■完成は自作パソコンの始まり
さて、長々と続けてきた自作パソコンの組み立て解説ですが、ようやく終わりを迎えることができました。何度か書いてきましたが、ここで解説してきた組み立て方法は、決して「絶対にこうしてください」というものではありません。順番を変えていただいても構いませんし、別のいい方法を見つけて頂いても構いません。ですがせっかくの自作パソコンですから、ぜひその組み立て過程はしっかり楽しんでください。
また、組み立てただけではパソコンとして不完全です。OSをインストールして、インターネットに接続してこそ、本来のパソコンの姿です(ネットにあえて接続しない場合もありますが)。OSもいろいろですが、私個人としてはWindows 8.1 Proの64ビット版をお薦めします。ちなみにすでにWindows 10のリリースが発表されていますが、それは今年の秋以降の話(の、予定です)。また、現在Windows 7やWindows 8.1(8含む)を使っている場合は、それをWindows 10に無料でアップグレードできるようになるとのことです(現時点での情報ですが)。自作パソコンのパーツを購入する際、一緒に「DSP版」というWindows 8.1 Proを買っておきましょう。
完成した自作パソコンは、世界に1台の、あなただけのオリジナルパソコンです。まったく同じパーツを使って組み立てたとしても、ケーブルの取り回しやドライブの固定方法などは、それぞれの自作パソコンで異なります。ですから完成した自作パソコンは、あなただけのオリジナルなのです。
そして自作パソコンの完成は、アップグレードの始まりでもあります。当初は満足していたパフォーマンスにも、やがては慣れて不満を感じるかも知れません。そんな時こそアップグレードを考えましょう。例えばHDDからOSを起動しているなら、それをSSDにアップグレードしてみましょう。驚くほど起動などの動作が速くなります。もちろんそれまで使っていたHDDは、そのままデータドライブとして活用すればいいのです。グラフィックがきれいなゲームソフトをプレイしていて、画面表示が遅いなと思ったらアップグレードのタイミングです。ビデオカードをより高速なものにアップグレードしてみてください。
極端な話、CPUだってアップグレード可能なのです。しかもそのパソコンは、あなたがあなたの手で組み立てたものです。どこに何が入っていて、どう組まれているかは、あなたが一番良く知っているのです。そしてアップグレード作業も、しっかり楽しんでください。
最後になりますが「自作パソコンにチャレンジしたいけど、何を買っていいか分からない」という人には「自作キット」をお薦めします。ここで組み立てた自作パソコンも、自作パソコンショップ「ドスパラ」さんの協力で用意した「自作キット」です。迷った時は「自作キット」を選び、後からじっくりアップグレードして行けばいいのです。
ここまでお付き合いいただいた皆様、そしてご協力いただいたドスパラさんに心より感謝を。ドライバー1本用意して、ぜひ自作パソコンにチャレンジしてください!
・パソコン自作のススメ「ドライバー1本で始めよう!」バックナンバー
その1「ドライバー1本で始めよう!」
その2「パーツ選びは遠足前夜(前編)」
その3「パーツ選びは遠足前夜(中編)」
その4「パーツ選びは遠足前夜(後編)」
その5「いよいよ組み立て! でもその前に」
その6「ついに組み立て!(前編)」
その7「ついに組み立て!(中編)」
その8「ついに組み立て!(中編2)」
その9「ついに組み立て!(後編)」
*掲載内容は公開当初の情報のため、現在の情報とは異なる場合があります。
© THIRDWAVE CORP. All Rights Reserved.