パソコンのパスワードを変更する方法
パソコンのパスワード変更を定期的に実施することで、パソコンのセキュリティ向上につながります。
この記事では、Windows 10とWindows 11の「Microsoft アカウント」と「ローカルアカウント」のサインインパスワードを変更する方法を紹介します。
もくじ
パソコンのパスワード種類
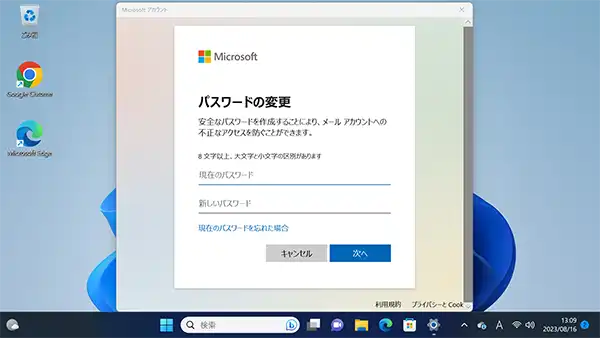
Windowsのパソコンのサインインには大きく2種類があります。
「Microsoft アカウント」と「ローカルアカウント」でのサインインとなります。
それぞれパスワードの変更が実施可能で、定期的なサインインパスワード変更によってセキュリティの向上が見込めます。
Windows 10とWindows 11の「Microsoft アカウント」と「ローカルアカウント」のパスワード変更方法について順番に紹介していきます。
パソコンのパスワード変更「Windows 10」「Microsoft アカウント」
「Microsoft アカウント」のパスワード変更方法の手順を紹介していきます。
- Microsoft アカウントでパソコンにサインインします。
-
スタートメニューを開き「設定」アイコンをクリックします。
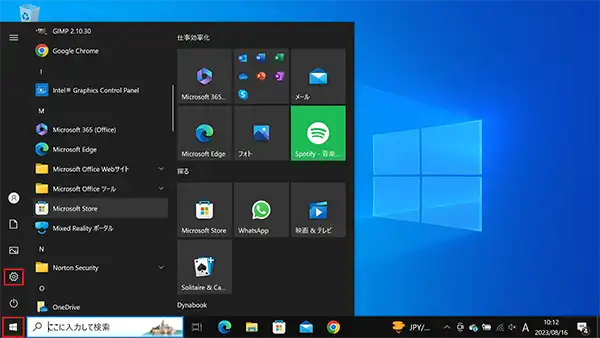
-
Windowsの設定ウィンドウが表示されたら「アカウント」をクリックします。
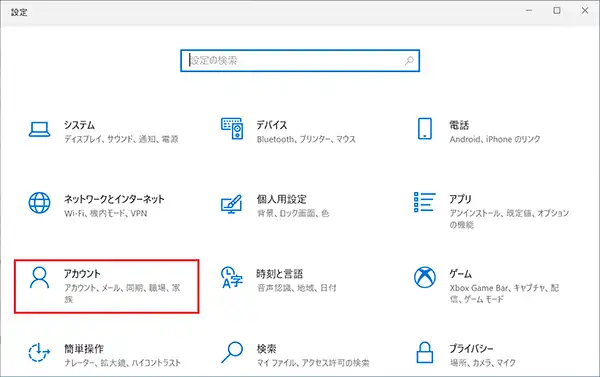
-
左のメニュー一覧から「サインインオプション」を選択します。
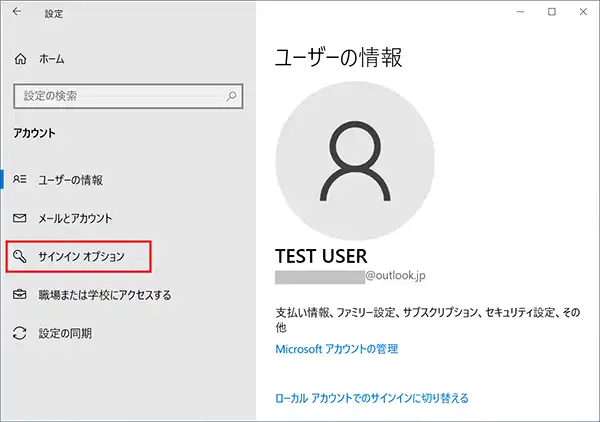
-
サインインオプションから「パスワード」をクリックします。
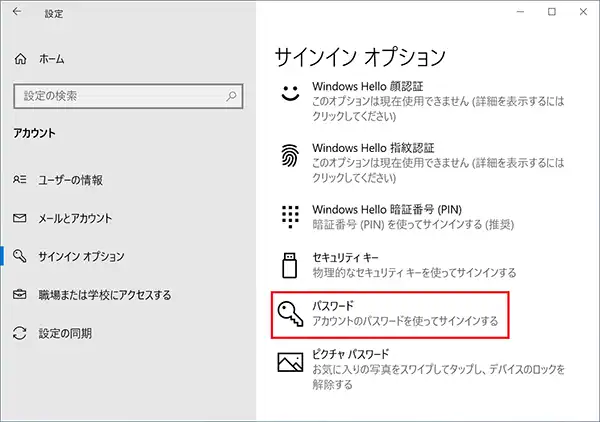
-
パスワード変更用のメニューが読み込まれますので「変更」ボタンをクリックします。
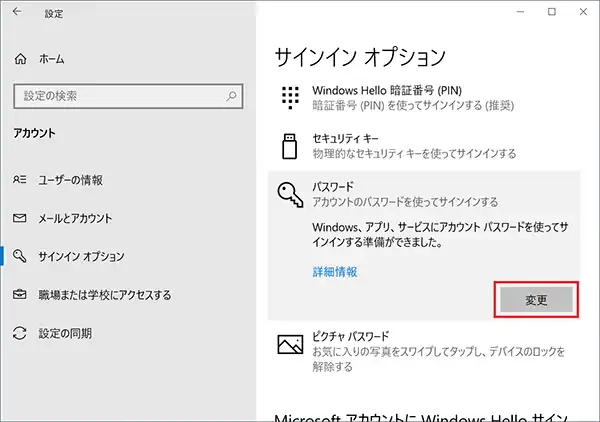
-
パスワードの確認が表示されるので、現在のパスワードを入力し「サインイン」をクリックします。
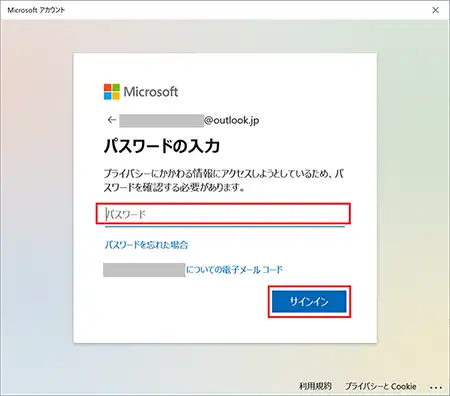
-
サインイン後「パスワードの変更ウィンドウ」が表示されるのでパスワードの変更をします。
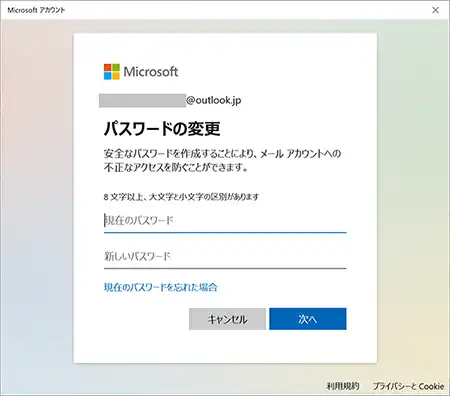
パソコンのパスワード変更「Windows 10」「ローカルアカウント」
- ローカルアカウントでサインインします。
-
「スタートメニュー」を開き「設定」アイコンをクリックします。
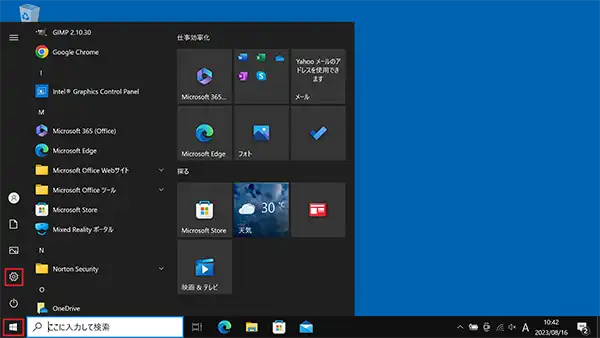
-
Windowsの設定ウィンドウが表示されたら「アカウント」をクリックします。
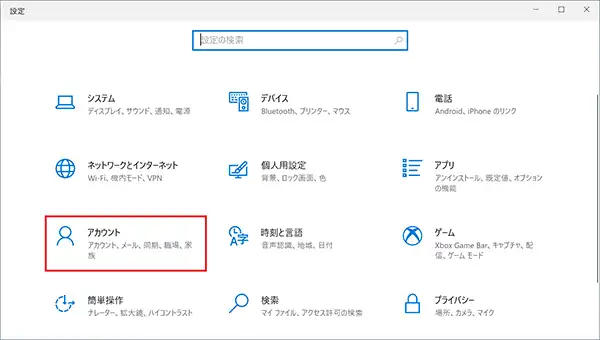
-
左のメニュー一覧から「サインインオプション」を選択します。
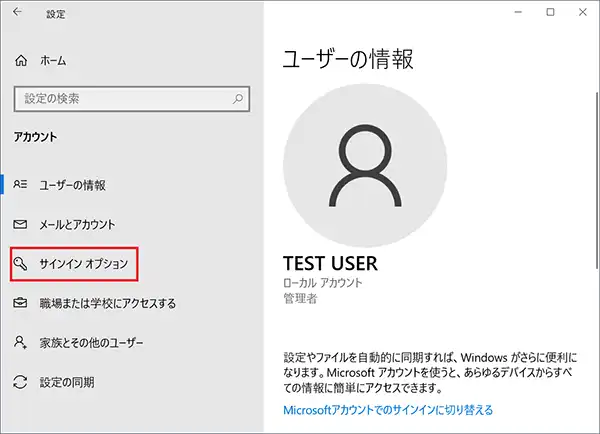
-
サインインオプションから「パスワード」をクリックします。
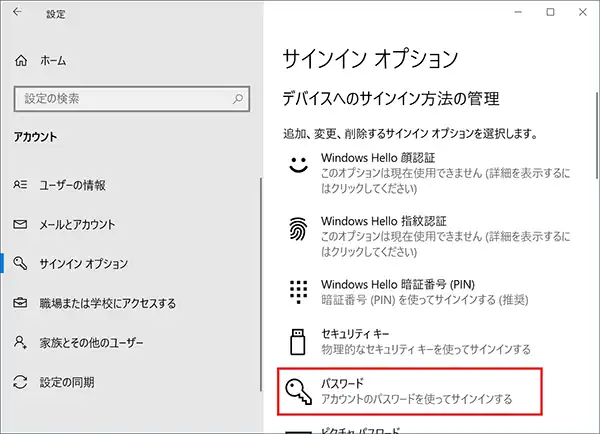
-
パスワード変更用のメニューが読み込まれますので「変更」をクリックします。
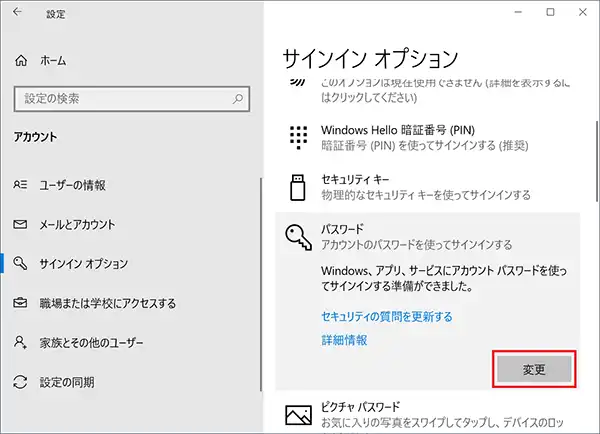
-
「個人用パスワードの変更」ウィンドウが開くので「現在のパスワード」を入力し「次へ」をクリックします。
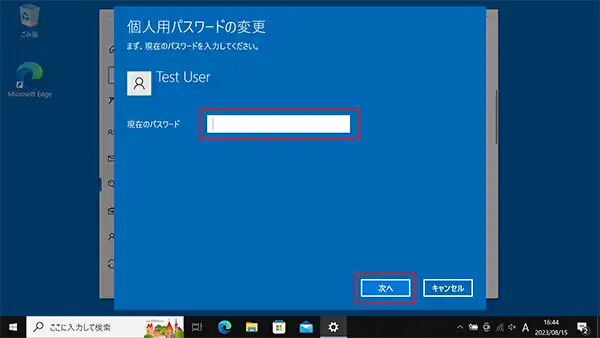
-
新しいパスワードの入力ウィンドウが開くので「新しいパスワード」「パスワードの確認入力」「パスワードのヒント」を入力して、パスワードの変更をします。
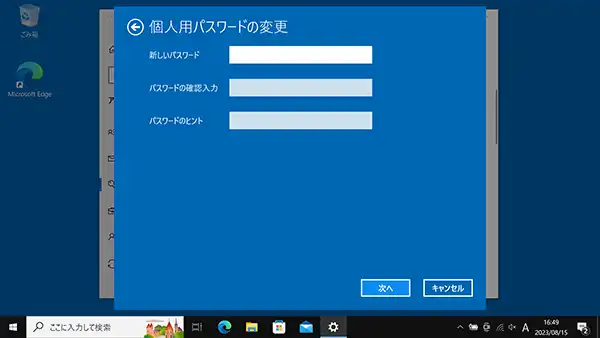
パソコンのパスワード変更「Windows 11」「Microsoft アカウント」
「Microsoft アカウント」のパスワード変更方法の手順を紹介していきます。
- Microsoft アカウントでパソコンにサインインします。
-
スタートメニューを開き「設定」アイコンをクリックします。
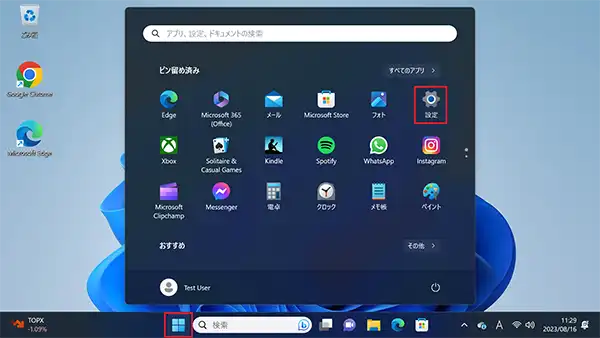
-
Windowsの設定ウィンドウが表示されたら「アカウント」をクリックします。
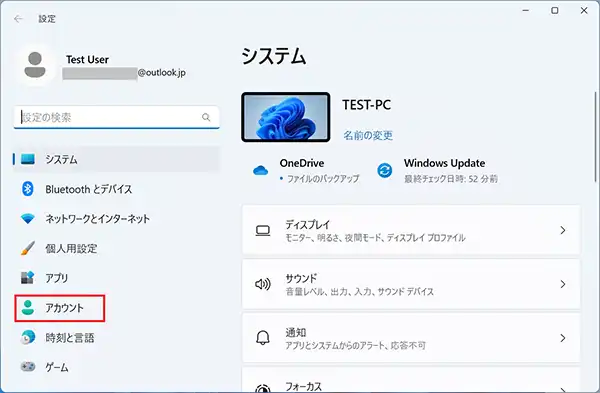
-
アカウントの設定メニュー一覧を下にスクロールし「サインインオプション」を選択します。
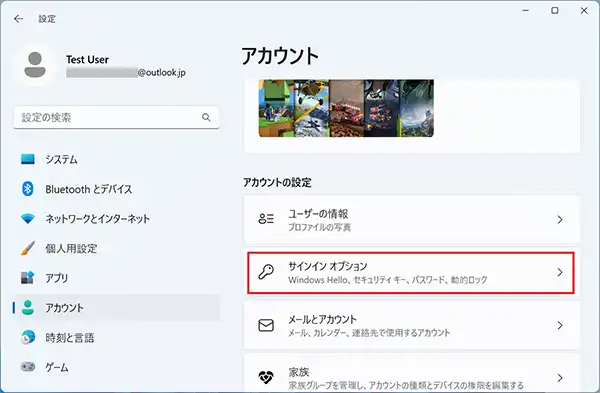
-
PIN(Windows Hello)を設定していない場合は設定を実施します。(※すでにPINでログインしている場合は不要です。)
暗証番号(PIN)を使ってサインインをする(推奨)をクリックし、セットアップを実施します。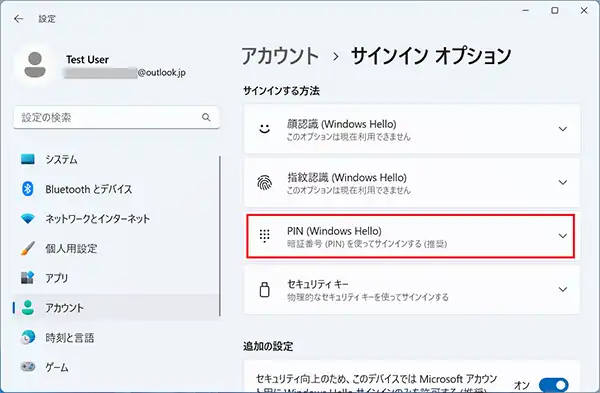
-
PINの設定を完了したら、一旦サインアウトして、PINでWindows自体のログインをしなおします。(※すでにPINでログインしている場合は不要です。)
その後「サインインオプション」の設定に戻ってきます。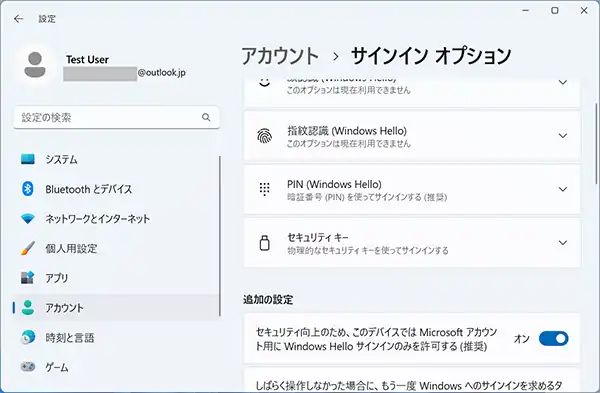
-
「追加の設定」項目の「セキュリティ向上のため、このデバイスではMicrosoft アカウント用にWindows Helloサインインのみを許可する(推奨)」をオフにします。
※オフの設定は非推奨のため自己責任で慎重に実施してください。
その後一旦他の項目に移動し、再度「サインインオプション」の項目に戻ります。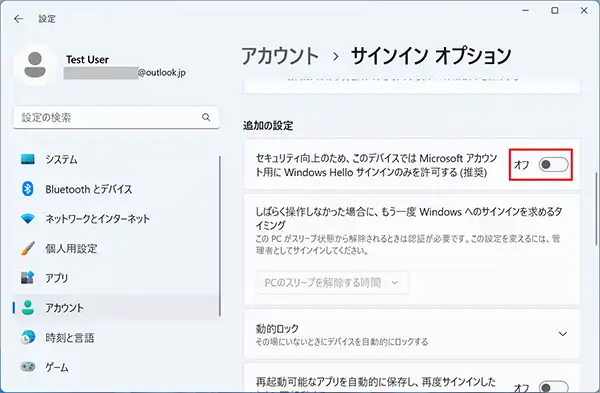
-
サインインオプションに「パスワード」の項目が追加されているのでクリック、表示された「変更」ボタンをクリックします。
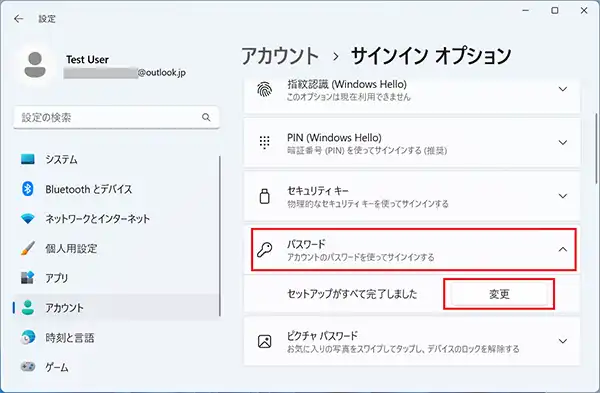
-
ご本人確認のお願いが表示され「Microsoft アカウントに登録されているメールアドレスにメールを送信」をクリックすると「コード」がメールアドレス宛に送信されます。
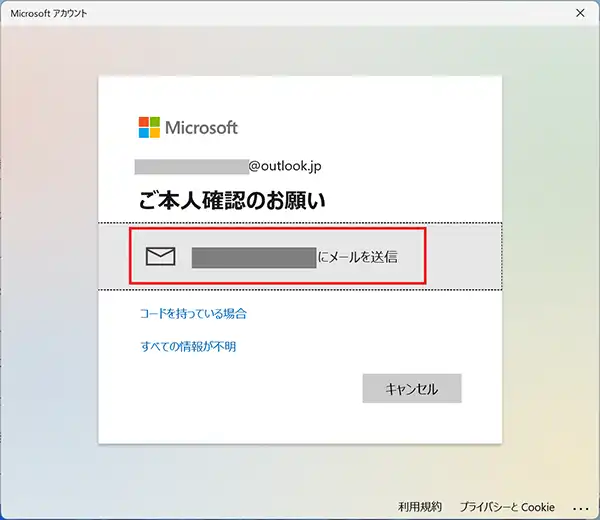
-
メールアドレス宛に送信されている「コード」を確認し「コードの入力」の項目に入力し「確認」をクリックします。
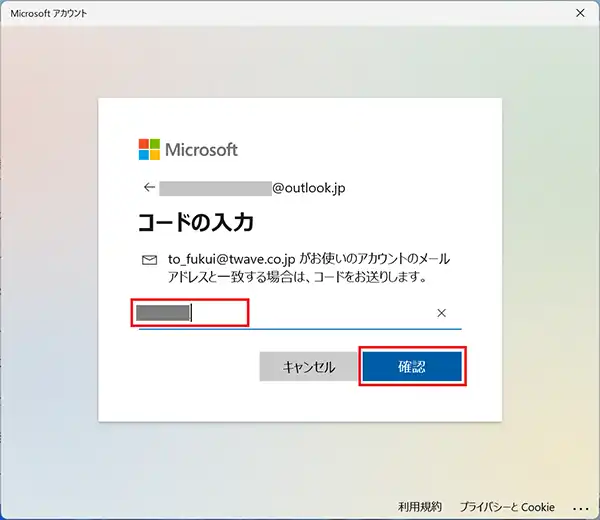
-
パスワードの変更ウィンドウが表示されるのでパスワードを変更します。
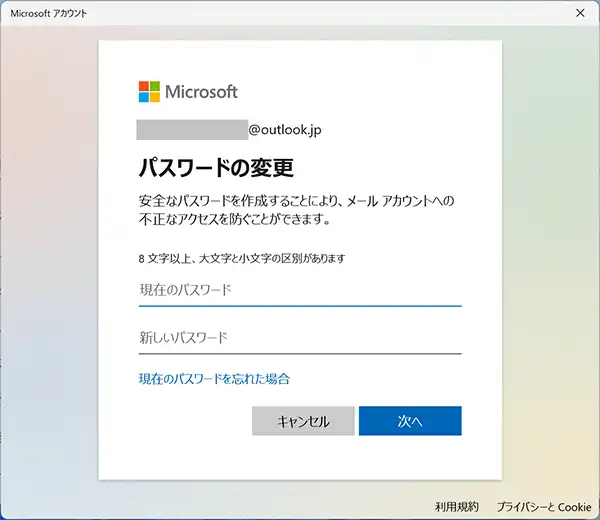
パソコンのパスワード変更「Windows 11」「ローカルアカウント」
- ローカルアカウントでサインインします。
-
「スタートメニュー」を開き「設定」アイコンをクリックします。
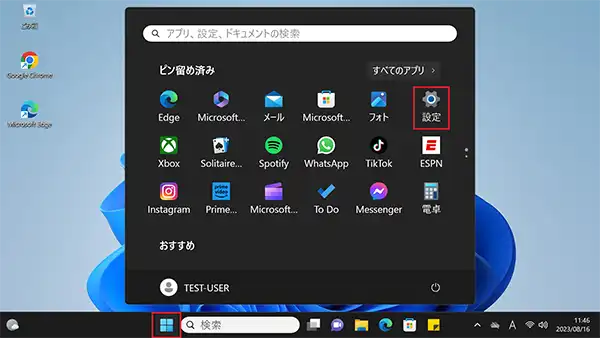
-
Windowsの設定ウィンドウが表示されたら「アカウント」をクリックします。
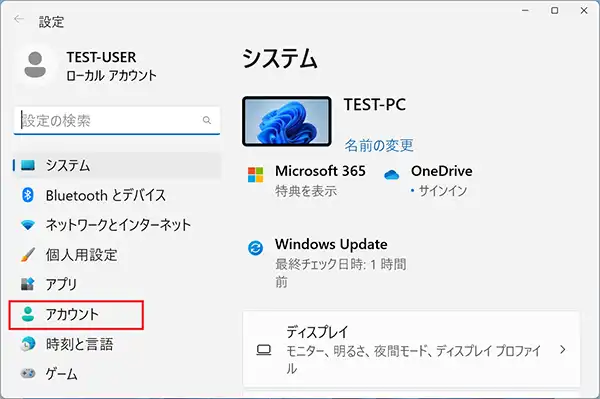
-
アカウントの設定メニュー一覧を下にスクロールし「サインインオプション」を選択します。
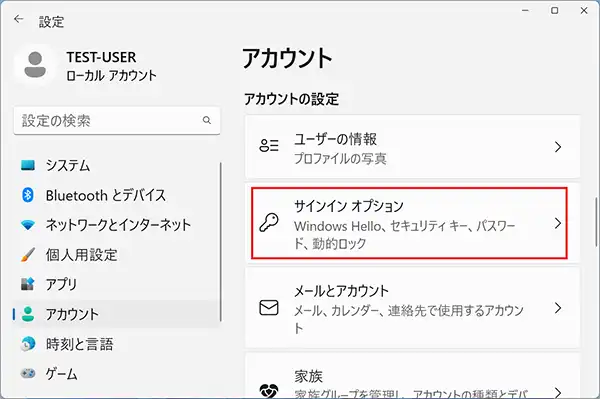
-
サインインする方法の項目を下にスクロールし「パスワード」をクリック、表示された「変更」ボタンをクリックします。
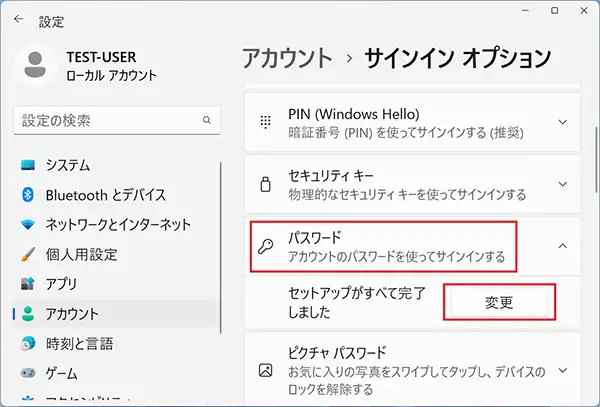
-
個人用パスワードの変更ウィンドウが表示されますので、現在のパスワードを入力し「次へ」をクリックします。
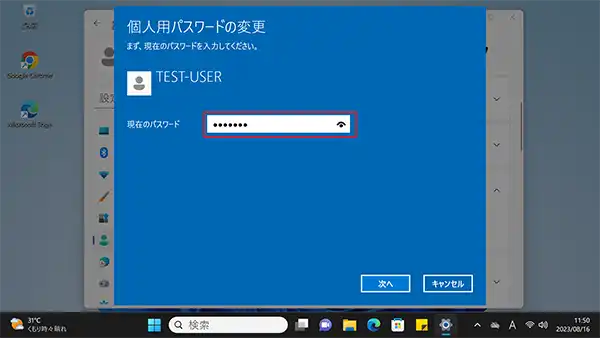
-
新しいパスワードの入力ウィンドウが開くので「新しいパスワード」「パスワードの確認入力」「パスワードのヒント」を入力して、パスワードの変更をします。
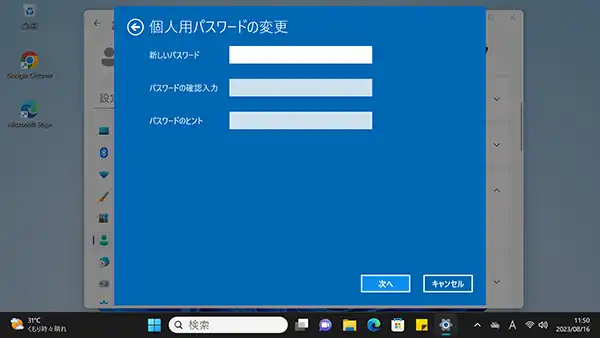
まとめ
パソコンのパスワード変更方法について紹介してきました。
Windowsのパスワード変更は、Windows 10とWindows 11両方ともに、Microsoft アカウントとローカルアカウントの2種類が存在し、環境によって変更方法が違ってきます。
定期的なパスワード変更はパソコンのセキュリティを守る上で有効なので、方法をおぼえて定期的なパソコンパスワード変更を実施するようにしましょう。











