- パソコン(PC)通販のドスパラ
- リカバリー(パソコンの初期化)手順について
リカバリー(パソコンの初期化)手順について
注意事項
- ※リカバリーを行うと、現在のデータや各種設定が全て削除されます。
- 必要なデータは必ずバックアップやメモ等をとって頂きますようお願いいたします。
(メールの送受信データ、メール設定、お気に入り、写真、動画、パスワードなど) - ※リカバリーには時間がかかります。
- 時間に余裕がある時にリカバリーを行って頂けますようお願いいたします。
手順1. 構成表で【マザーボード】【ノートベア】のメーカーをWEBからご確認下さい。
1-1
THIRDWAVE・Diginnos・Prime PC 構成・保証内容の確認
デスクトップパソコンは、【マザーボード】
ノートパソコンは、【ノートベア】
それぞれの項目をご確認下さい。
①同梱されているリカバリーメディア(USBフラッシュメモリ)の裏面を確認してください。
②製造番号を入力して検索ボタンを押してください。
※番号は左から6桁-5桁を入力してください。(右側の6桁は不要です)
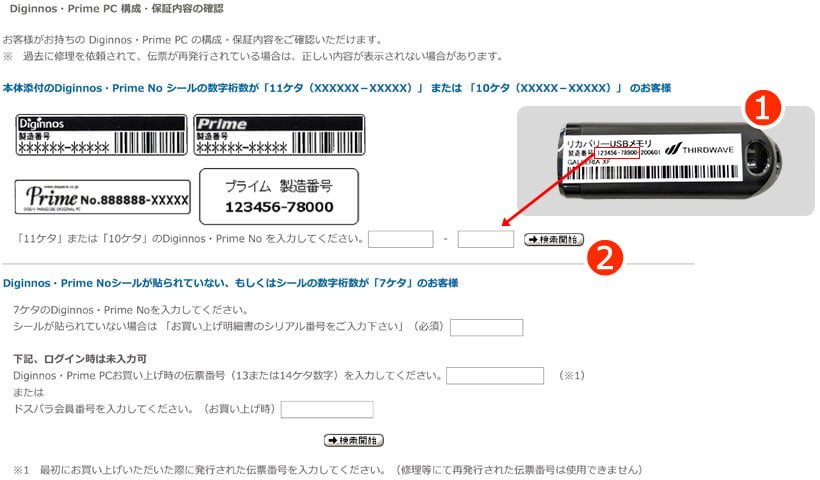
ノートパソコン
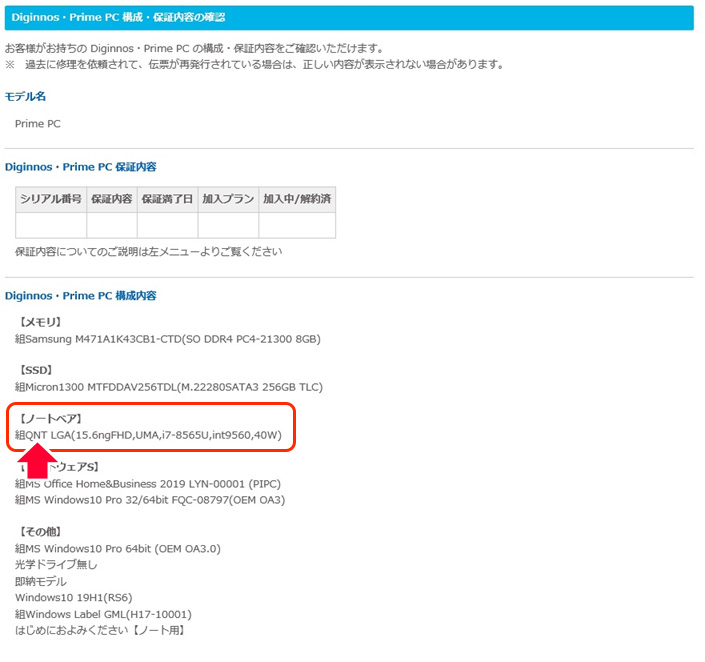
デスクトップパソコン
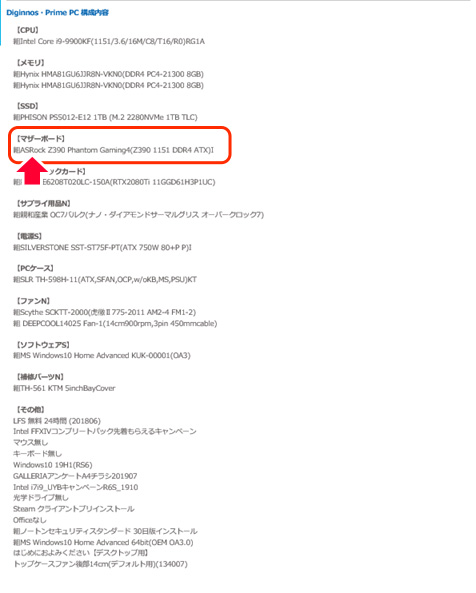
手順2. リカバリーメディア(USBフラッシュメモリ)から起動します。
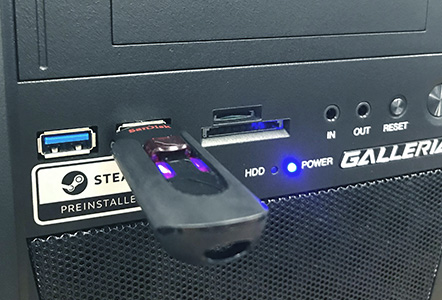
2-1
パソコンのUSBポートへお渡ししたリカバリーメディア(USBフラッシュメモリ)を差し込みます。
その後、電源ボタンを押してください。
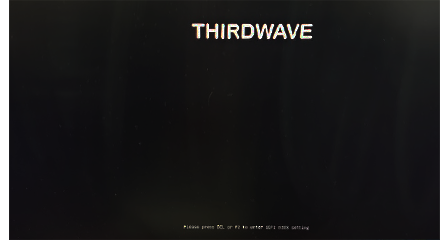
2-2
・デスクトップパソコン
「手順1」で確認した【マザーボード】のメーカー(ASRock、ASUS、MSI)に合わせたファンクションキーを以下の図より確認し、指定されているキーを連打します。
・ノートパソコン
「手順1」で確認した【ノートベア】のメーカー(TFH・OEC・MSH・QNT)に合わせたファンクションキーを以下の図より確認し、指定されているキーを連打します。
-
デスクトップ ASUS → F8 ASRock → F11 MSI → F11 -
ノート TFH → F7 OEC → F10 MSH → F11 QNT → F12
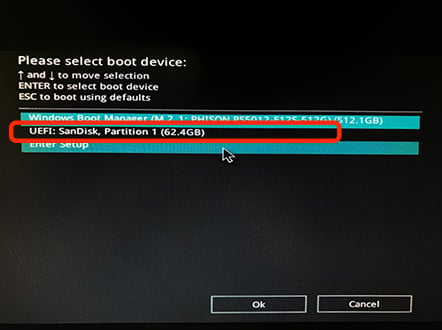
2-3
「Please select boot device」(起動デバイス選択)の画面が表示されたら、2行目の「UEFI:SanDisk」を選択しEnterキーを押します。
手順3. ソフトを起動します。
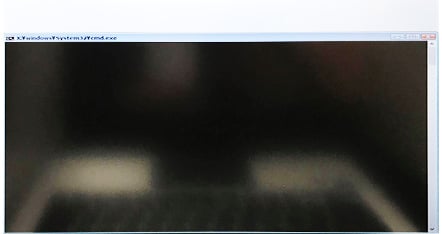
3-1
メーカーロゴ表示後、ソフトが起動するまで、しばらく待ちます。
Windowsのコマンドプロンプトが表示されますが、そのまま待ちます。
手順4. ご利用方法の確認。
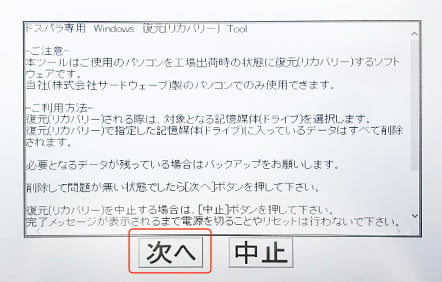
4-1
ソフト起動後、中央のご利用についてをご確認し、画面下部の「次へ」をクリックします。
手順5. 復元先を選択します。
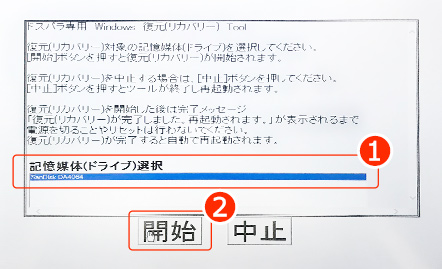
5-1
ストレージ選択から復元先をクリックして選択します。
5-2
画面下部の「開始」をクリックします。
手順6. 復元を実行します。
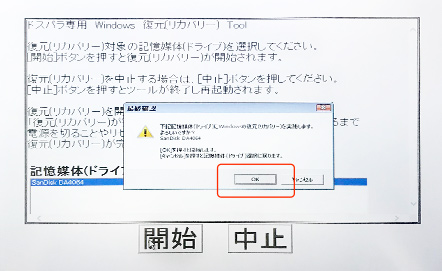
6-1
「確認画面」が表示されますので問題なければ「OK」をクリックします。。
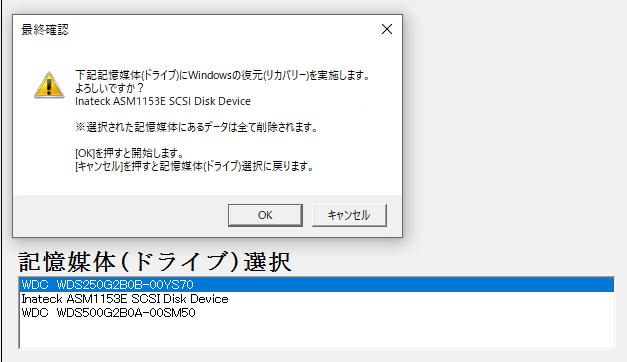
†不具合のお知らせ†
現在一部ロットで下記の症状が確認されております。
「確認画面」に表示される選択済ドライブ名が正しく表示されない。
「OK」をクリックして作業続行した場合、実際には、直前画面で選択したドライブに対して復元が開始されます。
復元されたwindowsの動作には問題ございませんこちらの症状は、
記憶媒体(ドライブ)が複数搭載されている環境で発生します。
該当のお客様には、ご不便お掛けして申し訳ございません。
詳細につきましては、サードウェーブサポートセンターにお問い合わせ下さい。
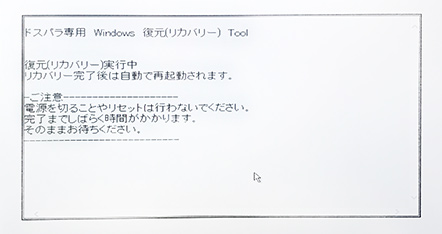
6-2
復元が開始されてますので、終わるまでお待ちください。
(時間はおよそ10分ほどかかります。)
手順7. Windowsを再起動します。
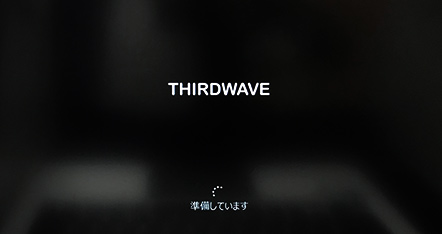
7-1
Windowsが再起動されます。
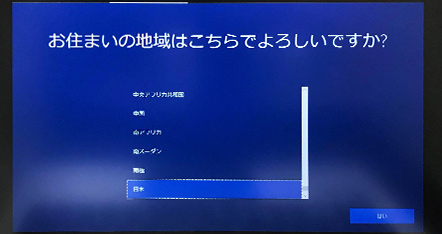
7-1
再起動後は画面の指示に従って初期設定を行ってください。
ページ
TOPへ







