- パソコン(PC)通販のドスパラ
- リカバリー(パソコンの初期化)手順について
リカバリー(パソコンの初期化)手順について
注意事項
- ※リカバリーを行うと、現在のデータや各種設定が全て削除されます。
- 必要なデータは必ずバックアップやメモ等をとって頂きますようお願いいたします。
(メールの送受信データ、メール設定、お気に入り、写真、動画、パスワードなど) - ※リカバリーには時間がかかります。
- 時間に余裕がある時にリカバリーを行って頂けますようお願いいたします。
手順1. 構成表で【マザーボード】【ノートベア】のメーカーをWEBからご確認下さい。
1-1
THIRDWAVE・Diginnos・Prime PC 構成・保証内容の確認
デスクトップパソコンは、【マザーボード】
ノートパソコンは、【ノートベア】
それぞれの項目をご確認下さい。
①同梱されているリカバリーメディア(USBフラッシュメモリ)の裏面を確認してください。
②製造番号を入力して検索ボタンを押してください。
※番号は左から6桁-5桁を入力してください。(右側の6桁は不要です)
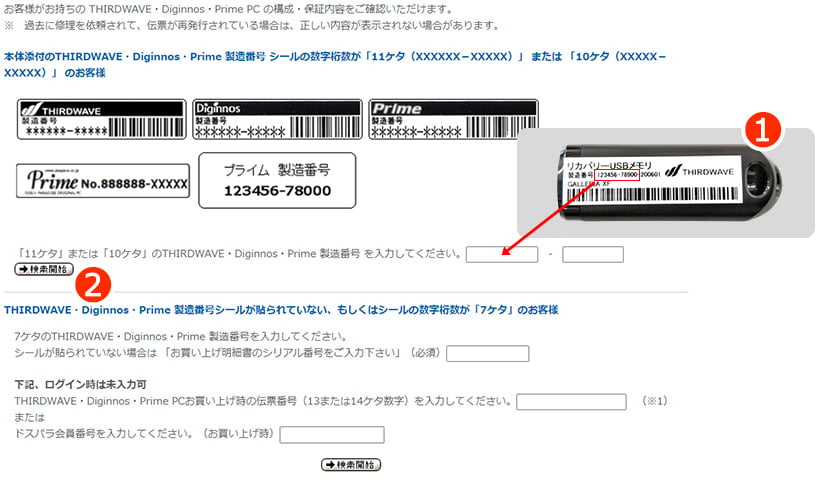
ノートパソコン
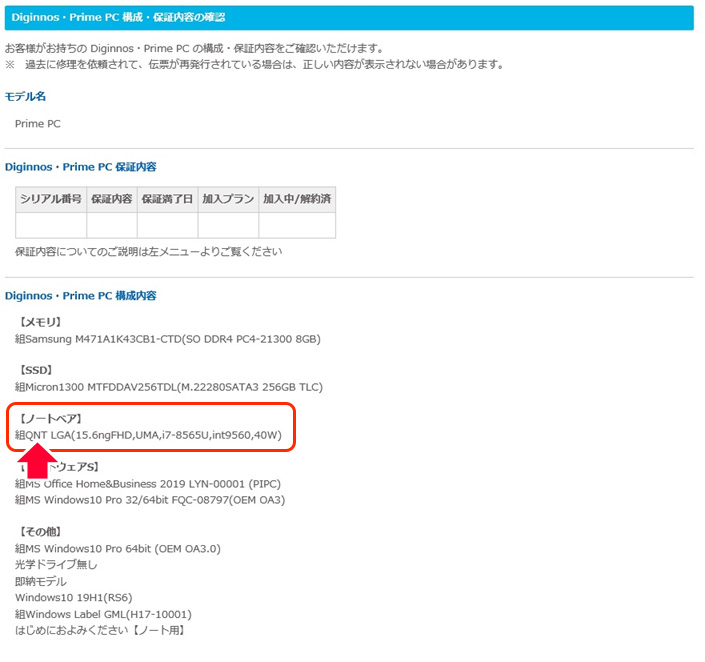
デスクトップパソコン
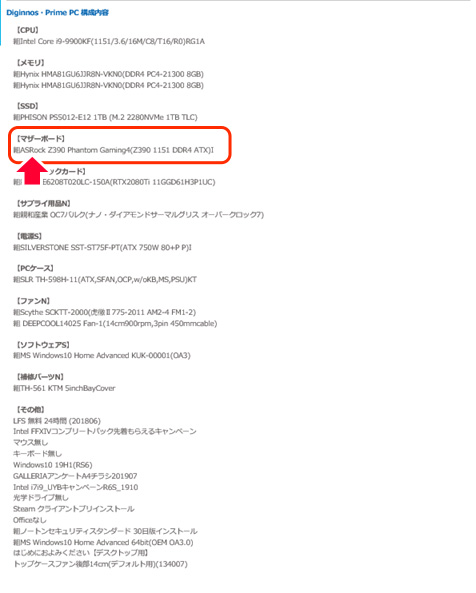
手順2. リカバリーメディア(USBフラッシュメモリ)から起動します。
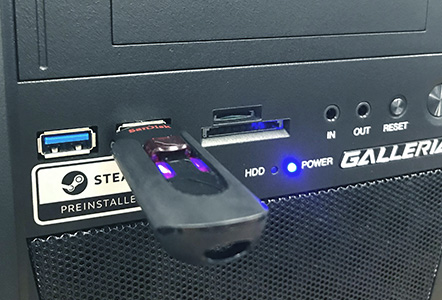
2-1
パソコンのUSBポートへお渡ししたリカバリーメディア(USBフラッシュメモリ)を差し込みます。
その後、電源ボタンを押してください。
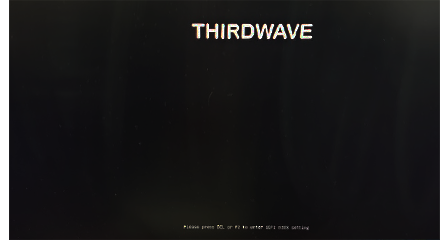
2-2
・デスクトップパソコン
「手順1」で確認した【マザーボード】のメーカー(ASRock、ASUS、MSI)に合わせたファンクションキーを以下の図より確認し、指定されているキーを連打します。
・ノートパソコン
「手順1」で確認した【ノートベア】のメーカー(TFH・TVS・OEC・MSH・QNT)に合わせたファンクションキーを以下の図より確認し、指定されているキーを連打します。
-
デスクトップ ASUS → F8 ASRock → F11 MSI → F11 -
ノート TFH → F7 TVS → F7 OEC → F10 MSH → F11 QNT → F12
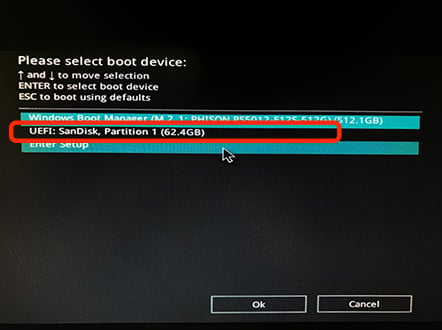
2-3
「Please select boot device」(起動デバイス選択)の画面が表示されたら、2行目の「UEFI:SanDisk」を選択しEnterキーを押します。
手順3. ソフトを起動します。
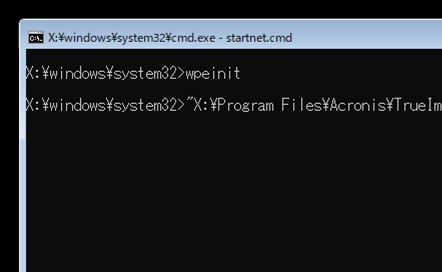
3-1
メーカーロゴ表示後、ソフトが起動するまで、しばらく待ちます。
Windowsのコマンドプロンプトが表示されますが、そのまま待ちます。
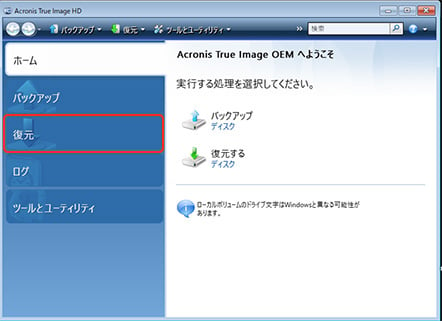
3-2
画面左の「復元」をクリックします。
手順4. リカバリーファイルを選択します。
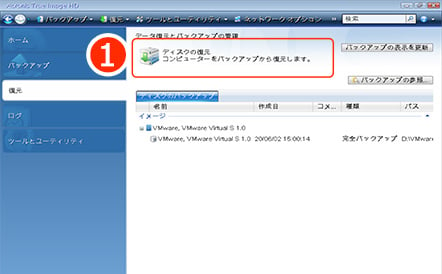
4-1
右上の「❶ディスクの復元」をクリックして下さい。
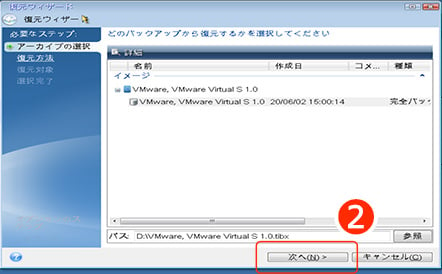
4-2
ファイルが自動的に選択されますので「❷次へ」クリックして進めてください。
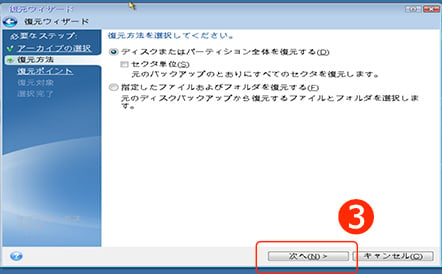
4-3
『ディスクまたはパーティション全体を復元する』を選択し、「❸次へ」をクリックします。
手順5. 復元の設定をします。
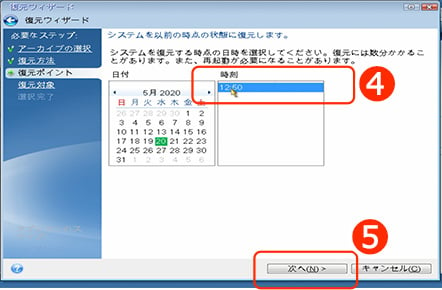
5-1
「時刻」に表示されている時間❹を選択し、「❺次へ」をクリックします。
通常、時刻は自動的に表示されますが、まれに表示されない場合がございます。 その際は、パソコンをご注文いただいた日付付近に時刻が設定されている可能性があります。 お客様ご自身でカレンダーの日付を調整いただき、該当する時刻ポイントをご確認ください。
例:2020年10月10日にご注文の場合
→カレンダーを2020年10月に合わせ、10日付近の日付を確認してください。
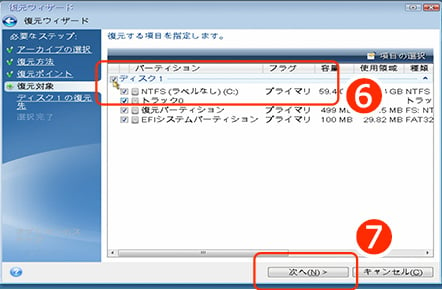
5-2
「❻ディスク」横のチェックBOXにチェックを入れて「❼次へ」をクリックします。
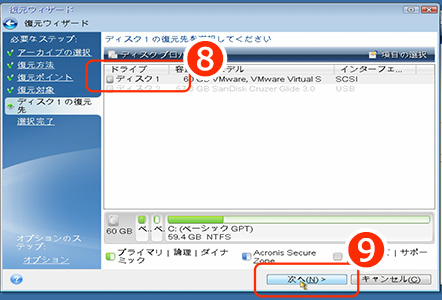
5-3
「❽復元先のディスク」を選択し、「❾次へ」をクリックします。
手順6. 復元します。
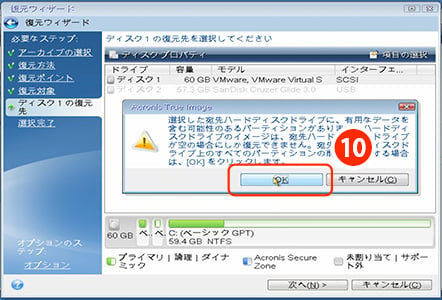
6-1
復元先のディスクにOS起動に関するデータが含まれている場合、メッセージが表示される場合があります。
復元先の指定を確認して問題なければ「❿OK」をクリックします。
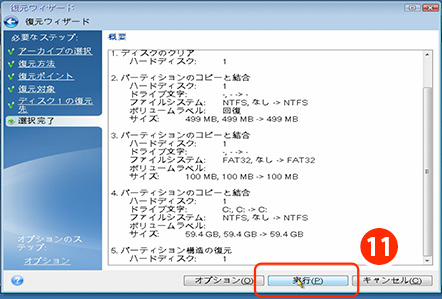
6-2
内容を確認して「⓫実行」をクリックします。
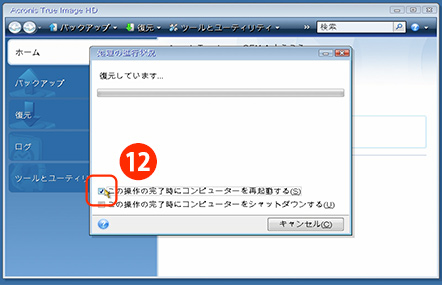
6-3
「処理の進行状況」が表示されますので、復元が終わるまでお待ちください。
「⓬この操作の完了時にコンピューターを再起動する」にチェックを入れ、自動で再起動するのを待ちます。
(※環境によりますが、復元時間は5~10分程度)
再起動してWindowsの起動が確認できれば復元完了です。
手順7. Windowsを再起動します。
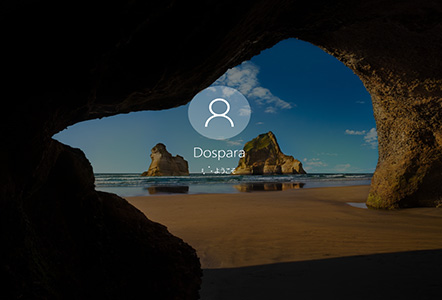
7-1
再起動してWindowsの起動が確認できれば復元完了です。
ページ
TOPへ







