パソコン自作のススメ「ドライバー1本で始めよう!」-その8「ついに組み立て!(中編2)」 Text by 高橋敏也
風邪をひいてしまいました。ちょっと離れた所でイベントがありました……。そうですよね、全部言い訳ですよね、申し訳ありません。
ここまで来たら、最後まで行きましょう。前回は本体ケースに電源ユニットとマザーボードを中心としたパーツを取り付けたので、残る作業はケーブル類の接続、そしてドライブの取り付けです。
さあ、一気に組み上げてしまいましょう!
■電源ユニットから伸びるケーブル
電源ユニットとマザーボードを本体ケースに取り付けました。ここで安心してはいけません。電源ユニットとマザーボードを接続しないと、マザーボードに電気を通すことができません。さらに本体ケースのスイッチ類とマザーボードを接続しないと、マザーボードの電源をオンにすることができません。さらにドライブ類を本体ケースに取り付け、電源ユニットやマザーボードと接続する作業も残っています。
まずはマザーボードに対して、必要なケーブルを接続して行きましょう。ちなみにここでは「ケーブル」という言い方をしていますが、「コネクター」あるいは「コネクタ」という言い方をする場合もあります。実際に接続する部分は、ケーブルの先にあるコネクタですから当然と言えば当然です。ここでは状況に合わせてケーブルとコネクタを使い分けて行きたいと思います。
ではまず、電源ユニットから伸びているケーブル、そしてその先にあるコネクタを見ていきましょう。どれも重要なものですが、パーツの構成によっては使用しないものもあります。

電源ユニットから伸びるケーブル。もちろんケーブルの先には接続するためのコネクタが用意されています
・ATX12Vコネクタ
4ピンコネクタ、あるいは4ピン+4ピンの8ピンで構成されているコネクタです。マザーボードに接続し、CPUに電源を供給するためのものです。マザーボードの中には使用しないものもありますし、4ピン一つしか使わないものもあります。いずれも差し込む方向は決まっていますので、入らない場合は向きが異なっている可能性があります。

ATX12Vコネクタ。8ピンの場合はEPS12Vコネクタなどとも呼びますが、一般的にはATX12Vコネクタ、あるいはATX補助電源などと呼ばれています
・ATXメインコネクタ
マザーボード全体に電気を供給するためのコネクタです。比較的古いタイプのマザーボードでは20ピンしか使いませんが、最近のマザーボードは24ピンで使用します。このため20ピンと4ピンが別れるようになっているのです。

20ピンと4ピンに分離できるタイプのATXメインコネクタ。自作パソコンでは24ピンで使用する場合が多いです。向きは決まっています
・PCI Express電源コネクタ
比較的スペックの高いビデオカードは、拡張スロットからの電源供給では足りない場合があります。そのため用意されたのがPCI Express電源コネクタです。最近の電源ユニットではコネクタが6ピン+2ピンという形になっており、ビデオカードに応じて使い分けます。また、ハイエンドな電源ユニットになると、このPCI Express電源コネクタを4本以上装備しているものもあります。一方、ビデオカード側は1枚で8ピンを2つ使用するもの、8ピン+6ピンで2つ使用するもの、6ピン一つだけ使用するものなど、さまざまです。

古い電源ユニットではこのケーブルが無かったり、やや古めの電源ユニットだと6ピンコネクタしか無い場合もあります。最近の電源ユニットでは最低でも2つ、6ピン+2ピンのコネクタが用意されている(場合がほとんど)です
・SATA電源コネクタ
Serial ATA規格の電源コネクタは、HDDやSSDへ電源を供給するために使用します。特殊な例としては、拡張カード用の補助電源コネクタとして使用される場合もあります。最近の電源ユニットでは、もっとも数多く用意されているコネクタと言えるでしょう。

コネクタ部分が「L字」型になっていますので、差し込む方向を間違うことは少ないでしょう
・ペリフェラル電源コネクタ
以前はもっとも汎用性の高い電源コネクタとして使われていましたが、その座をSATA電源コネクタに譲り渡したため、使用頻度はどんどん低くなっています。4ピンの電源コネクタで、主にHDD用の電源として使用されていました。確かに汎用性が高く、現在でも電動ファンの電源や、アクセサリーパーツの電源として使用される場合があります。まれに「5インチ電源コネクタ」と呼ばれる場合もあるようです。

ペリフェラル電源コネクタ。主役はSATA電源コネクタに譲りましたが、現在でも何かと使われる機会のある電源コネクタ
・FDD電源コネクタ
先ほどのペリフェラル電源コネクタと同様、古い規格の電源コネクタと言えるでしょう。以前はフロッピーディスクドライブ、すなわちFDDへの電源供給に使われていました。さらに各種アクセサリーパーツ、拡張カードへの電源供給などにも活用されました。どんどん出番の減っているコネクタと言えます。まれに「3.5インチ電源コネクタ」と呼ばれる場合もあるようです。
■本体ケースから伸びるケーブル
本体ケースからは電源スイッチ、リセットスイッチ、電源ランプ、HDDアクセスランプ、前面パネルのI/Oポートを利用できるようにするたのケーブルが伸びています。これらのケーブルをマザーボードに接続することで、電源スイッチなどが利用できる状態になるのです。ですが「電源さえ入れられればいい」というような場合は、極端な話、電源スイッチのケーブルだけを接続すればいいのです。I/Oポートに関しても同様で、自分にとって必要なものだけを接続すればいいのです。
例えばある人は「電源のLEDランプが眩しすぎる」という理由で、電源ランプのケーブルは接続しません。逆に「スイッチやランプ、I/Oポートが全て利用できる状態になっていないと気持ちが悪い」という理由で、使う予定のないものまでキッチリ接続する人もいます。自分のニーズに合わせて、自分好みに組み立てられるのが自作パソコンのメリットと言ってもいいでしょう。
さて、本体ケースから伸びるケーブルは、製品によって異なります。ですが基本的な規格は定まっていますので、ほかの製品の例でも参考になると思います。

本体ケースから伸びるケーブルと、そのコネクタ。パソコン本体を操作するスイッチやI/Oポート用のもので構成されています
・前面オーディオ端子用ケーブル
「HD AUDIO(サウンドインターフェイスの規格)」と印刷されていることからも分かる通り、本体ケース前面のスピーカー(ヘッドフォン)端子とマイク入力端子を使用するためのケーブルです。前面の端子を使用しないのであれば、接続する必要はありません。この本体ケースのコネクタは「HD AUDIO」用のものだけですが、中にはそれ以前の規格に対応したコネクタとセットになっているものもあります。ですがその場合も、最近のマザーボードであれば使用するのは「HD AUDIO」のみです。
コネクタをよく見るとピン穴の一部が埋められていて、逆向きには刺さらないようになっています。無理に刺してマザーボード側のピンを痛めないように注意してください。

「HD AUDIO」用のコネクタ。本体ケースによってはそれ以前の規格、「AC'97」に対応したコネクタとセットになっているものもあります
・USB 2.0用ケーブル
本体ケース前面に用意された、USB 2.0ポートを使用できるようにするためのケーブルです。コネクタを見るとピンは5本ですが、ケーブルは4本しか接続されていないことが分かります。このピンをマザーボード側に合わせて差し込みます。逆に差すことが可能な場合もありますので、マニュアルとよく見比べてください。また写真のコネクタは1ポート用ですが、ほかにもピン配列が2列になっている2ポート用のものもあります。

USB 2.0用のコネクタ。マザーボードのマニュアルをよく見て差し込みましょう
・USB 3.0用ケーブル
本体ケース前面に用意された、USB 3.0ポートを使用できるようにするためのケーブルです。コネクタ形状がほかとは異なっており、なおかつ一般的にはコネクタ部分の色が青くなっているので容易に識別できます。刺さる方向は決まっていますので、間違えることはあまり無いでしょう。

USB 3.0用のコネクタは、片側に突起があるので差し込み間違いが起こりにくくなっています
・電源LEDランプ用ケーブルと、電源スイッチ用ケーブル
左が電源LEDランプ(パワーランプ)用のコネクタ、右が電源スイッチ用のコネクタです。注意して欲しいのは、電源LEDランプのピンに極性(+、-)があるということです。このコネクタの場合は表面に印刷されているので分かりやすいのですが、中には極性が明記されていない場合もあります。そんな時は「赤かカラー(白、黒以外)のラインがプラス(+)」、「白か黒いラインがマイナス(-)」と覚えておいてください。ほとんとの場合、この分け方で合っているはずです。また、HDDアクセスランプの場合もそうですが、仮に極性を間違えて接続しても、点灯しないだけですから慌てず逆向きに刺してみてください。
なお、電源LEDランプが2本に別れているのは、マザーボードによって電源LEDランプ用のピンが「3本セット」になっていたり「2本セット」になっていたりするからです。3本セットの場合は、1本ピンを跨いで接続することになります。
スイッチ用のピンに極性はありませんので、ピンさえ合っていれば機能します。リセットスイッチも同様です。
・HDDアクセスランプ用ケーブルと、リセットスイッチ用ケーブル
ハードディスクドライブの動作状況を示すHDDアクセスランプ用のコネクタと、リセットスイッチ用のコネクタです。アクセスランプの方は極性がありますので、それに注意して接続してください。リセットスイッチには極性がありませんので、どちらの方向に刺しても動作します。

アクセスランプ(LED)は極性があるので注意。光らなかった場合は、逆向きに刺してみましょう
・ビープスピーカー
今回使用した本体ケースには付属していましたが、最近の本体ケースでは省略されている(付属していない)場合が多いようです。ビープスピーカーはマザーボードに接続し、起動時の動作が正常かどうかを音で知らせてくれるというものです。以前はマザーボードに標準搭載されていましたが、それが本体ケース側に搭載されるようになり、最近では使用しない場合が多くなりました。従って取り付けは皆さんの判断にお任せします。
ちなみにパソコンが正常に起動した場合は、その途中で「ピッ」という音を発します。これが「ビープ音」というものです。もしパーツに異常があって正常に起動しない場合は「ピーッピッピッ」というような音になり、この音からどのパーツに異常があったのかを判断することができます。

本体ケースに付属しているビープスピーカー。一応、極性はありますが逆挿ししても動作に影響はありません
・電動ファンのケーブル
本体ケースはその内部に溜まる熱を逃がすため、内部空調用の電動ファンを装備しています。ハイエンドシステム向けの場合は複数個の電動ファンを装備し、シンプルな低価格モデルでも最低1基は装備しているものが多いようです。もっともハイエンド向けの本体ケースでも「電動ファンはユーザーの好みで搭載して欲しい」というコンセプトで、あえて電動ファンを搭載していないものもありますが。
さて、ここで使用している本体ケースはその背面に、電動ファンを1基標準装備しています。この電動ファンの位置は、ちょうどCPUクーラーから生じる熱を、本体ケースの外に逃がすのに適しています。また、ユーザーが個人的に購入して、本体前面などに電動ファンを取り付けて、内部空調を強化することも可能になっています。
そんな電動ファンですが、電気を供給しなければ動きません。電動ファンへ電気を供給する方法は主に2つ、一つはマザーボードから電気を確保する方法、そしてもう一つは電源ユニットから電気を確保する方法です。マザーボードには数ヶ所、CPUクーラー用の電動ファンとは別に、電源コネクタが用意されています。そこに電動ファンのケーブルを接続することで、動作可能にする訳です。また、マザーボードに接続した電動ファンはその回転数をマザーボード側でチェックできたり、内部温度に応じて回転数をコントロールすることも可能になります。
電源ユニットから電源を確保するには、多くの場合、ペリフェラル電源コネクタに接続します。その場合は電動ファン側にペリフェラル電源コネクタを、電動ファンのコネクタに接続アダプタが付属しています。
基本的にここでは、電動ファンはマザーボードに接続することをお薦めします。

電動ファンからは3ピンのケーブルが伸びています。+、-、そして回転数を把握するためのケーブル。4ピンの場合もあります(4ピンはPWMというより高度な回転数制御を行うことが可能です)
■電動ファンとマザーボードの接続
ではケーブルを接続して行きます。本当に何度も繰り返すようで申し訳ないのですが、自作パソコンの組み立て順序に決まりはありません。接続しやすいところから接続して行っても、なんら問題は無いのです。正しい場所へ、確実に接続して行けばいいだけなので、順番はあまり気にしないでください。
まずは本体ケース背面の電動ファンとマザーボードを接続します。マザーボード側はCPUクーラーの下にある、「CHA_FAN2」というコネクタを使用しましょう。ちなみに「CHA_FAN2」というのは「Chassis(本体ケース)のFan(電動ファン)、2番」という意味です。ほかにも電動ファンを接続できるコネクタが、マザーボード上には用意されています。ケーブルの長さが合えば、そちらを使用しても構いません。
ところがこの「CHA_FAN2」、ピンが4本あります。一方、電動ファンの方のコネクタは3ピン。実はマザーボード上の4ピンコネクタは、3ピン用を兼ねているのです。3ピンのコネクタを接続する場合は、どちらか一方に寄せるような形で接続します。ガイドになるプレートがコネクタに取り付けられていますので、そのガイドに合わせて接続すればいいのです。

ここではマザーボード上の「CHA_FAN2」に電動ファンを接続します

「CHA_FAN2」は3ピン用と4ピン用を兼ねています。どちらを接続しても問題ありません

こうして見ると本体ケースの背面にある電動ファンが、CPUクーラーの熱をうまく本体ケース外に逃がす配置になっていることが分かります
■電源コネクタとマザーボードの接続
さあ、どんどん接続して行きましょう! 次はATX12V電源コネクタをマザーボードに接続します。ケーブルのところでも解説しましたが、ATX12V電源コネクタは最近の電源ユニットだと、4ピン+4ピンという形で提供されています。一方、マザーボード側は「無し」、「4ピンのみ使用」、「4ピン+4ピンで使用」と3タイプに分かれています。通常、自作パソコンで使用するマザーボードですと4ピン、あるいは4ピン+4ピンで使用することが多くなっています。ここで使っているマザーボードの場合は、4ピン+4ピンを接続します。
マザーボード側のコネクタですが、これが困ったことに「CPUクーラーを取り付けた状態だと接続しにくい」場所にあることが多いようです。かといってCPUクーラーは取り付けてしまっているので、なんとかそれを避けながらしっかりと差し込むしかありません。慎重に、確実に接続してください。

4ピン+4ピンでマザーボードに接続する場合は、このようにしてまとめて扱うと刺しやすいでしょう

なぜかマザーボード上のATX12V電源コネクタは奥まった場所にあって刺しにくいです。慎重に、確実に接続してください
次にATXメイン電源コネクタを接続します。通常、ATXメイン電源コネクタは20ピンと24ピンを兼ねています。このため24ピンあるうちの、4ピンだけが分離するようになっている場合がほとんどです。現在、自作パソコンで使われるマザーボードの多くは24ピンですが、20ピンの場合は4ピン部を分離して、20ピンのみを刺してください。
ATX12V電源コネクタはマザーボード側のコネクタが刺しにくい場所にありましたが、ATXメイン電源コネクタの方は固くて刺しにくい場合が多いようです。差す向きは決まっていますので、落ち着いてしっかり最後まで差し込んでください。というのも完成後、電源を入れても起動しない場合、ある程度の割合で「ATXメイン電源コネクタの差し込み不足」というのがあるからです。

ATXメイン電源コネクタ。この写真では右下部分で4ピンを分離できます

しっかり差し込むことが重要です。刺さりきってないとトラブルの原因となります。ケーブルが固い場合もありますが、落ち着いて作業してください
■その他のケーブルの接続
残るケーブルも、サクサク接続して行きましょう。まずは本体ケース前面にあるUSB 3.0ポートを使用できるようにするため、本体ケースから伸びているケーブルを、マザーボードに接続します。ケーブルのコネクタには突起があって、それがマザーボード上のコネクタと合うようになっていますから、間違えて差す可能性はほとんどありません。無理をせずに向きを確認しながら、確実に差し込んでください。
なお、マザーボード上のUSB 3.0用コネクタの位置が分からない場合は、マザーボードに付属するマニュアルを参照してください。

本体ケースから伸びるUSB 3.0ポート用のケーブル、そのコネクタ部分。写真だとコネクタ下側に突起が見えます
次は本体ケースのUSB 2.0ポート用のケーブルです。今回使用している本体ケースの場合、前面のUSB 2.0ポートは一つしかありません。このためマザーボードに接続するコネクタも一つ分になっています。前面のUSB 2.0ポートが2つ以上ある場合は、このコネクタ部分が2列になっています。ですが基本的なピン配列などに違いはありませんので、このままマザーボードに刺しましょう。
マザーボード上のUSB 2.0用コネクタは通常、ピンが2列になっています(ポート2つをサポートします)。そして2列あるピンのうちの1本が無くなっているというのが、通常の状態です。そして差し込む側、本体ケースからの伸びるケーブルの先にあるコネクタ側も、1ヶ所ピンが刺さらないように塞いであります(塞いでない場合もあります)。そう、このピンの無い部分と、コネクタ側のピン穴を塞いである部分を合わせて差し込むようになっているのです。
これが困ったことに、ピンの無い部分と穴を塞いである部分を合わせればいいのですが、逆方向で無理矢理差し込む場合があります。もちろんピンは破損しますし、ポートも正常に動作しません。「確認した」と思って刺しても、もし強い抵抗を感じたらいったん差すのをやめて、方向を確認してください。「無理はしない」のが鉄則です。

写真がちょっと光って分かりにくいですが、コネクタ表面に各ピンの役割が印刷されています。マニュアルと見比べながら差すのも良いでしょう

しかしコネクタをよく見ると、ピンの刺さる穴が1本塞いであります。この塞がれた部分を、マザーボード側のコネクタで、ピンの無い部分と合わせて刺せばそれでOKです

実際に刺した状態。マザーボード側のピンは2列、2ポート分ありますが、ここでは1列しか使っていません
次は本体ケース前面のオーディオポートを使用するための接続です。この本体ケースの場合は「HD AUDIO」というコネクタしかありませんので、マザーボード上の「HD AUDIO」用のコネクタに接続すればそれでいいのです。USB 2.0ポートと同様、ピン穴が塞いであり、それを基準に差し込むだけです。
残るは本体ケースのスイッチやランプを有効にするための接続です。電源スイッチとリセットスイッチのピンに極性は無い、ランプ(LED)に極性はあるが、もし点灯しなかったら逆に刺せばいい、ということは覚えていますか?
本体ケースのスイッチなどが並ぶ部分を「パネル」と呼ぶことがありますが、そのパネルから伸びるケーブルを接続する、マザーボード側のピンを「ピンヘッダ」と呼ぶ場合があります。というかマザーボード上のコネクタ、ピンがむき出しになっているコネクタを「ピンヘッダ」と呼ぶ場合があります。用語があまりたくさん登場するとややこしくなるので、ここではケーブル、そしてコネクタに統一しました。
なぜこのようなことを書いたかというと、まずはマザーボードのマニュアル、スイッチやランプの接続を解説したページを見てください。そこには「システムパネルヘッダー」といった用語が登場します。これは「システムパネル(スイッチやランプが並んだ部分)を接続するピンヘッダ」という意味です。多少ややこしいので解説しておきました。
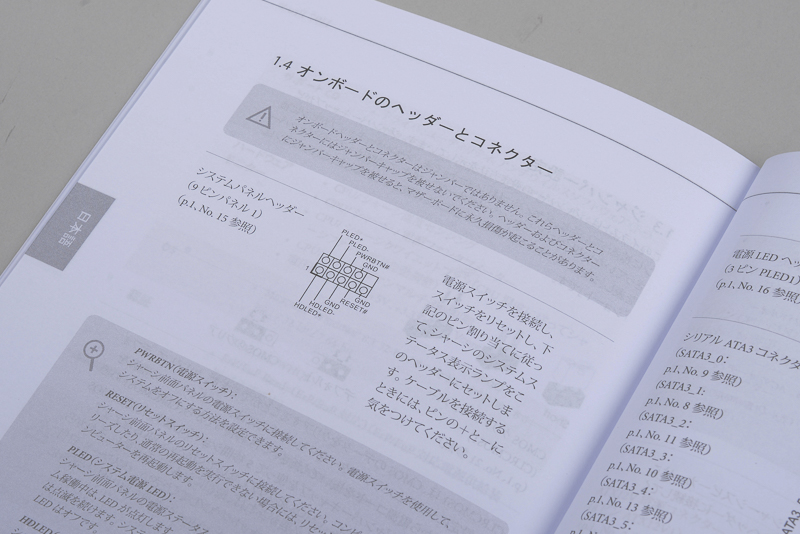
マザーボードのマニュアル、スイッチ類を接続するピンの解説ページ
さて、接続自体はマニュアルに従いつつ、ランプの場合は極性に注意しながら行えば問題ありません。ただしピンに対してコネクタを差し込む際に、無理な力を加えると、ピンが曲がってしまうことがあるので注意してください。

コネクタを全て接続した状態。ランプが点灯しなかった場合は極性、そして差し込んでいる場所をもう一度確認しましょう
なお、本体ケースによってはリセットスイッチが無い、HDDアクセスランプが無い場合もあります。また、コネクタの部分でも書きましたが、前面パネルのUSBポートやリセットスイッチは接続せず、電源スイッチだけを接続して使う人もいます。繰り返しになりますが、自作パソコンに決まりはありません。正しく望み通りの形で動作すれば、それが完成となります。
残りあとわずか。すいません、もう1回だけお付き合いください。
・パソコン自作のススメ「ドライバー1本で始めよう!」バックナンバー
その1「ドライバー1本で始めよう!」
その2「パーツ選びは遠足前夜(前編)」
その3「パーツ選びは遠足前夜(中編)」
その4「パーツ選びは遠足前夜(後編)」
その5「いよいよ組み立て! でもその前に」
その6「ついに組み立て!(前編)」
その7「ついに組み立て!(中編)」
その8「ついに組み立て!(中編2)」
その9「ついに組み立て!(後編)」
*掲載内容は公開当初の情報のため、現在の情報とは異なる場合があります。
© THIRDWAVE CORP. All Rights Reserved.














